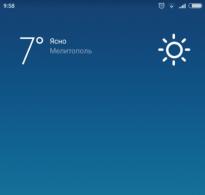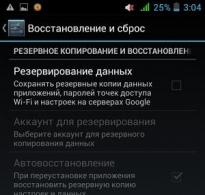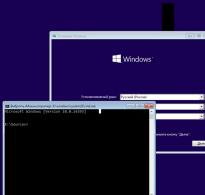Как да се научите да работите сами в Excel: описание на програмата, препоръки и прегледи. Кратки инструкции как да работите ефективно в Excel Как да работите в Excel за начинаещи
Започнете да създавате формули и да използвате вградени функции за извършване на изчисления и решаване на проблеми.
Важно:Изчислените резултати от формули и някои функции на работен лист на Excel може да се различават леко на компютри, работещи под Windows с x86 или x86-64 архитектура, и компютри, работещи под Windows RT с ARM архитектура.
Създайте формула, която препраща към стойности в други клетки

Вижте формулата
Въвеждане на формула, съдържаща вградена функция
Изтегляне на книгата "Учебник по формули"
Подготвихме за вас книга Getting Started with Formulas, която е достъпна за изтегляне. Ако не сте запознати с Excel или дори имате известен опит с Excel, този урок ще ви помогне да се запознаете с най-често срещаните формули. Благодарение на ясни примери ще можете да изчислявате сумата, количеството, средната стойност и да замествате данни като професионалисти.
Подробности за формулата
За да научите повече за конкретни елементи на формулата, прегледайте съответните раздели по-долу.
Части от формула на Excel
Формулата може също да съдържа един или повече елементи, като напр функции, връзки, операториИ константи.

Допълнителна информация
Винаги можете да зададете въпрос от техническата общност на Excel, да поискате помощ в общността за отговори или да предложите нова функция или подобрение на уебсайта
- Ред за въвеждане на формула
- Относителни, абсолютни и смесени справки
- Използване на текст във формули
Сега да преминем към най-интересната част - създаването на формули. Всъщност за това са разработени електронните таблици.
Ред за въвеждане на формула
Трябва да въведете формулата, започвайки със знака за равенство. Това е необходимо, за да разбере Excel, че това е формула, а не данни, които се въвеждат в клетката.
Изберете произволна клетка, например A1. В лентата с формули въвеждаме =2+3 и натиснете Enter. Резултатът (5) се появява в клетката. А самата формула ще остане в лентата с формули.
Експериментирайте с различни аритметични оператори: събиране (+), изваждане (-), умножение (*), деление (/). За да ги използвате правилно, трябва ясно да разберете техния приоритет.
Изразите в скобите се изпълняват първи.
Умножението и делението имат по-висок приоритет от събирането и изваждането.
Операторите с еднакъв приоритет се изпълняват отляво надясно.
Моят съвет към вас е да ИЗПОЛЗВАТЕ СКОБИ. В този случай, от една страна, ще се предпазите от случайни грешки в изчисленията, а от друга страна, скобите правят четенето и анализирането на формули много по-лесно. Ако броят на затварящите и отварящите скоби във формула не съвпада, Excel ще покаже съобщение за грешка и ще предложи опция за коригиране. Веднага след като въведете затваряща скоба, Excel показва последната двойка скоби с удебелен шрифт (или различен цвят), което е много полезно, ако имате голям брой скоби във вашата формула.
Сега нека нека се опитаме да работимизползване на препратки към други клетки във формули.
Въведете числото 10 в клетка A1 и числото 15 в клетка A3, въведете формулата =A1+A2. В клетка A3 ще се появи сумата от клетки A1 и A2 - 25. Променете стойностите на клетки A1 и A2 (но не и A3!). След промяна на стойностите в клетки A1 и A2, стойността на клетка A3 автоматично се преизчислява (според формулата).

За да избегнете грешки при въвеждане на адреси на клетки, можете да използвате мишката, когато въвеждате връзки. В нашия случай трябва да направим следното:
Изберете клетка A3 и въведете знак за равенство в лентата за формули.
Щракнете върху клетка A1 и въведете знака плюс.
Щракнете върху клетка A2 и натиснете Enter.
Резултатът ще бъде подобен.
Относителни, абсолютни и смесени препратки




За да разберем по-добре разликите между връзките, нека експериментираме.
A1 - 20 B1 - 200
A2 - 30 B2 - 300
В клетка A3 въведете формулата =A1+A2 и натиснете Enter.

Сега поставете курсора в долния десен ъгъл на клетка A3, натиснете десния бутон на мишката и плъзнете върху клетка B3 и отпуснете бутона на мишката. Ще се появи контекстно меню, в което трябва да изберете „Копиране на клетки“.

След това стойността на формулата от клетка A3 ще бъде копирана в клетка B3. Активирайте клетка B3 и вижте каква формула получавате - B1+B2. Защо се случи това? Когато написахме формулата A1+A2 в клетка A3, Excel интерпретира този запис по следния начин: „Вземете стойностите от клетката, разположена два реда по-високо в текущата колона, и добавете стойността на клетката, разположена един ред по-високо в текущата колона." Тези. като копираме формулата от клетка A3, например, в клетка C43, получаваме - C41 + C42. Това е красотата на относителните връзки; изглежда, че самата формула се адаптира към нашите задачи.

Въведете следните стойности в клетките:
A1 - 20 B1 - 200
A2 - 30 B2 - 300
Въведете числото 5 в клетка C1.
В клетка A3 въведете следната формула =A1+A2+$C$1. По същия начин копирайте формулата от A3 на B3. Вижте какво стана. Относителните връзки се „нагаждат“ към новите стойности, но абсолютната връзка остава непроменена.

Сега опитайте сами да експериментирате със смесени връзки и вижте как работят. Можете да препращате към други листове в същата работна книга по същия начин, по който можете да препращате към клетки в текущия лист. Можете дори да се обърнете към листове от други книги. В този случай връзката ще се нарича външна връзка.
Например, за да напишете връзка към клетка A5 (Sheet2) в клетка A1 (Sheet 1), трябва да направите следното:
Изберете клетка A1 и въведете знак за равенство;
Кликнете върху прекия път "Лист 2";
Щракнете върху клетка A5 и натиснете enter;
След това Sheet 1 ще бъде активиран отново и следната формула ще се появи в клетка A1 = Sheet2!
Редактирането на формули е подобно на редактирането на текстови стойности в клетки. Тези. Трябва да активирате клетката с формулата, като маркирате или щракнете двукратно с мишката и след това я редактирате с клавишите Del и Backspace, ако е необходимо. Промените се извършват чрез натискане на клавиша Enter.
Използване на текст във формули
Можете да извършвате математически операции върху текстови стойности, ако текстовите стойности съдържат само следните знаци:
Числа от 0 до 9, + - e E /
Можете също да използвате пет цифрови знака за форматиране:
$%() интервал
В този случай текстът трябва да бъде ограден двойни кавички.
погрешно: =$55+$33
Правилно: ="$55"+$"33"
Когато Excel извършва изчисления, той преобразува цифров текст в числови стойности, така че резултатът от горната формула е 88.
За да комбинирате текстови стойности, използвайте текстовия оператор & (амперсанд). Например, ако клетка A1 съдържа текстовата стойност „Иван“, а клетка A2 съдържа текстовата стойност „Петров“, тогава, като въведете следната формула =A1&A2 в клетка A3, получаваме „ИванПетров“.
За да поставите интервал между собственото и фамилното име, напишете следното: =A1&" "&A2.
Амперсандът може да се използва за комбиниране на клетки с различни типове данни. Така че, ако в клетка A1 има число 10, а в клетка A2 има текст „чанти“, тогава в резултат на формулата =A1&A2, ще получим "10 торби". Освен това резултатът от такова обединение ще бъде текстова стойност.
Функции на Excel – въведение
Функции
Автосума
Използване на заглавия във формули
Функции
функцияExcelе предварително дефинирана формула, която работи с една или повече стойности и връща резултат.
Най-често срещаните функции на Excel са преки пътища към често използвани формули.
Например функция =SUM(A1:A4)подобно на записа =A1+A2+A3+A4.
А някои функции извършват много сложни изчисления.
Всяка функция се състои от имеИ аргумент.
В предишния случай SUM- Това Имефункции и A1: A4-аргумент. Аргументът е ограден в скоби.
Автосума
защото Тъй като функцията за сумиране се използва най-често, бутонът “AutoSum” е добавен към лентата с инструменти “Standard”.
Въведете произволни числа в клетки A1, A2, A3. Активирайте клетка A4 и щракнете върху бутона AutoSum. Резултатът е показан по-долу.

Натиснете enter. Формулата за сумата от клетки A1..A3 ще бъде вмъкната в клетка A4. Бутонът AutoSum има падащ списък, от който можете да изберете различна формула за клетката.
За да изберете функция, използвайте бутона "Вмъкване на функция" в лентата с формули. Когато щракнете върху него, се появява следният прозорец.

Ако не знаете точно функцията, която трябва да се приложи в момента, можете да търсите в диалоговия прозорец „Търсене на функция“.
Ако формулата е много тромава, можете да включите интервали или нови редове в текста на формулата. Това по никакъв начин не влияе на резултатите от изчислението. За да прекъснете линия, натиснете клавишната комбинация Alt+Enter.
Използване на заглавия във формули
Можете да използвате заглавки на таблици във формули вместо препратки към клетки на таблица. Конструирайте следния пример.

По подразбиране Microsoft Excel не разпознава заглавия във формули. За да използвате заглавия във формули, изберете Опции от менюто Инструменти. В раздела Изчисления, в групата Опции на работната книга поставете отметка в квадратчето Разрешаване на имена на диапазони.
Ако е написана нормално, формулата в клетка B6 ще изглежда така: =SUM(B2:B4).
Когато използвате заглавия, формулата ще изглежда така: =SUM(Q 1).
Трябва да знаете следното:
Ако дадена формула съдържа заглавката на колоната/реда, в която се намира, тогава Excel смята, че искате да използвате диапазона от клетки, разположен под заглавката на колоната на таблицата (или вдясно от заглавката на реда);
Ако формула съдържа заглавие на колона/ред, различно от това, в което се намира, Excel приема, че искате да използвате клетката в пресечната точка на колоната/реда с това заглавие и реда/колоната, където се намира формулата.
Когато използвате заглавки, можете да посочите всяка клетка от таблица, като използвате - пресичане на диапазон. Например, за да посочите клетка C3 в нашия пример, можете да използвате формулата =Row2 Q2. Забележете интервала между заглавията на реда и колоната.
Формулите, съдържащи заглавия, могат да се копират и поставят и Excel автоматично ги настройва към правилните колони и редове. Ако бъде направен опит за копиране на формула на неподходящо място, Excel ще отчете това и ще покаже стойността NAME? При промяна на имената на заглавията подобни промени настъпват във формулите.
„Въвеждане на данни в Excel || Excel || Имена на клетки в Excel"
Имена на клетки и диапазони вExcel
- Имена във формули
- Задаване на имена в полето за име
- Правила за именуване на клетки и диапазони
Можете да наименувате клетки и диапазони от клетки на Excel и след това да ги използвате във формули. Въпреки че формулите, съдържащи заглавия, могат да се прилагат само в същия работен лист като таблицата, можете да използвате имена на диапазони, за да препращате към клетки на таблица навсякъде във всяка работна книга.
Имена във формули
Името на клетката или диапазона може да се използва във формула. Нека запишем формулата A1+A2 в клетка A3. Ако наименувате клетка A1 „Основи“ и клетка A2 „Добавка“, тогава записът Основа+Добавка ще върне същата стойност като предишната формула.
Присвояване на имена в полето за име
За да зададете име на клетка (диапазон от клетки), трябва да изберете съответния елемент и след това да въведете името в полето за име.
Ако на избраната клетка или диапазон е дадено име, това име се показва в полето за име, а не връзка към клетката. Ако е дефинирано име за диапазон от клетки, то ще се появи в полето за име само когато е избран целият диапазон.
Ако искате да отидете до клетка или диапазон с име, щракнете върху стрелката до полето за име и изберете името на клетката или диапазона от падащия списък.

По-гъвкави възможности за присвояване на имена на клетки и техните диапазони, както и заглавия, предоставя командата "Име" от менюто "Вмъкване".
Правила за именуване на клетки и диапазони
Името трябва да започва с буква, обратна наклонена черта (\) или долна черта (_).
Можете да използвате само букви, цифри, обратни наклонени черти и долни черти в името си.
Не можете да използвате имена, които могат да се интерпретират като препратки към клетки (A1, C4).
Като имена могат да се използват единични букви, с изключение на буквите R, C.
Интервалите трябва да бъдат заменени с долна черта.
„Функции на Excel|| Excel || "Масиви на Excel"
МасивиExcel
- Използване на масиви
- Двумерни масиви
- Правила за формули за масиви
Масивите в Excel се използват за създаване на формули, които връщат набор от резултати или оперират с набор от стойности.
Използване на масиви
Нека да разгледаме няколко примера, за да разберем по-добре масивите.
Нека изчислим, като използваме масиви, сумата от стойностите в редовете за всяка колона. За да направите това, направете следното:
Въведете числови стойности в диапазона A1:D2.
Изберете диапазона A3:D3.
В лентата за формули въведете =A1:D1+A2:D2.
Натиснете клавишната комбинация Ctrl+Shift+Enter.

Клетки A3:D3 образуват диапазон от масив и формулата на масива се съхранява във всяка клетка в този диапазон. Аргументният масив е препратки към диапазоните A1:D1 и A2:D2
Двумерни масиви
В предишния пример формулите на масива бяха поставени в хоризонтален едномерен масив. Можете да създавате масиви, които съдържат множество редове и колони. Такива масиви се наричат двумерни.

Правила за формули за масиви
Преди да въведете формула за масив, трябва да изберете клетката или диапазона от клетки, които ще съдържат резултатите. Ако вашата формула връща множество стойности, трябва да изберете диапазон със същия размер и форма като диапазона, съдържащ изходните данни.
Натиснете клавишите Ctrl+Shift+Enter, за да коригирате въвеждането на формулата на масива. Това кара Excel да затвори формулата във фигурни скоби в лентата за формули. НЕ ВЪВЕЖДАЙТЕ РЪЧНО КЪДРАВИ СКОБИ!
В рамките на диапазон не можете да редактирате, изчиствате или премествате отделни клетки, нито да вмъквате или изтривате клетки. Всички клетки в диапазон от масив трябва да се третират като една единица и да се редактират наведнъж.
За да промените или изчистите масив, трябва да изберете целия масив и да активирате лентата с формули. След като промените формулата, трябва да натиснете клавишната комбинация Ctrl+Shift+Enter.
За да преместите съдържанието на диапазон от масив, трябва да изберете целия масив и да изберете командата "Изрязване" от менюто "Редактиране". След това изберете новия диапазон и изберете Поставяне от менюто Редактиране.
Не можете да изрязвате, изчиствате или редактирате част от масив, но можете да зададете различни формати на отделни клетки в масива.
„Клетки и диапазони на Excel|| Excel || Форматиране в Excel"
Присвояване и изтриване на формати вExcel
- Предназначение на формата
- Премахване на формат
- Форматиране с помощта на ленти с инструменти
- Форматиране на отделни знаци
- Приложение на автоформат
Форматирането в Excel се използва за по-лесно разбиране на данните, което играе важна роля за производителността.
Предназначение на формата
Изберете командата "Форматиране" - "Клетки" (Ctrl+1).
В диалоговия прозорец, който се появява (прозорецът ще бъде разгледан подробно по-късно), въведете желаните параметри за форматиране.
Щракнете върху "OK"
Форматираната клетка запазва своя формат, докато към нея не бъде приложен нов формат или не бъде изтрит стар. Когато въведете стойност в клетка, форматът, който вече е използван в клетката, се прилага към нея.
Премахване на формат
Изберете клетка (диапазон от клетки).
Изберете командата "Редактиране" - "Изчистване" - "Формати".
За да изтриете стойности в клетки, изберете командата „Всички“ от подменюто „Изчистване“.
Моля, имайте предвид, че при копиране на клетка заедно със съдържанието й се копира и форматът на клетката. Следователно можете да спестите време, като форматирате изходната клетка, преди да използвате командите за копиране и поставяне.
Форматиране с помощта на ленти с инструменти
Най-често използваните команди за форматиране се намират в лентата с инструменти за форматиране. За да приложите формат чрез бутон на лентата с инструменти, изберете клетка или диапазон от клетки и след това щракнете върху бутона. За да изтриете формата, натиснете отново бутона.
За бързо копиране на формати от избрани клетки в други клетки можете да използвате бутона Format Painter в панела Formatting.
Форматиране на отделни знаци
Форматирането може да се приложи към отделни знаци от текстова стойност в клетка, както и към цялата клетка. За да направите това, изберете желаните символи и след това изберете командата „Клетки“ от менюто „Форматиране“. Задайте необходимите атрибути и щракнете върху OK. Натиснете клавиша Enter, за да видите резултатите от вашата работа.
Използване на AutoFormat
Автоматичните формати на Excel са предварително дефинирани комбинации от числов формат, шрифт, подравняване, граници, шаблон, ширина на колона и височина на ред.
За да използвате автоматично форматиране, трябва да направите следното:
Въведете необходимите данни в таблицата.
Изберете диапазона от клетки, които искате да форматирате.
От менюто Format изберете AutoFormat. Това ще отвори диалогов прозорец.

В диалоговия прозорец AutoFormat щракнете върху бутона Options, за да се покаже областта за редактиране.
Изберете подходящия автоматичен формат и щракнете върху „OK“.
Изберете клетка извън таблицата, за да демаркирате текущия блок, и ще видите резултатите от форматирането.

„Масиви на Excel|| Excel || Форматиране на числа в Excel"
Форматиране на числа и текст в Excel
-Общ формат
- Числови формати
-Валутни формати
-Финансови формати
-Процентни формати
-Дробни формати
- Експоненциални формати
-Текстов формат
- Допълнителни формати
-Създаване на нови формати
Диалоговият прозорец Форматиране на клетки (Ctrl+1) ви позволява да контролирате показването на числови стойности и да променяте изходния текст.
Преди да отворите диалоговия прозорец, изберете клетката, съдържаща числото, което искате да форматирате. В този случай резултатът винаги ще бъде видим в полето "Проба". Имайте предвид разликата между запаметени и показани стойности. Форматите не засягат съхранените числови или текстови стойности в клетките.

Общ формат
Всеки въведен текст или числова стойност се показва в общ формат по подразбиране. В този случай той се показва точно както е въведен в клетката, с изключение на три случая:
Дългите числови стойности се показват в научна нотация или закръглени.
Форматът не показва водещи нули (456.00 = 456).
Десетичен знак, въведен без числото отляво на десетичния знак, се извежда с нула (.23 = 0.23).
Числови формати
Този формат ви позволява да показвате числови стойности като цели числа или числа с фиксирана запетая и да подчертавате отрицателни числа с цвят.
Валутни формати
Тези формати са подобни на числовите формати, с изключение на това, че вместо разделител на цифри, те контролират показването на валутен символ, който можете да изберете от списъка със символи.
Финансови формати
Финансовият формат основно следва валутните формати - можете да изведете число с или без валутна единица и определен брой десетични знаци. Основната разлика е, че финансовият формат извежда валутната единица, подравнена вляво, докато самото число е подравнено в десния край на клетката. В резултат на това както валутата, така и числата са вертикално подравнени в колоната.
Процентни формати
Този формат показва числата като проценти. Десетичната запетая във форматираното число се измества две позиции надясно и знакът за процент се появява в края на числото.
Дробни формати
Този формат показва дробни стойности като дроби, а не десетични знаци. Тези формати са особено полезни, когато се работи с борсови цени или измервания.
Експоненциални формати
Научните формати показват числата в научна нотация. Този формат е много удобен за използване за показване и извеждане на много малки или много големи числа.
Текстов формат
Прилагането на текстов формат към клетка означава, че стойността в тази клетка трябва да се третира като текст, както е посочено от лявото подравняване на клетката.
Няма значение дали числовата стойност е форматирана като текст, защото... Excel може да разпознава числови стойности. Ще възникне грешка, ако има формула в клетка, която има текстов формат. В този случай формулата се третира като обикновен текст, така че са възможни грешки.
Допълнителни формати
Създаване на нови формати
За да създадете формат въз основа на съществуващ формат, направете следното:
Изберете клетките, които искате да форматирате.
Натиснете клавишната комбинация Ctrl+1 и в раздела „Число“ на диалоговия прозорец, който се отваря, изберете категорията „Всички формати“.
В списъка "Тип" изберете формата, който искате да промените, и редактирайте съдържанието на полето. В този случай оригиналният формат ще остане непроменен и новият формат ще бъде добавен към списъка "Тип".
„Форматиране в Excel || Excel ||
Подравняване на съдържанието на клетките на Excel
- Ляво, централно и дясно подравняване
-Пълнене на клетки
- Пренасяне на думи и подравняване
-Вертикално подравняване и ориентация на текста
-Автоматичен избор на размер на знаците
Разделът Подравняване на диалоговия прозорец Форматиране на клетки контролира разположението на текста и числата в клетките. Този раздел може също да се използва за създаване на многоредови текстови полета, повтаряне на поредица от знаци в една или повече клетки и промяна на ориентацията на текста.

Ляво, централно и дясно подравняване
Когато изберете Left, Center или Right, съдържанието на избраните клетки се подравнява съответно в левия, централния или десния край на клетката.

Когато подравнявате вляво, можете да промените размера на отстъпа, който по подразбиране е зададен на нула. Увеличаването на отстъпа с една единица премества стойността в клетката с ширина на един знак надясно, което е приблизително ширината на главно X в нормалния стил.
Пълнещи клетки
Форматът за запълване повтаря стойността, въведена в клетката, за да запълни цялата ширина на колоната. Например в работния лист, показан на изображението по-горе, клетка A7 повтаря думата „Попълване“. Въпреки че диапазонът от клетки A7-A8 изглежда съдържа много думи „Попълване“, лентата с формули предполага, че всъщност има само една дума. Както всички други формати, запълненият формат засяга само външния вид, но не и съхраненото съдържание на клетката. Excel повтаря знаци по целия диапазон без интервали между клетките.
Може да изглежда, че повтарящите се символи са също толкова лесни за въвеждане с помощта на клавиатурата, колкото и с помощта на запълване. Попълненият формат обаче предлага две важни предимства. Първо, ако коригирате ширината на колоната, Excel увеличава или намалява броя на знаците в клетката според случая. Второ, можете да повторите знак или знаци в няколко съседни клетки наведнъж.
Тъй като този формат засяга числовите стойности по същия начин като текста, числото може да не изглежда точно както е предвидено. Например, ако приложите този формат към клетка с ширина 10 знака, която съдържа числото 8, тази клетка ще покаже 8888888888.
Пренасяне на думи и обосновка
Ако въведете текстово поле, което е твърде дълго за активната клетка, Excel разширява текстовото поле извън клетката, при условие че съседните клетки са празни. Ако след това поставите отметка в квадратчето Word Wrap в раздела Alignment, Excel ще покаже този текст изцяло в една клетка. За да направи това, програмата ще увеличи височината на реда, в който е клетката, и след това ще постави текста на допълнителни редове вътре в клетката.

Когато приложите формата за хоризонтално подравняване Justify, текстът в активната клетка се обвива с думи върху допълнителни редове в клетката и се подравнява към левия и десния ръб, като височината на линията се коригира автоматично.
Ако създадете многоредово текстово поле и впоследствие изчистите опцията Word Wrap или приложите различен формат за хоризонтално подравняване, Excel възстановява оригиналната височина на реда.
Форматът за вертикално подравняване по височина прави по същество същото като своя аналог по ширина, с изключение на това, че подравнява стойността на клетката към горния и долния ръб, а не към страните.
Вертикално подравняване и ориентация на текста
Excel предоставя четири формата за вертикално подравняване на текст: отгоре, в центъра, отдолу и по височина.

Зоната за ориентация ви позволява да позиционирате съдържанието на клетката вертикално отгоре надолу или под наклон до 90 градуса по или обратно на часовниковата стрелка. Excel автоматично настройва височината на реда в портретна ориентация, освен ако преди това или впоследствие не зададете височината на реда ръчно.
Автоматично оразмеряване на знаци
Квадратчето за отметка Auto-Fit Width намалява размера на знаците в избраната клетка, така че нейното съдържание да се побере изцяло в колоната. Това може да бъде полезно, когато работите с работен лист, в който коригирането на ширината на колоната до дълга стойност има нежелан ефект върху останалите данни, или в случай. Когато използвате вертикален или курсив текст, пренасянето на думи не е приемливо решение. На фигурата по-долу същият текст е въведен в клетки A1 и A2, но квадратчето за отметка „Автоматично побиране на ширина“ е избрано за клетка A2. Когато променяте ширината на колоната, размерът на знаците в клетка A2 ще намалява или увеличава съответно. Това обаче запазва размера на шрифта, присвоен на клетката, и ако увеличите ширината на колоната след достигане на определена стойност, размерът на знаците няма да бъде коригиран.

Трябва да се каже, че въпреки че този формат е добър начин за решаване на някои проблеми, трябва да се има предвид, че размерът на знаците може да бъде толкова малък, колкото желаете. Ако колоната е тясна и стойността е достатъчно дълга, съдържанието на клетката може да стане нечетливо след прилагане на този формат.
„Персонализиран формат || Excel || Шрифт в Excel"
Използване на граници на клетки и засенчванеExcel
- Използване на граници
-Нанасяне на цвят и шарки
- Използване на Fill
Използване на граници
Границите на клетките и засенчването могат да бъдат добър начин да украсите различни области на работен лист или да привлечете вниманието към важни клетки.

За да изберете тип линия, щракнете върху който и да е от тринадесетте типа гранични линии, включително четири плътни линии с различна дебелина, двойна линия и осем вида пунктирани линии.
По подразбиране цветът на границата е черен, когато полето Цвят е зададено на Автоматично в раздела Изглед на диалоговия прозорец Опции. За да изберете цвят, различен от черен, щракнете върху стрелката отдясно на полето Цвят. Ще се отвори текущата 56-цветна палитра, в която можете да използвате един от съществуващите цветове или да зададете нов. Обърнете внимание, че трябва да използвате списъка с цветове в раздела Граница, за да изберете цвят на границата. Ако се опитате да направите това с помощта на лентата с инструменти за форматиране, ще промените цвета на текста в клетката, а не цвета на рамката.
След като изберете вида и цвета на линията, трябва да посочите позицията на границата. Щракването върху бутона Outer в областта All поставя граница около периметъра на текущата селекция, независимо дали е една клетка или блок от клетки. За да премахнете всички налични граници в селекцията, щракнете върху бутона Не. Зоната за гледане ви позволява да контролирате поставянето на границите. Когато за първи път отворите диалоговия прозорец за една избрана клетка, тази област съдържа само малки маркери, показващи ъглите на клетката. За да поставите граница, щракнете върху прозореца за изглед, където искате да бъде границата, или щракнете върху съответния бутон до тази област. Ако сте избрали няколко клетки в работен лист, разделът Border прави достъпен бутона Inner, за да можете да добавяте граници между избраните клетки. Освен това се появяват допълнителни манипулатори отстрани на селекцията в зоната за гледане, за да покажат къде ще минават вътрешните граници.
За да премахнете поставена рамка, просто щракнете върху нея в областта за преглед. Ако трябва да промените формата на границата, изберете различен тип линия или цвят и щракнете върху тази граница в областта за преглед. Ако искате да започнете да поставяте граници отново, щракнете върху бутона Не в областта Всички.
Можете да приложите няколко вида граници към избрани клетки едновременно.


Можете да приложите комбинации от рамки, като използвате бутона Граници в лентата с инструменти за форматиране. Когато щракнете върху малката стрелка до този бутон, Excel ще покаже палитра с граници, от която можете да изберете вида на границата.

Палитрата се състои от 12 опции за граници, включително комбинации от различни типове, като единична горна граница и двойна долна граница. Първата опция в палитрата премахва всички гранични формати в избраната клетка или диапазон. Други опции показват миниатюрен изглед на местоположението на граница или комбинация от граници.
Като практика опитайте малкия пример по-долу. За да прекъснете ред, натиснете клавиша Enter, докато задържате Alt.

Нанасяне на цвят и шарки
Използвайте раздела Изглед на диалоговия прозорец Форматиране на клетки, за да приложите цветове и шаблони към избрани клетки. Този раздел съдържа текущата палитра и падаща палитра с шаблони.

Цветовата палитра в раздела Изглед ви позволява да зададете фон за избрани клетки. Ако изберете цвят в панела Цвят, без да изберете шаблон, посоченият цвят на фона се появява в избраните клетки. Ако изберете цвят от панела с цветове и след това шаблон от падащия панел с шаблони, шаблонът се наслагва върху цвета на фона. Цветовете в падащата палитра Pattern контролират цвета на самия шаблон.
Използване на Fill
Различните опции за засенчване на клетки, предоставени от раздела Изглед, могат да се използват за визуално проектиране на вашия работен лист. Например засенчването може да се използва за подчертаване на обобщени данни или за привличане на вниманието към клетките на работния лист, където се въвеждат данни. За да улесните преглеждането на числови данни по ред, можете да използвате така нареченото „попълване на ленти“, когато се редуват редове с различни цветове.

Фонът на клетката трябва да е с цвят, който прави текста и числовите стойности, показани с черен шрифт по подразбиране, лесни за четене.
Excel ви позволява да добавите фоново изображение към вашия работен лист. За да направите това, изберете командата "Лист" - "Фон" от менюто "Форматиране". Ще се появи диалогов прозорец, който ви позволява да отворите графичен файл, съхранен на диска. След това тази графика се използва като фон на текущия работен лист, подобно на водни знаци върху лист хартия. Графичното изображение се повтаря, ако е необходимо, до попълване на целия работен лист. Можете да деактивирате показването на линии на мрежата в работен лист, като изберете командата "Опции" от менюто "Инструменти" и в раздела "Изглед" и премахнете отметката от квадратчето "Мрежа". Клетките, на които е присвоен цвят или шарка, показват само цвета или шарката, а не фоновата графика.

„Шрифт на Excel|| Excel || Обединяване на клетки"
Условно форматиране и обединяване на клетки
- Условно форматиране
- Сливане на клетки
- Условно форматиране
Условното форматиране ви позволява да прилагате формати към конкретни клетки, които остават „спящи“, докато стойностите в тези клетки достигнат някаква референтна стойност.
Изберете клетките за форматиране, след което изберете командата "Условно форматиране" от менюто "Форматиране" Диалоговият прозорец, показан по-долу, ще се появи пред вас.

Първото комбинирано поле в диалоговия прозорец Условно форматиране ви позволява да изберете дали условието да се приложи към стойността или към самата формула. Обикновено избирате опцията Стойност, която кара форматът да се прилага въз основа на стойностите на избраните клетки. Параметърът "Формула" се използва в случаите, когато трябва да зададете условие, което използва данни от неизбрани клетки, или трябва да създадете сложно условие, което включва няколко критерия. В този случай трябва да въведете логическа формула, която приема стойността TRUE или FALSE във второто разгъващо се поле. Второто комбинирано поле се използва за избор на оператора за сравнение, използван за задаване на условието за форматиране. Третото поле се използва за указване на стойността за сравнение. Ако е избран операторът "Между" или "Извън", в диалоговия прозорец се появява допълнително четвърто поле. В този случай трябва да посочите долните и горните стойности в третото и четвъртото поле.
След като зададете условието, щракнете върху бутона "Форматиране". Отваря се диалоговият прозорец Форматиране на клетки, който ви позволява да изберете шрифта, границите и други атрибути на формат, които трябва да се приложат, когато определеното условие е изпълнено.
В примера по-долу форматът е зададен на: цвят на шрифта - червен, шрифт - получер. Условие: ако стойността в клетката надвишава "100".

Понякога е трудно да се определи къде е приложено условно форматиране. За да изберете всички клетки в текущия работен лист, които имат условно форматиране, изберете Отиди от менюто Редактиране, щракнете върху бутона Избор, след което изберете бутона за избор Условни формати.

За да премахнете условие за форматиране, изберете клетката или диапазона и след това изберете Условно форматиране от менюто Форматиране. Посочете условията, които искате да премахнете, и щракнете върху OK.

Сливане на клетки
Мрежата е много важен елемент от дизайна на електронната таблица. Понякога е необходимо да форматирате решетката по специален начин, за да постигнете желания ефект. Excel ви позволява да обединявате клетки, което дава на мрежата нови възможности, които можете да използвате за създаване на по-ясни формуляри и отчети.
Когато клетките се слеят, се образува една клетка, чиито размери съвпадат с размерите на оригиналната селекция. Обединената клетка получава адреса на горната лява клетка на оригиналния диапазон. Останалите оригинални клетки практически престават да съществуват. Ако формула съдържа препратка към такава клетка, тя се третира като празна и в зависимост от типа на формулата препратката може да върне нула или стойност за грешка.
За да обедините клетки, направете следното:
Изберете изходни клетки;
В менюто "Форматиране" изберете командата "Клетки";
В раздела „Подравняване“ на диалоговия прозорец „Форматиране на клетки“ поставете отметка в квадратчето „Обединяване на клетки“;
Натиснете "OK".


Ако трябва да използвате тази команда доста често, тогава е много по-удобно да я „издърпате“ в лентата с инструменти. За да направите това, изберете менюто "Инструменти" - "Настройки ...", в прозореца, който се показва, отидете в раздела "Команди" и изберете категорията "Форматиране" в десния прозорец. В левия прозорец „Команди“ използвайте лентата за превъртане, за да намерите „Обединяване на клетки“ и плъзнете тази икона (като използвате левия бутон на мишката) към лентата с инструменти „Форматиране“.

Обединяването на клетки има редица последствия, а най-очевидното е разбиването на мрежата, един от основните атрибути на електронните таблици. Трябва да се вземат предвид някои нюанси:
Ако само една клетка в избрания диапазон не е празна, обединяването препозиционира нейното съдържание в обединената клетка. Така, например, при сливане на клетки в диапазона A1:B5, където клетка A2 не е празна, тази клетка ще бъде преместена в обединената клетка A1;
Ако няколко клетки в избрания диапазон съдържат стойности или формули, обединяването запазва само съдържанието на горната лява клетка и ги препозиционира в обединената клетка. Съдържанието на останалите клетки се изтрива. Ако трябва да запазите данни в тези клетки, тогава преди обединяването трябва да ги добавите в горната лява клетка или да ги преместите на друго място извън селекцията;
Ако диапазон за обединяване съдържа формула, която е преместена в обединена клетка, относителните препратки в обединената клетка се коригират автоматично;
Обединените клетки на Excel могат да се копират, изрязват и поставят, изтриват и плъзгат, точно както обикновените клетки. След като копирате или преместите обединена клетка, тя заема същия брой клетки на новото място. На мястото на изрязаната или изтрита обединена клетка се възстановява стандартната клетъчна структура;
При сливане на клетки всички граници се премахват с изключение на външната граница на цялата селекция, както и границата, която се прилага към който и да е ръб на цялата селекция.
„Граници и засенчване || Excel || Редактиране"
Изрязване и поставяне на клеткиExcel
Изрежи и постави
Правила за изрязване и поставяне
Вмъкване на изрязани клетки
Изрежи и постави
Можете да използвате командите Изрязване и Поставяне на менюто Редактиране, за да премествате стойности и формати от едно място на друго. За разлика от командите Изтриване и Изчистване, които изтриват клетки или тяхното съдържание, командата Изрязване поставя подвижна пунктирана рамка около избраните клетки и поставя копие на селекцията в клипборда, което запазва данните, така че да могат да бъдат поставени на друго място.
След като изберете диапазона, в който искате да преместите изрязаните клетки, командата Paste ги поставя на ново място, изчиства съдържанието на клетките вътре в движещата се рамка и изтрива движещата се рамка.
Когато използвате командите за изрязване и поставяне, за да преместите диапазон от клетки, Excel изчиства съдържанието и форматите в диапазона за изрязване и ги премества в диапазона за поставяне.
Това кара Excel да коригира всички формули извън областта на изрязване, които препращат към тези клетки.


Правила за изрязване и поставяне
Избраната зона на рязане трябва да бъде единичен правоъгълен блок от клетки;
Когато използвате командата Cut, поставяте само веднъж. За да поставите избрани данни на няколко места, трябва да използвате комбинация от командите "Копиране" - "Изчистване";
Не е необходимо да избирате целия диапазон на поставяне, преди да използвате командата Поставяне. Когато изберете една клетка като диапазон за поставяне, Excel разширява областта за поставяне, за да съответства на размера и формата на изрязаната област. Избраната клетка се счита за горния ляв ъгъл на областта за вмъкване. Ако изберете цялата област за поставяне, трябва да се уверите, че избраният диапазон е със същия размер като изрязаната област;
Когато използвате командата Поставяне, Excel замества съдържанието и форматите във всички съществуващи клетки в диапазона за поставяне. Ако не искате да загубите съдържанието на съществуващите клетки, уверете се, че има достатъчно празни клетки в работния лист по-долу и вдясно от избраната клетка, която ще се окаже в горния ляв ъгъл на областта на екрана, за да поеме цялата подрязана зона.
Вмъкване на изрязани клетки
Когато използвате командата Paste, Excel поставя изрязаните клетки в избраната област на работния лист. Ако избраната област вече съдържа данни, те се заменят с вмъкнатите стойности.
В някои случаи можете да поставите съдържанието на клипборда между клетките, вместо да го поставяте в съществуващи клетки. За да направите това, използвайте командата "Изрязване на клетки" от менюто "Вмъкване" вместо командата "Поставяне" от менюто "Редактиране".
Командата „Изрязване на клетки“ замества командата „Клетки“ и се появява само след като данните бъдат изтрити в клипборда.
Например в примера по-долу клетките A5:A7 първоначално са изрязани (команда „Изрязване“ от менюто „Редактиране“); след това клетка A1 беше активирана; тогава се изпълни командата "Изрязване на клетки" от менюто "Вмъкване".


„Попълване на редовете || Excel || Функции на Excel"
Функции. Синтаксис на функциятаExcel
Синтаксис на функцията
Използване на аргументи
Типове аргументи
В урок № 4 вече направихме първото си запознаване с функциите на Excel. Сега е време да разгледаме по-отблизо този мощен инструмент за електронни таблици.
Функциите на Excel са специални, предварително създадени формули, които ви позволяват да извършвате сложни изчисления бързо и лесно. Те могат да бъдат сравнени със специални клавиши на калкулатори, предназначени за изчисляване на корен квадратен, логаритми и т.н.
Excel има няколкостотин вградени функции, които извършват широк набор от различни изчисления. Някои функции са еквивалентни на дълги математически формули, които можете да направите сами. И някои функции не могат да бъдат реализирани под формата на формули.
Синтаксис на функцията
Функциите се състоят от две части: името на функцията и един или повече аргументи. Име на функция, като например SUM, описва операцията, която функцията изпълнява. Аргументите указват стойностите или клетките, използвани от функцията. Във формулата по-долу: SUM е името на функцията; B1:B5 - аргумент. Тази формула сумира числата в клетки B1, B2, B3, B4, B5.
SUM(B1:B5)
Знакът за равенство в началото на формулата означава, че е въведена формулата, а не текстът. Ако знакът за равенство липсва, Excel ще третира въведеното просто като текст.
Аргументът на функцията е ограден в скоби. Отварящата скоба маркира началото на аргумента и се поставя непосредствено след името на функцията. Ако въведете интервал или друг знак между името и отварящата скоба, клетката ще покаже грешната стойност #ИМЕ? Някои функции нямат аргументи. Дори тогава функцията трябва да съдържа скоби:
Използване на аргументи
Когато във функция се използват множество аргументи, те се разделят един от друг с точка и запетая. Например следната формула показва, че трябва да умножите числата в клетки A1, A3, A6:
ПРОДУКТ(A1,A3,A6)
Можете да използвате до 30 аргумента във функция, стига общата дължина на формулата да не надвишава 1024 знака. Всеки аргумент обаче може да бъде диапазон, съдържащ произволен брой клетки от работен лист. Например:
Типове аргументи
В предишните примери всички аргументи бяха препратки към клетки или диапазони. Но можете също да използвате числови, текстови и булеви стойности, имена на диапазони, масиви и стойности за грешки като аргументи. Някои функции връщат стойности от тези типове, които по-късно могат да се използват като аргументи в други функции.
Числени стойности
Аргументите на функцията могат да бъдат числови. Например функцията SUM в следната формула събира числата 24, 987, 49:
SUM(24;987;49)
Текстови стойности
Текстовите стойности могат да се използват като аргументи на функцията. Например:
TEXT(TDATE();"D MMM YYYY")
В тази формула вторият аргумент на функцията TEXT е текст и указва модел за преобразуване на стойността на десетичната дата, върната от функцията TDATE(NOW) в символен низ. Текстовият аргумент може да бъде символен низ, ограден в двойни кавички, или препратка към клетка, която съдържа текст.
Булеви стойности
Аргументите на някои функции могат да приемат само логическите стойности TRUE или FALSE. Булев израз връща TRUE или FALSE на клетката или формулата, която съдържа израза. Например:
IF(A1=TRUE;"Увеличаване";"Намаление")&"цена"
Можете да посочите името на диапазона като аргумент на функцията. Например, ако диапазонът от клетки A1:A5 е наречен "Дебит" (Insert-Name-Assign), тогава можете да използвате формулата, за да изчислите сумата от числата в клетки от A1 до A5
SUM (дебит)
Използване на различни типове аргументи
Можете да използвате аргументи от различни типове в една функция. Например:
AVERAGE(Дебит;C5;2*8)
„Вмъкване на клетки || Excel || Въвеждане на функции на Excel"
Въвеждане на функции в работен листExcel
Можете да въвеждате функции в работен лист директно от клавиатурата или като използвате командата Функция от менюто Вмъкване. Когато въвеждате функция от клавиатурата, по-добре е да използвате малки букви. Когато приключите с въвеждането на функция, Excel ще промени буквите в името на функцията на главни букви, ако е въведено правилно. Ако буквите не се променят, тогава името на функцията е въведено неправилно.
Ако изберете клетка и изберете функция от менюто Вмъкване, Excel показва диалоговия прозорец Съветник за функции. Можете да постигнете това малко по-бързо, като натиснете клавиша с функционална икона в лентата с формули.


Можете също да отворите този прозорец, като използвате бутона "Вмъкване на функция" на стандартната лента с инструменти.
В този прозорец първо изберете категория от списъка "Категория" и след това изберете желаната функция от азбучния списък "Функция".
Excel ще въведе знак за равенство, името на функцията и двойка скоби. Тогава Excel ще отвори втори диалогов прозорец на съветника за функции.

Вторият прозорец на диалоговия прозорец Съветник за функции съдържа по едно поле за всеки аргумент на избраната функция. Ако дадена функция има променлив брой аргументи, този диалогов прозорец се разширява, когато се предоставят допълнителни аргументи. Описание на аргумента, чието поле съдържа точката на вмъкване, се показва в долната част на диалоговия прозорец.
Отдясно на всяко поле за аргумент е текущата му стойност. Това е много полезно, когато използвате връзки или имена. Текущата стойност на функцията се показва в долната част на диалоговия прозорец.
Щракнете върху „OK“ и създадената функция ще се появи в лентата с формули.

„Синтаксис на функция || Excel || Математически функции"
Математически функцииExcel
Ето най-често използваните математически функции на Excel (бърза справка). Повече информация за функциите можете да намерите в диалоговия прозорец Съветник за функции и в системата за помощ на Excel. В допълнение, много математически функции са включени в добавката Analysis Package.
Функция SUM
Функции EVEN и ODD
Функции OKRVBOTTOM, OKRVUP
Функции INTEGER и SELECT
Функции RAND и RANDBETWEEN
Функция ПРОДУКТ
Функция REST
SQRT функция
Функция NUMBERCOMB
Функция ISNUMBER
LOG функция
LN функция
Функция EXP
PI функция
Функция RADIANS и DEGREES
SIN функция
COS функция
TAN функция
Функция SUM
Функцията SUM събира набор от числа. Тази функция има следния синтаксис:
SUM(числа)
Аргументът число може да има до 30 елемента, всеки от които може да бъде число, формула, диапазон или препратка към клетка, която съдържа или връща числова стойност. Функцията SUM игнорира аргументи, които се отнасят до празни клетки, текстови стойности или булеви стойности. Не е необходимо аргументите да образуват съседни диапазони от клетки. Например, за да получите сумата от числата в клетки A2, B10 и клетки C5 до K12, въведете всяка препратка като отделен аргумент:
SUM(A2;B10;C5:K12)
Функции ROUND, ROUNDDOWN, ROUNDUP
Функцията ROUND закръгля числото, посочено от нейния аргумент, до определения брой десетични знаци и има следния синтаксис:
ROUND(число,брой_цифри)
number може да бъде число, препратка към клетка, която съдържа число, или формула, която връща числова стойност. Аргументът number_digits, който може да бъде всяко положително или отрицателно цяло число, указва колко цифри ще бъдат закръглени. Задаването на number_digits на отрицателен аргумент закръглява до указания брой места отляво на десетичната запетая, а задаването на number_digits на 0 закръгля до най-близкото цяло число. Числата на Excel, които са по-малки от 5, са недостатъчни (надолу), а числата, които са по-големи или равни на 5, са излишни (нагоре).
Функциите ROUNDDOWN и ROUNDUP имат същия синтаксис като функцията ROUND. Те закръглят стойностите надолу (под) или нагоре (над).
Функции EVEN и ODD
Можете да използвате функциите EVEN и ODD, за да извършвате операции за закръгляне. Функцията EVEN закръгля число нагоре до най-близкото четно цяло число. Функцията ODD закръгля число до най-близкото нечетно цяло число. Отрицателните числа се закръглят надолу, а не нагоре. Функциите имат следния синтаксис:
Четен брой)
Нечетно число)
Функции OKRVBOTTOM, OKRVUP
Функциите FLOOR и CEILING също могат да се използват за извършване на операции за заобляне. Функцията OKROWN закръгля число надолу до най-близкото кратно на даден фактор, а функцията OKRUP закръгля число до най-близкото кратно за даден фактор. Тези функции имат следния синтаксис:
OKRVDOWN(число,множител)
OKRUP(число,множител)
Стойностите на числото и фактора трябва да са числови и да имат еднакъв знак. Ако имат различни знаци, ще се генерира грешка.
Функции INTEGER и SELECT
Функцията INT закръгля число надолу до най-близкото цяло число и има следния синтаксис:
ЦЯЛО ЧИСЛО(число)
Аргументът число е числото, за което искате да намерите следващото най-малко цяло число.
Помислете за формулата:
ЦЯЛО ЧИСЛО (10,0001)
Тази формула ще върне 10, точно като следното:
ЦЯЛО ЧИСЛО (10 999)
Функцията TRUNC отхвърля всички цифри отдясно на десетичната запетая, независимо от знака на числото. Незадължителният аргумент number_digits указва позицията, след която се извършва съкращаването. Функцията има следния синтаксис:
SELECT(число,брой_цифри)
Ако вторият аргумент е пропуснат, се приема, че е нула. Следната формула връща стойността 25:
OTBR (25 490)
Функциите ROUND, INTEGER и SELECT премахват ненужните десетични знаци, но работят по различен начин. Функцията ROUND закръглява нагоре или надолу до определен брой десетични знаци. Функцията INTEGER закръглява надолу до най-близкото цяло число, а функцията RUN отхвърля десетичните знаци без закръгляване. Основната разлика между функциите INT и TRAN е как обработват отрицателни стойности. Ако използвате стойността -10,900009 във функцията INTEGER, резултатът е -11, но ако използвате същата стойност във функцията INTEGER, резултатът е -10.
Функции RAND и RANDBETWEEN
Функцията RAND генерира произволни числа, равномерно разпределени между 0 и 1, и има следния синтаксис:
Функцията RAND е една от функциите на EXCEL, която няма аргументи. Както при всички функции, които не приемат аргументи, трябва да въведете скоби след името на функцията.
Стойността на функцията RAND се променя при всяко преизчисляване на работния лист. Ако зададете изчисленията да се актуализират автоматично, стойността на функцията RAND се променя всеки път, когато въвеждате данни в този работен лист.
Функцията RANDBETWEEN, която е налична, ако е инсталирана добавката Analysis Package, предоставя повече функционалност от RAND. За функцията RANDBETWEEN можете да посочите интервала от произволни цели числа, които да бъдат генерирани.
Синтаксис на функцията:
RANDBETWEEN(начало,край)
Аргументът start определя най-малкото число, което може да върне всяко цяло число от 111 до 529 (включително и двете):
RANDBETWEEN (111 529)
Функция ПРОДУКТ
Функцията PRODUCT умножава всички числа, посочени от нейните аргументи, и има следния синтаксис:
ПРОДУКТ(число1,число2...)
Тази функция може да има до 30 аргумента. Excel игнорира всички празни клетки, текст или булеви стойности.
Функция REST
Функцията ROD (MOD) връща остатъка от деление и има следния синтаксис:
ОСТАТЪК(число,делител)
Стойността на функцията REMAIN е остатъкът, получен, когато числото на аргумента се раздели на делителя. Например, следната функция ще върне стойността 1, която е остатъкът, получен, когато 19 се раздели на 14:
REST(19;14)
Ако числото е по-малко от делителя, тогава стойността на функцията е равна на числовия аргумент. Например следната функция ще върне числото 25:
ПОЧИВКА (25,40)
Ако числото се дели точно на делителя, функцията връща 0. Ако делителят е 0, функцията MOD връща стойност за грешка.
SQRT функция
Функцията SQRT връща положителния квадратен корен от число и има следния синтаксис:
SQRT(число)
числото трябва да е положително число. Например следната функция връща стойността 4:
КОРЕН (16)
Ако числото е отрицателно, SQRT връща грешна стойност.
Функция NUMBERCOMB
Функцията COMBIN определя броя на възможните комбинации или групи за даден брой елементи. Тази функция има следния синтаксис:
NUMBER(число, число_избрано)
number е общият брой елементи, а number_selected е броят на елементите във всяка комбинация. Например, за да определите броя на отборите от 5 играчи, които могат да бъдат формирани от 10 играчи, формулата е:
ЧИСЛО(10;5)
Резултатът ще бъде 252. Тоест могат да се сформират 252 отбора.
Функция ISNUMBER
Функцията ISNUMBER определя дали дадена стойност е число и има следния синтаксис:
ISNUMBER(стойност)
Да приемем, че искате да знаете дали стойността в клетка A1 е число. Следната формула връща TRUE, ако клетка A1 съдържа число или формула, която връща число; в противен случай връща FALSE:
ЧИСЛО(A1)
LOG функция
Функцията LOG връща логаритъма на положително число при дадена основа. Синтаксис:
LOG(число;база)
Ако основният аргумент не е посочен, Excel ще приеме, че е 10.
LN функция
Функцията LN връща натурален логаритъм на положително число, дадено като аргумент. Тази функция има следния синтаксис:
Функция EXP
Функцията EXP изчислява стойността на константа, повишена на дадена степен. Тази функция има следния синтаксис:
Функцията EXP е обратна на LN. Например нека клетка A2 съдържа формулата:
Тогава следната формула връща стойността 10:
PI функция
Функцията PI връща стойността на константата pi до 14 знака след десетичната запетая. Синтаксис:
Функция RADIANS и DEGREES
Тригонометричните функции използват ъгли, изразени в радиани, а не в градуси. Измерването на ъглите в радиани се основава на константата pi и 180 градуса е равно на pi радиани. Excel предоставя две функции, RADIANS и DEGREES, за да улесни работата с тригонометрични функции.
Можете да конвертирате радиани в градуси с помощта на функцията DEGREES. Синтаксис:
ГРАДУСИ (ъгъл)
Тук - angle е число, представляващо ъгъл, измерен в радиани. За да конвертирате градуси в радиани, използвайте функцията RADIANS, която има следния синтаксис:
РАДИАНИ (ъгъл)
Тук - ъгъл е число, представляващо ъгъл, измерен в градуси. Например следната формула връща стойността 180:
ГРАДУСИ (3,14159)
Следната формула обаче връща стойността 3,14159:
РАДИАНИ (180)
SIN функция
Функцията SIN връща синуса на ъгъл и има следния синтаксис:
SIN(число)
COS функция
Функцията COS връща косинуса на ъгъл и има следния синтаксис:
COS(число)
Тук числото е ъгълът в радиани.
TAN функция
Функцията TAN връща тангенса на ъгъл и има следния синтаксис:
TAN(число)
Тук числото е ъгълът в радиани.
„Функции за въвеждане || Excel || Текстови функции"
Текстови функцииExcel
Ето най-често използваните текстови функции на Excel (бърза справка). Повече информация за функциите можете да намерите в диалоговия прозорец Съветник за функции и в системата за помощ на Excel.
функция TEXT
Функция RUBLE
Функция LENGTH
Функция CHARACTER и CHARACTER CODE
Функции SPACEBEL и PECHSIMV
Функция COINCIDENT
Функции ITEXT и ENETEXT
Текстовите функции преобразуват числови текстови стойности в числа и числови стойности в символни низове (текстови низове), а също така ви позволяват да извършвате различни операции върху символни низове.
функция TEXT
Функцията TEXT преобразува число в текстов низ с определен формат. Синтаксис:
ТЕКСТ(стойност,формат)
Аргументът стойност може да бъде всяко число, формула или препратка към клетка. Аргументът format определя как се показва върнатият низ. Можете да използвате всеки от знаците за форматиране с изключение на звездичката, за да зададете необходимия формат. Използването на общия формат не е разрешено. Например следната формула връща текстовия низ 25,25:
ТЕКСТ(101/4;"0,00")
Функция RUBLE
Функцията DOLLAR преобразува число в низ. RUBLE обаче връща низ във валутен формат с посочения брой десетични знаци. Синтаксис:
РУБЛИ(число, брой_знаци)
Excel ще закръгли числото, ако е необходимо. Ако аргументът number_characters е пропуснат, Excel използва два десетични знака и ако този аргумент е отрицателен, върнатата стойност се закръгля вляво от десетичната запетая.
Функция LENGTH
Функцията LEN връща броя знаци в текстов низ и има следния синтаксис:
LENGTH(текст)
Текстовият аргумент трябва да бъде символен низ, ограден в двойни кавички, или препратка към клетка. Например следната формула връща стойността 6:
DLstr("глава")
Функцията LENGTH връща дължината на показания текст или стойност, а не съхранената стойност на клетката. В допълнение, той игнорира водещите нули.
Функция CHARACTER и CHARACTER CODE
Всеки компютър използва цифрови кодове за представяне на знаци. Най-разпространената система за кодиране на знаци е ASCII. В тази система числата, буквите и другите символи са представени с числа от 0 до 127 (255). Функциите CHAR и CODE се занимават конкретно с ASCII кодове. Функцията CHAR връща знака, който съответства на дадения цифров ASCII код, а функцията CHAR CODE връща ASCII кода за първия знак от своя аргумент. Синтаксис на функцията:
CHAR(число)
КОД (текст)
Ако въведете символ като текстов аргумент, не забравяйте да го оградите в двойни кавички; в противен случай Excel ще върне неправилна стойност.
Функции SPACEBEL и PECHSIMV
Често началните и завършващите интервали пречат на стойностите да бъдат правилно сортирани в работен лист или база данни. Ако използвате текстови функции за работа с текст на работен лист, допълнителните интервали могат да попречат на формулите да работят правилно. Функцията TRIM премахва начални и завършващи интервали от низ, оставяйки само един интервал между думите. Синтаксис:
ИНТЕРВАЛ(текст)
Функцията CLEAN е подобна на функцията SPACE, с изключение на това, че премахва всички непечатаеми знаци. Функцията PRINTCHARM е особено полезна при импортиране на данни от други програми, тъй като някои импортирани стойности може да съдържат непечатаеми знаци. Тези символи могат да се появяват на работните листове като малки квадратчета или вертикални ленти. Функцията PRINT CHARACTER ви позволява да премахвате непечатаеми символи от такива данни. Синтаксис:
PECHSIMV(текст)
Функция COINCIDENT
Функцията EXACT сравнява два низа от текст за пълна идентичност, като взема предвид регистъра на буквите. Разликите във форматирането се игнорират. Синтаксис:
COINCIDENT(текст1,текст2)
Ако аргументите text1 и text2 са чувствителни към регистъра, функцията връща TRUE, в противен случай FALSE. Аргументите text1 и text2 трябва да бъдат символни низове, затворени в двойни кавички, или препратки към клетки, които съдържат текст.
Функции UPPER, LOWER и PROP
Excel има три функции, които ви позволяват да променяте регистъра на буквите в текстови низове: UPPER, LOWER и PROPER. Функцията CAPITAL преобразува всички букви в текстов низ в главни букви, а функцията LOWER преобразува всички букви в малки букви. Функцията PROPER изписва с главна първата буква на всяка дума и всички букви непосредствено след знаците, които не са букви; всички останали букви се преобразуват в малки букви. Тези функции имат следния синтаксис:
CAPITAL(текст)
НИСКО (текст)
PROPNACH(текст)
Когато работите със съществуващи данни, доста често възниква ситуация, когато трябва да промените самите оригинални стойности, към които се прилагат текстови функции. Можете да въведете функцията в същите клетки, където се намират тези стойности, тъй като въведените формули ще ги заменят. Но можете да създадете временни формули с текстова функция в празни клетки на същия ред и да копирате резултата в клипборда. За да замените оригиналните стойности с модифицирани стойности, изберете оригиналните текстови клетки, изберете Специално поставяне от менюто Редактиране, изберете бутона за избор Стойности и щракнете върху OK. След това можете да изтриете временните формули.
Функции ITEXT и ENETEXT
Функциите ISTEXT и ISNOTEXT проверяват дали дадена стойност е текст. Синтаксис:
ETEXT(стойност)
NETTEXT(стойност)
Да кажем, че трябва да определим дали стойността в клетка A1 е текст. Ако клетка A1 съдържа текст или формула, която връща текст, можете да използвате формулата:
ETEXT(A1)
В този случай Excel връща булевата стойност TRUE. По същия начин, ако използвате формулата:
ENETEXT(A1)
Excel връща булевата стойност FALSE.
„Математически функции || Excel || Функции за низове"
ФункцииExcelза работа с елементи на ред
Функции НАМИРАНЕ и ТЪРСЕНЕ
Функции ДЯСНО и НАЛЯВО
PSTR функция
Функции REPLACE и SUBSTITUTE
Функция REPEAT
Функция CONNECT
Следните функции намират и връщат части от текстови низове или конструират големи низове от малки: FIND, SEARCH, RIGHT, LEFT, MID, SUBSTITUTE, REPEAT, REPLACE, CONCATENATE.
Функции НАМИРАНЕ и ТЪРСЕНЕ
Функциите FIND и SEARCH се използват за определяне на позицията на един текстов низ в друг. И двете функции връщат номера на знака, от който започва първото срещане на търсения низ. Двете функции работят идентично, с изключение на това, че функцията FIND е чувствителна към главни и малки букви, а функцията SEARCH позволява заместващи знаци. Функциите имат следния синтаксис:
FIND(търсен_текст, прегледан_текст, начална_позиция)
ТЪРСЕНЕ(текст_за_търсене, прегледан_текст, начална_позиция)
Аргументът search_text указва текстовия низ, който да бъде намерен, а аргументът search_text указва текста, в който да се търси. Всеки от тези аргументи може да бъде символен низ, ограден в двойни кавички, или препратка към клетка. Незадължителният аргумент start_position указва позицията в разглеждания текст, от която започва търсенето. Аргументът start_position трябва да се използва, когато lookup_text съдържа множество срещания на търсения текст. Ако този аргумент е пропуснат, Excel връща позицията на първото срещане.
Тези функции връщат стойност за грешка, когато search_text не се съдържа в търсения текст, или start_position е по-малка или равна на нула, или start_position е по-голяма от броя знаци в търсения текст, или start_position е по-голяма от позиция на последното появяване на текста за търсене.
Например, за да определите позицията на буквата "g" в реда "Гаражна врата", трябва да използвате формулата:
FIND("w","Гаражна врата")
Тази формула връща 5.
Ако не знаете точната последователност от знаци на текста, който търсите, можете да използвате функцията ТЪРСЕНЕ и да включите заместващите знаци: въпросителен знак (?) и звездичка (*) в низа search_text. Въпросителен знак съответства на един произволно въведен знак, а звездичка замества произволна последователност от знаци на определена позиция. Например, за да намерите позицията на имената Анатолий, Алексей, Акакий в текста, разположен в клетка A1, трябва да използвате формулата:
ТЪРСЕНЕ("A*y";A1)
Функции ДЯСНО и НАЛЯВО
Функцията RIGHT връща най-десните знаци на аргументния низ, докато функцията LEFT връща първите (леви) знаци. Синтаксис:
НАДЯСНО(текст, брой_знаци)
ЛЯВО(текст, брой_знаци)
Аргументът number_of_characters указва броя знаци, които да бъдат извлечени от текстовия аргумент. Тези функции зачитат интервалите, така че ако текстовият аргумент съдържа интервали в началото или в края на реда, трябва да използвате функцията SPACE в аргументите на функцията.
Аргументът character_count трябва да е по-голям или равен на нула. Ако този аргумент е пропуснат, Excel го третира като 1. Ако number_characters е по-голям от броя знаци в текстовия аргумент, тогава се връща целият аргумент.
PSTR функция
Функцията MID връща определен брой знаци от текстов низ, започвайки от определена позиция. Тази функция има следния синтаксис:
PSTR(текст, начална_позиция, брой знаци)
text е текстов низ, съдържащ знаците за извличане, start_position е позицията на първия знак за извличане от текста (спрямо началото на низа), а char_count е броят знаци за извличане.
Функции REPLACE и SUBSTITUTE
Тези две функции заместват знаците в текста. Функцията REPLACE заменя част от текстов низ с друг текстов низ и има следния синтаксис:
REPLACE(стар_текст, начална_позиция, брой знаци, нов_текст)
Аргументът old_text е текстов низ и знаците трябва да бъдат заменени. Следващите два аргумента указват символите, които да бъдат заменени (спрямо началото на реда). Аргументът new_text указва текстовия низ, който да бъде вмъкнат.
Например клетка A2 съдържа текста "Вася Иванов". За да поставите същия текст в клетка A3, заменяйки името, трябва да вмъкнете следната функция в клетка A3:
REPLACE(A2;1;5;"Петя")
Във функцията SUBSTITUTE началната позиция и броя на знаците, които трябва да бъдат заменени, не са посочени, но текстът, който трябва да бъде заменен, е изрично указан. Функцията SUBSTITUTE има следния синтаксис:
ЗАМЕСТВАНЕ (текст, стар_текст, нов_текст, номер_на_поява)
Аргументът номер_на_поява не е задължителен. Той инструктира Excel да замени само указаното срещане на низа old_text.
Например клетка A1 съдържа текста "Нула по-малко от осем." Трябва да заменим думата "нула" с "нула".
SUBSTITUTE(A1,"o","y";1)
Числото 1 в тази формула показва, че само първото "o" в реда на клетка A1 трябва да бъде променено. Ако номер_на_поява е пропуснат, Excel замества всички срещания на низа old_text с низа new_text.
Функция REPEAT
Функцията REPEAT ви позволява да запълните клетка с низ от знаци, повторени определен брой пъти. Синтаксис:
REPEAT(текст,брой_повторения)
Текстовият аргумент е умножен символен низ, ограден в кавички. Аргументът repeat_number указва колко пъти трябва да се повтори текстът. Ако аргументът repeat_count е 0, функцията REPEAT оставя клетката празна и ако не е цяло число, функцията отхвърля десетичните знаци.
Функция CONNECT
Функцията CONCATENATE е еквивалент на текстовия оператор & и се използва за свързване на низове. Синтаксис:
CONCATENATE(текст1,текст2,...)
Можете да използвате до 30 аргумента във функция.
Например клетка A5 съдържа текста „първата половина на годината“, следната формула връща текста „Общо за първата половина на годината“:
CONCATENATE("Общо за ";A5)
„Текстови функции || Excel || Логически функции"
Логически функцииExcel
IF функция
Функции И, ИЛИ, НЕ
Вложени IF функции
Функции TRUE и FALSE
Функция EMPTY
Булевите изрази се използват за писане на условия, които сравняват числа, функции, формули, текст или булеви стойности. Всеки логически израз трябва да съдържа поне един оператор за сравнение, който определя връзката между елементите на логическия израз. По-долу е даден списък с оператори за сравнение на Excel
> Още
< Меньше
>= По-голямо или равно на
<= Меньше или равно
<>Не е равно
Резултатът от логически израз е логическата стойност TRUE (1) или логическата стойност FALSE (0).
IF функция
Функцията IF има следния синтаксис:
IF(логически_израз, стойност_ако_истина, стойност_ако_лъжа)
Следната формула връща 10, ако стойността в клетка A1 е по-голяма от 3, и 20 в противен случай:
IF(A1>3,10,20)
Можете да използвате други функции като аргументи на функцията IF. Функцията IF може да използва текстови аргументи. Например:
IF(A1>=4; „Издържах теста“; „Не издържах теста“)
Можете да използвате текстови аргументи във функцията IF, така че ако условието не е изпълнено, тя да върне празен низ вместо 0.
Например:
АКО(СУМА(A1:A3)=30,A10,"")
Аргументът boolean_expression на функцията IF може да съдържа текстова стойност. Например:
IF(A1="Динамо";10;290)
Тази формула връща 10, ако клетка A1 съдържа низа „Динамо“ и 290, ако съдържа друга стойност. Съвпадението между сравняваните текстови стойности трябва да бъде точно, но не чувствително към функциите И, ИЛИ, НЕ
Функции И (И), ИЛИ (ИЛИ), НЕ (НЕ) - ви позволяват да създавате сложни логически изрази. Тези функции работят заедно с прости оператори за сравнение. Функциите И и ИЛИ могат да имат до 30 булеви аргумента и имат следния синтаксис:
И(булева_стойност1;булева_стойност2...)
ИЛИ(булева_стойност1,булева_стойност2...)
Функцията NOT има само един аргумент и следния синтаксис:
НЕ(булева_стойност)
Аргументите към функциите И, ИЛИ и НЕ не могат да бъдат булеви изрази, масиви или препратки към клетки, съдържащи булеви стойности.
Да дадем пример. Нека Excel върне текста „Издържан“, ако ученикът има среден успех над 4 (клетка A2) и процент на отсъствия от час по-малък от 3 (клетка A3). Формулата ще изглежда така:
АКО(И(A2>4,A3<3);"Прошел";"Не прошел")
Въпреки че функцията OR има същите аргументи като функцията AND, резултатите са напълно различни. Така че, ако в предишната формула заменим функцията И с ИЛИ, тогава ученикът ще премине, ако е изпълнено поне едно от условията (среден резултат повече от 4 или отсъствие по-малко от 3). Така функцията OR връща логическата стойност TRUE, ако поне един от логическите изрази е true, а функцията AND връща логическата стойност TRUE само ако всички логически изрази са true.
Функцията НЕ обръща стойността на своя аргумент към противоположната булева стойност и обикновено се използва в комбинация с други функции. Тази функция връща логическата стойност TRUE, ако аргументът е FALSE, и логическата стойност FALSE, ако аргументът е TRUE.
Вложени IF функции
Понякога може да бъде много трудно да се реши логически проблем, като се използват само оператори за сравнение и функции И, ИЛИ, НЕ. В тези случаи можете да използвате вложени IF функции. Например следната формула използва три функции IF:
IF(A1=100;"Винаги";IF(AND(A1>=80;A1)<100);"Обычно";ЕСЛИ(И(А1>=60;A1<80);"Иногда";"Никогда")))
Ако стойността в клетка A1 е цяло число, формулата гласи: „Ако стойността в клетка A1 е 100, върнете низа „Винаги“. В противен случай, ако стойността в клетка A1 е между 80 и 100, върнете „Обикновено“. в противен случай, ако стойността в клетка A1 е между 60 и 80, върнете реда „Понякога“. И ако нито едно от тези условия не е вярно, върнете реда „Никога“. .
Функции TRUE и FALSE
Функциите TRUE и FALSE предоставят алтернативен начин за запис на булевите стойности TRUE и FALSE. Тези функции нямат аргументи и изглеждат така:
Например клетка A1 съдържа булев израз. Тогава следната функция ще върне стойността "Pass", ако изразът в клетка A1 се изчисли като TRUE:
IF(A1=TRUE();"Преминаване";"Стоп")
В противен случай формулата ще върне „Стоп“.
Функция EMPTY
Ако трябва да определите дали дадена клетка е празна, можете да използвате функцията ISBLANK, която има следния синтаксис:
EMPTY(стойност)
„Функции на низове || Excel || Excel 2007"
В продължение ще ви кажа как да работите в Microsoft Excel, електронна таблица, включена в пакета Microsoft Office.
Същите принципи на работа, които ще разгледаме тук, са подходящи и за безплатния пакет WPS Office, който беше обсъден в предишния урок (ако нямате Microsoft Office на вашия компютър).
В интернет има много сайтове, посветени на работа в Microsoft Excel. Възможностите на електронните таблици, които включват Excel, са много големи. Може би затова с излизането през 1979 г. на първата такава програма, наречена VisiCalc, за микрокомпютъра Apple II, те започват да се използват масово не само за забавление, но и за практическа работа с изчисления, формули и финанси.
За да започна първите стъпки за разбиране на принципа на работа в Excel, предлагам този урок.
Можете да ми възразите - защо ми е нужен Excel за домашни изчисления? Ако съберете две или три числа, съгласен съм с вас. Какво е предимството на електронните таблици, ще ви кажа.
Ако при въвеждане на няколко числа забележим грешка на калкулатора, особено в началото на въвеждането, трябва да изтрием всичко, което е въведено преди грешката и да започнем да въвеждаме отначало. Тук можем да коригираме всяка стойност, без да засягаме други; можем да изчислим много стойности с един коефициент, след което да променим само него с друг. Надявам се да съм ви убедил, че това е една много интересна програма, с която си заслужава да се запознаете.
Стартиране на Microsoft Excel
За да стартирате програмата, щракнете върху бутона – Старт – Всички програми – Microsoft Office – Microsoft Excel (ако имате безплатния пакет WPS Office – Старт – Всички програми – WPS Office – WPS Електронни таблици).
За да увеличите изображението, щракнете върху снимката с мишката, връщане - още едно щракване
Отваря се прозорецът на програмата Фиг. Също като Word, можете да изберете няколко области - те са маркирани с цифри.
- Раздели.
- Раздел Инструменти.
- Област за навигация на листа.
- Зона на формулата.
- Колони.
- линии.
- Област за оформление на страницата.
- Мащаб на изображението.
- Работна зона на листа.
- Зона за навигация на книги.
Сега малко повече подробности.
Excel се нарича електронна таблица, защото в основата си е таблица с клетки в пресечната точка на колони и редове. Всяка клетка може да съдържа различни данни. Форматът на данните може да бъде:
- текст
- числови
- парични
- време
- процент
- булеви стойности
- формули
Текстът, като правило, е необходим не за изчисления, а за потребителя. За да се превърнат данните в клетка в текст е достатъчно да поставите апостроф – ‘ в началото на реда. Това, което идва след апострофа, ще се възприема като линия или изберете формата на клетката „Текст“. Фиг.2 
Числата са основният обект, върху който се извършват изчисления. Фиг.3 
Дата и час – Показва датата и часа. Можете да извършвате изчисления на дати. Фиг.4 (различни формати на дисплея) 
Булевите стойности могат да приемат две стойности - "Истина" и "Невярно". Когато се използва във формули, могат да се извършват различни клонове на изчисления в зависимост от булевата стойност. Фиг.5 
Формулите в клетките са необходими директно за изчисления. Като правило, в клетката, където се намира формулата, виждаме резултата от изчислението; ще видим самата формула в лентата с формули, когато застанем върху тази клетка. Формулата започва със знака „=“. Например, искаме да съберем числото в клетка A1 с числото в клетка B1 и да поставим резултата в клетка C1. Пишем първото число в клетка A1, второто в B1, в клетка C1 пишем формулата “=A1+B1” (A и B на английската клавиатурна подредба) и натискаме. В клетка C1 виждаме резултата. Връщаме курсора в клетка C1 и в лентата с формули виждаме формулата. Фиг.6 
По подразбиране форматът на клетката е общ, в зависимост от въведената стойност програмата се опитва да определи стойността (освен в случаите, когато поставим апостроф (‘) или равно (=) в началото).
Числата 5 и 6 на фиг. 1 означават колоните и редовете на нашата таблица. Всяка клетка е уникално идентифицирана с буква на колона и номер на ред. Курсорът на фиг. 1 е в горния ляв ъгъл на клетка A1 (показва се в навигационната зона под номер 3), вдясно е B1, а от A1 надолу е A2. Фиг.7 
Пример за работа в Microsoft Excel
Най-лесният начин да научите как да работите в Excel е да научите чрез пример. Нека изчислим наема за месеца. Веднага ще кажа, че примерът е условен, тарифите и обемите на консумираните ресурси са условни.
Нека поставим курсора върху колона A, фиг. 8,  и кликнете върху него с левия бутон на мишката. В менюто, което се отваря, щракнете върху „Форматиране на клетки...“. В следващото меню, което се отваря, Фиг. 9
и кликнете върху него с левия бутон на мишката. В менюто, което се отваря, щракнете върху „Форматиране на клетки...“. В следващото меню, което се отваря, Фиг. 9  В раздела „Число“ изберете елемента „Текст“. В тази колона ще напишем името на услугите.
В раздела „Число“ изберете елемента „Текст“. В тази колона ще напишем името на услугите.
От втория ред пишем:
Електричество
Студена вода
Извозване на твърди отпадъци
Отопление
Нашите надписи отиват в колона B. Поставяме курсора на границата между колони A и B, тя се превръща в тире с две стрелки наляво и надясно. Натиснете левия бутон на мишката и, премествайки границата надясно, увеличете ширината на колона A на фиг. 10. 
С курсора върху колона B, натиснете левия бутон на мишката и, движейки се надясно, изберете колони B, C, D. Като щракнете върху избраната област с десния бутон на мишката, Фиг. 11,  В менюто, което се отваря, в раздела „Число“ изберете формат „Число“.
В менюто, което се отваря, в раздела „Число“ изберете формат „Число“.
В клетка B1 пишем „Тарифа“, в C1 „Обем“, D1 „Сума“, Фиг. 12. 
В клетка B2, тарифата „Електроенергия“, въвеждаме тарифата, в клетка C2 обемът, броят на консумираната електроенергия в киловат.
В B3 тарифата за вода, в C3 обемът, броят кубични метри консумирана вода.
В B4, тарифата за извозване на твърди отпадъци, в C4, площта на апартамента (ако тарифата зависи от площта или броя на жителите, ако тарифата зависи от броя на хората).
В B5 тарифата е за топлинна енергия, в B5 - площта на апартамента (ако тарифата зависи от площта).
Нека отидем в клетка D2 на фиг. 13,  напишете формулата “=B2*C2” и натиснете. Резултатът от Фиг. 14 се появява в клетка D2.
напишете формулата “=B2*C2” и натиснете. Резултатът от Фиг. 14 се появява в клетка D2.  Връщаме се към клетка D2 на фиг. 15.
Връщаме се към клетка D2 на фиг. 15.  Преместете курсора в долния десен ъгъл на клетката, където е точката. Курсорът се превръща в кръст. Натиснете левия бутон на мишката и плъзнете курсора надолу до клетка D5. Копираме формулите от клетка D2 в клетка D5 и веднага виждаме резултата на фиг. 16.
Преместете курсора в долния десен ъгъл на клетката, където е точката. Курсорът се превръща в кръст. Натиснете левия бутон на мишката и плъзнете курсора надолу до клетка D5. Копираме формулите от клетка D2 в клетка D5 и веднага виждаме резултата на фиг. 16.  В клетка D2 написахме формулата “=B2*C2”, ако отидем в клетка D3 на фиг. 17,
В клетка D2 написахме формулата “=B2*C2”, ако отидем в клетка D3 на фиг. 17,  тогава ще видим, че при копиране в лентата с формули тя се променя на “=B3*C3”, в клетка D4 ще има формула “=B4*C4”, в D5, “=B5*C5”. Това са относителни връзки, повече за абсолютните малко по-късно.
тогава ще видим, че при копиране в лентата с формули тя се променя на “=B3*C3”, в клетка D4 ще има формула “=B4*C4”, в D5, “=B5*C5”. Това са относителни връзки, повече за абсолютните малко по-късно.
Написахме формулата на ръка. Ще ви покажа друг вариант за въвеждане на формулата. Нека изчислим крайния резултат. Поставете курсора в клетка D6, за да вмъкнете общата формула там. В лентата с формули на фиг. 18,  щракнете с левия бутон върху етикета на функцията, маркиран с номер 1, в менюто, което се отваря, изберете функцията „SUM“, маркиран с номер 2, в долната част (маркиран с номер 3) има намек за това какво функция прави. След това щракнете върху „OK“. Отваря се прозорецът с аргументи на функцията на фиг. 19,
щракнете с левия бутон върху етикета на функцията, маркиран с номер 1, в менюто, което се отваря, изберете функцията „SUM“, маркиран с номер 2, в долната част (маркиран с номер 3) има намек за това какво функция прави. След това щракнете върху „OK“. Отваря се прозорецът с аргументи на функцията на фиг. 19,  където по подразбиране се предлага диапазонът от аргументи за сумиране (номера 1, 2). Ако диапазонът ни устройва, щракнете върху „OK“. В резултат на това получаваме резултата от фиг. 20.
където по подразбиране се предлага диапазонът от аргументи за сумиране (номера 1, 2). Ако диапазонът ни устройва, щракнете върху „OK“. В резултат на това получаваме резултата от фиг. 20. 
Можете да запазите книгата под всяко име. Следващия път, за да разберете сумата, просто я отворете, въведете обемите на потребление за следващия месец и веднага ще получим резултата.
Абсолютни и относителни връзки
Какво представляват абсолютните и относителните връзки. Срещнахме относителни връзки в предишния пример. Когато копирахме формулата, адресите на нашите клетки от формулата се промениха в съответствие с промените в редовете. Относителна връзка се записва като A1 или B5.
Сега ще разгледаме друг пример.
Нека напишем списък с плодове, цена, тегло, количество, намалена сума, намалена сума, отстъпка.
Нека попълним таблицата на фиг. 21.  За сумата в колона D ще напишем формулата за сумата и ще я копираме, както в предишния пример. Нека поставим отстъпка в клетка C2, да кажем 15%. Сега нека напишем формула за размера на отстъпката в клетка F2. Ако напишем “=D2*G2”, то при копиране в 3-ти ред от формули ще бъде “=D3*G3”, а процентът на отстъпката е в клетка “G2”, а в клетка “G3” е празна. За да може формулата да се копира при копиране остава препратката към клетка “G2” и има абсолютно адресиране.
За сумата в колона D ще напишем формулата за сумата и ще я копираме, както в предишния пример. Нека поставим отстъпка в клетка C2, да кажем 15%. Сега нека напишем формула за размера на отстъпката в клетка F2. Ако напишем “=D2*G2”, то при копиране в 3-ти ред от формули ще бъде “=D3*G3”, а процентът на отстъпката е в клетка “G2”, а в клетка “G3” е празна. За да може формулата да се копира при копиране остава препратката към клетка “G2” и има абсолютно адресиране.
За да направите това, поставете знак за долар пред имената на колоните и редовете. Изглежда така – „$G$2“. Нека се опитаме да напишем формулата "=D2*$G$2" по този начин и след това да копираме Фиг. 22.  Поставете курсора в клетка F3 (маркирана с номер 1) Фиг. 23,
Поставете курсора в клетка F3 (маркирана с номер 1) Фиг. 23,  в лентата с формули виждаме формулата “=D3*$G$2” (маркирана с номер 2), т.е. това е, което ни трябва. Е, сега можем да напишем формула за сумата с отстъпка “=D2-D2*$G$2” (номер 2) Фиг. 23.
в лентата с формули виждаме формулата “=D3*$G$2” (маркирана с номер 2), т.е. това е, което ни трябва. Е, сега можем да напишем формула за сумата с отстъпка “=D2-D2*$G$2” (номер 2) Фиг. 23. 
Има и друг вид връзки – смесени. Когато знакът за долар се появява само преди името на колоната или само преди името на реда.
Малък трик. Понякога е необходимо да номерирате списък в Microsoft Excel. Има няколко начина да направите това. Ще ви покажа един от тях. Нека имаме списък на фиг. 24.  Щракнете с десния бутон върху колона A и изберете „Вмъкване“ от менюто, което се отваря. Изберете новата колона на Фиг. 27 и задайте подравняване в средата и подравняване в центъра. В клетка A1 поставяме числото 1, в A2 поставяме числото 2. Изберете тези две клетки и поставете курсора в долния ляв ъгъл на фиг. 25
Щракнете с десния бутон върху колона A и изберете „Вмъкване“ от менюто, което се отваря. Изберете новата колона на Фиг. 27 и задайте подравняване в средата и подравняване в центъра. В клетка A1 поставяме числото 1, в A2 поставяме числото 2. Изберете тези две клетки и поставете курсора в долния ляв ъгъл на фиг. 25  (до точката), курсорът се превръща в кръст и плъзнете надолу до края на списъка. Отпуснете бутона на мишката - списъкът е номериран Фиг. 29
(до точката), курсорът се превръща в кръст и плъзнете надолу до края на списъка. Отпуснете бутона на мишката - списъкът е номериран Фиг. 29 
Тези данни са достатъчни, за да започнете работа в Microsoft Excel. Това е целта на този урок.
Създават се много аналитични трудове и проекти. Следователно въпросът как да използвате Excel е актуален в наше време. С помощта на редактора можете:
- Работа с данни в Excel.
- Създавайте таблици и графики.
- Направете изчисления.
- Анализирайте крайните стойности.
Как да стартирам табличен процесор?
За да започнете да използвате Excel, имате нужда от следното: отидете в менюто Старт, след това изберете Всички програми, след това Microsoft Office, Excel. Тази опция е подходяща за офис версии не по-рано от 2003 г. За други: Старт, Всички програми, след това Microsoft Excel. Трети вариант: Старт, Изпълнение, напишете Excel, натиснете Enter.
Общ вид и основни функции
Excel е „работна книга“, състояща се от „листове“, които съдържат колони и редове, които образуват таблица. Можете да изберете клетка, която има свой собствен уникален адрес за въвеждане на информация, като щракнете върху нея с левия бутон на мишката. След като създадете таблица с данни, можете да украсите нейните граници с различни линии и също така да промените цвета на клетките в прозореца „Форматиране на клетки“. Въз основа на данните, които въвеждате в таблицата, можете да създадете диаграма или графика, за да визуализирате резултатите. С помощта на процесор за електронни таблици се извършват и различни изчисления, показват се статистически данни или просто всяка текуща информация. За всяка клетка можете да зададете собствен формат в съответствие с типа на входните данни, например:
Работните листове могат да бъдат преименувани, изтривани или добавяни. Данните могат да бъдат изрязвани, поставяни, копирани, включително с помощта на маркера за попълване (с данните и ги „плъзнете“ по-нататък по реда или колоната, като по този начин ги попълвате според даден модел). За начинаещи потребители на Excel има ръководство за потребителя от Microsoft.
Работа с формули и диаграми в Excel
Процесорът за електронни таблици на Excel е идеален за правене на изчисления. За тези, които тепърва започват да се научават да работят с Excel, обикновено няма особени трудности. За да посочите началото на изчислението в таблицата, трябва да поставите знака "=", в противен случай въведената формула няма да бъде приета от системата. Работата в процесор включва използването на вградени формули. За да използвате стойност, трябва да изберете клетката, която я съдържа.
Диаграмите се създават за визуално показване на информация или суми. съществуват:
- Хистограми.
- място.

За да изградите, трябва да изберете таблицата и да отворите „Съветника за диаграми“, с който можете да я създавате и редактирате. В Office 2007 този процес се извършва чрез избиране на тип диаграма от лентата на потребителския интерфейс.
Excel е мощен процесор, който ви позволява да работите със стойности на текстови таблици и тяхното визуално показване под формата на графики и диаграми, както и да извършвате изчисления. - означава да имате достъп до многофункционален инструмент, който е подходящ за решаване на професионални проблеми, както и за текущи потребителски изчисления.
Като част от първия материал за Excel 2010 за начинаещи ще се запознаем с основите на това приложение и неговия интерфейс, ще научим как да създаваме електронни таблици, както и да въвеждаме, редактираме и форматираме данни в тях.
Въведение
Мисля, че няма да сгреша, ако кажа, че най-популярното приложение, включено в пакета Microsoft Office, е тестовият редактор (процесор) Word. Има обаче още една програма, без която всеки офис работник рядко се справя. Microsoft Excel (Excel) се отнася до софтуерни продукти, наречени електронни таблици. С помощта на Excel, във визуална форма, можете да изчислявате и автоматизирате изчисления за почти всичко, от личен месечен бюджет до сложни математически и икономико-статистически изчисления, съдържащи големи обеми от данни.
Една от ключовите характеристики на електронните таблици е възможността за автоматично преизчисляване на стойностите на всички необходими клетки, когато съдържанието на една от тях се промени. За да визуализирате получените данни, можете да създавате различни видове диаграми, обобщени таблици и карти, базирани на групи от клетки. В същото време електронните таблици, създадени в Excel, могат да се вмъкват в други документи, както и да се записват в отделен файл за по-късна употреба или редактиране.
Наричането на Excel просто „електронна таблица“ би било донякъде неправилно, тъй като тази програма има огромни възможности и по отношение на функционалността и набора от задачи, които може да реши, това приложение може би може да надмине дори Word. Ето защо, като част от поредицата материали „Excel за начинаещи“, ние ще се запознаем само с основните възможности на тази програма.
Сега, когато уводната част приключи, е време да се заемем с работата. В първата част от поредицата, за по-добро усвояване на материала, като пример, ще създадем редовна таблица, отразяваща разходите на личния бюджет за шест месеца по следния начин:

Но преди да започнем да го създаваме, нека първо да разгледаме основните елементи на интерфейса и контролите на Excel, както и да поговорим за някои основни концепции на тази програма.
Интерфейс и управление
Ако вече сте запознати с редактора на Word, тогава разбирането на интерфейса на Excel няма да е трудно. В крайна сметка се основава на същото Панделка, но само с различен набор от раздели, групи и команди. В същото време, за да разширите работната област, някои групи от раздели се показват само когато е необходимо. Можете също така да минимизирате лентата като цяло, като щракнете двукратно върху активния раздел с левия бутон на мишката или натиснете клавишната комбинация Ctrl+F1. Връщането му на екрана става по същия начин.
Струва си да се отбележи, че в Excel за една и съща команда може да има няколко начина да я извикате наведнъж: чрез лентата, от контекстното меню или чрез комбинация от клавишни комбинации. Познаването и използването на последното може значително да ускори работата в програмата.
Контекстното меню е чувствително към контекста, което означава, че съдържанието му зависи от това какво прави потребителят в момента. Контекстното меню се извиква чрез щракване с десен бутон върху почти всеки обект в MS Excel. Това спестява време, тъй като показва най-често използваните команди за избрания елемент.
Въпреки такова разнообразие от контроли, разработчиците отидоха по-далеч и предоставиха на потребителите в Excel 2010 възможността да правят промени във вградените раздели и дори да създават свои собствени с онези групи и команди, които се използват най-често. За да направите това, щракнете с десния бутон върху произволен раздел и изберете Персонализирайте лентата.

В прозореца, който се отваря, в менюто вдясно изберете желания раздел и щракнете върху бутона Създайте разделили За създаване на група, а в лявото меню желаната команда, след което щракнете върху бутона Добавете. В същия прозорец можете да преименувате съществуващи раздели и да ги изтриете. Има бутон за отмяна на грешни действия Нулиране, който връща настройките на раздела към първоначалните.
Можете също да добавите най-често използваните команди към Лента с инструменти за бърз достъпразположен в горния ляв ъгъл на прозореца на програмата.

Можете да направите това, като щракнете върху бутона Персонализиране на лентата с инструменти за бърз достъп, където е достатъчно да изберете желаната команда от списъка и ако необходимата не е в него, щракнете върху елемента Други команди.
Въвеждане и редактиране на данни
Файловете, създадени в Excel, се наричат работни книги и имат разширението "xls" или "xlsx". От своя страна работната книга се състои от няколко работни листа. Всеки работен лист е отделна електронна таблица, която при необходимост може да бъде свързана помежду си. Активната работна книга е тази, с която работите в момента, например въвеждате данни.
След стартиране на приложението автоматично се създава нова книга с името “Book1”. По подразбиране работната книга се състои от три работни листа, наречени „Лист1“ до „Лист3“.

Работното пространство на Excel лист е разделено на много правоъгълни клетки. Клетките, обединени хоризонтално, образуват редове, а клетките, обединени вертикално, образуват колони. За да може да изучава голямо количество данни, всеки работен лист на програмата има 1 048 576 реда, номерирани с числа, и 16 384 колони, обозначени с букви от латинската азбука.
Така всяка клетка е пресечната точка на различни колони и редове на листа, образувайки свой собствен уникален адрес, състоящ се от буквата на колоната и номера на реда, към който принадлежи. Например името на първата клетка е A1, защото е в пресечната точка на колона "A" и ред "1".
Ако приложението е активирано Лента с формули, който се намира непосредствено отдолу Панделка, след това вляво от него е Поле за име, където се показва името на текущата клетка. Тук винаги можете да въведете името на клетката, която търсите, за да стигнете бързо до нея. Тази функция е особено полезна в големи документи, съдържащи хиляди редове и колони.
Също така, за да видите различни области на листа, лентите за превъртане са разположени в долната и дясната част. Можете също да навигирате из работното пространство на Excel с помощта на клавишите със стрелки.

За да започнете да въвеждате данни в желаната клетка, трябва да я изберете. За да отидете до желаната клетка, щракнете върху нея с левия бутон на мишката, след което тя ще бъде заобиколена от черна рамка, така нареченият индикатор за активна клетка. Сега просто започнете да пишете на клавиатурата и цялата информация, която въвеждате, ще се появи в избраната клетка.
Когато въвеждате данни в клетка, можете да използвате и лентата с формули. За да направите това, изберете желаната клетка, след което щракнете върху полето на лентата с формули и започнете да пишете. В този случай въведената информация ще се покаже автоматично в избраната клетка.
След като приключите с въвеждането на данни, натиснете:
- Натиснете клавиша "Enter" - следващата активна клетка ще бъде клетката по-долу.
- Натиснете клавиша "Tab" - следващата активна клетка ще бъде клетката отдясно.
- Кликнете върху която и да е друга клетка и тя ще стане активна.
За да промените или изтриете съдържанието на която и да е клетка, щракнете двукратно върху нея с левия бутон на мишката. Преместете мигащия курсор на желаното място, за да направите необходимите редакции. Както при много приложения, вие използвате клавишите със стрелки, Del и Backspace, за да изтриете и направите корекции. Ако желаете, всички необходими редакции могат да бъдат направени в лентата с формули.
Количеството данни, които ще въведете в клетка, не е ограничено до видимата част от нея. Тоест клетките на работното поле на програмата могат да съдържат или едно число, или няколко абзаца от текста. Всяка клетка на Excel може да съдържа до 32 767 цифрови или текстови знака.
Форматиране на клетъчни данни
След като въведем имената на редовете и колоните, получаваме таблица, която изглежда така:


Както може да се види от нашия пример, няколко имена на разходни позиции „излязоха“ извън границите на клетката и ако съседната клетка (клетки) също съдържа някаква информация, тогава въведеният текст частично я припокрива и става невидим. А самата маса изглежда доста грозна и непрезентабилна. Освен това, ако отпечатате такъв документ, сегашната ситуация ще остане - ще бъде доста трудно да се разбере какво е какво в такава таблица, както можете да видите сами от фигурата по-долу.

За да направите документ с електронна таблица по-чист и красив, често трябва да променяте размерите на редовете и колоните, шрифта на съдържанието на клетката, нейния фон, да подравнявате текста, да добавяте рамки и т.н.
Първо, нека подредим лявата колона. Преместете курсора на мишката до границата на колоните „A” и „B” в реда, където се показват имената им. Когато промените курсора на мишката на характерен символ с две стрелки в различни посоки, натиснете и задръжте левия клавиш и плъзнете пунктираната линия, която се появява в желаната посока, за да разширите колоната, докато всички имена се поберат в една клетка.

Същите действия могат да се извършват и с низ. Това е един от най-лесните начини за преоразмеряване на височината и ширината на клетките.
Ако трябва да зададете точните размери на редове и колони, след това в раздела У домав група клеткиИзбери предмет формат. В менюто, което се отваря, използвайте командите Височина на линиятаИ Ширина на колонатаМожете да зададете тези параметри ръчно.
Много често е необходимо да промените параметрите на няколко клетки или дори на цяла колона или ред. За да изберете цяла колона или ред, щракнете съответно върху името й в горната част или номера вляво.

За да изберете група от съседни клетки, оградете ги с курсора и задръжте левия бутон на мишката. Ако трябва да изберете разпръснати полета от таблицата, натиснете и задръжте клавиша „Ctrl“ и след това щракнете върху необходимите клетки.


След като вече знаете как да маркирате и форматирате няколко клетки наведнъж, нека центрираме имената на месеците в нашата таблица. В раздела се намират различни команди за подравняване на съдържание в клетки У домав група с разбиращо се име Подравняване. Освен това за клетка от таблица това действие може да се извърши както спрямо хоризонталната, така и спрямо вертикалната посока.

Оградете клетките с имената на месеците в заглавката на таблицата и щракнете върху бутона Подравняване в центъра.
В група Шрифтна раздела У домаможете да промените вида, размера, цвета и стила на шрифта: получер, курсив, подчертан и т.н. Има и бутони за промяна на границите на клетките и цвета на запълването им. Всички тези функции ще ни бъдат полезни за допълнителна промяна на външния вид на таблицата.
Така че, първо, нека увеличим шрифта на имената на колоните и колоните на нашата таблица до 12 пункта и също така да го направим получер.

Сега първо изберете най-горния ред на таблицата и го задайте на черен фон, а след това в лявата колона на клетки от A2 до A6 - тъмно синьо. Можете да направите това с помощта на бутона Цвят на запълване.

Вероятно сте забелязали, че цветът на текста в горния ред се е слял с цвета на фона, а имената в лявата колона се четат трудно. Нека поправим това, като променим цвета на шрифта с помощта на бутона Цвят на текстана бяло.

Също така с помощта на вече познатата команда Цвят на запълванеДадохме на фона на редовете с четни и нечетни числа различен син оттенък.
За да предотвратим сливането на клетките, нека да им определим граници. Определянето на граници се извършва само за избраната област на документа и може да се направи както за една клетка, така и за цялата таблица. В нашия случай изберете цялата таблица, след което щракнете върху стрелката до бутона Други границивсички в една и съща група Шрифт.

Менюто, което се отваря, показва списък с бързи команди, с които можете да изберете да показвате желаните граници на избраната област: долна, горна, лява, дясна, външна, всички и т.н. Той също така съдържа команди за ръчно рисуване на граници. В най-долната част на списъка е елементът Други границикоето ви позволява да посочите по-подробно необходимите параметри на границите на клетките, които ще използваме.

В прозореца, който се отваря, първо изберете вида на границата (в нашия случай тънка плътна), след това нейния цвят (ще изберем бяло, тъй като фонът на таблицата е тъмен) и накрая границите, които трябва да се показват ( ние избрахме вътрешни).

В резултат на това се използва набор от команди само от една група Шрифттрансформирахме грозния външен вид на масата в напълно представителна и сега, знаейки как работят, можете самостоятелно да измислите свои собствени уникални стилове за проектиране на електронни таблици.
Формат на клетъчни данни
Сега, за да завършим нашата таблица, трябва да форматираме правилно данните, които въвеждаме там. Нека припомним, че в нашия случай това са парични разходи.
Можете да въвеждате различни видове данни във всяка клетка на електронната таблица: текст, числа и дори графики. Ето защо в Excel има такова нещо като „формат на клетъчни данни“, който служи за коректна обработка на въведената от вас информация.
Първоначално всички клетки имат Общ формат, което им позволява да съдържат както текстови, така и цифрови данни. Но имате право да промените това и да изберете: числови, парични, финансови, процентни, дробни, експоненциални и формати. Освен това има формати за дата, час, пощенски кодове, телефонни номера и номера на персонала.
За клетките на нашата таблица, съдържащи имената на нейните редове и колони, общият формат (който е зададен по подразбиране) е доста подходящ, тъй като те съдържат текстови данни. Но за клетките, в които се въвеждат бюджетните разходи, паричният формат е по-подходящ.
Изберете клетките в таблицата, съдържащи информация за месечните разходи. На лентата в раздела У домав група Номерщракнете върху стрелката до полето Числов формат, след което ще се отвори меню със списък на основните налични формати. Можете да изберете артикула Паричниточно тук, но за по-пълен преглед ще изберем най-долния ред Други числови формати.

В прозореца, който се отваря, в лявата колона ще бъдат показани имената на всички числови формати, включително допълнителни, а в центъра - различни настройки за тяхното показване.
След като изберете валутния формат, в горната част на прозореца можете да видите как ще изглежда стойността в клетките на таблицата. Точно под моно задайте броя на десетичните знаци за показване. За да предотвратим претрупването на стотинки в полетата на таблицата, ще зададем стойността тук на нула. След това можете да изберете валутата и показването на отрицателни числа.
Сега нашата тренировъчна маса най-накрая придоби окончателния си вид:
.png)
Между другото, всички манипулации, които направихме с таблицата по-горе, тоест форматиране на клетки и техните данни, могат да бъдат извършени с помощта на контекстното меню, като щракнете с десния бутон върху избраната област и изберете Формат на клетка. В прозореца, който се отваря със същото име, има раздели за всички операции, които разгледахме: Номер, Подравняване, Шрифт, ГраницаИ Напълнете.
Сега, след приключване на работата в програмата, можете да запазите или отпечатате резултата. Всички тези команди са в раздела Файл.
Заключение
Вероятно много от вас ще си зададат въпроса: „Защо да създавате този вид таблици в Excel, когато същото нещо може да се направи в Word с помощта на готови шаблони?“ Така е, но е невъзможно да се извършват всички видове математически операции върху клетки в текстов редактор. Почти винаги въвеждате информацията в клетките сами, а таблицата е само визуално представяне на данните. И създаването на големи таблици в Word не е много удобно.
В Excel е точно обратното: таблиците могат да бъдат толкова големи, колкото желаете, а стойностите на клетките могат да бъдат въведени ръчно или автоматично изчислени с помощта на формули. Тоест тук таблицата действа не само като визуална помощ, но и като мощен изчислителен и аналитичен инструмент. Освен това клетките могат да бъдат свързани не само в рамките на една таблица, но и да съдържат стойности, получени от други таблици, разположени на различни листове и дори в различни книги.
Ще научите как да направите таблица „умна“ в следващата част, в която ще се запознаем с основните изчислителни възможности на Excel, правилата за конструиране на математически формули, функции и много други.