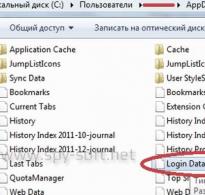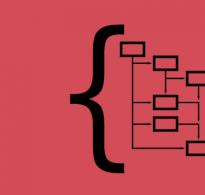Распознавание сканированного документа. Как изменить отсканированный документ в word
Хранить отсканированные документы на жестком диске компьютера или внешнем носителе удобно и безопасно. Однако как внести изменения в страницы, обычно представленные в виде изображения? Нам понадобятся специальные программы, об установке и управлении которыми мы расскажем ниже.
Как отсканировать документ перед редактированием?
Чтобы успешно манипулировать файлом в дальнейшем, важно правильно перевести его в формат “картинки”, а также учесть несколько простых, но полезных нюансов в самом процессе. Для этого:
- Разгладьте все заломы и складки, чтобы они не отобразились на скане и не привели к трудностям в распознавании букв.
- Для удобства обращения сохраните файл в формате PDF, JPG или TIFF.
- PDF-документ можно будет открыть и редактировать программой Adobe Acrobat (или любой другой, предназначенной для подобных целей).
- Зайдите на сайт компании-создателя сканера, либо поищите фирменную программу на прилагавшемся диске (часто известные бренды имеют собственные приложения для изменения отсканированных страниц).
- Для последующего использования файла в MS Office 2003 или 2007, установите утилиту Microsoft Office Document Scanning. Она производит конвертацию сканируемого файла автоматически, переводя его сразу в текст (программа не работает с более “свежими” версиями Офиса).
- Рекомендуется сканировать в черно-белой гамме, а не в цветной – это упрощает анализ текста.
- TIFF формат лучше всего применять для OCR конвертеров, то есть программ, производящих оптическое распознавание.
Как отредактировать отсканированный документ – работа с OCR-утилитами
Принцип метода Optical Character Recognition - считывание имеющихся на бумаге символов, их последующее сравнение с элементами из собственной базы данных. Таким образом происходит преобразование сплошной картинки в редактируемый текст. Яркие примеры программ, справляющихся с данной задачей – Adobe Acrobat и Evernote. Чтобы внести исправления в имеющийся скан, просто откройте его одним из таких приложений, весь последующий процесс произойдет автоматически. Когда программа закончит распознавание, то предложит пользователю сохранить документ в одном из доступных форматов.


Как отредактировать отсканированный документ PDF
Если отсканированный документ сохранен в файле PDF, мы с легкостью сможем отредактировать его в программе Acrobat DC. Для этого:
- открываем меню “Инструменты” -> “Редактировать PDF”;
- программа запускает процесс редактирования, показывая меню подсказок в правом углу сверху;
- щелкнув на ней и выбрав “Параметры”, можно указать язык распознавания;
- что внести изменения, просто щелкните на любой строке документа;
- документ, открытый для редактирования через OCR, сопровождается особой панелью с настройками, размещенной в правой стороне экрана;
- в разделе “Настройки”, кроме языка, также удобно выбирать отображаемый шрифт, отмечать страницы, которые необходимо редактировать (все или по одной).


Во всемирной сети существует доступная альтернатива устанавливаемым программам-конвертерам. Это онлайновые OCR, которые без труда переведут полученное изображение в любой текстовый формат. К примеру, сайт pdfonline.com позволит за несколько минут из отсканированного PDF-документа сделать обычный файл MS Word.
С помощью программы FineReader можно легко преобразовать текст с бумажного носителя в файл формата Ворд и отредактировать его при необходимости.
Узнать все этапы проведения данной процедуры можно в представленной статье.
Большое количество пользователей, работающих с документами, нередко сталкиваются с необходимостью копирования текста с бумажного носителя в Word. В этом случае самым оптимальным выбором будет сканирование текста и его дальнейшее редактирование.
Сделать это возможно с помощью современной программы FineReader, она успешно преобразует обычную фотографию, полученную со скана, в осмысленный набор слов.
Работа с документом в FineReader
FineReader – наиболее актуальная программа автоматического распознавания отсканированного документа, она была создана российскими программистами. Ее главными достоинствами можно считать возможность поддерживания большого количества языков, среди которых имеются даже самые древние.
Помимо этого в этой программе допускается пакетная обработка многостраничного текста.
Ее преимуществами также можно назвать:

Пробную версию данной программы можно загрузить на официальном сайте, ее единственный недостаток заключается в том, что там установлено ограничение. Бесплатно можно обработать не более пятидесяти отсканированных страниц текста.

Полная версия программы стоит около пятидесяти долларов, на ней подобное ограничение отсутствует.
Загрузка и сканирование
Самым первым этапом работы в FineReader является загрузка и сканирование файла.

Для запуска процесса:


Фото: распознавание несложно оформленных документов

Данная программа автоматом выделит фрагменты документа, рисунки и таблицы, при необходимости повернет сканированный текст по нужному направлению.
После завершения сканирования, в данной программе требуется выбрать язык для расшифровки написанного.
Выбрать его можно в выпадающем окне «Язык документа», если загруженный скан будет написан на нескольких иностранных языках – следует выбрать автоматический режим.
Удаление форматирования из документа
Сейчас мы более подробно разберем, как можно отредактировать отсканированный документ в программе FineReader. На представленном изображении таблицы, картинки и тексты будут отличаться разными цветами.

Данные области расшифровываются автоматически в зависимости от своего типа. В дальнейшем работать с ними в данной программе позволяет раздел под названием «Проверьте области», он располагается в правом окне FineReader.

Для удаления какой-либо области из документа необходимо выбрать в выпадающем меню кнопку «Удалить область», а затем можно будет щелкать мышкой по тем фрагментам, которые следует удалить.
Допускается уничтожение всех картинок и таблиц, можно оставить только лишь нужный для распознавания и дальнейшего сохранения текст.
Видео: Как изображение перевести в Microsoft Word
Редактирование
Чтобы выделить какую-либо область требуется выполнить следующие действия:
- кликнуть мышью по кнопке «Выделить область Текст»;
- нажатой левой кнопкой обвести границы текстового блока в рамку.

А чтобы выделить картинку или таблицу потребуется:
- выбрать кнопку «Выделить область Картинка» или же «Выделить область Таблица»;
- точно также обвести границы блока также левой кнопкой мыши.
Многих пользователей интересует, можно ли в программе FineReader поменять размеры выделенного фрагмента. Это вполне реально, необходимо лишь щелкнуть мышью по нужному фрагменту, навести курсор на его границу до возникновения специального курсива.
Именно на нее требуется нажать левой кнопкой мыши и, удерживая, менять размер, перемещая мышь в большую или меньшую сторону.
Конвертирование в формат Word

После того, как все области будут выделены и отредактированы так, как нужно, можно будет приступить к распознаванию написанного документа и его сохранению в формате Word. Для проведения подобной процедуры следует нажать кнопку «Конвертировать» в меню программы.
Пользователю нужно будет подождать некоторое количество времени, после чего он сможет просмотреть результаты проделанной работы. Для сохранения текста необходимо ввести имя файла, выбрать для него место и формат сохранения.
Для создания файла в формате Microsoft Word нужно выбрать в окне «Rich Text Format (*.rtf)».
Завершающее редактирование отсканированного документа в Ворде

Фото: вспомогательные функции программы
После проведенных манипуляций документ будет создан в формате Ворд, пользователь может открыть его и сравнить с оригиналом. Если будут выявлены какие-либо ошибки, их можно будет без труда отредактировать в обычном режиме программы.
Как правило, программа FineReader отлично распознает написанное на любом языке, но при плохом качестве исходника некоторые слова могут быть распознаны неверно.
Программа FineReader позволяет пользователям существенно экономить свое время при обработке текста, таблиц или картинок с бумажного носителя. Для того чтобы действительно оценить все преимущества работы с ней, можно скачать бесплатную пробную версию программы на пятнадцать дней на официальном сайте.
В нашей подборке был рассмотрен список самых популярных программ для сканирования текста. Важным фактором для программ в данной категории, является возможность расшифровки текста документов, а также качество сканирования - нужно, чтобы информация была вполне читаемой, а сканер изображений четко передавал в документ каждую линию картинки.
Некоторые приложения обладают русскоязычным оформлением, что может стать еще одним значимым фактором при выборе лучшей программы сканирования. Поэтому давайте еще раз кратко рассмотрим приведенные ниже программы, способные надлежащим образом распознать текст и отсканировать документ в файл:
Компьютерная программа ABBYY FineReader 10 Home, является одним из самых распространенных средств для сканирования документов. Умеет быстро и качественно находить блоки, переводить текст, написанный на разных языках. Преимущество ABBYY FineReader - наличие внушительной языковой базы. Не стоит забывать и о наличии версии с расширенными функциями Professional.
OCR CuneiForm выделяется среди конкурентов, неплохими показателями граббинга сфотографированного текста. Примечательно, что фотография, может быть произведена даже на 2Мп камеру какого-либо достаточно устаревшего мобильного устройства. Программа может похвастаться функцией словарной проверки, что гарантирует высокую степень информационного качества готового материала.
Scanitto Pro, отлично справится с более узкой спецификой работы. Приложение весьма быстро распознает текст и сможет сохранить его в требуемом формате документа. Примечательно, что программа может находить заданную область бумажного носителя и улучшать вид отображения материала перед сохранением на носитель информации. Имеется функция проведения сканирования одним кликом клавиши.
VueScan отличается весомой базой сопоставимых устройств-сканеров. Среди аналогов программа демонстрирует самые высокие показатели скорости подключения к сканеру. Из дополнительных приятных опций, стоит отметить удобство ручной настройки цветопередачи.
Выбирая бесплатные программы сканирования документов, стоит обратить внимание на PaperScan Free. Утилита является достаточно простой с точки зрения функциональности, с другой стороны, она выполняет все необходимые опции сканирования, кроме того, вас порадует уникальная технология сжатия, которая способна значительно уменьшить размер файла, оставив исходное качество отображения. Если же вам понравится версия Free, вы всегда сможете приобрести расширенную модификацию Professional с уже более внушительным функционалом.
RiDoc - еще одно достаточно мощное средство для сканирования. Стоит отметить, что Ридок включает в себя специализированное средство уменьшения размеров файлов без заметного ухудшения вида отображения. Информация остается читабельной. При необходимости, сканер документов RiDoc поможет экспортировать форматы документов в графические расширения. Программа умеет устанавливать водяные знаки на готовом материале и передавать документ по почте.
Заметим, что мы не рассматривали стандартные средства - программное обеспечение производителей, например HP Scan, а также приложения, основные функции которых направлены на решение иных задач: сканер Adobe Reader, Nitro Pro. Еще существует BlindScanner, созданный для организации доступа к сканирующим устройства по сети с разных портативных компьютеров.
Также в рейтинг не попала портативная утилита Winscan2pdf Portable. Она работает без установки в операционную систему, но лишена многих нужных функций, в частности, не позволяет менять форматирование, не выводит на печать, не распознает слова. Зато с легкостью использования здесь все в порядке. Достаточно запустить ее, выбрать папку в диалоговом окне и нажать на кнопку "Сканировать". Однако, для работы вам необходимо, чтобы в ОС не был отключен виртуальный принтер!
Заметим, что мы рассматривали исключительно решения для ПК - приложения для Андроид в обзор не попали. Вы же можете выбрать и загрузить из Google Play любое понравившееся. Их алгоритм работы примерно одинаковый. А все, что они позволяют сделать - это оцифровать лист бумаги в пдф-формат при помощи камеры смартфона или планшета. Чтобы начать сканирование, вам нужно всего лишь сделать фото. Полноценно обрабатывать его или перевести в текст не получится. У некоторых прог, конечно же, есть режим перевода цифровой фотографии в текстовый формат, но десктопные решения справляются с этим гораздо лучше.
Наверное, каждому знакома ситуация, когда скан документа, например, страницы книги, необходимо преобразовать в печатный текст. Для этого существуют специальные программы, но основная их масса очень мало кому известна. На слуху у всех, пожалуй, только ABBYY FineReader. Действительно, FineReader вне конкуренции. Это лучшая программа для сканирования и распознавания текста на русском языке, однако выпускается она исключительно в платных версиях и стоит весьма недешево. Многие ли готовы выложить за самую бюджетную лицензию почти 7 000 рублей, если собираются обрабатывать одну-две книги в год?
Если вы считаете покупку дорогостоящего коммерческого продукта неоправданной, почему бы не воспользоваться аналогами, среди которых есть бесплатные? Да, они не так богаты функциями, но со многими задачами, которые, как считают многие, «по зубам» только FineReader, справляются вполне успешно. Так давайте познакомимся с несколькими доступными альтернативами. И заодно посмотрим, чем они отличаются от общепризнанного эталона.
Чтобы сравнивать другие программы с ABBYY FineReader , выясним, чем же он так хорош. Вот перечень его основных функций:
- Работа с фотографиями, сканами и бумажными документами.
- Редактирование содержимого файлов pdf — текста, отдельных блоков, интерактивных элементов и прочего.
- Конвертация pdf в формат Microsoft Word и обратно. Создание pdf-файлов из любых текстовых документов.
- Сравнение содержимого документов на 35 языках, например, отсканированного бумажного и электронного (не во всех редакциях).
- Распознавание и преобразование сканированных текстов, таблиц, математических формул.
- Автоматическое выполнение рутинных операций (не во всех редакциях).
- Поддержка 192 национальных алфавитов.
- Проверка орфографии распознанного текста на русском, украинском и еще 46 языках.
- Поддержка 10 графических и 10 текстовых форматов входных файлов, не считая pdf.
- Сохранение файлов в графическом и текстовом форматах, а также в виде электронных книг EPUB и FB2.
- Чтение штрих-кодов.
- Интерфейс на 20 языках, включая русский и украинский.
- Поддержка большинства существующих моделей сканеров.

Возможности программы великолепны, но для домашних пользователей, которые не обрабатывают документы в промышленных объемах, избыточны. Впрочем, тем, кому нужно распознать лишь несколько страниц, компания ABBYY предоставляет услуги бесплатно — через веб-сервис FineReaderOnline . После регистрации доступна обработка 10 страниц отсканированного или сфотографированного текста, в дальнейшем — по 5 страниц в месяц. Больше — за доплату.
Стоимость самой недорогой лицензии FineReader для установки на компьютер — 6990 рублей (версия Standard).
Крошечная и крайне простая бесплатная утилитка , конечно, не в состоянии конкурировать с монстром, но основную задачу — распознавание сканированного текста, решает как положено. Причем для этого она не требует даже установки на ПК (портабельная). И управляется всего тремя кнопками.

Для распознавания текста с помощью WinScan2PDF нажмите «Выбрать источник» и укажите подключенный сканер (с готовыми файлами программа, к сожалению, не работает). Поместите в сканер документ и нажмите «Сканировать». Если хотите отменить операцию, нажмите «Отмена». Вот и вся инструкция.
Утилита поддерживает 23 языка, включая русский, и работает с многостраничными файлами. Готовый результат сохраняется в формате pdf, скан документа — в jpg.
Веб-сервис Free-OCR.com

Free-OCR.com (OCR — Optical character recognition, оптическое распознавание символов) — бесплатный Интернет-сервис для распознавания отсканированных или сфотографированных текстов, сохраненных в формате графического изображения (jpg, gif, tiff, bmp) или pdf. Поддерживает 29 языков, включая русский и украинский, причем пользователь может выбрать не один, а несколько, если их содержит исходный текст.
Free-OCR не требует регистрации и не имеет каких-либо ограничений по количеству загруженных документов. Ограничивается только размер файла — до 6 Mb. Многостраничные документы сервис не обрабатывает, точнее, игнорирует всё, кроме первого листа.
Скорость распознавания сканированного текста довольно высока. Лист А4 с фрагментом книги на русском языке был обработан примерно за 5 секунд, но вот качество не порадовало. Крупные шрифты — как в детских книжках, он распознает на 100%, а средние и мелкие — примерно на 80%. С англоязычными документами дела обстоят несколько лучше — мелкий и неконтрастный шрифт распознался правильно примерно на 95%.
Веб-сервис Free Online OCR

— еще один бесплатный веб-сервис, очень похожий на предыдущий, но с расширенным функционалом. Он:
- Поддерживает 106 языков.
- Обрабатывает многостраничные документы, в том числе на нескольких языках.
- Распознает тексты на сканах и фотодокументах множества типов. Помимо 10 форматов графических изображений, обрабатывает документы pdf, djvu, doxc, odt, архивы zip и сжатые файлы Unix.
- Сохраняет выходные файлы в одном из 3 форматов: txt, doc и pdf.
- Поддерживает распознавание математических уравнений.
- Позволяет повернуть изображение на 90-180° в обе стороны.
- Правильно распознает текст в нескольких столбцах на одной странице.
- Может распознать один выбранный фрагмент.
- После обработки предлагает скопировать файл в буфер обмена, скачать на компьютер, загрузить на сервис Google Docs или опубликовать в Интернете. Также доступна возможность сразу перевести текст на другой язык, используя Google Translate или Bing Translator.
Надо отдать должное Free Online OCR и за то, что он неплохо читает картинки низкого разрешения и малой контрастности. Результат распознавания всех скормленных ему русскоязычных текстов отказался стопроцентным или близким к этому.
Free Online OCR, по нашему мнению, одна из лучших альтернатив FineReader, но бесплатно он обрабатывает только 20 страниц (правда, не указано, за какой период). Дальнейшее использование сервиса стоит от $0,5 за страницу.
Microsoft OneNote
Программа для создания заметок Microsoft OneNote , исключая очень старые и последнюю — 17 версии, тоже содержит функционал OCR. Он не такой продвинутый как в специализированных приложениях, но тоже пригодный к использованию, если нет других вариантов.
Чтобы распознать текст с изображения с помощью OneNote, вставьте картинку в файл («Рисунок» — «Вставить»), нажмите на нее правой клавишей мышки и выберите «Копировать текст из рисунка».

После этого вставьте скопированный текст в любое место заметки.
По умолчанию языком распознавания назначен английский. Если вам нужен русский или какой-либо другой, измените настройку вручную.
Качество распознавания русскоязычного текста в Microsoft OneNote оставляет желать лучшего, поэтому его нельзя назвать полноценной заменой FineReader. Да и обрабатывать в нем большие многостраничные документы весьма неудобно.
SimpleOCR

Старенькая бесплатная программа SimpleOCR — тоже весьма достойный инструмент распознавания текстов с электронных изображений и сканов, но, к сожалению, без поддержки русского языка. Зато в ней есть уникальная функция считывания рукописных слов, а также редактор, позволяющий исправить ошибки перед сохранением готового результата.
Другие возможности SimpleOCR:
- Проверка орфографии с возможностью пополнять словарь вручную.
- Чтение документов в низком разрешении и с помарками (есть опция очистки «шума»).
- Максимально близкая подборка шрифта и передача стилей написания (жирный, курсив). При желании функцию можно отключить.
- Одновременная обработка нескольких листов или отдельного фрагмента.
- Выделение возможных ошибок в готовом тексте для ручного редактирования.
- Поддержка множества модификаций сканеров.
- Входные форматы электронных документов: tif, jpg, bmp, ink, а также сканы.
- Сохранение готового текста в форматах txt и doc.
Качество распознавания и печатных текстов, и рукописей довольно высокое.
Программу можно было бы назвать универсальной, если бы не ограничение языковой поддержки. Последняя версия поддерживает только английский, французский и датский языки, добавление других, скорее всего, не планируется. Интерфейс полностью на английском, но прост для понимания. Кроме того, в главном окне есть кнопка «Demo», которая запускает обучающий ролик по работе с SimpleOCR.

Программа бельгийской компании-разработчика I.R.I.S — вот это действительно настоящий конкурент российскому ABBYY FineReader. Мощная, быстрая, кроссплатформенная, основанная на фирменном OCR-движке, используемом производителями Adobe, HP и Canon, она великолепно распознает даже самые трудночитаемые тексты. Поддерживает 137 языков, среди которых есть русский и украинский.
Особенности и функции Readiris:
- Самая высокая скорость обработки файлов среди приложений такого класса, рассчитано на большие объемы.
- Сохранение форматирования исходного текста (шрифты, кегль, стиль написания).
- Одиночная и пакетная обработка файлов, поддержка многостраничных документов.
- Распознавание математических уравнений, специальных символов и штрих-кодов.
- Очистка текста от «шумов» — линий, помарок и т. п.
- Интеграция с различными облачными сервисами — Google Документы, Evernote, Dropbox, SharePoint и некоторыми другими.
- Поддержка всех современных моделей сканеров.
- Форматы входных данных: pdf, djvu, jpg, png и другие, в которых сохраняют графические изображения, а также полученное непосредственно со сканера.
- Форматы выходных данных: doc, docx, xls, xlsx, txt, rtf, html, csv, pdf. Поддерживается конвертация в djvu.
Интерфейс программы русскоязычный, использование интуитивно понятно. Она не предоставляет пользователям возможности редактировать содержимое файлов pdf, как FineReader, но с главной задачей — распознаванием текстов, на наш взгляд, справляется отлично.
Readiris выпускается в двух платных версиях. Стоимость лицензии Pro составляет 99,00€, Corporate — 199€. Почти как у ABBYY.
Freemore OCR

Freemore OCR — (! сайт программы http://freemoresoft.com/freeocr/index.php может блокироваться антивирусами из-за встроенного в установщик рекламного «мусора») — еще одна простая, компактная и бесплатная утилитка, которая тоже неплохо распознает тексты, но по умолчанию только на английском. Пакеты других языков нужно загружать и устанавливать отдельно.
Прочие функции и возможности Freemore OCR:
- Одновременная работа с несколькими сканерами.
- Поддержка множества форматов графических данных, в том числе проприетарных, вроде psd (файл Adobe Photoshop). Стандартные форматы графики поддерживаются все.
- Поддержка pdf.
- Сохранение готового результата в формате pdf, txt или docx, причем для экспорта текста в Word достаточно нажать одну кнопку на панели инструментов.
- Встроенный редактор (к сожалению, форматирование исходного документа программа не сохраняет).
- Просмотр свойств документа.
- Печать распознанного текста прямо из главного окна.
- Защита паролем файлов в формате pdf.
На первый взгляд интерфейс программы может показаться сложным, но на самом деле пользоваться ею очень легко. Инструменты поделены на группы, как на ленте Microsoft Office. Если рассмотреть их повнимательнее, назначение той или иной кнопки быстро станет понятным.
Чтобы загрузить электронный документ в окно Freemore OCR, сначала выберем его тип — изображение или файл pdf, и следом нажмем соответствующую кнопку «Load». Чтобы начать процесс распознавания, нажимаем на кнопку «OCR» в одноименной группе инструментов рядом с изображением волшебной палочки (показана на скриншоте).
Результат сканирования англоязычных текстов как с хорошо-, так и с плохочитаемой картинки оказался вполне удовлетворительным. Не понравилось лишь одно — то, что вместе с программой на компьютер устанавливается всякий мусор — какие-то липовые антивирусные сканеры, оптимизаторы и прочие ненужные вещи, причем без возможности отказаться от них во время установки. Словом, если бы не этот недостаток, приложение можно было бы рекомендовать в качестве неплохой бесплатной альтернативы FineReader.
После завершения поиска документа, можно открыть документ в Word для его изменения. Как это сделать зависит от версии Office, в которой установлены.
Сканирование документа в формате PDF и изменить в Word
Совет: Преобразование лучше всего работает с документами, содержащими преимущественно текст.
Сканирование документа в соответствии с инструкциями для сканера и сохраните его на своем компьютере как PDF-файл.
В Word, выберите файл > Открыть .
Перейдите к нужному PDF-файл на своем компьютере и нажмите кнопку Открыть .
Появится сообщение о том, что Word будет преобразовать PDF-файла в редактируемый документ Word. Нажмите кнопку ОК .
См. также
Параметр со сканера или камеры для сканирование изображений и документов недоступен в Word 2010. Вместо этого можно использовать сканер для сканирования документа, и сохраните файл на своем компьютере.
Программа Microsoft Office Document Imaging была удалена из Office 2010, однако вы можете установить ее на своем компьютере, используя один из вариантов, описанных в статье Установка приложения MODI для использования совместно с Microsoft Office 2010 .
Прежде чем продолжать
Найти и открыть изображений документов Microsoft Office для Обработки изображений документа Microsoft Office в меню Пуск Windows.
В меню Файл выберите команду Открыть .
Найдите отсканированный документ и нажмите кнопку Открыть .
После запуска Microsoft Office Document Imaging нажмите клавиши CTRL+A, чтобы выделить весь документ, а затем нажмите клавиши CTRL+C.
Запустите Microsoft Word.
На вкладке Файл нажмите кнопку Создать .
Дважды щелкните элемент Новый документ .
Нажмите клавиши CTRL+V, чтобы вставить содержимое отсканированного документа в новый файл.
Параметр со сканера или камеры для сканирование изображений и документов недоступен в Microsoft Office Word 2007. Вместо этого можно использовать сканер для сканирования документа, и сохраните файл на своем компьютере.
Шаг 1: Установка Microsoft Office документа обработки изображений
Завершите работу всех программ.
Совет: Перед завершением работы всех программ советуем распечатать этот раздел.
Откройте панель управления: Щелкните правой кнопкой мыши кнопку Пуск и затем выберите пункт Панель управления или введите Панель управления в поле поиска в Windows.
На панели управления щелкните Программы , а затем - Программы и компоненты .
Щелкните правой кнопкой мыши название выпуска Microsoft Office установлен, или щелкните правой кнопкой мыши Microsoft Office Word 2007 (в зависимости от того как часть Office или отдельной программы установлен Word) и нажмите кнопку Изменить .
Выберите Добавить или удалить компоненты , а затем нажмите кнопку Продолжить .
В разделе Параметры установки щелкните знак "плюс" (+) рядом с компонентом Средства Office .
Щелкните стрелку рядом с компонентом Microsoft Office Document Imaging , выберите параметр Запускать все с моего компьютера , а затем нажмите кнопку Продолжить .
Шаг 2: Создание документа, который можно редактировать
Отсканируйте документ, следуя инструкциям для сканера.
Прежде чем продолжать , преобразуйте полученный файл в формат TIFF. Для этого можно использовать Paint или другую подобную программу.
Теперь у вас есть документ, который можно редактировать. Не забудьте сохранить новый файл, чтобы не потерять изменения.