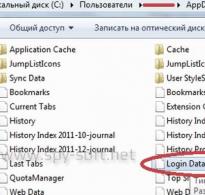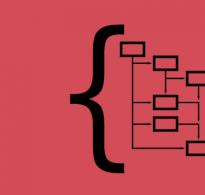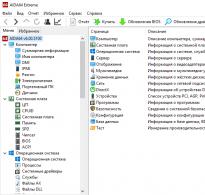Как достать пароль из cookies. Как найти и отобразить сохранённые в браузерах логины и пароли! Использование инструментов браузера
Браузеры, почтовые клиенты и другие программы часто предлагают сохранять пароли. Это очень удобно: сохранил и забыл, причем иногда в прямом смысле слова. Но что если тебе нужно сменить браузер, переустановить систему или просто зайти с другого компа? Оказывается, браузеры хранят пароли очень ненадежно. Программ для восстановления - масса, и конечно, на чужой машине они сработают ничуть не хуже, чем на твоей.
Браузеры
В браузере часто хранятся десятки, а то и сотни паролей. Понятное дело, если ты не используешь один пароль на все случаи жизни (а это не лучшая идея), запомнить пароли от всех сайтов и форумов бывает проблематично.
Если ты забыл важный пароль и не хочешь ломать себе голову, качай и ставь программу WebBrowserPassView . Ты будешь удивлен: она с легкостью извлечет пароли из Internet Explorer, Edge, Chrome, Opera, Safari, Firefox и Yandex Browser, причем поддерживаются самые новые версии. Лично я тестировал эту программу с IE, Firefox, Chrome и Opera - ни в одном случае не возникло осечек.
Перед запуском WebBrowserPassView желательно отключить антивирус, поскольку некоторые будут жаловаться, что это малварь. Результат восстановления показан на скриншоте. Не обессудь, но колонку Password и часть User Name я замазал.
Выдели пароли, которые хочешь запомнить, выполни команду File - Save Selected Items. Выделенные пароли будут сохранены в обычный текстовый файл такого формата:
================================================== URL: сайт Web Browser: Firefox 32+ User Name: пользователь Password: пароль Password Strength: Very Strong User Name Field: Password Field: Created Time: 09.07.2015 21:15:16 Modified Time: 09.07.2015 21:15:16 ==================================================И конечно, программа годится для извлечения паролей на чужой машине. Если у тебя есть локальный доступ или удаленный - через RDP или TeamViewer, то заполучить пароли будет несложно.
Почтовики
Продолжение доступно только участникам
Вариант 1. Присоединись к сообществу «сайт», чтобы читать все материалы на сайте
Членство в сообществе в течение указанного срока откроет тебе доступ ко ВСЕМ материалам «Хакера», увеличит личную накопительную скидку и позволит накапливать профессиональный рейтинг Xakep Score!
Админ, расскажи где в Google Chrome хранятся пароли и как их вытащить.
Если вы столкнулись с ситуацией в которой необходимо узнать, где в Google Chrome хранятся пароли, то я предлагаю вам прочитать эту статью. В ней я постараюсь подробно, но понятным языком рассказать не только о методах хранения, но и о методах шифрования паролей в браузере Google Chrome. Кстати о том же, но только в браузере Мозила, мы писали в статье « ».
Мы уже не раз говорили, что хранить пароли в браузере не самая хорошая идея. О том, как это лучше и правильнее сделать, вы можете прочесть в в нашей публикации « ».
Где Chrome хранит пароли?
Ниже я покажу все возможные расположения папок и файла паролей Гугл Хром в разных операционных системах.
Пароли Хром хранятся в папке:
Windows XP
C:\Documents And Settings\Spysoftnet\Local Settings\Application Data\Google\Chrome\(если имеется папка User Data, то User Data\Default\
Windows Vista
C:\Users\Spysoftnet\AppData\Local\Google\Chrome\User Data\Default
Windows 7
Windows 8
C:\Users\Spysoftnet\AppData\Local\Google\Chrome\User Data\Default\
Windows 10
Mac OS X
~/Library/Application Support/Google/Chrome/Default
Linux
~/.config/google-chrome/Default
Chrome OS
/home/chronos/
Все что описано выше, касается только браузера Google Chrome. В других браузерах, работающих на движке Chromium, типа Comodo Dragon, Bromium и т.д., расположение папок может отличатся!
Пароли Хром хранятся в файле:
Login Data
 Где в хроме пароли
Где в хроме пароли Данный файл представляет собой базу данных SQLite. Открыв этот файл вы можете увидеть несколько колонок:
- Origin_url — адрес сайта
- Username_value — логин
- Password_value — пароль
- и т.д.

Все данные этого файла хранятся в открытом виде. Все, кроме данных колонки пароля «Password_value». Chrome шифрует пароли используя алгоритм шифрования AES с длиной шифрования 256 бит.
Чем открыть файл Login Data?
Файл «Login Data» можно открыть с помощью утилиты DB Browser for SQLite.
 Login data
Login data Скачать DB Browser for SQLite бесплатно вы можете по этой ссылке .
Как вытащить пароли Google Chrome?
Если это ваши пароли, в вашей операционной системе, вы можете посмотреть сохраненные пароли с помощью собственного менеджера паролей Гугл Хром. Как это сделать мы писали в этой статье.
Существует и другой способ вытащить пароли из Хрома — это использование программы от разработчика Nirsoft. Кроме того есть еще минимум несколько подобных программ, для того чтобы найти их, используйте поиск на сайте по слову «Chrome».
 ChromePass
ChromePass Включенный антивирус может срабатывать на данную утилиту. Но вас это не должно пугать, это на 100% ложное срабатывание.
Хочу предупредить. Если вы скопируете файл «Login Data» с другого компьютера и попробуете открыть пароли на своем компьютере с помощью менеджера паролей браузера, вас ждет разочарование. Поля, где должны быть пароли, будут пустыми или будет выводится сообщение, что возможно это не ваш профиль.
Но, есть и хорошая новость. Данные пароли скрыты от пользователя, но вводятся на сайтах, на которые вы пытаетесь зайти. Теперь остается самое малое — это посмотреть пароль под звездочками. Как это сделать вы можете найти в статье « »
Как защитить пароли Google Chrome?
Теперь пару слов о защите. Единственное и самое важное правило, которое вы должны знать, это не позволять вашему браузеру запоминать введенные логины и пароли. Вместо этого использовать менеджеры паролей. А еще лучше запоминать пароли с помощью специальных карточек, об этом легком способе запоминания даже трудных паролей мы писали в статье « »
Многие пользователи хранят свои логины и пароли от различных сайтов в интернете прямо в том же браузере, через который выходят в интернет. Это позволяет затем быстро заходить на сайты, не вводя каждый раз снова свои логин и пароль. При этом пользователи часто не помнят этих данных, полностью доверяя браузеру, который сам заполнит нужные логины и пароли к сайтам. Однако бывает необходимо просто посмотреть, какой логин и пароль мы используем для того или иного сайта в интернете. И здесь появляется проблемка, потому что при вводе паролей на сайтах, они никогда не показываются в открытом виде, поэтому увидеть мы изначально можем только логины. А чтобы увидеть пароли, нужно лезть в настройки браузера. В данной статье я покажу вам, как найти все свои сохранённые логины и пароли от сайтов в интернете и отобразить их.
Вообще я не рекомендую полностью доверять браузерам и хранить все свои логины и пароли просто в браузерах. Во-первых, это не безопасно и вытащить из браузера нужны логины и пароли, злоумышленнику не составит никакого труда. Во-вторых, ваши логины и пароли из браузера могут в миг удалиться в случае если вы запустите очистку браузера различными программами для очистки Windows (например, Ashampoo WinOptimizer) или же если запустите очистку данных браузера прямо из него. Поэтому, рекомендую хранить пароли в какой-либо внешней программе - менеджере паролей, например, KeePass Password Safe.
Ниже будет показано, как отыскать сохранённые логины и пароли в самых популярных браузерах: Google Chrome (в Яндекс.Браузер аналогично), Mozilla Firefox, Opera, Internet Explorer.
Инструкции ниже будут даны для последних версий перечисленных выше браузеров, поскольку в некоторых старых браузерах (например, Internet Explorer до версии 10), вообще нет возможности как-то отыскать логины и пароли к сайтам через встроенные средства.
Инструкция для браузера Google Chrome
Опускаем страницу вниз и нажимаем «Показать дополнительные настройки».
Снова листаем вниз до раздела «Пароли и формы». Нажимаем «Настроить» напротив пункта «Предлагать сохранять пароли для сайтов».
В открывшемся окне будет 3 столбца. В первом отображаются сайты, во втором - сохранённые вами логины к этим сайтам, а в третьем - пароли. Логины будут отображаться в открытом виде, а пароли изначально скрыты. Чтобы показать какой-либо сохранённый пароль, наведиде на него и нажмите «Показать».
Таким образом можете посмотреть свой сохранённый в Google Chrome логин и пароль для любого сайта.
Если вы пользуетесь Яндекс.Браузером, то нём отобразить пароли можно точно таким же способом. Интерфейс этого браузера практически ничем не отличается.
Инструкция для браузера Mozilla Firefox
Откройте меню браузера (1), после чего нажмите «Настройки» (2).
В левой колонке выберите «Защита» (1), после чего справа нажмите кнопку «Сохранённые логины» (2).
В появившемся окне увидите сайты, для которых вы сохраняли логины и пароли и сами эти данные. Изначально пароли неотображаются. Чтобы их отобразить, нажмите «Отобразить пароли».
Соглашаемся с предупреждением:
Теперь в окне появится ещё одна колонка «Пароль», где будут видны пароли к тем сайтам, для которых вы эти данные сохраняли через браузер.
Инструкция для браузера Opera
Откройте меню браузера (1) и перейдите в «Настройки» (2).
На следующей странице, в левой части окна выберите «Безопасность» (1), после чего в правой части выберите «Управление сохранёнными паролями» (2).
Откроется окно, в котором будут отображаться ваши сайты и логины с паролями к ним. Пароли изначально будут скрыты и чтобы их отобразить, нажмите кнопку «Показать» напротив нужного сайта.
В результате пароли станут видимыми.
Инструкция для браузера Internet Explorer
Откройте меню браузера (1) и перейдите в «Свойства браузера» (2).
В открывшемся окне перейдите на вкладку «Содержание» (1) и нажмите кнопку «Параметры» (2).
В следующем окне нажмите «Управление паролями».
Откроется раздел Windows «Администрирование учётных данных». Здесь выберите тот сайт и логин, для которого хотите отобразить пароль. Для этого кликните по стрелке справа напротив нужного сайта.
К примеру, я хотел увидеть свой пароль к сайту Яндекс. Для этого кликнул по стрелке напротив нужного сайта и панель с выбранным сайтом раскрылась. Нажмите внизу кнопку «Показать».
Windows попросит указать в открывшемся окне пароль от вашей учётной записи (если он установлен). Введите пароль (1) или оставьте поле пустым, после чего нажмите «ОК» (2).
Теперь сохранённый вами пароль для выбранного сайта будут отображаться!
Если вы пользуетесь браузером Internet Explorer версии моложе 10-й, то вы не сможете никак отобразить сохранённые к сайтам пароли стандартными средствами Windows! Рекомендую перейти на версию старше, а лучше всего на другой браузер, потому что браузер Internet Explorer является самым медленным, сбойным и многие сайты не могут полноценно подстроиться под данный браузер, из-за чего многие функции у вас могут не работать!
Заключение
Найти пароли, сохранённые в браузерах на самом деле очень просто и в этом вы могли убедиться, прочтя данную инструкцию. Исключения составляют лишь, в основном, старые браузеры, где пароли нельзя просмотреть стандартными средствами самого браузера или Windows (например, в браузерах Internet Explorer версий с 6-й по 9-ю). Возможность увидеть сохранённые логины и пароли для сайтов, где вы заходили в свой аккаунт, может однажды пригодиться. И помните, что лучше хранить пароли в специально разработанных для этого программах и не доверять хранить такие данные браузерам в одном экземпляре!
Хорошего Вам дня и отличного настроения! ;)
При соответствующих настройках в Opera пароли автоматически сохраняются. Таким образом, вам не придется вводить данные каждый раз, когда вы хотите зайти на сайт. Но не забывайте, что визуально вы не сможете увидеть пароль, ведь чаще всего он спрятан за значками звездочек. Что же делать, если вы забыли данные, а они вам нужны? На самом деле способы «вытащить» пароль из браузера существуют, и сейчас мы их рассмотрим.
Использование инструментов браузера
Для того чтобы узнать введенные данные, необходимо зайти на нужный сайт и нажать «Жезл паролей». Подождите, пока поля не заполнятся точками, а затем нажмите на Esc. В строке адреса нужно ввести javаscript:(functiоn () { inp = dоcument.gеtElemеntsByTаgName(‘input’); fоr (vаr j = 0; j < inp.lеngth; j++) { if (inр[j].type == ‘pаssword’) { prоmpt(inp[j].nаme, inp[j].vаlue); } } }) (). Жмем на Ввод и получаем необходимые сведения.
Кроме того, есть следующий способ. В браузере Опера введите http://operawiki.info/ PowerButtons#retrievewand. Здесь находим кнопку Wand+capture+report. Далее необходимо навести на нее курсор и перетащить в верхнюю часть браузера. Следующий шаг – заходим в Настройки – Оформление. Переходим на вкладку Кнопки и кликаем Мои кнопки. В появившееся окно перетаскиваем созданную кнопку.
После проделанных действий заходим на нужный сайт. Жмем новую кнопку, которая должна располагаться в верхней части браузера. Если все сделано верно, то появится окно с необходимой информацией.
Данные операции могут показаться не очень простыми для тех, кто только знакомится с компьютером и различными программами. Тем более, что существуют и другие способы узнать пароли от того или иного сайта, сохраненные в браузере. Скорее всего, вам понадобится воспользоваться дополнительными утилитами, которых предлагается достаточно много.
Использование дополнительных программ

Так, можно отметить OperaPassView. Скачиваем и открываем программу. В ней находим кнопку, с помощью которой можно выбрать файл паролей. В браузере Опера информация хранится в wand.dat. В разных версиях интернет-обозревателя путь к этому файлу может различаться. Но обычно это системная папка браузера, которая располагается на диске С-Имя пользователя. Здесь необходимо найти AppData (она может быть скрытой, поэтому заранее измените настройки). Более подробно о том где Opera хранит пароли вы сможете узнать .
Кроме того, есть бесплатная утилита Unwand. Ее можно найти через поисковик и скачать на свой компьютер. Программа поможет «вытащить» с интернет-обозревателя сохраненные пароли. Она довольно проста и разобраться с ней труда не составит. Единственное, что следует отметить, при скачивании обязательно включайте антивирус, чтобы не попасть на вредоносные программы. Если у вас его нет, то выберите и установить антивирус, ведь множество.
Восстановить пароли, сохраненные в браузере, поможет OperaPassword Recovery . Скачайте и запустите утилиту. В открывшемся меню выберите пункт, предлагающий восстановить пароли. Программа сама найдет необходимую информацию, после чего сформирует текстовый отчет или документ в html-формате. Утилита может быть встроена в обозреватель веб-страниц как приложение, что сделает более удобным ее применение.
Разработчиками предлагаются и другие программы, которые помогут восстановить необходимые данные. Найти их не составит труда. Обычно приложения просты в использовании, их интерфейс максимально понятен даже новичку. Только скачивать их необходимо с проверенных ресурсов, чтобы не получить одновременно вредоносную программу. Таким образом, если вы забыли пароль, а он вам необходим, то не стоит отчаиваться, ведь в браузере Opera предлагается несколько способов, как его узнать.
В разделе на вопрос Как расшифровать пароль из cookies? заданный автором Ёлава Вячеславыч лучший ответ это На нормальных сайтах в cookie пароль не сохраняется, а сохраняется ID сессии на сервере, которая и хранит информацию о том, что пользователь залогинен. По сути это "номер" аналога cookie на сервере и ее содержимое вам недоступно.
Ответ от Alex__ Васильев
[эксперт]
Ответ от Вадим Тарасенко
[гуру]
Ответ от Ёова
[новичек]
юзай гугл
Ответ от Ёова
[новичек]
юзай гугл
Ответ от Alex__ Васильев
[эксперт]
Да и не будем чел, в куках м. б. шифр от Xor до 512Bit&random!! Хватило.. .
Думаю там просто м. б. все что угодно, вот и все, никаких паролей...:)
Ответ от Вадим Тарасенко
[гуру]
сохраненные пароли в мозилле можно отобразить прямо в браузере: Инструменты/настройки/защита/сохранненые пароли внизу будет отобразить пароли, ищешь в табличке vkontakte.ru и будет написан пароль в незашифрованном виде.. . если чего не так - пиши в личку, помогу!