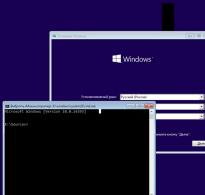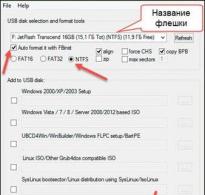Найти и удалить скрытые программы с компьютера. Как мы можем удалить скрытые программы в Windows XP
Статья отредактирована 23.11.2017 г.
Привет, дорогие мои читатели! Вам не редко приходится сталкиваться с такой ситуацией, когда нужно удалить программу или приложение, которая вам уже не нужна? Давайте сегодня рассмотрим этот вопрос подробно и сделаем всё по правилам.
Часто при удалении программ, происходит такая ситуация, что удаляется она не полностью. Остаются папки, файлы и прочий мусор. Сегодня я вам об этом расскажу.
И так вот те вопросы, которые мы сегодня разберем.
- Как правильно удалять программы с вашего компьютера.
- Как найти скрытые папки.
- Как убрать программу из автозагрузки.
Наверняка, у всех была такая проблема. Например, Вам нужно установить программу. И Вы идете в поисковик ее искать. И тут начинается самое интересное. Вы ее скачиваете, и конечно, не смотрите, чего Вам там предлагают, я имею в виду всякие бары и приложения.
Но если даже смотрите и убираете галочки из "чикбоксов", то бывает так, что эта программа дальше вам становится не нужна. А в результате ее установки появилось много незнакомых приложений.
В итоге вы замечаете, что все приложения, каким — то образом попали в «автозагрузку».
Соответственно, что при включении компьютера все они (приложения или программы), загружаются автоматом.
В результате компьютер загружается медленно. Если у вас такая проблема имеет место, тогда мои советы вам помогут. Но давайте все по порядку.
Давайте немного расширим этот вопрос. Потому, что можно удалить не нужную программу очень просто через панель управления на вашем компьютере. Она, конечно, удалится, но останется куча папок, то есть следов. Если подитожить, то удалить вы ее сможете, но не полностью.
Папки и файлы останутся и их можно не всегда найти. Дело в том, что нужно еще настроить одну важную деталь. При установке некоторых программ приложения могут устанавливаться, как «скрытые папки».
Прежде чем удалять что то нужно нужно сделать небольшие настройки.
Для этого на рабочем столе находим значок компьютера и дважды кликнуть по этому значку.

Затем жмем на вкладку «упорядочить».

В выпавшем меню выбираем: "параметры папок и поиска". И заходим, кликнув по этой надписи.


И заходим кликнув. В выпавшем окошке нужно найти желтенькую папку(скрытые папки) и под ними поставить точку- «показывать».

Теперь переходим к вопросу №2.
Уберём из автозагрузки те программы, расширения, приложения, которые мы не хотим загружать при включении компьютера.
- Набираем в меню пуск в поиске «msconfig».

2. Нажимаем клавишу enter (энтер).


- Далее снимаем галочку с запуска этой программы
- Потом нажимаем ок.
И вот мы подошли к главному вопросу.
И вот наконец мы подошли к пункту, где будем удалять не нужную программу.
Для этого нужно ввести вас в курс, что программ таких масса. Я же в данной статье покажу, как удалять программы и их приложения с помощью программы Revo Uninstaller.
Чем мне нравится эта программа:
- Проста в установке
- Проста в использовании.
- Есть платная версия, но я установила бесплатную. Меня устраивает все. Если хотите можете купить более расширенную версию Pro.
Скачивайте программу только с сайта разработчика. Для этого вбейте в поиск ее название.
Я предлагаю Вам бесплатную версию Free. Смотрим скриншот.

После этого установить.

Два раза «кликаем» на значок программы.
Так, как программа на русском проблем не должно быть. Только смотрите, чего предлагают вам установить дополнительно(если таковое имеется).

Как установить смотрите скриншоты.

В этой заметке мы покажем, как скрыть любую программу из списка установленных в Панели Управления . Инструкция применима ко всем версиям Windows, начиная с Windows XP и заканчивая последними билдами Windows 10.
Как скрыть конкретную программу из списка Программы и компоненты в Windows
Допустим, наша задача - скрыть запись об установленном архиваторе 7-Zip. Откройте Панель управления, перейдите в раздел Programs and Features (Программы и компоненты) и удостоверьтесь, что запись 7-zip 16.04 (x64) присутствует в списке установленного ПО.
Для того, чтобы скрыть запись о программе потребуется внести небольшие изменения в реестр. Для этого:

Приложение также скрывается из списка установленных программ в современной панели управления Windows 10 (Параметры -> Приложения).

Если необходимо использовать скрытие программы в рамках некого сценария или скрипта, можно воспользоваться такой командой:
REG ADD "HKLM\SOFTWARE\Microsoft\Windows\CurrentVersion\Uninstall\7-zip" /v SystemComponent /t REG_DWORD /d 1 /f
Совет . Есть и другой альтернативный способ скрыть программу. Для этого достаточно в той же самой ветке изменить имя ключа DisplayName на QuietDisplayName .
Чтобы отключить режим скрытия для программы достаточно удалить параметр SystemComponent или произвести обратное переименование параметра DisplayName, убрав слово Quiet, изменив значение ключа SystemComponent на 0 (команда: REG ADD "HKLM\SOFTWARE\Microsoft\Windows\CurrentVersion\Uninstall\7-zip" /v SystemComponent /t REG_DWORD /d 0 /f), или удалив его.
Совет . Если помимо записи о программе нужно скрыть соответствующую ей службу, можно воспользоваться информацией из статьи .
Указанным способом нельзя скрыть системные программы, такие как набору библиотек C++ или.NET Framework.
Скрываем все установленные программы от пользователя
Если вы хотите полностью запретить пользователям показывать список установленных приложений в Программах и компонентах, это можно сделать с помощью редактора политик gpedit.msc. Запустите редактор политик, перейдите в раздел Конфигурация пользователя –> Административные шаблоны –> Панель управления –> Программы и включите политику Скрыть страницу программы и компоненты .

Обновите политики с помощью команды gpupdate /force и проверьте, что окно «Программы и компоненты» в Панели управления недоступно пользователю. В панели управления при этом будет отображаться запись «Системный администратора отключил компонент Программы и компоненты».

31.05.2018
Со временем можно заметить, что ваш компьютер/ ноутбук стал медленнее работать, одной из причины этого может быть установка большого количества программ. Дело в том, что программы могут занимать много места на диске C, в связи с нехваткой места, компьютер/ ноутбук начинает притормаживать, конечно, можно расширить диск C , но зачем хранить то, чем вы не пользуйтесь. Плюс ко всему программы могут использовать оперативную память (если прописываются в автозагрузке). Самым оптимальным в этом случае я вижу регулярное удаление не используемых программ. Как вы наверно догадались эта статья будет для новичков и посвящена она будет удалению программ в Windows 7, Windows XP, Windows 8.
К сожалению, для использования этих программных клавиатурных шпионов это не имеет большого значения. Просто настройте их при первом запуске, а затем, если хотите, вы также можете создать гаджет, который позволит вам контролировать через Интернет все задачи, которые будут выполняться на компьютере, где был установлен кейлоггер. В дополнение к тому, чтобы быть установленным специально, программное обеспечение кейлоггера может быть расположено на определенном компьютере, также используя уязвимости неконтролируемого браузера, просто просматривая специальные сайты, специально разработанные, а также открывая обычные сообщения электронной почты , содержащие соответственно модифицированные вложения, которые могут быть даже оснащены двойным расширением.
Я рассмотрю удаление программ в различных версиях Windows:
Удаление программ в Windows XP.
Для того, что бы удалить программу в Windows XP, необходимо нажать кнопку "Пуск" - "Панель управления"
Выбрать "Установка и удаление программ".

Одной из тихих угроз наших компьютеров являются руткиты. Есть специальное призракное программное обеспечение, которое благодаря использованию методов программирования делает его невидимым для пользователя, устройства, операционной системы, а также основных антивирусных, антишпионских и антивирусных программ. Руткиты не следует недооценивать. Они наиболее вредны для ПК, так как они способствуют атаке хакеров, предоставляя удаленные права администратора.
Задача этого вредоносного программного обеспечения заключается в том, чтобы скрыть злоумышленников от компьютерных хакеров, чтобы повредить компьютеры, подключенные к сети. Целью является скрыть любой бэкдор или другое пиратское программное обеспечение у системного администратора.
Откроется окно со списком программ. На самом деле сюда можно попасть более простым способом для этого достаточно нажать сочетание клавиш "Win" + "R" и ввести команду appwiz.cpl, нажать Enter.

Выберите программу, которую хотите удалить, нажмите на нее и выберите "Удалить".
Если вы хотите проверить наличие руткитов, запущенных на вашем компьютере, недостаточно общего антивирусного программного обеспечения. Поиск в Интернете, если вы найдете более одного, как платные, так и бесплатные. Эта программа выполняет задачу сканирования, обнаружения и удаления скрытых руткитов на вашем компьютере с использованием передовых технологий обнаружения.
Рекомендуется просматривать скрытые папки и файлы и защищенные системные файлы. Скорее всего, руткиты будут найдены в этих папках и будут известны странные имена. Когда вы перезагружаете компьютер, вы сразу заметите разницу, так как он будет показывать быстрее.

Таким образом, вы с легкостью удалите программу в Windows XP.
Удаление программ в Windows 7.
Для того, что бы удалить программу в Windows 7, необходимо нажать "Пуск" - "Панель управления".

Выбрать "Программы и компоненты".
Если у вас есть проблемы с его установкой, это может означать, что ваш компьютер не в хорошей форме и, вероятно, заражен руткитом. Интерфейс программы не является непосредственным, но он работает хорошо. На этом этапе пользователь должен вмешаться: если вы не уверены, что вы собираетесь делать, вы должны оставить ожидающую операцию и обратиться за помощью. Однако перед тем, как приступить к какой-либо инициативе, необходимо задокументировать документ. Ошибка интерпретации может привести к повреждению законных приложений или операционной системы.

Еще один способ нажать сочетание клавиш "Win" + "R" и ввести команду appwiz.cpl.

Не важно каким методом вы пользовались перед вами открыто окно, в котором список всех установленных приложений . Для того, что бы удалить какую либо программу нажмите на нее и сверху выберите кнопку "Удалить" или нажмите на нее правой кнопкой мыши и в контекстном меню нажмите "Удалить".
Очень неприятные неудобства, которые также рискуют ограничить работу. Фактически, имея всего лишь несколько гигабайт, это проблема для всех устройств. Особенно те, которые монтируют небольшой жесткий диск. Это диск, который служит для хранения данных, включая системные файлы, которые позволяют компьютеру запускать и распознавать многие подключенные периферийные устройства. Документы, изображения и видео сохраняются на дисках. Они также размещают приложения и многие другие. Некоторые из этих файлов бесполезны для работы ПК и могут быть безопасно удалены.

Запустить процесс удаления программы, вам остается только с ним согласиться, после чего программа будет удалена.
Удаление программ в Windows 8/ 8.1
Удаление программ в Windows 8/ 8.1 не претерпело больших изменений в сравнении с предыдущими версиями. Единственное кнопка "Пуск" пропала или потеряла прежний функционал. Но можно обойтись и без нее, для этого нажмите сочетание клавиш "Win" + "R" и введите команду appwiz.cpl
после чего нажмите клавишу Enter.
Как удалить старые драйверы
В частности, есть две категории данных, которые после удаления позволят вам восстановить много места: более старые версии обновленных драйверов и устройств, которые больше не используются на вашем компьютере. На переходе к вам, вы, наверное, слышали о возврате назад. Это очень полезная функция, которая позволяет вам вернуться в случае проблем с новой версией операционной системы. Аналогично, когда система обновляет драйверы для различных устройств, она сохраняет память предыдущих. Проблема в том, что эти файлы занимают много места.

Для тех, у кого это вызвало какие то проблемы можно воспользоваться более традиционным способом.
Для Windows 8
Наведите курсор мыши на левый нижний угол до появления окна Пуск, нажмите на нем правой кнопкой мыши и выберите "Программы и компоненты".

Если вы не обнаружили каких-либо сбоев на вашем компьютере, нет необходимости иметь их в памяти. Удаление старых драйверов очень просто. Компьютер выполнит анализ файлов, который вы можете удалить. Если у вас есть разные разделы, прежде чем продолжить, выберите ту, где вы хотите восстановить пространство. Когда процесс будет завершен, нажмите «Очистка системного файла». Ваш компьютер начнет просматривать, какие файлы вы можете удалить снова. На этом этапе для удаления предыдущих версий драйверов просто выберите «Пакеты драйверов устройств» и нажмите «ОК».
Для Windows 8.1
Нажмите на "Пуск" правой кнопкой мыши и выберите "Программы и компоненты".

В итоге у вас появится список из всех установленных программ , для того что бы удалить программу нажмите на ней правой кнопкой мыши и в контекстном меню выберите "Удалить" или нажав на программу сверху окна нажмите кнопку "Удалить".
Как стереть драйверы старых устройств
Часто бывает, что вы устанавливаете устройство, а не драйверы на свой компьютер, как только вы его больше не используете. И когда есть разные устройства , трудно найти файлы и удалить их. Даже в этом случае процедура очень проста. Не нажимая кнопку «Отправить», щелкните правой кнопкой мыши «Командная строка», а затем «Запуск от имени администратора». Теперь все старые скрытые драйверы будут видны. Все, что вам нужно сделать, это ввести «Диспетчер устройств» и удалить все неактивные устройства. Вы узнаете их, потому что, по сравнению с другими, они «прозрачны».

В итоге запуститься процесс удаления программы.
Удалить программу с помощью Revo Uninstaller.
Revo Uninstaller считается одним из лучших инструментом для удаления программ в Windows, особенно пригодится, если нужно удалить то, что стандартными средствами Windows не удаляется или удаляется не полностью. Эта программа подойдет для любой операционной системы Windows (Windows 7, Windows XP, Windows 8).
Найдите устройство, щелкните правой кнопкой мыши и выберите «Удалить». Однако будьте осторожны, чтобы не удалять драйверы активного устройства. Эта статья относится ко всем, кто переезжает в Интернет. Каждый, кто пользуется Интернетом, осознает или не осознает своего рода нежелательный интерес.
Большинство этих действий скрыты, поэтому при подключении к Интернету эта информация с вашего компьютера отправляется без вашего ведома. Из того, что может быть украдено, очевидно, что последствия могут быть гораздо более серьезными. Для сбора этой информации они используют шпиона различных методов.
Первым делом необходимо скачать Revo Uninstaller . Программа доступна в двух вариантах платная (пробный период 30 дней) и бесплатная. В данном примере использовалась бесплатная версия программы.
Установка программы сводится к нескольким нажатиям кнопки "Продолжить". В результате вы увидите окно с установленными у вас приложениями. Выберите то, которое хотите удалить и нажмите кнопку "Удалить".
![]()
Подтвердите свой выбор.

После этого вам будет предложено выбрать режим удаления, раз уж мы начали пользоваться сторонним решением для удаления программ нужно выжать из него максимум, поэтому выбираем "Продвинутый".
Принесите его к жизни и найдите место для него, которое будет держать вас более солидно с вашим частным. Мы привыкли к тому, что можем принимать различные типы угроз в виде вирусов, троянов, шпионских программ. По неизвестным причинам мы забываем о другой очень серьезной опасности руткитов. Что они и как мы можем бороться с ними?
Концепция руткита для подавляющего большинства пользователей компьютеров - нечто совершенно чуждое. Именно эта недостаточная осведомленность создает серьезную угрозу для пользователей и операционных систем. Вообще говоря, это своего рода техника, которая позволяет вам очень умный и эффективный камуфляж всех видов вредоносных программ, файлов и процессов. Хуже того, обнаружение такого компонента действительно очень сложно - даже для лучших и самых современных антивирусных программ. Можно выделить несколько типов руткитов, которые характеризуются несколько иным способом функционирования или местом назначения, в котором они гнездятся. Некоторые из этих вредоносных приложений могут выживать только до тех пор, пока мы не решим перезагрузить систему. Другие даже достигают самого ядра, изменяя способ работы различных приложений. Как удалить руткиты? Удаление таких вещей из системы непросто. В противном случае мы можем использовать специальные инструменты. Для многих людей может быть важно, что он предлагает возможность обнаружения руткитов с использованием графического интерфейса. Перед использованием этого приложения отключите все запущенные приложения. После загрузки и запуска программы нажмите кнопку «Сканировать», а затем оставьте компьютер до завершения процесса. Сканирование может занять много времени. Кроме того, вы должны ожидать очень большой нагрузки доступных аппаратных ресурсов. Поэтому мы можем забыть, что при использовании этого инструмента мы сможем просматривать Интернет. По завершении отобразится список подозрительных элементов. Каждый из них будет содержать подробную информацию о местоположении, размере и описании. Однако важно помнить, что, как и любое подобное приложение, он возвращает подозрительные результаты и явно не указывает, что это вредоносное приложение. Распределение основано на «бесплатной» лицензии, поэтому оно не исчерпывает ваш бюджет. Эта программа обрабатывает все скрытые элементы, такие как процессы, файлы и записи в реестре. Он также проверяет модули, соответствующие, например, управлению работой различных устройств. Имя программы произвольно генерируется - это предотвращает возможные блокировки вредоносных программ, которые могут присутствовать в нашей системе. Программа позволяет сканировать диск для файлов, папок и процессов, которые скрыты от вас.
- Что такое руткит?
- Сила руткитов заключается в том, что они работают практически беззвучно.
- Средний пользователь даже не может заметить, что что-то не так с его системой.

После этого запуститься стандартное удаление программы, нажимайте "Далее"... На очередном шаге в Revo Uninstaller появится окно чистки реестра, выделяете все "Выбрать все" и нажимаете "Далее".

Подтверждаете свой выбор.
Мы постоянно работаем над созданием лучших инструментов безопасности для защиты людей, использующих наши услуги. Однако мы часто слышим о людях, которые теряют доступ к своим личным счетам в результате мошенничества. Как только у них есть доступ к учетной записи человека, мошенники могут использовать свою учетную запись , чтобы связаться со своими друзьями или членами семьи и ввести их в заблуждение, например, запросив быстрый кредит. Мы используем автоматические и ручные системы, которые мы постоянно обновляем, чтобы выявлять и блокировать подозрительные действия.

В конце нажимаете "Готово".

Таким образом, вы удалите все ненужные программы, освободив место на диске и сделав работу компьютера/ ноутбука быстрее.
Для Windows 7 существуют тысячи программ с самыми разными функциями. Выбрать самое подходящее приложение с первого раза бывает нелегко, поэтому многие пользователи обычно устанавливают сразу несколько программ с похожими возможностями, чтобы попробовать каждую из них и определиться с наилучшим вариантом. Но что делать с остальными приложениями, которые больше не нужны? О том, как удалить программу из Windows 7, мы расскажем в этой статье.
Удаление средствами самой программы
Некоторые программы при установке создают в меню «Пуск» отдельную папку, в которой находится не только ярлык для запуска, но и ссылка для удаления программы. Чтобы воспользоваться такой ссылкой, откройте меню «Пуск», зайдите в раздел «Все программы», найдите папку приложения, которое хотите удалить, и посмотрите, есть ли там ссылка «Удалить [название приложения]» или «Uninstall [название приложения]». Если есть - нажмите эту ссылку и следуйте указаниям мастера по удалению.
Удаление средствами операционной системы
Отдельные ссылки для удаления есть далеко не у всех приложений, поэтому самый простой способ удалить программу в Windows 7 - воспользоваться механизмами, встроенными в саму операционную систему. Для этого откройте меню «Пуск» и выберите пункт «Панель управления». В Панели управления найдите раздел «Программы» и нажмите ссылку «Удаление программы».
Откроется окно «Программы и компоненты». Выделите приложение, которое хотите удалить, и нажмите появившуюся при этом кнопку «Удалить». В некоторых случаях это будет кнопка «Удалить/изменить», и тогда в открывшемся окне мастера вам нужно будет указать, что вы хотите сделать - переустановить программу или удалить. Выберите нужный вариант и следуйте подсказкам мастера.
Удаление при помощи CCleaner
Существует также полезная программа CCleaner, которая позволяет держать операционную систему в чистоте и порядке, удалять ненужные временные файлы и чистить реестр. В ней есть и функция удаления программ, причём иногда с помощью CCleaner можно избавиться даже от приложений, которые не удаляются через стандартное средство «Программы и компоненты».
Скачайте бесплатную версию CCleaner с официального сайта. Запустите приложение и перейдите в раздел «Сервис», а в нём - в пункт «Удаление программ». Выберите программу, которую хотите удалить, и нажмите кнопку «Uninstall» («Деинсталлировать»), а затем следуйте указаниям мастера. Есть также кнопка «Delete» («Удалить») - она удаляет информацию о программе из реестра Windows и может пригодиться, если удаление обычными средствами не удаётся.
Для Windows 7 существуют тысячи программ с самыми разными функциями. Выбрать самое подходящее приложение с первого раза бывает нелегко, поэтому многие пользователи обычно устанавливают сразу несколько программ с похожими возможностями, чтобы попробовать каждую из них и определиться с наилучшим вариантом. Но что делать с остальными приложениями, которые больше не нужны? О том, как удалить программу из Windows 7, мы расскажем в этой статье.
Удаление средствами самой программы
Некоторые программы при установке создают в меню «Пуск» отдельную папку, в которой находится не только ярлык для запуска, но и ссылка для удаления программы. Чтобы воспользоваться такой ссылкой, откройте меню «Пуск», зайдите в раздел «Все программы», найдите папку приложения, которое хотите удалить, и посмотрите, есть ли там ссылка «Удалить [название приложения]» или «Uninstall [название приложения]». Если есть - нажмите эту ссылку и следуйте указаниям мастера по удалению.
Удаление средствами операционной системы
Отдельные ссылки для удаления есть далеко не у всех приложений, поэтому самый простой способ удалить программу в Windows 7 - воспользоваться механизмами, встроенными в саму операционную систему. Для этого откройте меню «Пуск» и выберите пункт «Панель управления». В Панели управления найдите раздел «Программы» и нажмите ссылку «Удаление программы».
Откроется окно «Программы и компоненты». Выделите приложение, которое хотите удалить, и нажмите появившуюся при этом кнопку «Удалить». В некоторых случаях это будет кнопка «Удалить/изменить», и тогда в открывшемся окне мастера вам нужно будет указать, что вы хотите сделать - переустановить программу или удалить. Выберите нужный вариант и следуйте подсказкам мастера.
Удаление при помощи CCleaner
Существует также полезная программа CCleaner , которая позволяет держать операционную систему в чистоте и порядке, удалять ненужные временные файлы и чистить реестр. В ней есть и функция удаления программ, причём иногда с помощью CCleaner можно избавиться даже от приложений, которые не удаляются через стандартное средство «Программы и компоненты».
Скачайте бесплатную версию CCleaner с официального сайта. Запустите приложение и перейдите в раздел «Сервис», а в нём - в пункт «Удаление программ». Выберите программу, которую хотите удалить, и нажмите кнопку «Uninstall» («Деинсталлировать»), а затем следуйте указаниям мастера. Есть также кнопка «Delete» («Удалить») - она удаляет информацию о программе из реестра Windows и может пригодиться, если удаление обычными средствами не удаётся.
Со временем можно заметить, что ваш компьютер/ ноутбук стал медленнее работать, одной из причины этого может быть установка большого количества программ. Дело в том, что программы могут занимать много места на диске C, в связи с нехваткой места, компьютер/ ноутбук начинает притормаживать, конечно, можно расширить диск C , но зачем хранить то, чем вы не пользуйтесь. Плюс ко всему программы могут использовать оперативную память (если прописываются в автозагрузке). Самым оптимальным в этом случае я вижу регулярное удаление не используемых программ. Как вы наверно догадались эта статья будет для новичков и посвящена она будет удалению программ в Windows 7, Windows XP, Windows 8.
Я рассмотрю удаление программ в различных версиях Windows:
Удаление программ в Windows XP.
Для того, что бы удалить программу в Windows XP, необходимо нажать кнопку "Пуск" - "Панель управления"
Выбрать "Установка и удаление программ".

Откроется окно со списком программ. На самом деле сюда можно попасть более простым способом для этого достаточно нажать сочетание клавиш "Win" + "R" и ввести команду appwiz.cpl, нажать Enter.

Выберите программу, которую хотите удалить, нажмите на нее и выберите "Удалить".

Таким образом, вы с легкостью удалите программу в Windows XP.
Удаление программ в Windows 7.
Для того, что бы удалить программу в Windows 7, необходимо нажать "Пуск" - "Панель управления".

Выбрать "Программы и компоненты".

Еще один способ нажать сочетание клавиш "Win" + "R" и ввести команду appwiz.cpl.

Не важно каким методом вы пользовались перед вами открыто окно, в котором список всех установленных приложений . Для того, что бы удалить какую либо программу нажмите на нее и сверху выберите кнопку "Удалить" или нажмите на нее правой кнопкой мыши и в контекстном меню нажмите "Удалить".

Запустить процесс удаления программы, вам остается только с ним согласиться, после чего программа будет удалена.
Удаление программ в Windows 8/ 8.1
Удаление программ в Windows 8/ 8.1 не претерпело больших изменений в сравнении с предыдущими версиями . Единственное кнопка "Пуск" пропала или потеряла прежний функционал. Но можно обойтись и без нее, для этого нажмите сочетание клавиш "Win" + "R" и введите команду appwiz.cpl
после чего нажмите клавишу Enter.

Для тех, у кого это вызвало какие то проблемы можно воспользоваться более традиционным способом.
Для Windows 8
Наведите курсор мыши на левый нижний угол до появления окна Пуск, нажмите на нем правой кнопкой мыши и выберите "Программы и компоненты".

Для Windows 8.1
Нажмите на "Пуск" правой кнопкой мыши и выберите "Программы и компоненты".

В итоге у вас появится список из всех установленных программ , для того что бы удалить программу нажмите на ней правой кнопкой мыши и в контекстном меню выберите "Удалить" или нажав на программу сверху окна нажмите кнопку "Удалить".

В итоге запуститься процесс удаления программы.
Удалить программу с помощью Revo Uninstaller.
Revo Uninstaller считается одним из лучших инструментом для удаления программ в Windows, особенно пригодится, если нужно удалить то, что стандартными средствами Windows не удаляется или удаляется не полностью. Эта программа подойдет для любой операционной системы Windows (Windows 7, Windows XP, Windows 8).
Первым делом необходимо скачать Revo Uninstaller . Программа доступна в двух вариантах платная (пробный период 30 дней) и бесплатная. В данном примере использовалась бесплатная версия программы.
Установка программы сводится к нескольким нажатиям кнопки "Продолжить". В результате вы увидите окно с установленными у вас приложениями. Выберите то, которое хотите удалить и нажмите кнопку "Удалить".
![]()
Подтвердите свой выбор.

После этого вам будет предложено выбрать режим удаления, раз уж мы начали пользоваться сторонним решением для удаления программ нужно выжать из него максимум, поэтому выбираем "Продвинутый".

После этого запуститься стандартное удаление программы, нажимайте "Далее"... На очередном шаге в Revo Uninstaller появится окно чистки реестра, выделяете все "Выбрать все" и нажимаете "Далее".

Подтверждаете свой выбор.

В конце нажимаете "Готово".

Таким образом, вы удалите все ненужные программы , освободив место на диске и сделав работу компьютера/ ноутбука быстрее.
Казалось бы, что такого сложного в том, чтобы удалить программу с компьютера? Думаю, большинству юзеров предельно ясен принцип данного механизма, однако следует все же учитывать некоторый процент новичков, которые не очень хорошо пока разбираются во всех подобных аспектах. Да и многие опытные пользователи не всегда могут справиться с ситуацией. В общем, независимо от того, имеете вы большой опыт или только учитесь, я предлагаю поговорить о том, как происходит удаление программ в виндовс 7.
С помощью инструментов Windows
Прежде всего я поделюсь с вами стандартным способом деинсталляции, который предусмотрен операционной системой Виндовс. Выполните следующие действия:
- Зайдите в пусковое меню, откройте раздел Панель управления.
- Далее откройте «Программы и компоненты». Кстати, еще один способ попасть сюда: зажмите на клавиатуре одновременно клавиши Win+R, а далее введите в строку поиска «appwiz.cpl» (без кавычек).
- Откроется окошко со всеми программами, установленными на вашем ПК. Чтобы удалить какую-то из этого списка надо выделить ее мышкой, а потом нажать на кнопку «Удалить», которая находится над самим списком. Таким способом поочередно удалите все ненужные проги.
Сторонние программы
К сожалению, встроенный в Windows деинсталлятор отнюдь не идеальный: частенько он оставляет часть удаленной программы в системе, в реестре или элементарно дает сбои. Если вы не хотите рисковать, предлагаю воспользоваться сторонними программами в качестве более надежной альтернативы.
Производители Android смартфонов очень часто встраивают в свои прошивки множество ненужных пользователю приложений. Такие занимают место на системном диске и, работая в фоновом режиме, создают нагрузку на процессор устройства.
Удаление встроенных приложений вручную
Также вы можете не использовать Root Uninstaller, а вместо этого удалить встроенные приложения вручную. Это будет немного сложнее и отнимет больше времени, но это возможно.
Для ручного удаления встроенных приложений на Андроид вам понадобится файловый менеджер, который умеет использовать ROOT права. В этой статье мы будем использовать файловый менеджер ES Проводник. Вы можете скачать его абсолютно бесплатно .
Итак, после того как вы скачали и установили ES проводник, вы должны его настроить. Для этого сделайте свайп вправо и откройте боковое меню ES Проводника. Здесь нужно найти и включить функцию «ROOT проводник».

После этого откроется окно с требованием подтвердить предоставление Root прав. В этом окне нужно нажать на кнопку «Ok». Если этого не сделать, то ES Проводник не сможет нормально работать с рут-правами.
После этого еще раз нажмите на функцию «ROOT проводник» в приложении ES проводник и удерживайте палец на экране до тех пор, пока не появится меню с настройками. В этом меню нужно выбрать пункт «Подключить как R/W».

В открывшемся окне выбираем вариант «RW» для всех папок. После чего нажимаем на кнопку «Ok» для того чтобы сохранить настройки.

На этом настройка ES Проводника закончена, и можно приступать к удалению встроенных приложений на вашем Андроид устройстве. Для этого перейдите в папку /system/app, которая находится на внутренней памяти устройства. В этой папке нужно удалить APK и ODEX файлы встроенных приложений, которые вы хотите удалить. Делается это очень просто выделяете нужные APK и ODEX файлы и нажимаете на кнопку «Удалить».

Если у вас Андроид 5.0 или более новая его версия, то в папке /system/app файлы будут не все на кучу, а рассортированы по папкам. В этом случае просто находим папку нужного приложения и удаляем ее точно таким же способом.

Следующий шаг это удаление обновлений. Для этого переходим в папку /data/app, находим там нужные APK файлы (или папки если у вас Андроид 5.0) и удаляем их.

Завершающий этап на Андроид это удаление кеш-файлов и баз данных. Для этого открываем папку /data/data, находим там папки с обновлениями и удаляем эти папки.

После этого перезагружаем устройство и радуемся чистому Android без лишних встроенных программ.