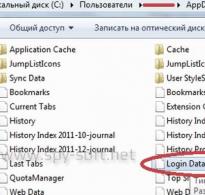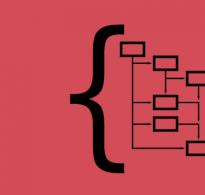Как зайти в биос на ноутбуке hp pavilion 15 windows 8. Как войти в биос в ноутбуке hp
Если наш ноутбук работает отлично, не зависает, мы даже внимания не обращаем на возможность разгона процессора, увеличения частоты оперативной памяти или тактовой частоты видеочипа. Тоже самое касается и переустановки операционной системы. Всеми этими вопросами мы даже близко не задаёмся до того момента, как наше устройство начинает строить «козни». Дело в том, что с помощью BIOS, осуществляется огромное количество задач, недоступных для рук обычных пользователей и немногие знаю, как войти в него, чтобы произвести настройки, ниже, мы вам расскажем.
Зачем нужен BIOS и как в него зайти на ноутбуке HP?
Как уже было написано выше, с помощью BIOS Вы можете разогнать своё железо. Иными словами, повысить производительность в играх и требовательных приложениях. Также, можно выставить приоритет чтения данных со внутренних и внешних носителей информации. Это нужно, например, для переустановки операционной системы. Данный список можно продолжать достаточно долго, но в прочие особенности мы вдаваться всё же не будем – думаем, что хватит и всего вышесказанного.А теперь давайте разберёмся, как же зайти в BIOS на ноутбуках HP. Вы должны выполнить следующие действия:
Как видите, Вам нужно выполнить лишь несколько простейших действий. Напоследок хотелось бы отметить, что в зависимости от конкретной модели ноутбука, клавиши могут отличаться. Как быть?
Мы рекомендуем Вам внимательно смотреть на надписи внизу дисплея при запуске устройства – там будет указана нужная клавиша для входа в BIOS. Если вдруг Вы не знаете, как зайти в биос на конкретной модели ноутбука HP и не можете найти надпись с указанием клавиши, советуем попробовать следующие варианты: Delete, F2, F8, Tab, F12. Один из них наверняка сработает. Только не стоит нажимать их одновременно. Выключили ноутбук, попробовали одну клавишу – не сработала, вновь выключили, перешли к другой.
У начинающих пользователей персональных компьютеров и ноутбуков часто возникает вопрос: для чего нужен БИОС, и где он вообще находится. А некоторые и не подозревают о нём. И все-таки понимание того, как войти в BIOS на ноутбуке HP, для большинства людей далеко не праздное любопытство. Эти знания помогут лучше понять, как устроен компьютер, и как улучшить его работу.
Что такое BIOS
Компьютеру нужно знать, что ему делать. Как запустить операционную систему, как обеспечить оптимальной работой материнскую плату, как задать оптимальную скорость вращения кулеров и так далее. Отвечает за все чип, размещенный на материнской плате. И именно в нем записана специальная программа - BIOS. Только от него зависят все низкоуровневые настройки любого компьютера. Поэтому он так важен, так как без BIOS ноутбук просто не начнет работать.
Стабильно работающий компьютер не вызывает беспокойства его владельца. Но случаются ситуации, когда просто необходимо перенастроить БИОС. Подкорректировать работу памяти, улучшить быстродействие процессора, изменить пароли на допуск в систему. Поэтому знание того, как зайти в BIOS, далеко не праздное любопытство.
Процесс запуска ноутбука HP в среде Windows 8 и 10
Для начала лучше обратиться за помощью к прилагаемой инструкции к компьютеру. Но счастливые обладатели современных ноутбуков обычно лишены этой возможности. В коробке с устройством, кроме блока питания и гарантийного талона, другой документации чаще всего просто нет. А единого стандарта на вход в первоначальные настройки для входа в БИОС на ноутбуке тоже нет. У разных производителей этот процесс запускается по-своему. А от владельца устройства HP Павилион может потребоваться хорошая реакция, чтобы быстро отыскать, да еще быстро нажать нужную кнопку или клавишу при первом старте. При этом надо не упустить момент, когда на мониторе видна подсказка о том, как на ноутбуке войти в начальные установки.
Но и это еще не всё. У современных ноутбуков вместо традиционных механических HDD ставятся твердотельные накопители SSD. Производительность и быстродействие повысились, поэтому процесс загрузки Виндовс 8 и 10 происходит практически моментально. Соответственно, шанса на то, чтобы нажать соответствующую кнопку на клавиатуре вовремя, нет.
Но вопрос, как открыть доступ к базовым настройкам HP для Windows 8.1 или 10, также можно решить довольно просто:

Этот способ подходит для разового входа.
Но можно сделать запуск постоянным при каждой загрузке систем Windows 8.1 или 10:

Теперь при следующем запуске системы на HP увидеть настройки BIOS будет значительно проще.
Для ноутбуков HP Pavilion G6 БИОС сделан таким образом, чтобы еще при старте системы пользователь мог сам запустить встроенные программы, которые смогут помочь при диагностике или настройке ноутбука. Есть даже возможность переустановить Windows, если заранее был создан загрузочный образ системы. Все операции активируются специальными клавишами, при помощи которых можно вызвать, например, программу для анализа оперативки и всего жесткого диска. Можно увидеть всю информацию о данном ноутбуке.
Процедура входа на HP Pavilion G6
Зайдем в BIOS на HP Pavilion G6 по шагам:


Теперь осталось нажать на клавиатуре кнопку F10 . Откроется БИОС ноутбука HP Pavilion G6.
Разработчики оболочки специально дают пользователю возможность, еще перед запуском операционной системы, обойтись без специальных программ.
Заключение
Первая программа, которую видит любой пользователь компьютера, - BIOS Setup. Ее важность трудно переоценить. Именно благодаря ей центральный процессор получает инструкции по тестированию устройств на начальном уровне. Поэтому разработчики программного обеспечения делают все, чтобы вопрос, как можно зайти в БИОС в ноутбуке HP, не доставлял дополнительных неудобств неопытному пользователю. Теперь после наших рекомендаций не должно возникнуть проблем с начальными настройками компьютера или ноутбука.
Видео по теме
Имеете в расположении ноутбук американского бренда Hewlett-Packard, который впоследствии разделился на две компании, и хотите что-либо изменить в настройках его BIOS? Сегодня вы узнаете, как в ноутбуке hp можно зайти в биос, любой модели, через пред загрузочное меню и средства операционной системы Windows 10.
Прежде всего несколько слов о производителе. HP – крупный американский бренд, работающей в области производства измерительного, химического и медицинского оборудования, а также вычислительной техники. В 2015 году компания распадается на:
- HP Inc. – специализируется на компьютерном оборудовании и принтерах;
- HPE – занимается обслуживанием бизнеса (облачные структуры, сетевые технологии, суперкомпьютеры).
Что такое BIOS и зачем он нужен
Давайте сначала узнаем, что такое БИОС и зачем он нужен системной плате. BIOS (на новых материнских платах и ноутбуках он заменён на усовершенствованный аналог UEFI) хоть и отжил своё, он все еще работает на всех компьютерах, приобретённых до 2015-2016 годов, и от этого пока никуда не деться.
Физически он представляет собой микросхему, в которую вшит набор микропрограмм, реализующих API для:
- Взаимодействия аппаратных компонентов;
- Конфигурирования оборудования;
- Запуска операционной системы;
- Тестирование работоспособности аппаратных компонентов компьютера и ноутбука.

Для входа в БИОС должны быть веские причины, например, изменение системного времени, приоритетности устройств загрузки и тому подобное.
Если решили обновлять микропрограмму в биос, но даже не знаете, как его вызвать, от этого лучше воздержатся. Обновление прошивки – удел опытных пользователей и специализированных сервисов.
Когда же хотите изменить параметры, например, поставить загрузку устройства с флешки, скорректировать системное время или сбросить настройки на дефолтные, пожалуйста.
Как попасть в биос
Есть два метода вызвать BIOS на ноутбуке HP:
1 Специальные клавиши при тестировании оборудования;
2 Дополнительные параметры загрузки Windows 8 и Windows 10.
Рассмотрим их по порядку и более подробно.
Какой клавишей вызвать BIOS на своей модели
Практически все производители системных плат и портативных компьютеров программируют разные кнопки для вызова меню базовых настроек. Даже в разных моделях одной линейки ноутбуков клавиша входа в меню настроек, может отличаться.
Совет: Если необходимо попасть в настройки БИОСа, откройте инструкцию по эксплуатации своего устройства. В ней наверняка есть описание того, как осуществить вход в БИОС своего переносного компьютера.
При отсутствии бумажной версии руководства его всегда можно отыскать на официальном сайте поддержки в формате pdf.
Можно поступить иначе, перезагружаем девайс и после самотестирования оборудования внимательно смотрим на экран. На нём на несколько секунд (обычно внизу) отображается оповещение о том, как можно вызвать нужный интерфейс в HP.
Увидев его, необходимо нажать соответствующую клавишу на клавиатуре.

Рис. 2. Окно загрузки
Если на большинстве компьютеров роль этой клавиши выполняет Del, то для ноута это: клавиша F10 (наиболее популярная), Esc, F1, F11 и иные кнопки из ряда функциональных.
Отметим, что часто они выполняют иную роль (выключение Wi-Fi, регулировка громкости), и их необходимо нажимать вместе с клавишей Fn .
В случаях, когда не успеваете разглядеть, где появляется эта надпись или вовремя нажать клавишу для вызова BIOS на вашей модели HP, попробуйте несколько раз перезагружать ноутбук и каждый раз кликать одну из функциональных кнопок (кроме F8), Delete и Esc. Наверняка после нескольких перезагрузок попадёте в необходимое меню.
Особенностью многих устройство от HP является то, что запустить окно базовых настроек в них можно двумя кнопками, нажатыми последовательно. Самой распространенной является Esc, зажатая сразу после самотестирования.
После на экране (например, на HP Pavilion) появится меню с вариантами загрузки, где одной из функциональных клавиш выбираем нужный вариант:
- F1 – информация об аппаратной конфигурации;
- F2 – встроенные в системную плату диагностические инструменты для тестирования аппаратуры;
- F9 – выбор устройства загрузки;
- F10 – настройка BIOS (выбрав её, зайдём в конфигуратор базовой системы ввода/вывода);
- F11 – инструментарий для восстановления системы;
- Enter – запуск Виндовс.

Рис. 3. Клавиша вызова BIOS
На вход в меню стоит пароль? Не беда, мы покажем, как сбросить БИОС на заводские настройки. Для этого снимаем заднюю крышку, отвинтив несколько болтиков, вытаскиваем на пару секунд батарейку питания CMOS и вставляем её обратно. Всё готово.
То же самое, но, когда настройки не защищены, можно осуществить и через соответствующий пункт меню или же клавишей.

Рис. 4. Сброс настроек на заводские
Мы рассмотрели, как войти в БИОС посредством инструментов, которые для этого предоставили разработчики. Дальше вы узнаете, как на ноутбуке с Windows 8 или 10 (актуально и для компьютеров) попасть в BIOS.
Средства операционной системы
Инструкция написана на примере Windows 10, но для Windows 8 все действия аналогичны.
1 Вызываем меню «Параметры» .
Делается это многими путями:
- через Пуск;
- меню Win + X, вызываемое одноимённым сочетанием клавиш;
- комбинацией кнопок Win + I.
2 В окне кликаем по последней пиктограмме.

Рис. 5. Параметры Windows 10

Рис. 6. Особые варианты загрузки
При очередном запуске системы появится окно её восстановления.
4 В нём выбираем пункт «Диагностика» или запуск диагностических инструментов.

Рис. 9. Вызов BIOS через окно расширенных параметров Windows 10
После нас перебросит в меню, где осуществляется изменение параметров BIOS.
Далеко не все разработчики делают так, чтобы новички разобрались, как запускается БИОС. С иной стороны начинающие пользователи причинят меньше вреда своим машинам, ведь немного разобравшись с пунктами меню, они начинают экспериментировать, например, с разгоном процессора и ищут информацию, как обновить прошивку BIOS.
А одно неправильное действие может привести к тому, что без посещения сервисного центра ноутбук будет превращён в кусок металла и полимеров.
P.S. Вот собственно и весь процесс входа в биос ноутбука HP. Учтите, если Вы являетесь пользователем ПК на уровне — «Новичек», мой Вам совет не настраивайте самостоятельно биос. Не зная и не понимая что за что отвечает, можно сильно навредить Вашему ноутбуку.
На моей практике бывали случаи, когда после вмешательства пользователя в тонкие настройки, девайс просто не подлежал восстановлению.
Добрый день.У вас возник вопрос: “Как загрузиться с флешки на ноутбуке HP 15-ac003ur?” Сейчас я вам покажу в фотографиях, как произвести загрузку с флешки.
Данный ноутбук HP 15-ac003ur идет с предустановленной виндой 8.1 и здесь мы делаем вывод, что поумолчанию биос производит загрузку в режиме UEFI.
И если у вас загрузочная флешка без загрузчика UEFI, то вам придется настраивать биос.
И так давайте рассмотрим вариант загрузки с флешки с UEFI загрузчиком на ноутбуке HP 15-ac003ur.
Нажимаем клавишу “F9”
. Появиться “Boot optoin menu”
. Здесь выбираем свою флешку. Если у вас она без UEFI загрузчика, то в “Boot option menu”
она не отобразиться.
P.S.: Так же, в данном меню (нажав на клавишу F11) вы можете откатить/восстановить Windows 8.1, если рекавери раздел цел.
Переходим к настройки биос для загрузки с флешки без UEFI загрузчика на ноутбуке HP 15-ac003ur .
Заходим в “Startup menu” (как выше написано) и нажимаем клавишу “F10” , или при включении сразу нажимаем клавишу “F10” .И перед нами появляется биос ноутбука HP 15-ac003ur . Здесь мы видим основные характеристики ноутбука, такие как: объем установленной оперативной памяти, процессор, версия биос и многое другое.

Нам требуется отключить, а точнее перевести режим работы BIOS из UEFI в Legacy.
Переходим в вкладку “System Configuration”
и опцию “Secure Boot”
переводим из “Enabled”
в “Disabled”
.
Опцию “Legacy Support” переключаем в “Enabled”.
После переключения появиться окно с предупреждением. Не обращаем внимание, просто подтверждаем.
Сохранив настройки, ноутбук перезагрузиться и появиться сообщения, что настройки были изменены и если вы хотите произвести загрузку с теми параметрами, которые были выставлены то нажмите 9365 и Enter.
P.S.: У вас цифры будут другими.
Вводим цифры, которые у вас появились на дисплее и нажимаем “Enter”. После нажатия на “Enter” сразу же нажимаем “F9” для вызова “Boot menu option”.
P.S.: Если у вас не получилось запустить Boot menu option, то вам придется все настройки заново делать, вот такая защита у биос.
Вот и вся настройка биос для загрузки с флешки на ноутбуке HP 15-ac003ur
Не так давно американская компания Hewlett-Packard выпустила свою линейку ноутбуков g6, которая позиционируется как среднебюджетная с заделом на начальный уровень бизнес-класса. Основными элементами внешней отделки корпуса таких устройств выступили глянцевые пластиковые элементы с использованием структурированной поверхности крышки, а также металлические элементы движущихся конструкций корпуса. Матрицы экранов используются TN-film, обеспечивающие необходимый уровень отображения как информации для работы, так и мультимедийных приложений. Начинка устройств варьируется от начальных рабочих мощностей до начально-игровых, что позволяет пользователю выбрать устройство «под себя». Работают ноутбуки g6-серии под управлением "Виндовс", "Линукс" и "ХромОС". Связующим звеном между операционной системой и аппаратной частью данных ноутбуков является специальная система настроек BIOS. Здесь пользователь может включать и отключать интегрированные в изделие, менять приоритеты загрузки жестких дисков и внешних носителей, а также проводить тонкую настройку отдельных элементов ноутбука.
Что же такое BIOS и как в него войти?
BIOS - это элемент программного обеспечения компьютерного устройства, реализованный на микросхемном уровне и позволяющий операционным системам использовать весь арсенал его аппаратной части.
Специальная версия данной программы прошита и в HP Pavilion g6. устройства, рассмотрим далее.
Схема процедуры входа в данное выглядит следующим образом:
- При выключенном ноутбуке нажать кнопку включения.
- Быстро нажать несколько раз Esc.
- Нажать кнопку F10.
- Как войти в БИОС HP Pavilion g6, решено. Меню настроек на экране.
Стоит отметить, что изменение настроек в данном меню должен производить пользователь, имеющий представление о том, что он делает и для чего, иначе велика вероятность неправильной работы ноутбука и его неисправности из-за неверных изменений.

Подробнее о пунктах меню BIOS
О том, как войти в БИОС на HP Pavilion g6, уже сказано. Теперь разберем каждый пункт меню настроек BIOS по отдельности.
Главное меню
Здесь приведена основная информация об установленном процессоре, оперативной памяти, версии БИОС, ИД устройства и его элементов. Также присутствует возможность настройки системных даты и времени.
Меню безопасности
Настройки паролей для входа в BIOS при подключении к жесткому диску и включение/отключение дополнительных элементов безопасности.

Включает элементы для проверки работы основных элементов аппаратной части и вывода информации об их состоянии.
Конфигурация системы
После того как войти в БИОС HP Pavilion g6 удалось, в этом пункте пользователь может изменить язык меню, включить/отключить технологию виртуализации процессора (если поддерживается), настроить режим работы кулера. А также в подменю "Настройки" Boot выставить приоритет загрузки
Меню выхода
Здесь все просто: можно выбрать режим выхода с сохранением изменений, без сохранения или же сделать сброс настроек к заводским установкам.

Основные настройки BIOS для установки "Виндовс"
Прежде чем приступить к "Виндовс" на ноутбук HP серии g6, необходимо выставить соответствующие настройки в БИОС.
Размещаем на рабочем месте Как войти в БИОС - уже известно. Заходим в меню "Настройка системы" и открываем подпункт настройки Boot. Здесь с помощью клавиш F5 и F6 перемещаем устройство с установочным образом "Виндовс" (флешка, компакт-диск) в самый верх дерева приоритетов. Это действие позволит системе при старте запустить процесс установки с указанного носителя. Перед выходом из настроек БИОС в меню "Выхода" необходимо выбрать пункт с сохранением настроек и подтвердить выбор. После перезагрузки ноутбука начнется процесс установки.
Освоив информацию о том, как войти в БИОС на HP Pavilion g6, Windows 8, 7, XP можно установить без особых сложностей.
Преимущества правильной настройки БИОС
Всегда лучше прочитать и разобраться в инструкции к настройке чего-либо, чем потом устранять появившиеся неполадки. Так и в случае владения ноутбуком HP Pavilion g6. Как войти в БИОС и правильно настроить его перед установкой/переустановкой операционной системы, очень важно разобраться при освоении устройства. Правильно настроенный БИОС позволяет устройству работать стабильно, быстро и без сбоев. Поэтому в случае установки новой операционной системы без внесения изменений в настройки БИОС могут возникнуть проблемы в производительности и функциональности устройства. Лучше окончить процесс на 100 %, чем остановиться на половине дела.
С приведенными знаниями легко и просто раскрыть весь потенциал ноутбука HP Pavilion g6. Как войти в БИОС и правильно его настроить, теперь вы знаете.