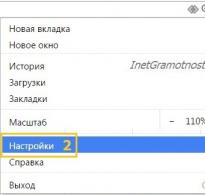Как создать 2 раздел на sd карте. Увеличиваем свободное место в памяти устройства с помощью Link2SD
MINITOOL PARTITION
Тип лицензии :
Крякнутая
Языки :
Windows 8, 8 64-bit, 7, 7 64-bit, Vista, Vista 64-bit, XP, XP 64-bit
Скачано :
Создание раздела на sd-карте
Хотите профессионально обращаться с SD – картами? Это руководство поможет вам в этом!
Персональные SD – карты нынче имеют большое применение в мобильных аппаратах. Они используются с целью хранения файлов системы и пользователя. Цена таких карт невелика, и при этом есть большой выбор объема. Сегодня мы поговорим о переносе сторонних пользовательских приложений. Для этой цели отлично подходит SD – карта.
До переноса следует подготовить карту соответствующим образом. Мы подробно расскажем о создании второго раздела на microSD, для его последующего использования.
Подготовка sd-карты
Сперва будет неплохо проверить карту на ошибки, что можно сделать с помощью заводских средствWindows. После этого нужно найти любую программу, позволяющую создавать новые разделы на карте SD. В данном примере это будет осуществляться с помощью MiniTool Partition Wizard Home Edition. Данная бесплатная программа, представляет все нужные нам функции. По данной ссылке можно скачать ее с нашего сайта.
Очень хорошо, теперь можно переходить к выполнению поставленной задачи. Для начала SD – карту нужно подключить к ПК. Используйте для этого картридер или любой другой аналог.
В случае наличия на карте важных данных, сделайте резервную копию перед процессом, иначе информация будет удалена.
Открываем утилиту MiniTool Partition Wizard Home Edition. Так выглядит главное окно программы.

Проверьте, отображается ли ваша карта – SD в списке подключенных съемных дисков. Скорее всего, на ней будет только один раздел, который мы сейчас удалим. С помощью мышки нажмите на ней, тем самым активируя ее. Далее в строке меню нажмите "Partition", а после "Delete".

После этого вся свободная память будет помечена как "Unallocated" то есть не размеченная.
Теперь необходимо выделить не размеченную область, после чего опять переходим в меню "Partition" но в этот раз нажимаем "Create".

В случае, если вы все сделали правильно, последует окно мастера настройки разделов. Далее мы переходим к созданию раздела.
Подготовка раздела 2
Для наших целей нам хватит и двух разделов:
- Первый раздел отформатируем в FAT32 и будем использовать для пользовательских данных
- Второй в EXT2 – этот раздел будет использоваться для переноса файлов
Итак, последним шагом мы запустили мастер для создания разделов. Начнем создание первого из них. Нам следует заполнить все нужные поля в открывшемся окне.
В строчке "Partition label" нужно указать имя раздела. Выберите любое вам удобное название. Далее выбираем Primary в поле "Create As". В разделе "File System" необходимо выбрать формат создаваемого раздела. Как мы решили, будет использоваться формат FAT32. В меню выберите его. Если доступный объем SD менее 2 ГБ необходимо выбрать FAT. Далее нужно назначить буку и размер кластера. Эти настройки можете ставить по своему желанию. После этого осталось настроить объем создаваемого раздела. В поле "Size and Location" следует настроить три параметра:
- Не размеченная область до
- Размер раздела
- Не размеченная область после
Также обратите внимание, что необходимо оставить пространство для дополнительного раздела.

Создание раздела 2 на SD карте
Нам осталось совсем не много. Далее особо сложных задач не будет. Остается всего лишь создать второй раздел карты, и этот процесс очень похож на выше описанный. Отличие лишь в том, что мы выберем формат EXT2. Заполняйте все поля точно так же, но вместо FAT32 или FAT выберите EXT2. Для использования настройте все оставшееся пространство. Нажимайте "ОК". После этого вы будете перемещены на главное окно утилиты. Если вы было сделано правильно, в левом углу сверху щелкните кнопку"Apply". Mini Tool Partition Wizard запросит подтверждение и начало процесса.

Нажимайте "YES" и ждите выполнения процесса, после чего можно уже использовать карту.
Заключение
Итак, в результате наша карта SD имеет два раздела в формате FAT/FAT32 и EXT2. Если мы имеем резервную копию информации, то уже можно восстанавливать ее в пользовательский раздел.
Это делается простым копированием. Теперь вы имеете второй раздел на microSD, в который можете переносить приложения. Надеемся, что данная инструкция понравилась и была полезна вам.
Очень часто встает задача переноса приложений между устройствами. Для этого можно использовать персональную SD-карту и специальные утилиты. Но предварительно необходимо подготовить карту, создав на ней специальный раздел для файлов, которые будут переноситься.
Подготовка карты
Вам нужно скачать и установить любую программу, которая позволяет создавать разделы на дисках. В нашем примере будет использована MiniTool Partition Wizard Home Edition. Скачать ее вы можете на сайте разработчика.
Подключите ваш картридер к компьютеру или ноутбуку, и поместите в него нужную SD-карту. Имейте ввиду, если на ней уже присутствуют данные, необходимо сделать их резервную копию. В процессе создания раздела они будут удалены.
Запускайте программу, и в списке активных устройств хранения данных выбирайте нашу карту. Вероятно, на ней будет всего один раздел — нам нужно удалить его. Щелкните на него правой кнопкой мыши, и в контекстном меню выберите пункт «Удалить » (delete):
После этого все доступное пространство на карте будет неразмеченным. Снова вызывайте контекстное меню, и нажимайте кнопку «Создать » (create):

Если все верно, запустится мастер настройки разделов.
Создание разделов
Нам нужно создать два раздела:
- раздел FAT32 — под пользовательские файлы
- раздел EXT2 — здесь будут храниться файлы для переноса
Для создания первого раздела, в пункте Create as выбираем Primary . Затем в выпадающем меню file system выберите пункт FAT32 . Если объем памяти вашей карты менее 2 ГБ, следует выбрать FAT .

Пункты Partition label и Drive Letter заполняются по желанию — они отвечают за именования диска и раздела.
Осталось только выбрать объем памяти для основного раздела. Сделать это можно ползунком в области Size and Location , передвинув его в нужное положение, или же набрав с клавиатуры необходимое значение. Для завершения операции ждем ОК, и переходим снова на главное окно программы.
Для создания второго раздела, щелкаем по неразмеченной области, и снова выбираем Create . Далее повторяем все по аналогии, только в пункте File System выбираем Ext2:

Всем доброго времени суток. Сегодня я хочу поведать об актуальной теме, которая касается флеш-накопителей. Разобравшись с вопросом, как разбить флешку на разделы я пришел к выводу, что это может многим пригодиться, а значит нужно об том написать. Делить флешку на части можно для разных целей. Наилучшая, как по мне – один раздел использовать для ОС или LiveCD, а другой для хранения различных файлов. Самое интересное, что есть не один способ разделить флешку. Например, в обновлении Windows 10 Creators Update это возможно сделать, а ранее такого не было. Ещё расскажу о других методах.
Как разделить флешку с помощью Windows 10
Перед описанием метода хочу сказать, что в версиях ранее 1703 (Creators Update) второй раздел флешки вы можете не увидеть из-за особенностей операционной системы, но это только моё мнение, тем более у меня стоит эта версия и на ней всё отлично работает. Как говорят другие пользователи, на Windows 7, 8 и 8.1 второго раздела нет.
Заходим в папку «Этот компьютер» и нажимаем правой кнопкой мыши по флешке. Сейчас мы будет её форматировать в файловую систему NTFS. Если на ней присутствуют данные, то рекомендую их перенести на жёсткий диск. Если не хотите этого делать, можно конвертировать флешку в любую файловую систему без потери данных.
Запускаем консоль PowerShell, для этого вводим в поиске название этого инструмента, щёлкаем по нему мышкой и используем запуск от имени администратора. У меня утилита находится в меню Пуск, если нажать Win+X (либо правой кнопкой мыши по меню Пуск) вместо командной строки.

Вводим команду для конвертации флеш-накопителя:
convert E: /FS:NTFS

В данном случае, буква (E:) указывает на флешку, у вас она может быть другой. Будьте с этим внимательны.
Если не желаете заниматься вводом команд через командную строку или PowerShell, то можете отформатировать накопитель стандартно.

Когда флешка будет иметь файловую систему NTFS, переходим в утилиту «Управление дисками», она находится в меню Win+X.

Открывается нужное окошко, где нажимаем правой копкой мыши по USB-накопителю и выбираем пункт «Сжать том».

Открывается следующее окошко. Там выберите необходимый объем пространства, который вы возьмете от флешки. Нажимаем «Сжать».

В окне управления дисками появился не распределенный раздел. Нажимаем по нему мышкой и выбираем вариант «Создать простой том».


Хорошо, мы разбили флешку на два раздела. Но, я уже говорил, все разделы корректно будут отображаться в Creators Update.

Как разбить флешку с помощью командной строки
Вот и другие способы подоспели. Теперь покажу, как это можно сделать в командной строке. Правда накопитель потеряет файлы, поэтому их нужно перенести на другой диск.
Запускаем командную строку с повышенными привилегиями и вводим такие команды:
- diskpart – запускаем утилиту Diskpart;
- list disk – отображение существующих разделов;
- select disk 1 – выбор раздела под номером 1, у вас может быть другой;
- clean – очистка флешки;
- create partition primary size=5000 – разделяем флешку на раздел объемом 5 Гб;
- create partition primary – создание основного раздела;
- format fs=fat32 quick – форматирование в FAT32;
- assign letter=e – назначение буквы разделу.


Примерное тоже самое можно сделать с использованием сторонних утилит, например, AOMEI Partition Assistant.
Как разделить флешку на разделы с помощью WinSetupFromUSB?
Следующий метод также приводит к стиранию файлов, обязательно сохраняем их на другой диск. Запускаем утилиту WinSetupFromUSB и смотрим, чтобы была выбрана именно флешка, а не другой накопитель.
Нажимаем по кнопке «Bootice», после чего открывается следующее окно.

В разделе «Destination Disk» должен быть флеш-накопитель, а не HDD. Теперь щелкаем по пункту «Parts Manage».

Попадаем в окно, где нажимаем по кнопке «Active», так флешка получит возможность быть разбитой на разделы. Теперь жмём по пункту «RePartitioning».

Дальше ставим чекбокс напротив раздела «USB-HDD mode (Multi-Partitions)» и в выпадающем меню выбираем флешку. Данный вариант позволит перепрограммировать драйвера контроллера так, чтобы система считала его жёстким диском. Теперь нажимаем «OK».

Нажимаем ОК.


Отлично, мы сделали столько разделов, сколько захотели, но Windows видит только один из них, значит нужно в окне «Partitions Management» напротив нужного раздела нажать кнопку «Activate», после чего в столбце «Act» будет стоять буква «А». Правда в Windows 10 все разделы будут видны и без этого.

Чтобы собрать флешку жмём ReFormat USB Disk и выбираем тот же самый пункт Multi-Partitions.
Для тех разделов, где ставили объем вписываем 0 и убираем метки. Нажимаем ОК.

В окне появится не распределенный раздел, о котором нет никакой информации. Тогда нажимаем по варианту «Format this part». Откроется обычное окно форматирования от Windows, где вы делаете быстрое форматирование с нужной файловой системой и меткой. Хотя в Windows 10 это действие делать не обязательно, всё делается автоматически, а также, если у вас последняя версия утилиты.
Можете убедиться, что флешка приобрела свой изначальный объем и снова будет определяться как USB-накопитель.

Делим флешку на разделы с помощью BootIT
Простенькая утилита, которая позволяет перевести нашу флешку сначала в HDD, а потом делать с ней всё, что хочется. Скачать можно отсюда .
Если у вас обычным способом BootIT не запускается, то используем режим совместимости c Windows XP.
Утилита настолько простая, что практически ничего делать не нужно. Необходимо выбрать нужное устройство и нажать по кнопке «Flip Removable Bit».

Потом программа скажет, что USB-накопитель нужно извлечь, а потом заново подключить.
Чтобы убедиться, что флешка действительно стала HDD, переходим в утилиту «Управления дисками» и нажимаем по флешке правой кнопкой мыши. Если параметр «Удалить том» активен, то мы сделали всё правильно и теперь можем делить флешку на разделы.
Пока что я рассказал о самых эффективных способах. Вы можете предложить что-то своё, а я в свою очередь постараюсь найти другие способы. Надеюсь эта статья вам поможет разбить флешку на разделы.
созерцательПозволяет разбивать карту памяти на несколько разделов. Также сделать это можно средствами Android-устройства, если у Вас установлен ClockworkMod (CWM) Recovery — альтернативное рекавери для Android-устройств, обладающее, в отличие от заводского, более мощным функционалом. По желанию его можно установить на любое Android-устройство, но желательно найти и установить в интернете именно тот (CWM) Recovery, который уже был протестирован на Вашем устройстве.
Создание разделов
Допустим, у нас есть карта памяти размером 4 Гб (реально доступных системе 3,68 Гб). Создадим два раздела размерами 3,2 и 0,5 Гб.
Внимание! Перед разбивкой SD-карты на разделы обязательно скопируйте её содержимое на компьютер или другое устройство, так как после выполнения приведенных ниже операций все данные будут удалены!
Перейдите в раздел "Advanced". Учтите, что сенсорный экран в режиме CWM Recovery не работает (хотя в последних версиях уже работает), используйте клавиши громкости "+" и "-" для навигации по пунктам меню. Для выбора пункта, в зависимости от устройства, используйте клавишу "Вкл/Выкл" или "Домой".

В разделе "Advanced" выберите пункт "Partition SD Card".

На следующем шаге из предлагаемого списка выберите объем создаваемого Ext-раздела на карте памяти. Как я уже упоминал в начале статьи, я хочу, чтобы у меня второй раздел на карте памяти был размером 0,5 Гб, поэтому я выбрал пункт 512 M.

Для Swap раздела (раздел файла подкачки) выберите первый пункт (0M).

Подождите, пока будут созданы разделы, затем вернитесь в главное меню (последняя в списке команда "+++++Go Back+++++").

Выберите пункт "Reboot system now" для перезагрузки устройства.

После перезагрузки Android Вы увидите, что размер карты памяти уменьшился на указанное в рекавери значение. Это так потому, что Android "видит" только первый раздел, но сторонние приложения, такие как , "видят" и второй раздел.

Можете вернуть все файлы, которые перед этим сохранили на другом устройстве, обратно на карту памяти.
Объединение разделов
Если по какой-то причине Вы решили вернуть состояние карты памяти (объединить разделы назад) до первоначального, например чтобы разбить карту повторно, чтобы увеличить размер Ext-раздела, или просто вернуть один раздел на всю SD-карту, в операционной системе Android сделать это проще простого.
Внимание! Как и в случае разбивки карты памяти, нижеописанные действия приведут к полному удалению данных на SD-карте.
Зайдите в "Настройки > Память > Очистить SD-карту", нажмите на кнопку "Очистить SD-карту".

Подтвердите действие, нажав на кнопку "Стереть все".

Система автоматически выполнит следующие шаги: отключение SD-карты, очистка SD-карты (собственно создание одного раздела на всю карту памяти), проверка SD-карты.
По окончании всех процессов очистки Вы сможете увидеть, что память карты увеличилась до исходного размера.

На один телефон можно установить несколько операционных систем. Основной системой будет WP7, а Android запускается с этой же или с другой SD-карты. Операционные системы нельзя запускать одновременно.
Целью этой инструкции является пошаговое описание возможности запуска на телефоне операционных систем WP7 и Android с одной SD-карты. В настоящий момент, если вам нужно запускать WP7 и Android на одном телефоне, вы можете сделать это двумя способами. Первый: переставить карточки. Второй: разбить карточку на разделы так, как рассказано ниже. Второй способ намного более безопасный, поскольку WP7 уничтожает всю информацию на SD-карте с Android, если нечаянно оставить её в телефоне.
WP7 использует особый формат файловой системы SD-карт и нельзя просто скопировать Android в этот раздел, он будет недоступен. WP7 также создаёт раздел с файловой системой FAT16 размером 200 мегабайт, но этот раздел окажется слишком мал для установки Android. Неизвестно, можно ли увеличить раздел с FAT32, создаваемый WP7.
Эта инструкция основана на информации пользователя ike2903 с форума XDA Developers.
Примечания :
- Сделайте резервное копирование всех важных данных, поскольку WP7 сотрёт всю информацию с карт.
- Эти способы могут не работать на некоторых телефонах.
- Повторная активация телефонов производится с помощью Windows Market, хотя никакой гарантии, что это возможно, нет.
- Протестированные сборки. Большинство сборок должны работать, но вам потребуется отредактировать файл rootfs.img. Возможно, кто-то уже выложил модифицированную сборку, которая будет работать на вашем телефоне. Список сборок можно найти
Что вам потребуется:
- Две SD-карты. Большого объёма и маленького. Например, 8 и 16 гигабайт. Большая будет использоваться, как основная, а маленькая позволит записать раздел WP7, который нужно скопировать на большую карту.
- Программа для разбиения SD-карт на разделы. Можно использовать Easeus All-in-One Partition Manager Software. Программа бесплатная, скачайте
Инструкции:
- Скачайте и установите на компьютер Easeus Partition Manager
- Вставьте маленькую карту в телефон. Запустите Magldr 1.1.2. Телефон сбросится и запустится WP7. Это позволит WP7 отформатировать карту под свой раздел.
- Выключите телефон и достаньте маленькую карту.
- Вставьте обе карты в свой компьютер. И маленькую, и большую.
- Запустите Easeus Partition Manager. Вы должны увидеть обе карты. На маленькой должно быть два раздела. Раздел FAT16 размером 200 мегабайт и ещё один неотформатированный раздел, занимающий оставшийся объём карты. Неотформатированный раздел – это, на самом деле, раздел с WP7.
- Удалите раздел с большой карты: выберите раздел, нажмите на него правой кнопкой мыши и выберите «Удалить» (Delete) (можно из меню). Не забудьте нажать «Применить» (Apply).
- Скопируйте раздел FAT16 с маленькой карты на большую и измените его размер. Для этого выберите раздел на маленькой карте, нажмите правой кнопкой мыши (или используйте меню), выберите «Скопировать» (Copy) и следуйте дальнейшим инструкциям программы. Вы можете поменять формат на FAT32. Во время изменения размера необходимо произвести кое-какие вычисления. Возьмите объём большой карты, вычтите из него объём неотформатированного раздела на маленькой карте и установите это значение в качестве объёма, на который необходимо увеличить копируемый вами раздел FAT16. Другими словами, если объём неотформатированного раздела составляет 8 гигабайт, а вы копируете раздел на карту объёмом 16 гигабайт, то установите значение изменения размера примерно на 8 гигабайт. Нажмите «Применить».
- Используя тот же порядок, что указан в п. 7, скопируйте неотформатированный раздел с маленькой карты на большую. Нажмите «Применить».
Прежде чем копировать Android через Windows, отформатируйте карту в FAT32 (32 или 64 сектора), используя стандартные средства Windows (через «Проводник» или «Мой компьютер»). Это увеличит скорость работы операционной системы. - Скопируйте Android на раздел FAT32. Важно: не используйте режим накопителя (USB mass storage), это вызывает искажение данных. Достаньте карту и скопируйте на неё сборку. (Ниже смотрите список работающих сборок. Важно: вам понадобятся модифицированные файлы rootfs.img, в которых к init.rc добавлен nand_init, и нужно скопировать и заменить существующий файл rootfs.img на карте, иначе сборка работать не будет).
- Достаньте большую карту и вставьте её в телефон.
- Перезагрузите телефон и удерживайте красную кнопку отбоя, чтобы войти в меню Magldr.
- В меню Magldr с помощью кнопок управления громкостью выберите пункт 9. Services и нажмите зелёную кнопку вызова.
- С помощью кнопок управления громкостью выберите пункт 2. Always Menu и нажмите зелёную кнопку вызова. Это нужно для того, чтобы каждый раз при запуске телефона выводилось меню с выбором загружаемой операционной системы.
- Нажмите зелёную кнопку вызова для подтверждения сделанных изменений.
- После того, как вы выполните пункты 12 и 15, вы будете перенаправлены в основное меню Magldr.
- Снова используйте кнопки управления громкостью и выберите пункт 9. Services и нажмите зелёную кнопку вызова.
- С помощью кнопок управления громкостью выберите пункт 1. Bootsettings и нажмите зелёную кнопку вызова.
- С помощью кнопок управления громкостью выберите пункт 3. AD SD Dir и нажмите зелёную кнопку вызова.
- Выберите каталог на карте, в который установлен Android.
- Сбросьте телефон и войдите в Magldr.
- Чтобы загрузить WP7 выберите 1. Boot WPH, а чтобы загрузить Android, выберите 2. Boot SD AD
- Загрузка Android с карты происходит долго.
Альтернативный способ
Эти шаги позволяют ускорить процесс установки операционных систем. Способ работает с одним адаптером.
Подготовка:
Скачайте инструмент командной строки dd и распакуйте его на компьютер в папку C:\dd-0.6beta3. Скачайте программу для управления разделами и установите её.
- Вставьте маленькую карту и выполните сброс WP7 (займёт 10-20 минут)
- Создайте образ карты
Откройте консоль «Выполнить»
Для XP: Пуск > > cmd.exe
Для Windows 7: Пуск > введите в поиске «Выполнить» или «cmd»
Укажите папку, в которую был распакован dd
cd C:\dd-0.6beta3
Вставьте карту в SD-адаптер. Команда описана на странице «Прочитать устройство USB-памяти полностью». Используйте размер блоков не менее 4 мегабайт, иначе ждать придётся очень долго. Можете использовать значения вплоть до максимальной пропускной способности стандарта USB2 – то есть . Это займёт 5-10 минут. - Запишите образ на большую карту. Вставьте её в SD-адаптер и запустите команду
C:\dd-0.6beta3>dd if=\\?\Device\Harddisk1\Partition0 of=c:\dd-0.6beta3\usb2.img bs=8M —size –progress
Это займёт 5-10 минут. - Используя программу для управления разделами, скопируйте раздел WP7 в нераспределённую область в конце большой карты. Сделайте её НЕ первичным (НЕ primary). Это займёт 20-30 минут.
- Удалите 200-мегабайтный раздел FAT16 и первый раздел WP7. Это займёт несколько секунд.
- C помощью программы для управления разделами в нераспределённой области создайте раздел FAT32. Сделайте его первичным. Это займёт несколько секунд.
Первый шаг можно пропустить в том случае, если вы уже создали образ однажды. Весь процесс займёт один час. Образ можно также использовать в качестве резервной копии на случай повреждения WP7 или утери информации с карты. Просто скопируйте образ на новую карту.
Ещё один способ от пользователя XDA hyellow
- Вставьте карту в телефон и включите его.
- Зайдите на страницу About, затем в Settings и выполните сброс устройства. Перезагрузите телефон. Во время загрузки система создаст необходимые разделы, это важно. После настройки телефона снова зайдите на страницу About, в Settings и снова выполните сброс.
- После того, как на телефоне загрузится страница Magldr, достаньте из него карту и вставьте её в компьютер. Убедитесь, что Magldr показывается и остаётся на загрузке, и не позволяет загрузиться системе без вставленной карты — нам это не нужно.
- Вы увидите два раздела. 200 мегабайт раздела FAT16 всё ещё не отформатированы. Нажмите правой кнопкой мыши на неотформатированном разделе и удалите его. После этого нажмите «Применить» (Apply). Теперь у вас имеется нераспределённая область. Нажмите на ней правой кнопкой мыши и выберите «Создать» (Create). Установите параметры раздела: логический (logical), неотформатированный (unformatted) и установите его размер. Этот раздел предназначен для WP7, так что решите сразу, сколько места вы хотите ему выделить, в дальнейшем никаких изменений внести будет нельзя. Проверьте, переместили ли вы его в конец SD-карты в том же самом окне создания раздела. Нажмите «Применить».
- Расслабьтесь и ждите.
- Теперь слева имеется зелёный раздел FAT16, посредине серая нераспределённая область, а справа – бирюзовый раздел для WP7. Достаньте карту из компьютера и вставьте её в телефон.
- Запустите загрузку WP7. Помните своё последнее действие в WP7? Да, вы нажали сброс, так что устройство по-прежнему думает, что оно сбрасывает устройство. Поэтому, придётся ещё раз установить все настройки.
- Зайдите в окно About и проверьте SD-карту. Не пугайтесь. Если её объём меньше 1 гигабайта, WP7 записал на неё системную информацию. Пока довольны результатом? Тогда выключайте телефон и доставайте карту. Дождитесь, пока телефон полностью выключится.
- Вставьте карту в компьютер, нажмите правой кнопкой мыши на зелёный раздел FAT16 и выберите «Изменить размер/переместить» (Resize/remove). Заполните оставшуюся нераспределённую область и нажмите «Применить». Это раздел для Android. Запишите на него сборку Android и проверьте её.
- Если захотите конвертировать раздел для WP7 из логического в первичный, обязательно используйте только Minitool Partition Wizard. Нажмите павой кнопкой мыши на раздел для WP7, выберите «Изменить» (Modify), затем нажмите «Первичный» (Primary) и нажмите «Применить».
Видео-инструкции.
Geolo снял прекрасный видео-инструктаж и разместил его на Youtube.
Вот ещё одно видео Geolo для тех, у кого лишь 1 карта и 1 кард-ридер.