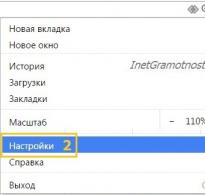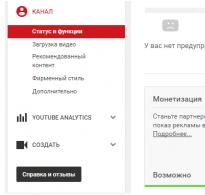Где в хроме находятся пароли. Где хранятся пароли в Google Chrome
Необходимо уметь управлять своими паролями в браузере , правильно используя предоставляемые возможности.
Это необходимо, чтобы повысить надежность и безопасность своих данных (паролей) для доступа к личной информации.
А паролей может быть огромное количество, ибо очень много сайтов, где необходима регистрация с логином и паролем.
Пользователь может сам настроить так, что Google будет сохранять все логины и пароли посещенных веб-страниц. Браузер Chrome хранит их по умолчанию на серверах Google. Это удобно, но опасно. Однако у пользователей есть возможность просматривать их и управлять всеми данными доступа (паролями), значительно повысив свою интернет-безопасность.
Где искать пароли в Хроме на компьютере
В версии Chrome для компьютера нужно зайти в меню Chrome (1 на рис. 1), а затем в “Настройки” (2 на рис. 1):
 Рис. 1 Меню Google Chrome и настройки
Рис. 1 Меню Google Chrome и настройки
Открываем Настройки и спускаемся вниз страницы с настройками.
 Рис. 2 Открываем дополнительные настройки Google Chrome
Рис. 2 Открываем дополнительные настройки Google Chrome
Откроется еще больше настроек Chrome. Нас интересуют «Пароли и формы» (рис. 3):
 Рис. 3 Находим «Пароли и формы» в доп. настройках Google Chrome
Рис. 3 Находим «Пароли и формы» в доп. настройках Google Chrome
Если пользователь не доверяет Google свои пароли, то сервис хранения паролей можно полностью отключить. Для этого находим в “Паролях и формах” функцию “Предлагать сохранять пароли для сайтов” и снимаем с нее флажок.
На рис. 3 видно, что пользователь не желает сохранять пароли. Поэтому ему надо будет вводить пароли при входе на все сайты.
Как сохранить пароль в Хроме на компьютере
Если пользователь доверяет компании Google и разрешает ей хранение своих паролей, то он ставит галочку напротив «Предлагать сохранять пароли для сайтов»:
 Рис. 4 Как настроить сохранение паролей для сайтов в Хроме
Рис. 4 Как настроить сохранение паролей для сайтов в Хроме
Заветную галочку про сохранение паролей поставили. Кстати, эту галочку можно включать или выключать в любой момент.
Посмотрим, что дает такое сохранение. Для этого идем на какой-либо сайт, где нужно ввести пароль для входа. Открываем этот сайт в браузере Google Chrome.
Вводим логин и пароль на таком сайте. На сайт вошли под своим логином (еще говорят: авторизовались, залогинились, зарегились). Появится маленькое окно «Сохранить пароль для этого сайта в сервисе Google Chrome?»:
 Рис. 5 Поступило предложение от Хрома о сохранении пароля
Рис. 5 Поступило предложение от Хрома о сохранении пароля
Если пароли не нужно сохранять, кликаем по кнопке «Нет», либо просто игнорируем окно как на рис. 5.
Как посмотреть пароли в Хроме на компьютере
Чтобы найти пароли, сохраненные в браузере, идем в
- Меню Гугл Хрома,
- Настройки (рис. 1),
- Показать дополнительные настройки (рис. 2),
- Пароли и формы,
- Предлагать сохранять пароли для сайтов - клик по ссылке «Настроить» (рис. 4).
Появится окно «Пароли»:
 Рис. 6 Сохраненные пароли для сайтов в Google Chrome
Рис. 6 Сохраненные пароли для сайтов в Google Chrome
Как удалить пароли в Хроме на ПК
- Для этого надо открыть окно «Пароли» (рис. 6).
- Найти там пароль, который нужно удалить.
- Кликнуть по значку крестика X напротив того пароля (рис. 6), который нужно удалить.
- Нажмите на кнопку «Готово».
Хром на мобильном устройстве
Скачать Гугл Хром на Андроид бесплатно можно с официального сайта
Пароли в Google Chrome на Android
Откроем на браузер Chrome:
 Рис. 7 Браузер Google Chrome на Android
Рис. 7 Браузер Google Chrome на Android
Кликаем по кнопке Меню (рис. 8):
 Рис. 8 Меню Хрома на Андроиде
Рис. 8 Меню Хрома на Андроиде
В меню переходим к настройкам (рис. 9):
 Рис. 9 Настройки Гугл Хрома
Рис. 9 Настройки Гугл Хрома
В настройках браузера нас интересует вкладка «Сохранение паролей» (рис. 10)
 Рис. 10 Пароли в браузере в Андроиде
Рис. 10 Пароли в браузере в Андроиде
Кликнув по «Сохранение паролей», можно выключить эту опцию, перемещая ползунок (рис. 11):
 Рис. 11 Сохранение паролей ВЫКЛючено
Рис. 11 Сохранение паролей ВЫКЛючено
В любой момент можно включить опцию сохранения паролей (рис. 12):
 Рис. 12 Сохранение паролей ВКЛючено
Рис. 12 Сохранение паролей ВКЛючено
Google Smart Lock для паролей
Браузер Хром предлагает в своих настольных и мобильных версиях сохранение паролей сайтов в облаке Google с помощью приложения Google Smart Lock. Оно подойдет тем, кто пользуется браузером Хром на компьютере, а также активно взаимодействует с Хромом на своих устройствах с Android.
Тем, у кого много подобных устройств, следует для каждой веб-страницы использовать разную комбинацию букв, цифр и знаков. Тогда это приложение станет для посетителя достаточно хорошим вариантом: однажды сохранив данные, можно войти на сайт с любого компьютера, смартфона или планшета (рис. 13).
 Рис. 13 Приложение Smart Lock для паролей в Google Chrome
Рис. 13 Приложение Smart Lock для паролей в Google Chrome
Но одно правило необходимо неукоснительно соблюдать: беречь свой вход в Google как зеницу ока. Если в аккаунт попадает чужой, под угрозой находится безопасность всех устройств, так как именно это сочетание символов является ключом к содержимому, которое человек оберегает от посторонних лиц.
Любая информация, вплоть до истории посещения страниц в разном образе и формате храниться на компьютере пользователя. Не исключение является и информация о личных аккаунтах.
Но существует ряд причин, при котором информация может быть потеряна и с трудом восстановлена (или вообще не восстанавливаемые). Это не полный список причин и далеко не исчерпаем, но ниже указаны самые популярные причины потери данный в Гугл Хром:
- Пользователь вышел из своей учетной записи (при этом все сохраненные в реестре записи не удалились, но они были стерты по причине отсутствия реестра аккаунта в системе Windows);
- Вы сами удалили данные случайно удалив браузер из системы;
- Можно случайно даже удалить аккаунт, при этом восстановить записанные ранее сайты никак не выйдет;
- Зайдя в настройки браузера и выбрав пункт «Настроить» в графе «Предлагать сохранять пароли для сайтов» нажали крестик напротив браузера (это может быть даже совершенно случайно);
- Переустановка системы Windows, где папка с файлами ОС находиться на одном локальном диске, с Хромом, также приведет с удалению реестра всех записей о пользователе. Но восстановить все можно – зайдя обратно в свой личный кабинет в ново установленном Хроме.
Можно долго продолжать список выше, но в любом случае, ответ на вопрос как восстановить пароли существует и об этом пойдет остальная часть статьи.
Восстановление системы без использования посторонних программ
После удаления утилиты или переустановки оперативной системы Виндовс копия браузера может остаться и в новой системе. Обычно она находиться в папке Windows.old в системном локальном диске. Найдя папку с названием «Google Chrome» ее следует скопировать в папку заново установленного софта и данные должны вернутся.
Еще проще вариант – после первого открытия нового Хрома зайти в свой аккаунт заново.
Но при удалении Chrome удаляются все данные, поэтому способ выше не подходит. Но копия может сохранилась по предположительному адресу: «C:\Users\Имя профиля\AppData\Local\Google\Chrome\User Data».
Проверьте и если там присутствуют файлы, копируем их и отключив синхронизацию в браузере изменяем файлы на скопированные (лучше всего просто скопировать «User Data» и заменить папки).
Возврат данных с помощью реестра Google
Делаем все по инструкции:
- Заходим в папку браузера по ориентировочному адресу: «C:\Documents and Settings\Имя профиля\Local Settings\Application Data\Google\Chrome\User Data\Default\».
- В папке (если она не скрыта) будет множество файлов, которые хранят в себе историю, закладки, кэш и наша главная цель – сохраненные пароли. За это отвечает файл «Web Data» (или «Login Data») и именно с ней будем работать далее (если есть необходимость еще что-то восстановить – погуглите за что отвечает каждый из файлов и найдите соответственное).
- С помощью любого редактора SQLite открываем содержимое необходимого файла.
- Ищем показатели напротив данных «Password_element» и соответственные ему — «Username_element» и это будут данные от всех зарегистрированных сайтов.
- Всю эту информацию можно скопировать или просто сделать скриншот.
Последние способы – это использование специальных программ
Существует множество приложений, которые находят все эти записи самостоятельно. Но из проверенных можно рекомендовать утилиту под названием «Google Chrome Password Recovery».
Программа не создана официальным разработчиком браузером, но она без вреда функционирует с компьютером в целом.
Она восстанавливает информацию, которая была сохраненной. И большой плюс Password Recovery – это отсутствие требования установки. И если мы будем утилиту переносить из одного компьютера в другой – пароли не будут переноситься.
Но напоследок хотелось бы дать еще один совет – перепишите все в специальный блокнот, которые не будет зависеть от работоспособности компьютера и в любой момент вы сможете достать его из шкафчика и зайти в свои личные аккаунты.
С овременные браузеры снабжены массой удобных опций, одна из которых автоматическое запоминание паролей к различным площадкам – электронной почте, личным кабинетам на форумах, тем или иным сервисам.
Если вы используете данную опцию, вам приходится «вбивать» пароль при регистрации на новом ресурсе лишь единожды, при последующих обращениях браузер введет за вас пароль автоматически.
При этом, конечно, браузер, как вы понимаете, где-то хранит эти пароли, однако не каждый знает, где и как их можно просмотреть. А знать это необходимо, вдруг вам понадобиться зайти на тот или иной портал с другого устройства, где пароль не запомнен, а вы, в виду того, что вам не приходится его постоянно вводить, забыли. Браузер в данной ситуации вам подскажет. Из данного материала вы узнаете, как посмотреть пароли в Гугл Хром .
Как посмотреть пароли в Гугл Хром через меню «Настройки»?
Для начала стоит сказать, как вообще происходит в данной программе запоминание паролей. При заполнении регистрационной формы на каком-либо сайте вы вводите всю необходимую информацию, включая пароль и, когда жмете на кнопку типа «Зарегистрироваться» или «Далее», появляется окно с вопросом «Сохранить пароль для этого сайта в сервисе Google Chrome?» — если вы ответите «Сохранить», он сохранится, если «Нет» — соответственно, нет.
Впрочем, учтите, если вы ответите «Нет», то при всех последующих обращениях к площадке с несохраненным паролем, браузер будет повторять вышеупомянутый вопрос. Раньше браузер в качестве ответа на вопрос «Сохранить пароль для этого сайта в сервисе Google Chrome?» предлагал также вариант «Никогда для этого сайта», и если пользователь выбирал его, он при повторном входе на площадку с несохраненным паролем не дублировал вопрос. Однако в актуальной на сегодняшний момент версии программы, вариант «Никогда для этого сайта» почему-то пропал.
А теперь, собственно, давайте разберемся, как же узнать сохраненный пароль в Гугл Хром. Чтобы сделать это через меню «Настройки», следуйте данной инструкции:

2. В появившемся окне, найдите ссылочку «Показать дополнительные настройки» и кликните по ней.


4. Перед вами откроется перечень порталов, к которым запомнен пароль.


Как видите, узнать пароль в Гугл Хром очень просто, возможно, вам даже показалось, что это пугающе просто – только подумать, стоит, например, отлучиться от рабочего ПК и коллега с легкостью может узнать любой ваш пароль за пару минут.
К счастью, от данного посягательства на частную жизнь можно защититься, поставив пароль непосредственно на браузер, о том, как это сделать вы можете прочесть в статье – «».
Но если вы не хотите прибегать к столь крайней мере, вы можете использовать более простой способ, а именно запретить Гугл Хром запоминать пароли.
Как запретить Гугл Хром запоминать пароли?
Чтобы запретить браузеру сохранять пароли, следуйте данной инструкции:
1. Запустите браузер, кликните кнопочку в виде трех горизонтальных линий и в появившемся меню выберите раздел «Настройки».

2. В появившемся окне настроек, найдите строчку «Показать дополнительные настройки» и кликните по ней.


Конечно, можно и не убирать эту галочку и каждый раз отказывать браузеру при вопросе «Сохранить пароль для этого сайта в сервисе Google Chrome?», однако ведь зачастую «Сохранить» можно нажать чисто рефлекторно, так что лучше защититься от таких неприятных рефлексов.

5. Готово! Теперь вам, конечно, придется водить пароли всякий раз при входе на ту или иную площадку, зато можно чувствовать себя спокойнее.
Как посмотреть пароли в Гугл Хром через сайт passwords.google.com?
Данный способ следует использовать, если пароль требуется просмотреть не с ПК, а с мобильного устройства. Просто зайдите на сайт , Goggle попросит вас выполнить вход в личный Google-аккаунт — ввести логин и пароль, после чего покажет страницу сайтов, к которым сохранены пароли . Чтобы просмотреть пароль, необходимо кликнуть по названию сайта и нажать на значок в форме глаза . Как видите, мобильные устройства защищены лучше, чем ПК, тут, чтобы просмотреть пароли, требуется знать данные аккаунта Google.


Кстати, этот способ работает и с компьютером, однако посмотреть на нем пароли через меню «Настройки» быстрее.
Важно! Если вы не имеете Google-аккаунта – данный способ не сработает. Чтобы создать Google-аккаунт, зайдите на данный сайт и заполните соответствующую форму.
Итоги
Что ж, вы узнали, как посмотреть пароли в Гугл Хром, а, главное, поняли, как просто это сделать, особенно в случае с ПК, так что теперь можете осознанно решить, стоит ли вам пользоваться данной опцией или нет.
Многие эксперты в области безопасности советуют для каждого сервиса (веб-сайта) иметь уникальный пароль. В этом случае даже если злоумышленник и получит один из ваших паролей, он не сможет использовать его на остальных ресурсах. Но, к сожалению, запомнить несколько различных паролей очень сложно. А что если у вас их 10, 20?
Решение поставленной задачи
Важно учесть
Пароли теряются довольно часто. Все мы – современные обладатели собственных ПК используем огромное количество самых разнообразных паролей. И не записываем их, полагаясь на свою память. Напрасно – мы успешно забываем нужные пароли.К счастью, найти такой утерянный пароль возможно. Вот несколько советов о том, как можно найти пароль , скрытый за значками «звездочек».
Вам понадобится
- Для того чтобы найти забытый пароль зашифрованный значками ******* вам потребуется программа Asterisk Key и всего несколько минут.
Инструкция
Программа Asterisk Key специально для того, чтобы «находить» забытые , спрятанные звездочками.
Скачайте и установите программу к себе . Asterisk Key располагает очень простым, интуитивным интерфейсом, поэтому в ее установке вам не потребуется никакая , вы сделаете это силами.
На панели Asterisk Key кликните по опции «Recover». Таким образом, вы начнете обработку данного окна, в котором находится потерянный пароль .
Видео по теме
Обратите внимание
Asterisk Key работает с паролями на многих языках.
Полезный совет
Утилита Asterisk Key предоставляет возможность находить скрытые пароли из любого запущенного приложения или веб-страницы.
Источники:
- Zone.net, компьютерный информационный портал
По невнимательности пользователя или другим причинам иногда теряются или забываются пароли для входа в различные программы, сайты. Обычно это доставляет огромные неудобства пользователю персонального компьютера, а поиск забытого пароля становится очень важен. Найти на жестком диске компьютера не так уж и сложно. Нужно воспользоваться специальными программами.

Вам понадобится
- Персональный компьютер, программа PasswordSpy.
Инструкция
Скачайте и установите дистрибутив программы PasswordSpy с сайта http://passwordspy.ru/ . Это одна из самых лучших программ в этой категории, так как у нее очень широкий круг возможностей.
После того, как вы скачали программу PasswordSpy, нужно ее установить. Лучше всего устанавливать программу в каталог диска "C". В целом установка не займет больше минуты. Запустите программу. Перед вами появится окно, в котором находится несколько кнопок. Нажмите на кнопку "Сканировать ".
Найдите нужную вам программу и нажмите на нее. Система выдаст пароль, если в данной программе он применялся. Запишите данный пароль в текстовый документ, чтобы в последующем не забыть. Также можно сразу же изменить пароль на новый.
Далее найдите соответствующий адрес, от которого требуется узнать пароль. Рядом будет указан пароль. Также стоит заметить, что программа находит те пароли, которые . То есть если вами не был сохранен пароль при авторизации на сайте, программа PasswordSpy не сможет его найти. Поэтому старайтесь сохранять все пароли в при авторизации на различных web-ресурсах.
Видео по теме
Источники:
- Программа PasswordSpy
Часто на компьютере работает более одного пользователя. Каждый имеет свою версию почтовых программ и мессенджеров, полноценную работу браузеров и остальных программ. Естественно, каждый пользователь имеет и свои пароли на запуск ICQ или вход на сайт социальной сети вроде "Одноклассники" или "ВКонтакте". Если вы администратор компьютера, вы можете установить специальную программу, которая будет следить за всеми запущенными программами.

Вам понадобится
- - компьютер
- - интернет
- - права администратора.
Инструкция
Скачайте программу NeoSpy в память компьютера. Установите программу через файл установки.
Запустите программу и зайдите в окно «Настройки». Задайте комбинацию клавиш для выхода из скрытого режима и, если посчитаете необходимым, пароль администратора. Отредактируйте параметры слежения за работой программ в разделе настроек «Запись логов», в частности, вкладку «Клавиатура». Именно с помощью этого раздела вы сможете узнать пароли, вводимые на вашем .
Оставьте компьютер в обычном режиме работы на день-два, чтобы на нем успели поработать пользователи, чьи пароли вы хотите узнать. Также стоит учитывать тот факт, что и ваши пароли в данной программе будут сохраняться, поэтому храните пароль от утилиты в надежном месте. Используйте антивирусные программы, чтобы вирусы не смогли перехватить все данные из программы NeoSpy.
Выведите программу NeoSpy из скрытого режима и просмотрите журнал сообщений перехватчика клавиатуры, буфера обмена, посещаемые сайты и другую интересующую вас информацию. Среди комбинаций, вводимых с клавиатуры, вы сможете найти пароли для всех программ.
Не стоит злоупотреблять подобными программами-шпионами. Рядовые пользователи могут оказаться вполне опытными компьютерщиками, и доверие к вам как владельцу компьютера будет подорвано. Лучше всего работать на разных компьютерах, так как многим пользователям не нравится постоянно вводить свои пароли в социальных сетях из-за того, что кто-то другой заходил перед ними.
Решением может стать сохранение паролей в вашем браузере. Например, каждый раз, когда вы вводите новый пароль в Google Chrome, браузер запрашивает о сохранении его. Это упрощает работу в сети Интернет, так как вам более не требуется запоминать все пароли. Тем не менее, возможны ситуации, в которых вам потребуется узнать один из сохраненных браузером паролей. Появляется закономерный вопрос: как в Google Chrome посмотреть сохраненные пароли?
Решение поставленной задачи
Для того чтобы посмотреть сохраненные пароли в Google Chrome, необходимо выполнить ряд простых действий:
1. Открыть меню браузера, которое расположено в правом верхнем углу программы, выбрать пункт «Настройки» (Settings).
2. Откроется страница настроек, которую нужно пролистнуть до конца и нажать на ссылку «Показать дополнительные настройки» (Show advanced settings).
3. В открывшихся дополнительных настройках необходимо найти пункт «Пароли и формы» (Passwords and forms) и нажать на ссылку «Управление паролями» (Manage passwords). Откроется меню, в котором будут представлены все сайты, пароли которых хранит браузер Google Chrome. Однако в целях безопасности в этом меню пароли не показываются.
4. Для того чтобы посмотреть сохраненный пароль, необходимо кликнуть на строку с нужным сайтом и нажать кнопку «Показать» (Show). Сохраненный пароль немедленно отобразится.
Важно учесть
Сохраненный в Google Chrome пароль будет показан сразу только в том случае, если вы используете учетную запись в операционной системе . Это небезопасно, так как в этом случае любой человек, имеющий непосредственный доступ к вашему компьютеру, сможет посмотреть в Google Chrome ваши сохраненные пароли. Чтобы обезопасить свои личные данные, необходимо поставить пароль на свою учетную запись в операционной системе. Тогда по нажатию кнопки «Показать» вам будет предложено ввести пароль от своей учетной записи, и только в случае корректного ввода Google Chrome отобразит пароль, хранимый в браузере. Таким образом посмотреть в Google Chrome сохраненные пароли сможете только лично вы.
Как и любой другой браузер, позволяет пользователям сохранять пароли. Это очень удобная функция — один раз ввели пароль, например, для почты и теперь, когда вы входите в свой аккаунт, вам не нужно вводить пароль заново, поскольку система добавит его в нужное поле автоматически. Но здесь же может возникнуть и проблема. Так, кто-то из вашего окружения, кто имеет доступ к браузеру, может с легкостью посмотреть сохраненные пароли, а это, сами понимаете, ни к чему хорошему не приведет. Поэтому я рекомендую не сохранять столь важные данные в браузере, к тому же есть вероятность, что их может украсть вирус. И хотя хранятся эти данные в зашифрованном виде, это не говорит о том, что их нельзя расшифровать.
Ну да ладно, мы немного отвлеклись от темы. Для того, что бы узнать, где находятся пароли в Google Chrome, нужно воспользоваться настройками браузера. Вы можете ввести chrome://settings/ в адресную строку и нажать на кнопку Enter или нажать на кнопку с тремя полосками в правом углу экрана. Затем выберите «Настройки».

Перед вами откроется окно настроек. Сразу скажу, что настроек здесь предостаточно, а потому сразу скроллим в самый низ, где будет находится ссылка «Показать дополнительные настройки». Нажимаем на нее.

Здесь ищем подраздел «Пароли и формы». Выглядит он таким образом:

Рядом с пунктом «Предлагать сохранять пароли для сайтов» находится ссылка «Настроить» (выделена на предыдущем ). Кликните по ней, перед вами откроется окно. Оно имеет такой вид:

Здесь мы видим сайты, на которых мы сохраняли пароли (в моем случае это Яндекс.Почта), а с правой стороны под точками находится пароль. Что бы его увидеть, вам необходимо навести курсор мышки на на адрес сайта и кликнуть, после чего строка будет выделена синим цветом, а в правой части, где находится сохраненный пароль, появится кнопка «Показать». Если вы на нее нажмете, то увидите сохраненный пароль.

Что бы удалить пароль, нажмите на крестик, который находится с правой стороны от него.
Вот и весь секрет. Повторюсь, в браузерах пароли лучше не хранить никогда.