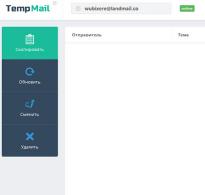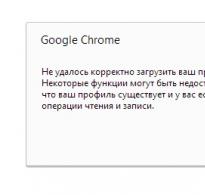Как провести замену жесткого диска на ноутбуке в домашних условиях. Выше скорость, больше пространство: как заменить жесткий диск на ноутбуке Как заменить жесткий диск системой
Многие активные пользователи ноутбуков сталкивались с поломкой винчестера или просто хотели заменить его но более емкий или быстрый. Замена жесткого диска на ноутбуке не является чем-то невыполнимым, достаточно обычной крестообразной отвертки и не более 20 минут свободного времени.
Зачастую при поломке винчестера ремонтировать его нецелесообразно, и после сохранения или восстановления с него необходимой информации, лучше провести его замену.
Признаки скорой поломки жесткого диска:
- Появление щелчков и странного шума. Данная неприятность указывает на скорую поломку читающей головки или повреждение чипа устройства. Причиной могут быть физические повреждения или перепады напряжения.
- Появление сообщения на экране, что диск не отформатирован. Возможно, разрушен или поврежден один из секторов. Причиной может быть вирус, скачки напряжения или удаленные по неопытности важные системные файлы.
- Непроизвольная перезагрузка системы. Возможно, система поражена вредоносной программой, которая возвращает к загрузочному сектору.
- Появление оповещения, что устройство не найдено. Возможно ошибочное изменение приоритета загрузки в БИОСе или заражение системы вирусом.
Узнать, где находится жесткий диск, можно, перевернув устройство тыльной стороной. Разбирать ноутбук полностью зачастую нет необходимости. В большинстве моделей доступ к жесткому диску осуществляется открытием крышки с обратной стороны корпуса.
Рассмотрим пошагово, как снять жесткий диск с ноутбука:
- Копируем все важные файлы на сменный носитель;
- Отключаем ноутбук от сети и выключаем его;
- Вынимаем батарею;
- Переворачиваем и находим прямоугольную крышку (иногда, но очень редко с надписью HDD или значком жесткого диска);
- Откручиваем болты (обычно 4 штуки) и снимаем пластиковую крышку;
- Находим жесткий диск, расположенный в металлической корзине и закрепленный парой болтов;
- Откручиваем их;
- Перед тем как снять жесткий диск с ноутбука, находим специальный язычок. Осторожно тянем за этот язычок, вынимая диск из разъема, после чего выкручиваем болты и достаем диск из корзины.
Установка HDD в ноутбук осуществляется выполнением процедуры в обратном порядке. Если лениво читать или ничего не понятно, то смотрите видео.
HDD против SSD
По статистике за 2016 год, одной из самых популярных процедур в сервисных центрах является замена HDD на SSD. Все чаще обладатели портативных компьютеров заменяют устаревшие жесткие диски на магнитных дисках современными твердотельными накопителями. Solid State Drive появился в 2009 году и сразу завоевал популярность. От обычного Hard Disk Drive, работа которого заключается во вращении, ССД отличается принципиально иной работой на основе микросхем.
Перед тем как установить SSD на ноутбук, нелишним будет взвесить все за и против.
Преимущества ССД перед обычным жестким винчестером:
- более низкое энергопотребление;
- в несколько раз улучшает скорость работы;
- улучшенная эргономика;
- не шумит и не нагревается;
- отсутствует вибрация.
Из недостатков можно выделить:
- более высокую стоимость;
- небольшую емкость;
- меньшую наработку на отказ (количество циклов записи/перезаписи) относительно старых HDD.
Перед тем как вынуть жесткий диск из ноутбука, убедитесь, что вы скопировали с него необходимую информацию, в противном случае вам понадобится подключать старый винчестер отдельно.
А вот небольшое видео, которое наглядно показывает, что даст замена обычного жесткого диска на твердотельный накопитель.
Меняем винчестер на iMac
Замена жесткого диска на iMac имеет некоторые отличия, но поставить SSD самостоятельно не составит труда. Слухи о том, что аймаки обладают специальными накопителями, заменить которые можно только в специализированном сервисе, сильно преувеличены.
Перед началом работы запаситесь отвертками Т8, T10 и парой присосок. Apple не использует привычные винты и болты, а отдает предпочтение шестигранным звездочкам.
Пошаговый процесс замены HDD на SSD в iMac:
- Выньте шнур из розетки;
- Стекло монитора удерживается на магнитах. Прикрепляем присоски к стеклу вверху экрана и плавным движением отсоединяем его;
- Откручиваем матрицу. Отверткой Т10 откручиваем боковые шестигранники, их должно быть 8 штук. Боковины аймака намагничены, поэтому для удобства извлечения звездочек можно использовать пинцет;
- Аккуратно отсоединяем матрицу. Приподняв, отсоедините провод от материнской платы, после чего поднимите немного выше и отсоедините шлейф и еще один провод;
- При помощи отвертки Т8 откручиваем удерживающие HDD шестигранники;
- Извлекаем старый HDD и отсоединяем его от держателя;
- Устанавливаем новый жесткий диск и собираем все в обратном порядке.
Для более удобного извлечения и закручивания шестигранников отвертки можно намагнитить.
Тонкости работы с MacBook Pro
Замена HDD на SSD в MacBook Pro в последнее время приобрела массовый характер у пользователей. Это не удивительно, потому как замена HDD на SSD в ноутбуке обусловлена желанием более быстрой и комфортной работы своего любимца, и фанаты Apple здесь не исключение.
Для киберспортсменов установка SSD в ноутбук является обязательной.
После апгрейда вы получите:
- повышение производительности;
- снижение шума;
- уменьшение веса;
- увеличение времени работы;
- устройство станет меньше нагреваться.
Для замены SSD на MacBook могут быть разные причины, поломка или нехватка места, при этом вовсе не обязательно обращаться в сервисные центры. Заменить жесткий диск на MacBook Pro способен любой, кто может работать с отверткой. Ниже можете посмотреть очень подробное видео по замене SSD диска на MacBook Pro.
Подготавливаем отвертки PH0 и T6 и приступаем к работе:
- Переворачиваем устройство обратной стороной и откручиваем винтики.
- Осторожно поднимаем крышку и убираем ее.
- Жесткий диск удерживается креплением из 2 частей, откручиваем ту, что ближе к HDD.
- Так как вытащить жесткий диск из ноутбука необходимо аккуратно, не повредив его, производители снабдили устройство специальным язычком. Потянув за язычок, поднимаем винчестер и убираем вторую часть крепления.
- Замена жесткого диска на ноутбуке требует осторожности. Аккуратно отсоединяем шлейф, соединяющий винчестер с платой.
- Выкручиваем шестигранники, расположенные по бокам, и вкручиваем их в новый ССД.
- Устанавливаем новый носитель и собираем все в обратном порядке, замена жесткого диска в ноутбуке завершена. Старый жесткий HDD можно будет использовать как дополнительный внешний накопитель.
Перед тем как установить SSD в ноутбук, отключите питание и достаньте батарею.
Не забывайте делать копирование необходимых файлов со старого винчестера. Если новый ССД пустой, то необходимо будет установить систему заново.
Перед тем как поменять жесткий диск на ноутбуке, уточните наличие гарантии на него. Если гарантийный срок еще не прошел, то следует уточнить, не потеряете ли вы гарантию в случае самостоятельной замены.
Прежде чем извлечь жесткий диск из ноутбука, внимательно осмотрите его на наличие шлейфов и проводов. Шлейф, идущий к материнской плате, очень тонкий и имеет свойство рваться в самый неподходящий момент.
Прежде чем заменить жесткий диск на ноутбуке, определитесь с габаритами нового накопителя. Если они значительно меньше предшественника, то для более удобной установки SSD-диска в ноутбук в кронштейне крепления можно просверлить несколько дополнительных отверстий.
Время от времени делайте резервное копирование важных файлов и не забывайте о диагностике.
Жесткий диск, или HDD (Hard Disk Drive), в сленге «винчестер» или просто «винт» — это запоминающее устройство,
Причин, зачем нужно это сделать, бывает масса. Иногда он может выйти из строя, возможно, со временем Вы поймете, что объем памяти в Вашем компьютере недостаточен для Вас. Также, если Вы заметили уменьшение скорости работы компьютера и загрузки системы, то причиной могут быть проблемы в работе Вашего винчестера. О том, как заменить жесткий диск, вы узнаете из этой статьи. Все сложные термины разъясняются понятно, «по-русски», так что никаких сложностей с пониманием текста инструкции по замене не возникнет.
Поменять жесткий диск несложно — это одна из самых простых операций по замене комплектующих в компьютере, и Вы сами в этом убедитесь на практике.
Произвести замену совсем не сложно, из инструментов Вам понадобится лишь отвертка. Обращаю Ваше внимание на тот факт, что процедура, описанная ниже, актуальна лишь для настольных компьютеров. Процесс замены для ноутбуков разительно отличается от методики компьютеров «в корпусе» и требует другого подхода
1.Для начала, нужно убедиться, что компьютер выключен и отключен от электросети.
2.Чтобы получить доступ к «внутренностям» компьютера нужно снять боковые крышки корпуса. Каждая прикручена двумя болтиками,
итого нужно выкрутить четыре. Ищите их на задней стенке Вашего компьютера.
3.Снимаем боковые крышки и ищем жесткий диск. В компьютере он расположен ближе к фронтальной панели и прикручен болтиками, четырьмя
или шестью, зависит от конфигурации корпуса.
4.Отключаем от него все два кабеля. Они имеют разные разъемы, так что перепутать их невозможно, главное запомнить, какие именно провода были подключены.
5.Откручиваем болты и достаем старый жесткий диск.
6.Распаковываем новый жесткий диск и ставим его на место прежнего, разъемами в сторону задней стенки.
7.Закрепляем деталь, закрутив все болтики в корпус.
8.Подключаем два кабеля так же, как они были подключены раньше к старому винчестеру
9.Ставим на место крышки корпуса компьютера, прикручиваем их всеми четырьмя болтами.
Готово! Мы заменили жесткий диск. Оказывается, это не так трудно, как казалось…
Но, поскольку все ваши данные, в том числе и операционная система, были на предыдущем жестком диске, Вам нужно будет переустановить вашу операционную систему или же скопировать данные со старого жесткого диска на новый, чтобы продолжить пользоваться компьютером после замены
Как перенести данные со старого жесткого диска на новый
Если винчестер вышел из строя, то восстановить с него данные будет очень проблематично и дорого, если не невозможно в принципе. Так что, если на на нем не было особо ценных данных или для вас, то восстанавливать их не имеет никакого смысла
Если же старый жесткий диск функционирует, и вы произвели его замену по какой-либо другой причине, то можно перенести данные вместе с операционной системой на новый при помощи специальных программ, огромное количество которых вместе с подробными инструкциями к их применению на практике вы можете найти в Интернете. Ниже приведен перечень популярных программ для переноса файлов между дисками:
1.PickMeApp — бесплатное приложение для переноса данных, работа с ним максимально упрощена
2.Laplink PCMover — «Изюминкой» этой программы является возможность перенести все настройки Windows, как системные, так и пользовательские
3.EaseUS Todo Backup Free — еще одно бесплатное приложение от китайских разработчиков, позволяющее полностью клонировать жесткие диски, включая его все разделы исходного
4.AOMEI Partition Assistant Home 5.1 — бесплатная программа, позволяющая перенести все данные между винчестерам, либо только файлы системы. Программа доступна для большого числа пользователя — весь процесс можно выполнить, следуя инструкциям мастера
Учтите, что всегда есть вероятность того, что перенос данных не удастся. В первую очередь, это связано с аппаратными проблемами, например, с материнской платой. Поэтому самым надежным вариантом является установка системы на чистый диск, а затем уже настройка всех остальных программ
Прочитав эту статью, вы узнали как поменять жесткий диск на компьютере, и возможно, научились производить замену на практике. Чтобы Ваш жесткий диск служил вам как можно дольше, придерживайтесь следующих правил:
1.Никогда не скачивайте программы и игры с подозрительных сайтов.
2.Установите хорошую антивирусную программу на свой компьютер.
3.Покупайте только сертифицированные комплектующие известных брендов, и делайте это только в специализированных магазинах известных торговых сетей.
4.Оберегайте ваш жесткий диск от перепадов температур, влаги и сильных ударов.
5.Не трогайте системные файлы и папки, если не уверены в том, что это не вызовет сбои в работе системы
Соблюдение этих простых правил поможет Вам реже менять ваш жесткий диск, и позволит вашему жесткому диску служить вам многие годы и радовать Вас быстрой скоростью и бесперебойной работой.
Любым жестким дискам свойственны электрические, логические и физические повреждения. В некоторых случаях также выходит из строя операционная система ПК. Конечно, нередко можно добиться временного восстановления работоспособности жесткого диска и сохранения информации, но наилучшим вариантом станет замена жёсткого диска на компьютере . Благодаря такому подходу вы обезопасите себя от возможных неприятностей в дальнейшем.
Несмотря на это, ремонт жестких дисков – это очень полезная и нужная процедура, позволяющая восстановить важные для пользователя данные. Кроме того, HDD после ремонта может еще долго проработать. В последнее время стали пользоваться спросом внешние жесткие диски, подключающиеся через порт USB. Отремонтировать устройство внешнего типа можно также у нас в сервисном центре.
Профессиональный ремонт жестких дисков различных марок подразумевает знание особенностей их архитектуры. При самостоятельном ремонте вы рискуете не только сломать винчестер, но и утратить всю полезную информацию, хранящуюся на нем.
К наиболее типичным для жестких дисков неисправностям можно отнести:
- 1 Повреждение модулей, в которых содержится служебная информация. Основные признаки: устройство некорректно определяется в BIOS, винчестер стучит и показывает другой объем. Для устранения данной неисправности требуется перепись служебной информации с помощью специального оборудования.
- 2 Поломка платы контроллера. Причиной этой неисправности являются сбои питания. При этом, как правило, сгорают контроллеры управления двигателем.
- 3 Поломка блока магнитных головок. К этому приводят частые удары и падения винчестера. При этом определяться в BIOS он может, но доступ к нему отсутствует. В данном случае ремонт винчестеров компаний Samsung, Hitachi, Seagate, WD невозможен, но информация подлежит восстановлению.
- 4 Повреждения физического характера. Сюда можно отнести механические повреждения корпуса, платы с электроникой и разъемов. Также могут наблюдаться внутренние повреждения: прилипание считывающих головок к диску, заклинивание двигателя, повреждение магнитного слоя болванок. В последнем случае подойдет только замена винчестера, хотя данные спасти еще можно.
Замена HDD на компьютере с выездом на дом
Сама процедура представлена несколькими этапами: произведение диагностики, приведение жесткого диска в рабочее состояние, изучение поверхности болванок и устранение неисправностей, выходной контроль.
Замена HDD на компьютере с выездом на дом - это та услуга, которой занимается огромное количество сервисных центров. Специалисты нашей компании осуществляют замену и установку, как традиционных винчестеров различных производителей, так и жестких дисков внешнего типа. С учетом особенностей вашего компьютера и личных пожеланий можно установить один или два жестких диска. Приобретая винчестер у нас, обслуживание, диагностику и ремонт в течение гарантийного срока вы получаете бесплатно. Звоните, и ваш жесткий диск будет установлен качественно и в кратчайшие сроки!
Для людей, которые имеют дело с компьютером на уровне пользователя диагноз «замена операционной системы» зачастую звучит как синоним потери времени.
Нужно с нуля ставить Windows, заново устанавливать все нужные программы, терять время на их настройку, а также отлаживать рабочий стол для своего удобства.
Разработчики компьютерных систем продумали грамотный способ не прибегать к переустановке оси при возникновении фатальных ошибок, которые делают невозможными корректную работу системы.
Этот способ называется «Создание образа системы». Он позволяет скопировать образ системы на внешний носитель(диск, флешку) и, при необходимости, оживить вашу операционную систему за полчаса, независимо от причин реанимации-будь то замена жесткого диска либо фатальный сбой системы.
Архивация
Для начала открываем «Панель управления». Далее по вкладке «Архивирование данных компьютера». Направляемся в «Создание образа системы». Далее выбираете место, куда нужно записать образ(жесткий диск, флешка).
Дальше предоставляется выбор - автоматическое архивирование либо по выбору пользователя. «Чайникам» рекомендуется предоставить выбор компьютеру. Такая архивация займет больше времени и пространства на носителе, зато гарантированно перенесет все настройки в образ.
Восстановление системы из архивированного образа.
Восстановление может осуществляться двумя способами:
- 1.Если образ находится на жестком диске, который находится на компьютере, то нужно зайти в панель управления, далее использовать вкладку «Восстановление», выбираем «Расширенные методы восстановления». Во вкладке «Используйте образ системы» укажите место, где находится архив.
- 2.Если образ находится на флешке или DVD диске то необходимо вставить диск в дисковод и выполнить перезагрузку. При загрузке системы выберите функцию «Восстановление» и укажите путь к съемному носителю.
Послесловие
Как видите, благодаря этой статье, рядовой пользователь сможет сделать резервную копию системы, и, при необходимости, восстановить свою операционную систему, либо перенести на другой жесткий диск, не прибегая к помощи специалиста.
Жесткий диск, или HDD (Hard Disk Drive), в сленге «винчестер» или просто «винт» — это запоминающее устройство,
Причин, зачем нужно это сделать, бывает масса. Иногда он может выйти из строя, возможно, со временем Вы поймете, что объем памяти в Вашем компьютере недостаточен для Вас. Также, если Вы заметили уменьшение скорости работы компьютера и загрузки системы, то причиной могут быть проблемы в работе Вашего винчестера. О том, как заменить жесткий диск, вы узнаете из этой статьи. Все сложные термины разъясняются понятно, «по-русски», так что никаких сложностей с пониманием текста инструкции по замене не возникнет.
Поменять жесткий диск несложно — это одна из самых простых операций по замене комплектующих в компьютере, и Вы сами в этом убедитесь на практике.
Произвести замену совсем не сложно, из инструментов Вам понадобится лишь отвертка. Обращаю Ваше внимание на тот факт, что процедура, описанная ниже, актуальна лишь для настольных компьютеров. Процесс замены для ноутбуков разительно отличается от методики компьютеров «в корпусе» и требует другого подхода
1.Для начала, нужно убедиться, что компьютер выключен и отключен от электросети.
2.Чтобы получить доступ к «внутренностям» компьютера нужно снять боковые крышки корпуса. Каждая прикручена двумя болтиками,
итого нужно выкрутить четыре. Ищите их на задней стенке Вашего компьютера.
3.Снимаем боковые крышки и ищем жесткий диск. В компьютере он расположен ближе к фронтальной панели и прикручен болтиками, четырьмя
или шестью, зависит от конфигурации корпуса.
4.Отключаем от него все два кабеля. Они имеют разные разъемы, так что перепутать их невозможно, главное запомнить, какие именно провода были подключены.
5.Откручиваем болты и достаем старый жесткий диск.
6.Распаковываем новый жесткий диск и ставим его на место прежнего, разъемами в сторону задней стенки.
7.Закрепляем деталь, закрутив все болтики в корпус.
8.Подключаем два кабеля так же, как они были подключены раньше к старому винчестеру
9.Ставим на место крышки корпуса компьютера, прикручиваем их всеми четырьмя болтами.
Готово! Мы заменили жесткий диск. Оказывается, это не так трудно, как казалось…
Но, поскольку все ваши данные, в том числе и операционная система, были на предыдущем жестком диске, Вам нужно будет переустановить вашу операционную систему или же скопировать данные со старого жесткого диска на новый, чтобы продолжить пользоваться компьютером после замены
Как перенести данные со старого жесткого диска на новый
Если винчестер вышел из строя, то восстановить с него данные будет очень проблематично и дорого, если не невозможно в принципе. Так что, если на на нем не было особо ценных данных или для вас, то восстанавливать их не имеет никакого смысла
Если же старый жесткий диск функционирует, и вы произвели его замену по какой-либо другой причине, то можно перенести данные вместе с операционной системой на новый при помощи специальных программ, огромное количество которых вместе с подробными инструкциями к их применению на практике вы можете найти в Интернете. Ниже приведен перечень популярных программ для переноса файлов между дисками:
1.PickMeApp — бесплатное приложение для переноса данных, работа с ним максимально упрощена
2.Laplink PCMover — «Изюминкой» этой программы является возможность перенести все настройки Windows, как системные, так и пользовательские
3.EaseUS Todo Backup Free — еще одно бесплатное приложение от китайских разработчиков, позволяющее полностью клонировать жесткие диски, включая его все разделы исходного
4.AOMEI Partition Assistant Home 5.1 — бесплатная программа, позволяющая перенести все данные между винчестерам, либо только файлы системы. Программа доступна для большого числа пользователя — весь процесс можно выполнить, следуя инструкциям мастера
Учтите, что всегда есть вероятность того, что перенос данных не удастся. В первую очередь, это связано с аппаратными проблемами, например, с материнской платой. Поэтому самым надежным вариантом является установка системы на чистый диск, а затем уже настройка всех остальных программ
Прочитав эту статью, вы узнали как поменять жесткий диск на компьютере, и возможно, научились производить замену на практике. Чтобы Ваш жесткий диск служил вам как можно дольше, придерживайтесь следующих правил:
1.Никогда не скачивайте программы и игры с подозрительных сайтов.
2.Установите хорошую антивирусную программу на свой компьютер.
3.Покупайте только сертифицированные комплектующие известных брендов, и делайте это только в специализированных магазинах известных торговых сетей.
4.Оберегайте ваш жесткий диск от перепадов температур, влаги и сильных ударов.
5.Не трогайте системные файлы и папки, если не уверены в том, что это не вызовет сбои в работе системы
Соблюдение этих простых правил поможет Вам реже менять ваш жесткий диск, и позволит вашему жесткому диску служить вам многие годы и радовать Вас быстрой скоростью и бесперебойной работой.