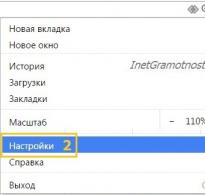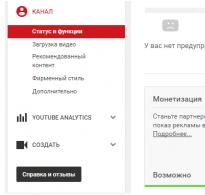Как проверить загрузку оперативной памяти windows 7. Проверка оперативной памяти программой Memtest86
Появляется на вашем мониторе слишком часто даже на только что установленной ОС, первое, что необходимо выполнить - проверить оперативную память. Также ОЗУ следует протестировать, если компьютер сам собой перезагружается или зависает. Проверка оперативной памяти на Windows 7 может быть выполнена штатными средствами, однако если вы используете другую версию ОС, потребуется скачать из интернета небольшую утилиту. Почти всегда сбои ПО, которые сначала кажутся нелогичными, вызваны проблемами ОЗУ.
Метод исключения
Первый способ проверки не потребует запуска дополнительных программ. Он актуален, если в ПК используется более одной планки ОЗУ. Если же планка одна, для её тестирования понадобится приложение или другой компьютер. Поочередно выньте одну планку оперативной памяти, проверьте общую стабильность работы ОС, если проблема не исчезает, выньте следующую и так далее. Этот способ также хорош тем, что можно протестировать сразу и слоты материнской платы. При этом, если одна планка будет нормально работать в другом компьютере, не вызывая сбоев, возможно, виновата как раз системная плата. Если после извлечения одной из планок компьютер начал работать нормально, значит, неисправна она, и средство проверки памяти Windows 7 можно не запускать. К тому же, физическое извлечение не потребует много времени, а тестирование при помощи приложения может затянуться на долгое время, особенно, если объем ОЗУ велик.
Если в компьютер установлен совсем новый а изображение не появляется даже на этапе загрузки BIOS, вероятно, процессор или материнская плата не поддерживают устройство производителя, который его выпустил. Сверьтесь с официальном сайтом компании, выпустившей системную плату, вполне возможно, что прошивка BIOS последней версии решит эту проблему.
Как проверить оперативную память в Windows 7

Итак, чтобы запустить встроенную в Windows утилиту, которая проведет тест оперативной памяти, пройдите по пути "Пуск - - Администрирование", в открывшемся списке выберите "Средство проверки памяти Windows".
Будьте внимательны. Перед тестированием необходимо закрыть все приложения и сохранить необходимые документы. После нажатия на кнопку "Выполнить перезагрузку" система принудительно завершит все программы, требующие от пользователя дополнительных действий.
После перезагрузки автоматически запустится проверка оперативной памяти. Windows 7 выполняется её в две стадии. Каждая займет около 10 минут, если объем ОЗУ равен двум гигабайтам, а память исправна. Иначе тесты могут затянуться. В это время воздержитесь от лишних нажатий на кнопки мыши и клавиатуры. Если оперативная память не в порядке, внизу экрана начнется заполнение информацией об ошибках.
Когда завершится проверка оперативной памяти, Windows 7 автоматически перезагрузит компьютер и сформирует отчет обо всех найденных проблемах RAM.
Memtest86+

Выявление проблем с оперативной памятью средствами Windows 7 не всегда бывает достаточно эффективным. Для более серьезных и глубоких тестов лучше воспользоваться утилитой Memtest86+, которая совершенно бесплатна и может использовать на любом компьютере, какая бы ОС ни была установлена.
Поставляется в трех возможных вариантах:
- Bootable ISO (создана для создания загрузочного диска путем прожига образа пишущим CD или DVD приводом).
- Auto Indtaller For USB Key - (не всегда подходит для старых устройств, создает загрузочную флешку, а не все компьютеры, выпущенные несколько лет назад умеют грузиться с USB).
- Pre-Complied for Floppy (абсолютно архаичное решение для тех, у кого нет ни гнезд USB, ни пишущего CD-привода, но есть дисковод).
Создание загрузочной флешки

Просто зайдите на официальный сайт Memtest86+ и скачайте необходимый дистрибутив. Затем его необходимо разархивировать, для этого можно использовать 7-zip или популярный Winrar. После запуска программы нужно будет выбрать накопитель, который впоследствии станет загрузочным. Будьте внимательны, сделайте бэкап данных, вся информация на флешке будет удалена в процессе записи новой.
Загрузочный CD/DVD
В некоторых случаях с флешки не может быть выполнена проверка оперативной памяти. Windows 7 иногда сбоит при использовании специфического драйвера флешки, либо накопителя просто не окажется под рукой, а может, BIOS устарел и не умеет загружать компьютер с USB-устройств.
Если флешку использовать невозможно, лучшем решением будет запись дистрибутива на диск. А поможет в этом программа Ultra ISO. Если её установить, то двойной щелчек по любому файлу ISO откроет его в этом приложении. После открытия файла Memtest86+ выберите меню инструменты. Затем кликните по пункту "Записать образ". Memtest86+ - очень маленькая программа, поэтому запись завершится менее чем за минуту.
Проверка памяти
После записи дистрибутива на флешку или диск нужно зайти в BIOS. Чтобы это сделать, нужно во время включения компьютера нажать на клавишу "DEL". Когда утилита настроек BIOS будет запущена, в графе "First Boor Device" выберите вашу флешку или CD-ROM.
Если все действия были выполнены правильно, после перезагрузки начнется автоматическая проверка оперативной памяти. Программа делает девять разных тестов, но после их завершения она уходит в цикл и снова начинает все сначала. Если первые два-три теста прошли успешно и без ошибок, вероятнее всего, с ОЗУ все в порядке.
Профилактика

Очень часто сбои ОЗУ связаны с запыленностью системного блока. При это проверка оперативной памяти (Windows 7 ли установлена на компьютере или любая другая версия ОС) не нужна. Откройте крышку системного блока и продуйте все внутреннее пространство. Особенное внимание уделите радиаторам и слотам. При этом все устройства, кроме процессора, желательно вынуть из гнезд и протереть контакты. Также не лишним будет протереть контакты самих слотов. Эта процедура спасает не только от запыленности, но и от окисления металла.
Выполняя эти действия, будьте очень аккуратны с микросхемами, малейшее их повреждение выведет устройство из строя. Для протирания контактов лучше всего использовать ластик или спирт. Особенно часто это помогает, если планок памяти несколько, и тестирование каждой в отдельности может занять продолжительное время. После протирки контактов не спешите вставлять планку ОЗУ на свое место, немного подождите, пусть она высохнет.
Исправностью своей оперативной памяти вы могли заинтересоваться и из праздного любопытства, но, скорее всего, данный интерес возник вынужденно. Например, ни с того ни с сего компьютер выдал синий экран смерти (аббревиатура BSOD). Как бы то ни было, а проверить исправность оперативной памяти не помешает никому. Тем более, что для этого в Windows 7 есть встроенные средства. Кстати, такую проверку можно проводить сразу после покупки нового модуля «оперативки» - если есть проблемы, можно сразу заменить. Тестирование оперативной памяти утилитой Windows Memory Diagnostic (Средство проверки памяти Windows)
Перед проверкой рекомендуется вернуть в BIOS все настройки в состояние «по умолчанию». Если же вы точно помните, что не делали значительных изменений, таких как разгон или корректировка параметров напряжения, то можете ничего не трогать. Жмем кнопку «Пуск». В поле поиска пишем «Средство проверки памяти Windows» или «mdsched» (без кавычек). Запускаем программу.  Появляется окно с двумя вариантами дальнейших действий. Закрываем все программы, сохраняем документы и выбираем первый вариант.
Появляется окно с двумя вариантами дальнейших действий. Закрываем все программы, сохраняем документы и выбираем первый вариант.  После перезагрузки программа диагностики запускается автоматически, и ее интерфейс будет в синем окне. «Running
test
pass 1
of 2
» (выполняется проход 1 из 2) – видим, на сколько процентов завершен первый проход тестирования. Тогда как общее состояние теста в процентах – строчкой ниже (Overall
test
status
). Ниже, под строкой «Status
» будут показаны обнаруженные проблемы, если, конечно, они есть. В нашем примере их нет.
После перезагрузки программа диагностики запускается автоматически, и ее интерфейс будет в синем окне. «Running
test
pass 1
of 2
» (выполняется проход 1 из 2) – видим, на сколько процентов завершен первый проход тестирования. Тогда как общее состояние теста в процентах – строчкой ниже (Overall
test
status
). Ниже, под строкой «Status
» будут показаны обнаруженные проблемы, если, конечно, они есть. В нашем примере их нет.  Чтобы изменить параметры тестирования, нажимаем F1
. Появляется окно с опциями. Первый пункт – «Test
Mix
» (Набор тестов). Выбираем один из пунктов:
Чтобы изменить параметры тестирования, нажимаем F1
. Появляется окно с опциями. Первый пункт – «Test
Mix
» (Набор тестов). Выбираем один из пунктов:
- «Basic » (Базовый) – всего три базовых теста;
- «Standard » (Обычный) – базовые тесты плюс еще 5 тестов;
- «Extended » (Широкий) – самая тщательная и длительная проверка.
 Чтобы перескочить на следующий пункт «Cache
» (кэш), нажмите кнопку «Tab
». Если отключить кэш (off), то тестирование будет точнее, но намного дольше – благодаря тому, что программа будет работать непосредственно с оперативной памятью.
Чтобы перескочить на следующий пункт «Cache
» (кэш), нажмите кнопку «Tab
». Если отключить кэш (off), то тестирование будет точнее, но намного дольше – благодаря тому, что программа будет работать непосредственно с оперативной памятью.  К следующему пункту «Pass
Count
» (Число проходов) переходим точно так же. Чем больше проходов, тем более тщательная (и длительная) проверка.
К следующему пункту «Pass
Count
» (Число проходов) переходим точно так же. Чем больше проходов, тем более тщательная (и длительная) проверка.  Когда вы выбрали все нужные параметры, нажмите F10
, чтобы принять все изменения. Теперь просто дождитесь конца проверки (она может длиться и несколько часов). Компьютер сам перезагрузится, а после этого вы получите сообщение о найденных ошибках.
Когда вы выбрали все нужные параметры, нажмите F10
, чтобы принять все изменения. Теперь просто дождитесь конца проверки (она может длиться и несколько часов). Компьютер сам перезагрузится, а после этого вы получите сообщение о найденных ошибках. 
Здравствуйте, дорогие читатели, Тришкин Денис на связи.
Компьютер состоит из нескольких ключевых плат и элементов. Одной из них является оперативная память. В случае появления проблем с ПК, этот элемент в большинстве случаев не является источником. Тем не менее все же бывают моменты, когда сначала нужно проверить оперативную память в Windows 7, а только потом пробовать другие инструменты.
Оперативная память (ОЗУ или оперативное запоминающее устройство) – часть компьютерной системы, в которой происходит хранение выполняемого кода и промежуточные данные, на данный момент обрабатываемые процессором. Она является энергозависимой. Этот элемент считается одним из ключевых, а потому без него невозможна работа компьютера.
В случае если возникают проблемы с этим компонентом, обычно это проявляется двумя процессами: постоянная перезагрузка Windows или появление синего экрана смерти.

увеличить
Что делать? ( )
Сначала нужно выяснить, появляющиеся нестабильности связаны именно с этим компонентом или с другими. Это позволит понять, что нужно делать дальше.
В случае неполадки ОЗУ, существует всего два варианта:
1 Компонент сгорел. В этом варианте при включении начинают вращаться все кулеры, но больше ничего не происходит.
2 Элемент работает частично. Сбои могли произойти в одном или нескольких чипах. Тут ситуация будет не столь очевидной. Операционная система может работать какой-то промежуток времени, загружая RAM. При этом во время запуска ресурсоемкой программы, Windows перезагрузится, зависнет или покажет экран смерти.
В первом случае все понятно – нужно заменить компонент. Во втором – для начала необходимо полностью протестировать память на ошибки. Это можно сделать при помощи стандартного приложения системы или специальной программы.
Встроенное решение в Windows ( )
Если вам удается загрузить ОС, значит этот элемент не сгорел. Чтобы выяснить конкретные причины сбоев, нужно запустить соответствующую программу проверки на работоспособность.
Для этого:
1 Заходим в «Пуск » и набираем в строке поиска «». Запускаем.
2 Появляется новое окно. В нем необходимо указать, когда именно вы желаете проверить устройство. Можно это сделать сразу или уже во время следующего включения.

увеличить
3 Перед выбором первого варианта нужно сохранить все открытые документ и закрыть программы. Затем «».

увеличить
4 Произойдет перезапуск системы и начнется диагностика.

увеличить
5 В случае выявления проблемы, о ней появится соответствующая запись на мониторе.
6 Чтобы выбрать дополнительные параметры проверки, нужно нажать «F1 ». Чаще всего если ошибки присутствуют, они будут найдены и с помощью стандартных настроек.

увеличить

увеличить
Кроме того, запустить мастер диагностики можно и при следующем старте Windows. Для этого в диспетчере загрузки ОС нужно нажать «Tab » и выбрать «Диагностика

увеличить
Что делать если были найдены ошибки? ( )
Сразу нужно понимать, что исправить ошибку и вернуть все, как и было раньше, не получится. Если нашлись неисправные компоненты, необходимо обратится в место приобретения. Хорошо если на устройство распространяется гарантия. В противном случае шанс на замену поврежденного модуля, минимальный.
Интересно знать! В Windows в случае выявления неполадки ОЗУ, рекомендуется обратиться непосредственно к самому производителю компонента, чтобы получить всю необходимую информацию, которая позволит устранить ошибку.
Дополнительные параметры ( )
Если есть подозрения, что с памятью RAM какие-то проблемы, рекомендуется запускать диагностику со стандартными параметрами. Но вместе с тем можно детально настроить процесс. Как уже было сказано, для этого нужно нажать «F1 ».
В появившемся окне устанавливаются:
Чтобы перейти к настройке следующего параметра нужно нажать «Tab ». Для возврата – «Esc ». Указав все, что нужно, нажимаем «F10 » и тестирование начнется.

увеличить
Программа для проверки Memtest ( )
Этот продукт считается лучшим для проверки ОЗУ. Он совместим с последними версиями Windows, начиная с Vista. Для выявления проблем с оперативной памятью это приложение поочередно запускает восемь различных тестов. Каждый из них предназначен для проверки собственной области, в том числе и частоты работы. Для правильного функционирования программы необходимо сделать загрузочный диск или флешку.
Для этого находим программу, которая уже предлагается в образе *.iso. После этого его нужно записать на диск или переносное запоминающее устройство – запустив скачанный файл программы imageUSB.

увеличить
Затем вставляем диск или флешку в компьютер и перезагружаемся. Нам нужно в BIOS выставить загрузку с флешки или воспользоваться boot меню — для более детального объяснения как это сделать воспользуйтесь . После этого сохраняемся, перезагружаемся и нас выбрасывает на окно тестирования.

увеличить
Важно! Диагностику нужно проводить только таким образом. Если вы решитесь попробовать проверить ОЗУ из-под Windows, это может привести к преждевременной перезагрузке. В итоге желаемых результатов вы не добьетесь.
В случае обнаружения ошибок на мониторе появляются красные строки, в которых указана все необходимая информация.

увеличить
Также необходимо уточнить, что в случае использования нескольких планок памяти, нужно проверять их поочередно. В противном случае просто невозможно определить, какой именно модуль вышел из строя.
Нужно помнить, что хоть ОЗУ и не считается «сердцем» компьютера, тем не менее является важным узлом, на который также подается напряжение для работы. Поэтому любое перенапряжение в системе негативно отражается, как и на прочих элементах.
В случае постоянного использования компьютера при больших нагрузках, многие специалисты рекомендуют устанавливать на корпус дополнительное количество кулеров – сколько поместиться на задней панели. Это поможет охладить не только планки памяти, но и остальные элементы.
Кроме того, на рынке техники сегодня можно найти дополнительные компоненты для охлаждения RAM. Они бывают:
Нужно отметить, что помимо проблем, связанных с производством или эксплуатацией, оперативная память может перестать работать и еще из-за одного всеобщего недуга – пыли. При этом компьютер бывает вовсе не запускается и даже выдает звуки, обозначения которых найти просто невозможно ни в одном руководстве по использованию.
увеличитьПыль больше всего собирается рядом с местами, где установлены вентиляторы. Поэтому больше всего подвергаются запылению именно первые разъемы.
Лично у меня в определенный момент компьютер выдал синий экран смерти. В то время я еще не знал, что мне делать с ним. Я отталкивался от принципа «выключить/включить
» или «отсоединить/подсоединить
». И тогда я переустановил планку далее, предварительно очистив ее и слоты от пали. Все заработало и больше BSOD из-за этого у меня не появлялся.
Пыль по факту является врагом всей электроники. Для ее очистки можно пользоваться кисточкой или мягкой щеткой. Нужно обязательно хорошо почистить углубления в разъемах и сами контакты на плате. Для этой процедуры также можно использовать и мягкий ластик. После его воздействия на металлические части можно сразу заметить, что они станут светлее.
Повреждение в результате действия вируса ( )
Отдельно стоит сказать, что существуют некоторые вирусы, действие которых способно привести к выходу из строя RAM-память. К счастью многих пользователей, эта программа не распространена в «мировой паутине», и встретить ее можно крайне редко. Кроме того, антивирусы стараются искать подобное ПО не только на отдельных устройствах, но и в Интернете, вычищая его. Это только еще раз доказывает, что лучше на своем ПК все же иметь программу, отвечающую за безопасность.

увеличить
Еще одним верным методом является использование только проверенных ресурсов. К сожалению, не всегда можно осознавать, что ты уже покинул границы «безопасного Интернета » в поисках нужной тебе информации.
Оперативная память, хоть и не считается самым важный компонентом в компьютере, тем не менее без нее не будет работать ни одна машина. Она является устройством, которое работает в аппарате дольше остальных компонентов. Несмотря на это все же встречаются ситуации, когда и этот элемент выходит из строя.
Надеюсь, вам помогла статья. Подписывайтесь и рассказывайте обо мне друзьям.
При появлении на мониторе устройства синего экрана смерти, впору призадуматься о проверке оперативной памяти. Кроме того, ОЗУ необходимо протестировать в случае, когда компьютер самостоятельно перезагружается или виснет.
Проверить оперативную память на Windows 7 помогут стандартные средства, но если используется другая версия ОС, понадобится скачать специальную программу из интернета. Практически всегда сбои ПО, на первый взгляд нелогичные, оказываются связанными с проблемами ОЗУ.
Метод исключения
Первый вариант проверки не предусматривает запуск дополнительных утилит. Он возможен, когда используется несколько планок ОЗУ. В случае, если она одна, для проверки потребуется задействовать приложение или другое устройство. Необходимо по очереди вынимать планки ОЗУ и смотреть на общую стабильность работы системы. Такой вариант хорош тем, что он позволяет проверить одновременно и слоты материнской платы. Если одна из планок нормально функционирует в другом устройстве, не приводя к сбоям, вполне возможно, что причина поломки состоит в системной плате. Когда после извлечения одной планки компьютер начинает работать нормально, неисправна именно она. Таким образом, средство тестирования памяти Windows 7 не нужно запускать.
Стоит отметить, что физическое извлечение планок не занимает много времени, а проверка при использовании специальных программ отличается более длительным процессом. Особенно это относится к ситуации, когда объем ОЗУ большой. Если установлен совершенно новый модуль памяти, а синий экран остается даже во время загрузки BIOS, возможно, что процессор либо материнская плата не имеют поддержки устройства изготовителя, выпустившего его. В таком случае необходимо свериться с официальным сайтом компании, которая является производителем системной платы. Возможно, потребуется прошивка BIOS последней версии.
Каким образом выполнить проверку оперативной памяти в Windows 7?
Чтобы запустить встроенную программу, способную провести тест оперативной памяти, необходимо осуществить следующие действия:
1. Зайти в «Пуск».
2. Перейти в «Панель управления».
3. Открыть «Администрирование» и выбрать «Средство проверки памяти Windows».
Следует быть предельно внимательным. Прежде чем выполнить проверку, потребуется закрыть все приложения, а также сохранить важные документы. Когда будет совершено нажатие на кнопку «Выполнить перезагрузку», принудительно завершатся все программы, которые требуют от пользователя дополнительных действий. Далее происходит перезагрузка компьютера, после которой автоматически запускается тестирование оперативной памяти. Оно выполняется в две стадии. Они занимают небольшое количество времени, если объем ОЗУ составляет два гигабайта, а память исправна. В противном случае проверка может затянуться. В период тестирования рекомендуется воздержаться от лишних кликов по кнопкам. При обнаружении дефектов оперативной памяти внизу экрана появится информация об ошибках. После завершения проверки Windows 7 компьютер автоматически перезагружается, формируется отчет обо всех проблемах RAM, которые найдены системой.
Memtest86+
Стоит отметить, что выявление проблем с оперативной памятью инструментами Windows 7 не всегда показывает высокую эффективность. Чтобы выполнить более серьезные и глубокие тесты, потребуется воспользоваться программой Memtest86+. Она представлена в бесплатном варианте и с легкостью используется на любом устройстве с любой операционной системой. Программа выпускается в трех вариантах:
Bootable ISO (предусмотрена для создания загрузочного диска при помощи прожига образа пишущим CD или DVD приводом;
Auto Indtaller For USB Key (не всегда является подходящей для старых устройств);
Pre-Complied for Floppy (архаичное решение для тех, у кого не существует гнезд USB, пишущего CD-привода, но имеется дисковод).
Создание загрузочной флешки
Необходимо зайти на официальный сайт Memtest86+ и скачать требуемый дистрибутив. После этого его понадобится разархивировать. Для этих целей предлагается использовать 7-zip или известный Winrar. Когда запуск программы будет завершен, необходимо выбрать накопитель, который и станет загрузочным.
Загрузочный CD/DVD
Иногда с флешки нельзя выполнить проверку оперативной памяти. Система дает сбои в случае с применением специфического драйвера флешки. Также бывают ситуации, когда накопителя может не оказаться под рукой, BIOS устарел и не способен загружать устройство с USB-устройств. В таких случаях приходится записывать дистрибутив на диск. Для этого предназначена программа Ultra ISO. После того как она будет установлена, двойной клик по любому файлу ISO открывает его в данном приложении. Затем необходимо выбрать меню инструменты и пункт «Записать образ». Memtest86+ представляет собой небольшую программу, поэтому запись осуществится очень быстро.
Проверка памяти
После того как запись дистрибутива на флешку или диск будет выполнена, необходимо перейти в BIOS. Совершить это нужно в процессе включения компьютера, нажав на кнопку «DEL». Когда программа будет запущена, следует выбрать в графе First Boor Device используемую флешку или CD-ROM. Когда все действия выполнены правильно, за перезагрузкой следует автоматическая проверка памяти. Утилита совершает девять различных тестов, однако после их завершения программа уходит в цикл и начинает все заново. Как правило, первые успешные два-три теста дают понять, что с ОЗУ нет проблем.
Профилактика
Зачастую к сбоям операционной системы приводит запыленность системного блока. В этом случае тестирование ОС не требуется. Необходимо продуть все внутреннее пространство приспособления, уделив особенное внимание радиаторам и слотам. Желательно все устройства, исключая процессор, изъять из гнезд, тщательно протереть контакты. Стоит быть аккуратными с микросхемами, так как малейшее их повреждение способно привести к сбоям.
Когда компьютер начинает давать сбой, причем очистка ОС и ее оптимизация не дает результатов, необходимо приступить к диагностике железных компонентов. Вполне возможно, ошибки возникают по вине ОЗУ. Но убедиться в этом невозможно без специализированных программ, которые выполняют тест оперативной памяти Windows 7 64-bit. На русском языке выполнен интерфейс предустановленных в систему утилит, что весьма удобно. Сторонний софт оснащен только английской локализацией, но наиболее эффективен.
Главные причины выхода RAM из строя
В конструкцию ОЗУ входит несколько интегральных микросхем, распаянных на плате и установленных в разъем материнской карты. Этот компонент считается самым надежным среди всех основных устройств ПК. Шанс купить брак хоть и минимален, но возможен. Помимо него, в дело часто вступают другие факторы. Причины поломок оперативной памяти:
- перепады напряжения в сети;
- неисправный или некачественный БП;
- повышенный уровень влажности в помещении;
- невыполнение регулярного технического обслуживания (чистка от пыли);
- работа при критических температурах;
- физическое воздействие (удары по корпусу ПК, падения ноутбука).
Признаки битой памяти
Поломка модуля ОЗУ приводит к самым разным неприятностям. Сложно перечислить их все, но привести список основных вполне реально.
- BSOD - самый верный и самый частый симптом сбоев в чипах RAM.
- Периодические выключения компьютера, отказы при загрузке операционной системы, зависания во время инициализации устройств системой BIOS.
- Ошибки во время работы приложений, требующих много оперативной памяти. Сюда можно отнести графические редакторы, 3D игры, офисные пакеты, компиляторы.
- При появлении артефактов на дисплее также требуется провести тест оперативной памяти Windows 7 64-bit. Хотя чаще всего в этом случае виновата видеокарта.
- Компьютер отказывается включаться. На мониторе ничего не появляется. В это время из динамика ПК могут подаваться сигналы ошибок. Чтобы понять, о какой неисправности сообщает система оповещений, ознакомьтесь с документацией на сайте разработчика материнской платы.
- Каждая попытка переустановки Windows завершается из-за возникающих в ее процессе ошибок.
Встроенная утилита
Все ОС, начиная с Vista, оснащаются встроенным инструментом, который по запросу пользователя выполняет тест оперативной памяти Windows 7 64-bit. На компьютер при этом не требуется инсталлировать дополнительные компоненты. Это максимально удобно, но иногда малоэффективно, например, когда сама утилита отказывается запускаться из-за проблем RAM.

- Завершите все работающие программы.
- Сохраните важные файлы и документы на внешний накопитель.
- Если есть возможность, сделайте бэкап всей системы.
- Кликните на "Пуск", в области поиска наберите mdsched и откройте найденное приложение.
- В запустившейся программе пользователю предложат выбор: тест оперативной памяти Windows 7 64-bit без перезагрузки либо проверка после следующего включения компьютера. Выбирать первый режим не рекомендуется.
Фоновый режим
Тестирование без выключения ОС не требует долгого ожидания. Во время проверки на дисплее можно наблюдать окно, в котором нет никакой информации, кроме заполняющегося индикатора. Он призван сообщить о примерном проценте выполнения операции. Если оперативная память в порядке, утилита выведет оповещение “ошибки отсутствуют”. В случае когда планки ОЗУ работают со сбоями, приложение выдаст список с кодами неисправностей.
Как было сказано ранее, фоновая проверка не рекомендуется, она не дает полной картины. Дело в том, что в оперативной памяти во время исполнения функций программы постоянно хранятся данные, используемые операционной системой для своей работы.

Тест оперативной памяти Windows 7 64-bit, выполняемый после перезагрузки машины, запустится автоматически. Его внешний вид напоминает программы, написанные для DOS. Весь процесс займет несколько десятков минут. После нахождения ошибки внизу экрана появятся строки красного цвета, с описанием сбоя. В принципе, при появлении даже одной ошибки процедуру проверки можно завершить, а компьютер выключить, он точно требует ремонта.
Утилиты независимых разработчиков
В интернете много приложений, тестирующих RAM. В их разработке принимают участие как крупные компании, так и энтузиасты. Популярность таких программ позволяет маскировать под них червей и троянов. Помните, что при загружении любого исполняемого файла на свой компьютер следует проверить его антивирусом. Если же сайт предлагает выполнить тест оперативной памяти Windows 7 64-bit онлайн, знайте, это обман. Браузер не сможет получить низкоуровневый доступ к физическим устройствам и драйверам.
Memtest86+ - это универсальный инструмент, алгоритмы которого совершенствуются постоянно. Приложение распространяется под лицензией GPL, это значит, любой желающий может не только бесплатно его скачать, но и принять участие в разработке. Утилита оптимизирована для проверки ОЗУ любого поколения до DDR3. Запускается программа в режиме DOS. Такой подход позволяет работать со всеми ячейками памяти. Инструмент проверки требует пустую флешку. Впоследствии она станет загрузочной.
Руководство по созданию загрузочной флешки
- Скачайте memtest86+. Важно загрузить USB-инсталлятор, а не образ ISO. Чтобы не ошибиться, внимательно изучите информацию на официальном сайте.
- Распакуйте архив в пустой каталог и запустите установщик.
- Выберите накопитель, на который скопируются файлы программы.
- Отметьте флажком единственный возможный пункт. Обязательно сохраните все документы, расположенные на флешке, так как она будет отформатирована.
- Щелкните по Create.
- После завершения всех операций нажмите Next. Теперь на флешку установлена утилита, которая выполнит тест оперативной памяти Windows 7 64-bit. Ноутбук необходимо перезагрузить.
- Зайдите в настройки BIOS и установите в качестве первого загрузочного устройства USB.
- Выйдите с сохранением, нажав на F10.

После включения ПК запустится memtest86+. Он автоматически начнет проверку. Всего тестов девять. Все они находятся в цикле. После первого круга в нижней части экрана можно будет наблюдать информационные сообщения, которые подскажут, были ли ошибки и исправны ли планки RAM. Нажатие на клавишу Escape выключит утилиту и перезагрузит машину.
Память дает сбой, что делать?
Все дальнейшие советы предназначены для пользователей, которые обладают минимальными навыками ремонта бытовой техники.
Отключите системный блок и все периферийные устройства от сети. Снимите крышку компьютера и демонтируйте модуль ОЗУ. Осмотрите микросхемы. Если на них нет сколов или каких-либо других дефектов, возьмите ластик и протрите контакты планки. Сметите мусор мягкой акварельной кистью, а затем обработайте позолоту спиртом. Установите планку на место и снова запустите тест оперативной памяти Windows 7 64-bit.

Если сбои не прекратились, есть смысл переставить модуль в соседний слот. Если модулей несколько, попробуйте поменять их местами.
Неисправный модуль ОЗУ невозможно починить в домашних условиях, да и в специализированных мастерских вряд ли кто-то возьмется за это дело. Поэтому при выборе планки RAM не стоит гнаться за дешевизной, следует выбирать устройство из числа продуктов известных производителей. Особое внимание нужно обратить на срок гарантии.