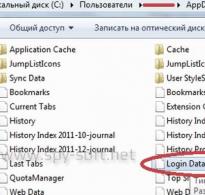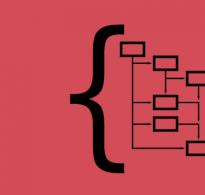Как переместить фотографии с вашего телефона на ПК — подробная инструкция. Как с телефона на компьютер скинуть фотки: советы и рекомендации Как перекинуть фотки с андроида на компьютер
Большое количество фотографий и видеороликов, занимают достаточно много места, в памяти устройства или сд накопителя. Также, имеется риск потерять телефон, а вместе с ним и все ценные фотографии.
Поэтому время от времени, фотографии необходимо переносить с телефона на компьютер.
Делается это достаточно просто, но у многих пользователей, особенно взрослого возраста, могут возникнуть трудности. Чтобы этого не случилось, ниже в статье, я приведу пошаговую инструкцию.
Как скинуть фото с телефона на компьютер, ноутбук через USB шнур
1. Подключаем телефон к компьютеру через USB кабель.
2. При первом подключении необходимо подождать некоторое время, для синхронизации и установки драйверов. Пока на компьютере, не откроется окно "Автозапуск".
3. Если окно автозапуск не появилось, то необходимо изменить приоритет использования USB, для этого опускаем шторку на телефоне, и кликаем на пункт "Зарядка через USB" (на разных моделях телефона, название пункта может отличаться).

4. В открывшемся окне, жмём на пункт "Передача файлов".

5. Теперь, когда на компьютере открылось окно "Автозапуск", переходим в пункт "Открыть устройство для просмотра файлов".

6. Так как по умолчанию, фотографии сохраняются во внутреннюю память телефона, переходим во внутренний накопитель.

7. Находим папку DCIM
и переходим в неё.

8. Теперь, нам необходимо зайти в папку Camera,
в ней находятся все наши фотографии.

9. Выделяем фотографии которые необходимо перенести, после копируем их.

10. Вставляем скопированные фотографии, в какую либо папку, желательно не на системном диске.

Теперь вы знаете как перекинуть фото с телефона Xiaomi на компьютер, ноутбук. Этот способ подходит не только для телефонов Xiaomi, но и для других моделей, таких как Samsung, Meizu, Huawei, Honor, ASUS, Alcatel, Nokia, ZTE и.т.д.
Если вы много фотографируете на свой телефон или цифровик, то рано или поздно память закончится. Возможно Вы в этом уже убедились, и места совсем не осталось. Значит пришла пора скинуть фото на компьютер, а с фотоаппарата удалить. Делается это очень просто как минимум двумя разными способами .
Первый способ наиболее популярный. Обычно в комплекте с устройством, будь то фотик, смартфон или планшет, идёт USB-кабель . Одна его сторона вставляется в разъем ноутбука или компьютера, а вторая в само устройство.

Если это фотоаппарат, то после подключения его нужно включить. Компьютер через несколько секунд определит устройство и сработает автозапуск, где нужно будет нажать Открыть папку .

Если автозапуск не сработает, то открыть папку с файлами фотоаппарата можно вручную. Для этого найдите на рабочем столе значок Компьютер и запустите его двойным кликом.

У нас отобразятся все диски, дисководы и подключённые устройства. Обычно где-то в самом низу отображается подключенный цифровик или телефон (iPhone ).

Открываем двойным кликом и внутри видим все файлы. Теперь, если вы хотите скинуть все фото на компьютер , их нужно выделить. Сделать это можно курсором мыши, или просто нажав на клавиатуре сочетание Ctr+A . Затем нужно по любому выделенному файлу нажать правой кнопкой мыши и в появившемся меню выбрать пункт Копировать .

Теперь открываем диск своего компьютера, где у вас уже лежат фотографии, или создаем новую папку. Внутри нужно нажать по свободному месту правой кнопкой и выбрать пункт Вставить .

Скопированные с фотоаппарата фотографии окажутся на вашем диске.
Таким образом можно перемещать любые файлы с телефона, планшета, фотоаппарата и других устройств.
И второй способ – это конечно-же воспользоваться картридером. Что это? Картридер – это устройство, предназначенное для чтения карт памяти и USB-флешек. Сегодня каждый фотоаппарат или современный телефон оснащается картой памяти SD или Micro SD . Её можно вынуть и вставить в картридер.

Кстати, практически всегда в ноутбуках есть разъем для карт памяти SD, которые используются в фотоаппаратах.

Вставляем карту памяти, ждем несколько секунд, когда компьютер определит устройство и действием по аналогии с первым способом. Реально скинуть фото на компьютер очень просто. Главное прежде чем удалять снимки с фотика или телефона, убедитесь на 100% , что они были успешно скопированы на ваш ноутбук или компьютер.
Современные смартфоны на Андроид заменили собой большое количество других цифровых устройств, в том числе и камеру. Теперь, чтобы сделать качественный снимок, достаточно одного нажатия на кнопку. Когда фотоснимков накапливается слишком много, хочется просто просмотреть или распечатать снимки, у владельцев смартфонов и планшетов часто возникает вопрос как быстро перенести фото с Андроида на компьютер через usb или облачные сервисы. Для этого придумано несколько способов, каждый из них изучим подробнее.
Перенос фото с Андроида на компьютер через USB
Чтобы перенести фотографии с Андроида на компьютер, можно прибегнуть к помощи кабеля USB:
- Подсоедините с помощью кабеля аппарат к ПК.
- Дождитесь установки драйверов, если пользуетесь USB впервые. Гаджет должен распознаваться в качестве флеш-накопителя.
- Зайдите в «Мой компьютер» и откройте смартфон, отыскав его среди подсоединенных девайсов.
Теперь все готово к переносу или копированию. Если на своем девайсе вы не создавали специальные папки для фото, то они располагаются в разделе Camera/DCIM. Чтобы передать изображение, воспользуйтесь любым удобным способом (копированием, вырезанием и вставкой, перемещением фото).
Перенос при помощи облачных хранилищ
Наиболее популярные сервисы:
- Google Drive;
- Яндекс.Диск;
- Dropbox;
- Copy.com.
Чтобы воспользоваться этим способом, скачайте программу на гаджет, а потом установите версию для Windows на компьютер. После прохождения регистрации и создания аккаунта можно загружать файлы в облачное хранилище. Пользуясь компьютерной версией, просто скачайте требуемые изображения, и они останутся в заданной директории.
Перенос фото при помощи Google+

- автоматическое перенаправление снимков сразу же после их создания;
- отправка ранее сделанных снимков.
Чтобы все фото в автоматическом режиме отправлялись на ваш аккаунт в Google+, требуется провести активацию приложения Photos на смартфоне или планшете Андроид. Затем активируйте в настройках функцию Auto Backup.
Операция Back up all переносит все картинки на мобильном аппарате в профиль Google+. Для получения доступа к ним с компьютера войдите в профиль с ПК и скачайте файлы на жесткий диск.
Перенос фото при помощи Wi-Fi

Перемещение снимков по технологии Wi-Fi считается не менее простым и практичным. Единственное – вам потребуется установить программу на свой смартфон, которая называется Software Data Cable. После установки выполните действия:
- Запустите Wi-Fi на гаджете и ПК.
- Откройте программу Software Data Cable на смартфоне.
- Отыщите в меню вкладку «Кабель» – на дисплее возникнет адресная строка.
- Откройте «Мой компьютер» на ПК.
- Запустите любой браузер на компьютере и впишите в поисковую строку надпись с дисплея девайса.
Если все шаги выполнены правильно, то на дисплее возникнет окошко, на котором отобразятся папки и различные файлы, имеющиеся на мобильном аппарате. Таким же образом можно не только перебросить изображение с Андроида на компьютер, но и перенести музыку, видеозаписи и т.п.
Перенос фото при помощи Андроид приложения

Передача картинок с Андроида на компьютер и в обратном направлении возможна и при помощи специальных приложений. После их скачивания и инсталляции интернет-подключение вам больше не понадобится. Популярные программы:
- Share Link;
- AirDroid.
Share Link
Share Link обеспечивает совместный доступ к медиафайлам для нескольких девайсов. Чтобы передать изображение с компьютера на Андроид или наоборот, требуется установить подходящие версии программы на свой девайс и ПК. С программой вы сможете передавать следующие типы данных:
- картинки;
- видео;
- аудиозаписи;
- приложения;
- текстовые файлы.
Как пользоваться программой:
- Запустите ее на смартфоне и на ПК.
- На девайсе выберите функцию «Отправить файл».
- Укажите тип файла, который собираетесь перекидывать (в нашем случае изображения).
- Выберите одно, несколько или все фото сразу, которые хотите передать.
- Дождитесь, пока система обнаружит другое устройство (ПК).
- Активируйте передачу, а на компьютере нажмите на кнопку «Принять».
С помощью данной программы можно скинуть фото, музыку и другие файлы и на прочие мобильные аппараты.
AirDroid

Если предыдущая программа предназначается исключительно для обмена данными, то AirDroid являет собой более многофункциональное приложение с большим ассортиментом возможностей.
Наиболее интересные функции:
- Передача файлов.
- Отображение на экране ПК сообщений, уведомлений, вызовов с гаджета.
- URL (адрес), введенный в системе Андроид, открывается в браузере компьютера, который установлен по умолчанию.
- Обзор через камеры девайса (фронтальную, основную).
- Воспроизведение музыки и видео, управление ими через компьютер.
- Экспорт/импорт файлов.apk (приложений).
Перенос фото при помощи Bluetooth
Если вы пробовали передавать файлы с помощью Bluetooth между двумя Андроид устройствами, то обмен данными с ПК действует по такому же принципу. Чтобы приступить к передаче изображений, активируйте Bluetooth и на компьютере, и на девайсе Андроид. На данном этапе дальнейшие действия зависят о того, сопрягался ли смартфон с ПК ранее. Если нет, то обязательно отрегулируйте настройки видимости гаджета в настройках Bluetooth. В противном случае ПК просто не сможет «увидеть» ваш аппарат. Если устройства найдены успешно, достаточно выбрать файлы для передачи, нажать на кнопку «Отправить» и принять картинки на компьютере.
Заключение
Как вы могли убедиться, есть множество способов передать фотографии и прочие файлы со своего Андроид гаджета на ПК. Главное, что можно выбрать подходящее решение в зависимости от условий, в которых вы оказались. Нет интернета? На помощь придет USB или Bluetooth. Есть интернет, но под рукой не оказалось нужного кабеля? Облачное хранилище спасет ситуацию.
На сегодняшний день телефон стал незаменимым помощником в любой ситуации. Снять фото или видео, записать важную информацию или проложить маршрут – все эти возможности есть у смартфона. Если вы хотите сохранить фотографии и заодно почистить память своего смартфона , вам необходимо знать, как с телефона перекинуть фото на компьютер через шнур от зарядки. Эта нехитрая процедура требует совсем немного времени и навыков, а также участия минимального набора техники.
Чтобы сбросить фото, вам необходимо иметь под рукой:
- Собственно, само исходящее устройство: телефон или смартфон .
- Компьютер или ноутбук , на который вы будете перебрасывать фотографии.
- И USB-кабель , он же современный шнур для зарядки вашего телефона.
Как скинуть фото с телефона на компьютер через шнур?
Для того чтобы скачать фото файлы с телефона, вам необходимо вставить один конец кабеля в USB-порт , расположенный на компьютере, а другой конец – в телефон, точнее microUSB-порт.
Далее выбираем иконку «Мой компьютер» или «Компьютер»
. Этот раздел можно найти в проводнике или обозревателе, после нажатия комбинации Windows+E или же на рабочем столе. На экране вы увидите жесткий диск вашего компьютера, а также информацию о портативном устройстве, которым и будет ваш телефон. Нажмите на левую кнопку мышки 2 раза и откройте раздел с памятью.
На экране вы увидите жесткий диск вашего компьютера, а также информацию о портативном устройстве, которым и будет ваш телефон. Нажмите на левую кнопку мышки 2 раза и откройте раздел с памятью.

Если в вашем телефоне присутствует и функционирует карта памяти, перед вами откроется информация о SD-карте и памяти телефона. Выбираем необходимый раздел, зависимо от того, где находятся фотографии, которые вы хотите сбросить. В данном случае фото сохранены в памяти телефона
, именно сюда мы и жмем левой кнопкой мыши. Перед вами открывается перечень файлов и папок из памяти смартфона. Приложение камеры, которое используется по умолчанию, отправляет фото файлы в папку DCIM (Digital Camera IMages). Заходим туда.
Перед вами открывается перечень файлов и папок из памяти смартфона. Приложение камеры, которое используется по умолчанию, отправляет фото файлы в папку DCIM (Digital Camera IMages). Заходим туда. Снова перед вами откроется несколько папок, среди них находим ячейку с названием Camera
. Зачастую фотографии хранятся именно там.
Снова перед вами откроется несколько папок, среди них находим ячейку с названием Camera
. Зачастую фотографии хранятся именно там. 
Жмем на папку и открываем фото, которые мы будем сбрасывать через USB. Существуют и другие способы перенесения фото . К примеру, вы можете произвести эту процедуру через блютуз, если ваш компьютер поддерживает данную функцию, если нет – вам потребуется Bluetooth-адаптер. Также для владельцев iPhone доступна передача фото с андроида через itunes, специальную программу, которую необходимо установить на компьютер.
 Если же у вас не iPhone, а обычный смартфон самсунг, продолжайте далее следовать нашей инструкции о том, как перенести фото с телефона на компьютер: пошагово для чайников мы готовы рассказать и подробно показать все на фото. Выберите изображения, которые вы хотите отправить на комп
, и правой кнопкой мыши нажмите «Вырезать» или «Копировать».
Если же у вас не iPhone, а обычный смартфон самсунг, продолжайте далее следовать нашей инструкции о том, как перенести фото с телефона на компьютер: пошагово для чайников мы готовы рассказать и подробно показать все на фото. Выберите изображения, которые вы хотите отправить на комп
, и правой кнопкой мыши нажмите «Вырезать» или «Копировать».
 Перейдите на устройство (компьютер или ноутбук), точнее, на его жесткий диск, и создайте папку. Откройте папку и левой кнопкой мыши переместите файлы с помощью меню «Вставить».
Перейдите на устройство (компьютер или ноутбук), точнее, на его жесткий диск, и создайте папку. Откройте папку и левой кнопкой мыши переместите файлы с помощью меню «Вставить». Фотографии будут оправлены на компьютер в созданную вами папку. Сколько будут перемещаться фотографии, зависит от их размера и количества.
Фотографии будут оправлены на компьютер в созданную вами папку. Сколько будут перемещаться фотографии, зависит от их размера и количества.
Существует и другой способ отправки фото . Как и в предыдущем случае, вам потребуется зарядка, в которой присутствует usb-кабель.
 Подключаем телефон к устройству, открываем «Компьютер» или «Мой компьютер», правой кнопкой мыши выбираем «Импорт изображений и видео»
.
Подключаем телефон к устройству, открываем «Компьютер» или «Мой компьютер», правой кнопкой мыши выбираем «Импорт изображений и видео»
. Система перейдет к автоматическому поиску фото и видео файлов.
Система перейдет к автоматическому поиску фото и видео файлов. По окончанию поиска нажимаем «Импорт».
По окончанию поиска нажимаем «Импорт». Изображения, которые были найдены системой, перенесутся в раздел «Импортированные изображения и видео» и откроются автоматически. Учтите, что на телефоне они исчезнут.
Изображения, которые были найдены системой, перенесутся в раздел «Импортированные изображения и видео» и откроются автоматически. Учтите, что на телефоне они исчезнут.
Вопрос переноса изображений с мобильного или другого портативного устройства на домашний или рабочий компьютер очень часто встает перед пользователями.
Для перемещения файлов существует несколько различных способов. Любой пользователь может подобрать наиболее подходящий для него вариант.
«Мой компьютер»
Android подключается напрямую к ПК через USB-кабель, порт значения не имеет.
В меню «Мой компьютер» отобразиться ярлык устройства. На некоторых моделях предварительно следует разблокировать дисплей и выбрать способ подключения MPT. Подробнее читайте .
Вход в меню осуществляется через двойной клик по названию, затем используется папка «Internal storage», если рисунки находятся в памяти телефона, или «SD card» если они размещены на флэш-карте.
Изображения с камеры находятся в папке «DCIM». Фотографии размещаются в каталоге «Camera» или в директориях с названиями приложений: «WhatsApp» или «Screenshots» и т.д.
Копирование осуществляется любым удобным способом:
- Правый клик мыши и пункт меню «Копировать»;
- Быстрые команды ctrl+C (после выделения объектов) и ctrl+V в поле переноса данных;
- Перетягиванием на рабочий стол или в другую папку.
Ahdroid является открытой системой, и для полномасштабного поиска изображений следует проверить и другие папки, такие как «Downloads», «Pictures», «Photo», «Media» и «DCIM».
Перенос фотографий на OS X
- С помощью USB-кабеля подключите Android к технике Apple, и разблокируйте экран.
- В папке «Applications» выбираете программу «Image Capture», внутри нее, в меню «Devices» находите необходимый гаджет.
- В выпадающем меню определите место для сохранения объектов копирования.
- Если планируется перенесение всех объектов, можно использовать команду «Import All». Для выделения определенных изображений зажмите кнопку «Command» и мышкой щелкните по картинкам.
- После выделения всех элементов используйте команду «Import».
Через DropBox
Приложение DropBox можно скачать бесплатно в Google Play. Установить программу можно по ссылке dropbox.com/connect.
При запуске программы будет выведена инструкция по созданию аккаунта. В процессе установки включите функцию «Загрузка с камеры», которая предоставит возможность автоматически сохранять сделанные на телефоне или планшете снимки в облачное хранилище.
Фотографии уже имеющиеся на устройстве, придется скопировать вручную через приложение . Для переноса выделите объект, подождите несколько секунд, после этого выберите следующее фото.
Команда «Share» позволяет работать с выбранными изображениями, нажатие «Добавить в Dropbox» отправит вас к выбору конечного пункта сохранения.
С помощью аккаунта в Google+
Просматривать фотографии на компьютере и оперативно скачивать их можно из социальной сети Google+. Регистрация в сети происходит автоматически, как только заводится почта в одноименной системе.
На всех устройствах Android проект G+ установлен по умолчанию. Выбрав в нем вкладку «Фото» через настройки можно установить автозагрузку всех создаваемых фотографий сразу на аккаунт.
Для скачивания фото достаточно будет войти в Google+ с компьютера и скопировать изображения с помощью «Сохранить как».
Копирование файлов через AirDroid
Вышеназванная программа позволяет управлять техникой, функционирующей на Android с помощью браузера на компьютере.
Приложение AirDroid скачивается на телефон, после запуска самостоятельно дает несколько подсказок по установке. Кнопка «Start» запустит работу системы, после чего утилита выдаст адрес, который необходимо ввести в адресной строке браузера и сгенерирует разовый пароль.
После введения в браузер полученного адреса на телефоне или планшете необходимо подтвердить подключение. После входа в систему в вашем браузере отразится внутреннее содержание телефона. Выбрав папку Photos или Images, можно выделить и скопировать архивы с фотографиями.