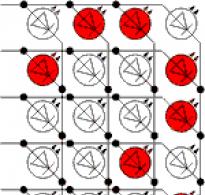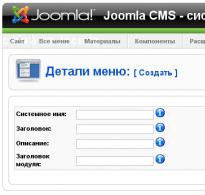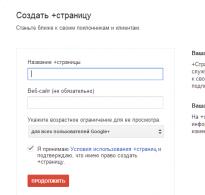Что такое ключ безопасности сети на ноутбуке и как его узнать. Ключ безопасности сети WiFi — Тайные знания Что такое сетевой ключ при настройке роутера
Рассмотрим в этой статье ошибку, с которой сталкиваться наверное все кто подключает свой компьютер к Wi-Fi по беспроводной сети. Это ошибка "Несовпадение ключа безопасности сети" , которая появляется в Windows 7 при подключении к Wi-Fi. Увидеть такую ошибку можно не только в Windows 7. В Windows 8, и Windows 10 она так же появляется, правда выглядит немного иначе.
Мы просто из списка доступных для подключения сетей выбираем нашу Wi-Fi сеть, указываем пароль, и появляется ошибка "Несовпадение ключа безопасности сети". Выглядит это вот так:
Ничего не происходит, и просто снова появляется запрос пароля к Wi-Fi сети.
Ошибка "Несовпадение ключа безопасности сети" на ноутбуке. Что делать?
Практически всегда, эта ошибка появляется из-за неверно указанного пароля. Компьютер, это машина, и если он пишет что пароль неверный, значит так и есть.
- Первым делом проверяем пароль, и указываем его еще раз.
- Уберите галочку "Скрыть символы" (если она установлена) , что бы видеть пароль, который вы указываете.
- Так же, нужно проверить не включен ли Caps Lock. Ведь буква "a" и "A" – это разные символы в пароле.
- Проверьте раскладку клавиатуры, пароль нужно указывать английскими буквами.
Если вы забыли пароль, то его можно посмотреть в настройках роутера, или на другом компьютере, который раньше подключался к этой сети. Как вспомнить пароль, я писал в статье: .
Если не получилось исправить ошибку "Несовпадение ключа безопасности сети", то смените пароль на своем Wi-Fi роутере по этой инструкции: . С новым паролем должно все подключится.
Ошибка: "Неправильный ключ, или парольная фраза"
После ввода пароля, и нажатия на кнопку Ok, может еще появится в всплывающем окне сообщение: "Неправильный ключ, или парольная фраза" .

Появляется такая ошибка, если вы указываете ключ меньше чем из 8 символов (и у вас установлен метод шифрования WPA2) . В такой ситуации, нужно в настройках вашего роутера правильно установить пароль на Wi-Fi сеть . Как это сделать на разных роутерах, я писал в инструкции:
После установки правильного метода шифрования, и пароля, ваш ноутбук подключится к Wi-Fi сети. Если будет появляться ошибка "Windows не удалось подключиться к...", то решение я описывал на странице.
Узнать ключ безопасности вай фай необходимо для того, чтобы подключиться к беспроводной сети, запрашивающей пароль. Нужно это также для возможности обезопасить сигнал сети от перехвата другими пользователями и любителями халявы, живущими по соседству, поскольку радиус покрытия сигнала обыкновенно распространяется на несколько квартир и этажей. Понадобится для данных целей как минимум один компьютер или ноутбук, подключенный на данный момент к сети.
Какие существуют виды шифрования сети
- WEP – считается не особо надежным видом шифрования и на текущий момент времени применяется сравнительно нечасто. Шифрование подобного типа не поддерживается многими роутерами и крайне уязвимо, то есть взломать пароль можно без особого труда.
- WPA и WPA2 – гораздо более надежные разновидности шифрования. Поддерживаются большинством современных маршрутизаторов и используются для безопасности как обычных пользователей, так и целых предприятий.
Первый способ: самый простой

Способ второй: как узнать пароль через настройки маршрутизатора

Способ третий: как узнать пароль при помощи телефона
- Если вы хотите узнать ключ безопасности сети вай фай, то сделать это также можно с помощью телефона. Для владельцев смартфонов на базе Android требуется сначала получить особые ROOT – права, позволяющие вносить расширенные изменения в настройки устройства.
- Само собой разумеется, что телефон должен обладать wi-фай модулем для возможности подсоединения к беспроводной сети.
- Через любой файловый менеджер нужно войти в корневую папку «Data» – «Wifi».
- В этой папке будет находиться файл «wpa_supplicant » с расширением «.conf ». Откройте его с помощью любого текстового редактора и в строке «PSK» увидите ключ безопасности, который, собственно, и требовалось узнать.
Ключ безопасности сети вай фай представляет собой пароль, применяя который можно осуществить подключение к сетевому оборудованию. От этого ключа напрямую зависит безопасность работы пользователя или группы пользователей в целом.
Итак, что такое ключ безопасности сети? Это комбинация из букв и цифр, без знания которой будет невозможно подключиться к Wi-Fi. Когда существует вероятность несанкционированного подключения к сети, ключ сети особенно важен.
Как бы ни был сложен и замысловат ключ безопасности сети, степень общей безопасности зависит также от типа шифрования данных: передаваемые в пределах определенной сети, они непременно поддаются шифровке.
Данный подход к передаче данных дает возможность оградить оборудование от подключения нежелательных устройств или прочих пользователей, это означает следующее: без знания пароля, какие бы комбинации не вводили мошенники, получить доступ к передающимся данным будет невозможно.
На сегодняшний день выделяется :
- WPA2;
Различия между ними заключаются в доступности определенных символов для задания пароля, а также степенью надежности и рядом прочих характеристик.
Так, первый тип не особенно распространен в настоящее время по причине ненадежности. Этот вариант можно считать «прожитым этапом». Пользователи, активно применяющие устройства с типом шифрования WEP и пользующиеся такими сетями, гораздо больше подвержены взломам со стороны недоброжелателей.
Этот тип шифрования, к счастью, большинство из современных роутеров не поддерживают.
Что касается WPA и WPA2, то они характеризуются достаточным уровнем надежности и на практике встречаются чаще всего. Дополнительным преимущество для пользователя является возможность выбора уровня безопасности.
Названые типы шифрования поддерживают 2 вида проверки степени безопасности:
- Рассчитанный на обыденных пользователей и содержащий единый пароль для любых типов подключаемых устройств. То есть для подключения достаточно ввести заданную комбинацию из букв и цифр, и доступ будет открыт для устройства, с которого осуществлялся ввод. Ключ WPA или WPA2 как метод защиты оборудования от подключения и способ шифрования данных получил на сегодняшний день широкое распространение;
- Второй вид проверки применяется на практике преимущественно большими предприятиями или организациями в целях повышения надежности и защищенности сети Wi-Fi. Суть метода проверки безопасности заключается в создании для отдельных устройств или групп устройств уникального пароля, позволяющего подключиться к сетевому оборудованию.
Отличительная характеристика подавляющего числа маршрутизаторов – поддержка WPA и WPA2 одновременно, что особенно важно, если речь при выборе оборудования касается надежности.
Немаловажным является следующий момент – как найти ключ безопасности.
Ключ к вай фай: как узнать
Затронем одну из ключевых тем поднятого в начале статьи вопроса: как узнать ключ безопасности беспроводной сети? Для того, чтобы посмотреть актуальный заданный ключ для вашего оборудования, можно воспользоваться предложенными ниже вариантами:

Зайдите в настройки роутера и поставьте галку «Показать сетевой ключ» (на скриншоте интерфейс роутера Zyxel keenetic)
- Самым простым представляется способ обращения к меню настроек маршрутизатора. Стандартные данные для доступа к интерфейсу предельно просты – пароль и логин «admin». Просто введите их в соответствующие окна. Все, что далее потребуется от пользователя – зайти в интерфейс оборудования и обратиться к меню «беспроводной режим», далее «защита». Именно здесь можно найти ваш ключ или пароль PSK;
- Также можно обратиться к панели управления вашим компьютером. Нас интересует центр управления сетями и общим доступом. Из него потребуется пройти во вкладку «управления беспроводными сетями» и, обнаружив там собственную сеть, выбрать ее свойства. На вкладке «безопасность» необходимо поставить галочку в графе отображения вводимых знаков, тем самым получить доступ к паролю;
- Еще одним ответом на вопрос о том, как узнать ключ безопасности сети, является следующий — можно обратиться к подключенному к сети устройству. Достаточно выбрать имя сети, к которой осуществляется или уже осуществлено активное подключение, и в разделе «свойства» выбрать меню «отображать вводимые знаки».
Подводя итоги
В заключение рассмотренного материала хочется еще раз отметить преимущества введения такой меры для защиты оборудования, как ключи безопасности и выделить типы шифрования WPA и WPA2. Выбор в их пользу оградит пользователя или множество пользователей оборудования от несанкционированного доступа и угроз, связанных с вероятностью взлома.
Ключ безопасности сети wi-fi что это такое и как его узнать или найти — об этом и пойдет речь в статье. Чтобы WiFi-сеть была защищена от доступа посторонних, был придуман ключ безопасности сети. Он предотвращает несанкционированное соединение с сетью, а также предупреждает перехват трафика (даже если злоумышленник получит его, он не сможет воспользоваться этой информацией, так как она будет надежно зашифрована).
В сущности, ключ безопасности сети представляет собой набор символов, при помощи которых шифруется соединение между всеми устройствами, входящими в локальную сеть. Существует два распространенных типа шифрования данных в сетях WiFi – WPA и WPA2. Первый сейчас практически не используется из-за проблем с безопасностью. Однако процесс получения ключа не зависит от типа шифрования.
Прежде чем будет налажено соединение с сетью, между вашим устройством и роутером, роутер потребует правильно ответа на приглашение, коим, собственно, и является ключ безопасности. Говоря проще, ключ безопасности WiFi – это пароль от беспроводной сети.
Изредка может произойти ситуация, когда владелец (или полноправный пользователь) сети, например, забывает пароль от WiFi, в результате теряет к ней доступ (не может подключиться). Но это не проблема. Восстановить доступ очень просто. Часто для этого нужно просто сбросить настройки роутера. Но если по какой-то причине нельзя скинуть конфигурацию маршрутизатора на дефолт (настойки по умолчанию), то можно пойти другим путем.
Как узнать ключ безопасности сети вай файл
Итак, предположим, что был забыт ключ безопасности сети вай фай как узнать его теперь? Способ зависит от того, на какой платформе работает клиентское устройство. Ниже будут рассмотрены две системы – Windows (последних версий) и Android, а также будет описан способ получения ключа из панели управления роутера.
Операционная система Windows сохраняет информацию обо всех соединениях, которые она когда-либо устанавливала (если, конечно, сам пользователь намеренно не стер эти данные).
Чтобы получить ключ безопасности для WiFi нужно зайти в «Центр управления сетями и общим доступом» (клик по соответствующему значку на панели задач). После этого в отобразившемся списке понадобится найти имя нужной сети, по нему кликнуть, и выбрать в появившемся контекстном меню пункт «Свойства». В открывшемся окошке понадобится поставить галочку в чекбоксе с лейблом «Отображать вводимые знаки» после чего в текстовом поле «Ключ безопасности сети» отобразится искомый пароль.
Узнаем ключ безопасности сети под Android
А теперь рассмотрим другой вопрос: ключ безопасности сети как узнать на Android. Здесь, следует отметить, процесс получения пароля от WiFi несколько сложнее, чем на десктопной Windows.
Через штатный интерфейс системы вытащить его не получится, поэтому понадобится искать ключ в системных файлах. Но здесь есть один нюанс – доступ к ним можно получить только тогда, когда на устройстве получен Root. Метод получения прав суперпользователя зависит от модели устройства (соответствующую информацию можно получить на специализированных сайтах).
Но предположим, что на телефоне/планшете имеется Root. В таком случае дополнительно понадобится установить сторонний файловый менеджер, при помощи которого можно получить доступ к системному разделу. Самым популярным таким приложением является Root Explorer (распространяется бесплатно через Google Play).
После установки понадобится открыть приложение и предоставить ему права суперюзера. Затем нужно перейти в папку, находящуюся по адресу: data/music/wifi. В ней будет присутствовать множество файлов, но пароли от wifi хранятся только в одном из них – wpa_supplicant.conf. Открываем его при помощи любого приложения, которое умеет читать текстовые документы (например, через веб-браузер) и ищем имя нужно сети. Рядом с ним будет присутствовать и искомый ключ безопасности.
Кажется, что сложно, но на деле – не очень. Однако если не хочется искать самостоятельно эти данные, можно воспользоваться специальным приложением и облегчить задачу, но об этом ниже.
Получить ключ безопасности в панели управления Роутера
Чтобы узнать ключ безопасности WiFi в панели управления роутера необходимо для начала соединиться с ним. Для этого узнаем IP-адрес устройства (он, обычно, написан на наклейке, расположенной на дне оборудования). Если его там нет, то с компьютера под управлением Windows вводим команду ipconfig, и ищем «основной шлюз», значение которого и будет являться адресом роутера.
Полученный IP вводим в адресную строку браузера, в приветственном диалоговом окне вводим логин и пароль, и входим в систему. Далее находим вкладку Wireless, и подраздел Wireless Security. Там ищем поле с лейблом PSK Password – то, что в нем написано – это и есть ключ безопасности.
Следует отметить, что название разделов может отличаться в зависимости от модели роутера. Также в панелях некоторых маршрутизаторов, прежде чем появится соответствующие элементы интерфейса, необходимо нажать на «Расширенные настройки».
Программы позволяющие узнать ключ безопасности
Для устройств на андроид в Google Play Market присутствует множество приложений, которые позволяют извлекать информацию о ключах безопасности. И все они, следует отметить, требуют root-прав. Наиболее популярным из них является программа WiFi Pass – она бесплатна, а ее интерфейс очень прост.
После загрузки понадобится запустить ее, а затем предоставить ей требуемые привилегии. Когда это будет сделано, отобразится перечень сетей, к которым устройство когда-либо подключалось. Ищем имя нужного WiFi, и тапаем на иконку с изображением глаза, после чего ключ безопасности отобразится на экране.
Следует отметить, что в списке может и не оказаться нужной сети. Ничего страшного – тап по кнопке со стрелочками в правом верхнем углу экрана обновит список, после чего имя искомого вай фай будет выведено на экран.
Wi-fi анализатор просто необходимый инструмент, когда порой в повседневной жизни, при пользовании Wi-Fi сетями, самая…
Перед тем, как узнать ключ безопасности Вай Фай сети на основе интернета от Ростелекома нужно выяснить какое оборудование используется для раздачи беспроводного соединения. Каждый производитель роутеров предлагает свой способ настройки программного обеспечения. Чаще всего редактирование параметров осуществляется через веб-интерфейс сетевого устройства.
Как узнать ключ безопасности Вай Фай сети Ростелекома
В случаях, когда возникает вопрос о том, как узнать ключ безопасности беспроводной домашней или офисной сети, нужно перейти в параметры роутера или модема, независимо от того используется ли интернет от Ростелекома или другого оператора. Настройка сетевого оборудования в большинстве случаев выполняется при помощи .
Для доступа к программному обеспечению нужно ввести IP адрес модема или роутера в любом браузере, установленном на вашем компьютере.
В зависимости от производителя оборудования используются различные стандартные значения адреса. Наиболее распространенные марки с соответствующими для них IP можно просмотреть в таблице.
|
Производитель сетевого оборудования |
Информация о компании |
IP-адрес для доступа в веб-интерфейс и значения логина/ пароля, заданные по умолчанию. |
|
Тайванская компания, сотрудничающая с ведущими российскими организациями. Роутеры и модемы производителя D-Link отличаются невысокой ценой, но при этом надежны и просты в работе. |
||
|
Китайская компания, которая является лидером в сфере сетевого оборудования во всем мире. Роутеры и модемы TP-Link присутствуют в большинстве стран мира. Цены на оборудование этого производителя имеют широкий диапазон, позволяя найти подходящую модель для любого дома и предприятия. |
||
|
Оборудование Tenda производится в Китае. Роутеры и модемы компании востребованы как в самой Поднебесной, так и России (около 40% рынка сетевых устройств). Ценовая политика производителя весьма дружелюбна для конечных потребителей и интернет-провайдеров, чем и вызвана ее большая популярность. |
||
|
Компания является российским производителем сетевого оборудования. Ее часто используют провайдеры под собственным логотипом. Оборудование оптимально подходит для домашнего интернета от Ростелекома, позволяя использовать не только проводное подключение, но и Wi-Fi сети с защитным ключом. |
||
|
Сетевое оборудование Upvel производится в КНР. Компания предлагает покупателям широкий диапазон устройств. Модели, предназначенные для создания домашней сети, имеют интуитивно понятный интерфейс, просты в настройке и использовании. |
||
|
Компания является ведущим производителем техники на мировом рынке. Роутеры и модемы производителя отличаются высоким качеством и красивым дизайном. Сетевые устройства от Asus – отличный выбор для требовательных пользователей. Такое оборудование позволит насладится высокой скоростью работы без каких-либо сбоев. Стоимость роутеров и модемов обычно не ориентирована на бюджетных покупателей. |
Список производителей, приведенных в таблице, не полный, но в нем представлены все основные марки, которые наиболее часто используются с телекоммуникационным оператором Ростелеком. Данные IP адресов могут отличатся для определенных моделей, но в большинстве случаев они будут иметь указанные значения.
Куда и как ввести ключ сети к роутеру Ростелеком
Ознакомиться с настройкой интернет-параметров на роутерах Upvel можно по .
Для присоединения компьютера на операционной системе нужно:
- нажать на иконку интернета в правом нижнем углу (трей);
- выбрать точку доступа;
- ввести и подтвердить пароль.
Перед тем, как ввести ключ сети Ростелекома в настройки оборудования или просто узнать его, нужно определить IP адрес роутера. Это позволит получить доступ к параметрам устройства и указать защитную комбинацию для точки доступа.