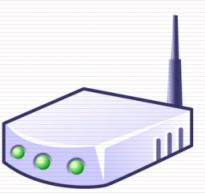Xiaomi yi не підключається до телефону. Процес налаштування та підключення Yi home camera
Прийшла до мене камера Xiaomi Yi Action Camera. Це моя перша китайська екшн-камера… Та й узагалі перша камера такого формату. До цього дедалі більше дзеркалками/бездзеркалками/телефоном/мильницями відео знімав. Але виникла потреба і бажання спробувати саме екшн-камери і мені багато чого. Однією із таких камер була Xiaomi Yi від відомого китайського бренду.
Камеру дали мені на тест. Чесно кажучи, я просив SJ5000+, тому що про неї відгуки були на перший погляд кращими, але надіслали Xiaomi. Сподіваюся, через деякий час я маю ще 1-2 камери, і я можу порівняти, що краще. Забігаючи наперед, скажу, що камера від Xiaomi мені, і сподобалася, і ні.
Камеру Xiaomi Yi Action мені надав китайський інтернет-магазин Banggood. Там же можна знайти опис, технічні характеристики, ціну та можливість замовити. Вони її зазвичай продають за 80-90 $, у Москві вони коштують дорожче.
Але можна камеру взяти на Аліекспресі. Там мільйон варіантів з нею, наприклад, ось цей, продається відразу з набором кріплень, аквабоксом, ну або гола камера, можна вибрати.
Лайфхак - при покупках на Аліекспрес, можна отримувати кешбек до 11% (є у них плагін для браузера, додаток для телефонів). Все дуже докладно я написав у своїй, що це таке і як користуватися.
Плюси та мінуси камери Xiaomi Yi
Мінуси та перше знайомство
Почну із самого початку, зі знайомства. Довелося витратити кілька годин, перш ніж можна було почати користуватися камерою. Це занадто довго! Я вже звик до того, що ввімкнув і без інструкції інтуїтивно все зрозуміло. Пам'ятаю, купив прямий перед перельотом до Польщі, і вже в аеропорту, просто діставши з упаковки, почав користуватися. Зауважу, камера досить накручена, але все зрозуміло. А тут маленька коробочка з парою кнопок, і спочатку 2 години будь ласкавий проведи в інтернеті.
- Коли вмикаєш камеру, вона чомусь опиняється у фоторежимі, хоча це ж відеокамера! Тобто я натискаю на кнопку затвора, а камера фотки робить. Чи не логічно. Причому, якщо я переключу у відеорежим і вимкну камеру, вона його не запам'ятовує і при включенні знову опиняється в режимі фото. Так, є налаштування, в якому режимі камера увімкнеться, але про те, як її змінити, нижче.
- Установки камери змінюються лише через програму у смартфоні, якого немає в Google Play. Версія Android повинна бути від 4.1 і процесор телефону не Intel (на рахунок працю не впевнений, але зустрічав таку інфу).UPDATE. У Google Play програма вже є.
- Нема екрана, нехай навіть для меню.
- Нелогічні індикатори, і я не одразу зрозумів, як усе працює.
- Після ввімкнення камери світиться головний індикатор і лунає сигнал. Однак це не означає, що камера готова до роботи. Потрібно чекати ще десь 10-15 секунд. Чому не можна було сигналом позначити саме цей момент? UPDATE. Після оновлення прошивки камера вмикається за кілька секунд, і індикатори тепер моргають зрозуміліше.
- Камера сильно гріється, коли ти перекидаєш із неї фотки та відео.
- Камера дуже чутлива до кабелю, у мене лише 3-й за рахунком заробив. UPDATE. Перекидати треба просто з флешки через кардрідер.
- Кришка, що закриває роз'єм USB, флешки та HDMI, досить маленька і її легко втратити. Я б зробив її з кріпленням до корпусу.
- Бідний комплект поставки: тільки камера, акумулятор, USB шнур. У Travel версії ще є монопод.
- Не кожен сторонній монопод підійде, тому що отвір під гвинт дуже короткий, не виходить закрутити гвинт до кінця і камера бовтається. Рішення зробити гумову шайбу і насадити її на гвинт монопода. З іншого боку, зручно, що хоч різьблення стандартне.
- У деяких екземплярів збитий фокус – різко тільки поблизу, глухий звук – начебто хтось пальцем отвір мікрофона заткнув (і це без боксу!), і є проблема саморозряду у вимкненому стані. Рішення є, але вони нетривіальні, про них розповім нижче. У мене з цих проблем лише поганий звук.
Плюси камери та другі враження
- Розміри. Вирішив написати цей пункт, хоча всі екшн-камери дуже маленькі. Просто тепер відео не хочеться знімати чимось громіздким.
- Відео. Непогано знімає, якість мені сподобалася. Але мені порівняти нема з чим, тільки з Sony a6000 і Canon 7d, з якими порівнювати зовсім не коректно. Загалом мені якості для блогу вистачить точно.
- Низька ціна. Коштує в районі 70-90 $, плюс мінус, зелена трохи дорожча. А зараз, як я казав, то взагалі за 70$ можна купити.
- Через перехідник можна використовувати аксесуари GoPro.
- Час роботи. У режимі 1080p 25fps пропрацює близько 1 години 50 хвилин.
Додам ще свої враження вже після того, як основні питання було вирішено. Знімати камерою екшн дуже круто! Ось пряме захоплення! Реально зручно, що ти її можеш прибрати у звичайну кишеню і потім будь-якої миті швиденько дістати. У витягнутій руці вона взагалі не відчувається, це не дзеркалку тримати, коли рука за кілька хвилин втомлюється. Зручно, що кнопок мало, нікуди випадково не натиснеш, поки її крутиш крутиш і перекладаєш з руки в руки під час зйомки (тому мені не подобається відео знімати).
Розписувати про якість фото та відео не буду. Прикладів у мережі дуже багато, у кожному огляді, що у текстовому, що на youtube, знайти не складно. Як я вже сказав, мене якість відео влаштовує, не вистачає тільки стабілізатора, при русі трясучка. Якість фотографії не особливо хвилює, бо є окремий фотоапарат і смартфон. Нижче кілька фотографій та коротке відео.
Фото
Фото без будь-якої обробки. У статті відображаються ресайзи, а по кліку на ресайз відкриється оригінал у Лайтбоксі, звідки можна його скачати і розглянути. Ну, або одразу за посиланням завантажити (кожне фото посилається на оригінал).
Відео
Першу частину відео знято на камеру Xiaomi Yi Action, другу частину на фотоапарат Sony a6000. Спеціально вставив шматок відео, де нічого не робив зі звуком, щоб зрозумілі були його гучність та якість.
Особливості камери Xiaomi Yi
Перелічені мною мінуси вважатимуться особливостями. Причому для одного це прямий мінус-мінус, для іншого нісенітниця, яка не варта уваги. Моя думка, мабуть, ви вже зрозуміли, так що вибачайте, розповідатиму через призму свого бачення. Тим, хто вперше візьме камеру в руки, сподіваюся, виявиться корисним, тому що більшість інформації з форумів в оглядах це опускають.
Управління камерою
Управління камерою, наскільки я розумію, є досить звичайним. Є дві кнопки: перша - Увімк./Викл і вона ж Фото/Відео, і друга - спуск затвора для відео або фото. Вмикається камера коротким натисканням, перемикається у Фото/Відео другим коротким натисканням на цю кнопку, вимикається довгим. Кнопка затвора працює теж стандартно, для відеорежиму: одне натискання – Старт, друге натискання – Стоп; для фоторежиму: натискання = фотографія.
Навколо кнопки включення камери розташований кільцевий світловий індикатор, колір якого означає рівень заряду батареї: синій 50-100%, фіолетовий 15-49%, червоний 1-14%.
А ось індикація режимів може заплутати. Біля кнопки затвора знаходиться червоний світлодіод, що відповідає за режим. Звідки знати алгоритм роботи індикатора? Він такий: якщо індикатор не горить, це фото режим, якщо горить, то відеорежим, якщо безперервно блимає, то йде відеозапис. Начебто нічого складного, але я все життя вважав, що горіння червоної лампочки означає відеозапис, тому не відразу врубався, як усе влаштовано. Можливо у всіх екшн-камерах саме такий принцип.
Далі. Індикація процесу зйомки теж трохи плутає спочатку, я б позначав тільки безпосередньо спуск затвора. У камері Xiaomi зроблена подвійна індикація: натискаєш на кнопку (піск), через деякий час відбувається спуск затвора (писк + миготіння). "Деякий час" може бути і 1-2 сек.
Установки камери змінюються через смартфон
Усі налаштування камери змінюються лише через програми у смартфоні. У тому числі і той самий злощасний режим "Фото" при включенні камери. Вважаю це не дуже зручним рішенням. Мало того, що треба мати телефон завжди з собою, так і взагалі прив'язка до телефону з'являється, чому камера перестає бути самостійним пристроєм. А якщо смартфона нема, зламався, розрядився? Хоча б перемикання режимів відеозйомки зробили б, лише одна кнопочка з циклічним перемиканням. До того ж захочу я, наприклад, камеру дати іншій людині користуватися, отже, мені доведеться ставити додаток і йому на телефон. А якщо немає інтернету?
Але добре це причіпки, хоча я собі висновок зробила, що мені було б зручніше мати меню прямо в камері. Загалом користуватися додатком сподобалося, працює все без проблем і функціонал хороший. Зручно, що можна кудись поставити камеру, підключити телефон і подивитися, що потрапляє в кадр.
Підключення до комп'ютера
Наступний нюанс, який я теж уже перерахував у мінусах – чутливість до якості кабелю USB. Причому настільки, що рідний шнур із комплекту можна викинути. Забавно, я перевірив 3 кабелі і лише один сподобався камері (через раз), адже вони всі робітники і через них я легко перекидаю щось на смартфон. З іншими, при підключенні до Макбука камера або взагалі не бачилася, або висіла намертво так, що доводилося витягувати акумулятор. Судячи з форуму, на Вінді все те саме, але все залежить від конкретного екземпляра, у когось немає таких проблем. Що на Windows, що на Mac OX, камера визначається як флешка.
Таким чином, потрібен картридер для microSD або картридер для SD та перехідник з microSD на SD. Саме цим варіантом я тепер користуюся. Також можна побачити фото та відео, перекинувши їх у смартфон за допомогою програми.
Прошивка
Прошивку можна завантажити на офіційному сайті або встановити через додаток. Але необхідно знати власний серійний номер, який знаходиться під акумулятором на камері. Справа в тому, що камера має 6 ревізій, і залежно від них прошивки різні. Якщо прошивка буде від іншої ревізії, можна отримати брикнуту камеру. Саме тому краще качати на сайті тільки по серійнику.
Вирішення проблем
Докладно не зупинятимуся, але нам з вами пощастило, вирішення багатьох проблем вже знайдено, оскільки камера вже кілька місяців у продажу і умільці не сплять. Як зрозумів, комплектуючі в камері (мікрофон, об'єктив) від різних виробників і тому все залежить від конкретного екземпляра, комусь щастить, а комусь ні. Буває і так, що фокус збитий, але звук хороший, або фокус відмінний, а звук глухий.
- Поганий фокус. Найчастіше проблема виникає з об'єктивами чорного кольору. Потрібно розбирати камеру та крутити об'єктив (інструкція один і два). Вийде може не відразу все.
- Тихий звук. Щоб трохи покращити його, треба розбирати камеру та прибирати тканину з мікрофона. Але від звуку в жодному разі не варто очікувати чогось особливого, тільки якщо мікрофон взагалі перепаяти. Пошукайте у Ютюбі відео-інструкцію.
- Саморозрядження у вимкненому стані. Треба розбирати та засовувати діелектрик під плату ( відео-інструкція).
- Камера пише відео шматками по 15-30 секунд, перериваючись і втрачаючи частину відео. Рішення - замінити флешку більш якісну і швидку. У мене є така проблема, але проявляється під кінець флешки (коли майже закінчилася), тож забив.
Висновок
Xiaomi Yi справила не дуже гарне враження через своїх косяків: перебирав кабелі USB для підключення до комп'ютера, завантажував різні версії додатків з форуму, гуглив про роботу індикаторів, робив гумку для монопода. Загалом, витратив цілий вечір на всі ці поневіряння, замість вийти на вулицю і почати знімати. У принципі практично до всіх недоліків можна звикнути (з огляду на ціну девайсу), вони не критичні. Навіть прив'язка камери до смартфону не напружує потім, адже часто міняти налаштування не треба, виставив режим (наприклад, 1080p 30fps) і користуєшся ним у більшості випадків.
Тому найголовніший мінус – це технічні проблеми камери (фокус, звук, саморозрядження). Так, вони теж іноді можна вирішити, але лізти в камеру, не зовсім цивілізований підхід, мені здається. У моєму екземплярі поганий звук (фокус у порядку), але у мене зараз у Китаї під рукою немає викрутки і ніколи шукати її, тому не можу виправити, зроблю тільки після повернення до Москви.
Поки в мене є камера Xiaomi Yi, я їй користуюся якийсь час, якраз зрозумію, чи потрібна мені екнш-камера і що мені від неї треба (поки знаю точно, потрібен звук голосніше, але можливо вистачить рівня після виправлення бага). Потім може купити собі щось на зразок Sony HDR-AS100V, вона теж недорога, і в ній все гаразд зі звуком і фокусом, є екран для зміни налаштувань, і є стабілізатор, нехай і електронний.
Яку камеру вибрати для подорожей?
У мене досі залишилося питання. А чи є камери схожих розмірів, але найкращої якості? Нехай більше, нехай тільки з вологозахистом (просто від дощу, не для занурень), нехай з меншою кількістю кріплень, нехай з електронним стабом, але які пишуть нормальний звук та відео?
Багато хто апелює до того, що від формату Action Camera не варто багато чого вимагати, адже навіщо тобі записувати нормальний звук, коли ти котишся на сноуборді з гори, все одно музику накладеш. Навіщо тобі супер-пупер відео, якщо здебільшого це селфі, а не професійна зйомка пейзажів або Timelaps. Згоден, все правильно. Екшн камера потрібна насамперед для екстремалів.
Але як бути НЕ екстремальним мандрівникам, які не хочуть тягати із собою дзеркалку/бездзеркалку, і яким зручніше було б знімати себе і все навколо маленькою коробочкою, коментуючи по ходу поїздки все, що відбувається?
Хочете керувати своєю Xiaomi Yi 4K через телефон? - Відмінна ідея, адже це значно полегшує процес зйомки та налаштування екшн-камери Xiaomi Yi 2, розширюючи її можливість.
Давайте приступимо. На все настроювання у вас піде не більше 2-5 хвилин.
Підготовка
Для початку зарядіть камеру до повного заряду.
І врахуйте, що при увімкненому модулі Wi-Fi та Bluetooth камера витрачає енергії на 20-30% більше, ніж при вимкненому.
Налаштування екшн-камери
Включаємо екшн-камеру Xiaomi Yi 4K.
Переходимо в налаштування та вибираємо налаштування камери.
Тут нам потрібен пункт Wi-Fi – вибираємо його.
Активуємо Wi-Fi та відкладаємо камеру убік.
На цьому етап налаштування камери закінчено.
Налаштування смартфона
Насамперед встановлюємо безкоштовний додаток "YI Action".
Запускаємо та натискаємо на зелений кружок.
І вибираємо пункт "Connect to Wi-Fi".
Включаємо Wi-Fi модуль у самому смартфоні.
Вибираємо пристрій під ім'ям "YDXJ_числа...", вводимо пароль "1234567890".
Після цих переходимо в сам додаток і починаємо роботу.
Синхронізація пристроїв є дуже зручною функцією, яка дозволяє об'єднати роботу кількох гаджетів у цілісну систему. У цьому посібнику ми розповімо, як підключити камеру Yi Dome Camera до вашого смарту.
Для підключення необхідно:
· Розпакувати та встановити камеру
· Підключити живлення (можна зробити це за допомогою комплектного кабелю USB – micro USB або мережевого адаптера)
· Відкрити програму «Сканер» і просканувати QR код з коробки від камери (такий же є і в інструкції Yi Dome Camera)
· Натиснути «Перейти на сайт», після чого нас перенаправляють на сайт, де потрібно клікнути «Download»
· Ми опиняємось у Google Play Store. Натиснути «Встановити» та дочекатися завантаження та встановлення програми «YI Home»



· Відкрити додаток «YI Home» та вибрати регіон «Europe»
· Натиснути «Continue»

I. Натиснути на «Sign up» та заповнити форму:
Діюча адреса електронної пошти
Логін та пароль
Капчу із зображення
ІІ. Підтвердити, що ви згодні з правами і натисніть «Sign up», після чого на вашу електронну пошту має прийти лист із підтвердженням облікового запису


ІІІ. Зайти на пошту та вибрати лист «YI Account Activation», усередині якого натиснути на посилання та підтвердити створення свого особистого кабінету Зайти на пошту та вибрати лист «YI Account Activation», усередині якого натиснути на посилання та підтвердити створення свого особистого кабінету
· Повернутися на сторінку із введенням логіну та пароля, заповнити дані та натиснути кнопку «Login»

· У головному вікні програми натиснути на «+» у правому верхньому кутку

· Вибрати із запропонованого списку «YI Dome Camera»

· На камері повинен блимати жовтий світлодіод та звучати «Waiting to connect»
· Натиснути на кнопку "I heard "Waiting to connect""

· Ввести пароль від своєї Wi-Fi мережі та натиснути кнопку «Connect Wi-Fi»

· Піднести екран смартфона до об'єктиву камери на відстані 15-20 сантиметрів та показати QR-код.
· Після того, як заблимає синій світлодіод, тиснемо «Next»

· Чекати підключення (має загорітися синій світлодіод)

· Пропонується ввести імена та задати місце встановлення, тиснемо «Save»
· Тепер можна стежити за зображенням камери з будь-якої точки, варто лише зайти до програми

Повертайтеся на сторінки Xistore за корисними порадами та потрібними інструкціями!
Ми вже стали звикати, що китайці з кожним роком все більше заповнюють ринок електронної техніки, при цьому якість їхніх товарів постійно підвищується. Не стала винятком і фірма Xiaomi, яка зарекомендувала себе як виробника якісних та відносно недорогих телефонів. Ще одним постійним напрямком розробок даної компанії є виробництво мережевих пристроїв та обладнання із серії «Розумний дім». Сьогодні на огляді один з подібних пристроїв, який може використовуватися як у зв'язці з іншими компонентами, так і окремо - це IP камера спостереження Xiaomi Yi Ants.
IP Камера Xiaomi Yi Ants
При невисокій вартості (близько 25 $) ip камера має значний список технічних характеристик. Насамперед це якість картинки — Xiaomi Yi показує в HD якості з роздільною здатністю 1280 × 720 (20 кадрів на секунду) та кутом огляду цілих 111 градусів. Є функція нічного бачення. При цьому запис проводиться як на карту SD (від 4 до 32 Гб), так і в хмарний сервіс Xiaomi. Є також вбудований мікрофон та динамік. Підтримуються такі протоколи: IPV4, UDP, TCP, HTTP, RTP/RTSP, DHCP, P2P. Є функція запису за розкладом чи детектором руху.
Комплектація Xiaomi Yi Ants
Зі зовнішнього оформлення своїх пристроїв Xiaomi підхопила естафету у Apple — такий же мінімалізм як у зовнішньому оформленні коробки та гаджетів, так і в убогості комплекту постачання. І треба віддати їм належне, зроблено це дуже стильно – на їхні роутери, адаптери та камери просто приємно дивитися – їх не хочеться кудись ховати, а навпаки поставити у кімнаті на чільне місце для прикраси інтер'єру.

З коробки дістаємо:
- Камеру
- Блок живлення з американською вилкою
- Довгий кабель micro USB - USB
- Інструкція китайською

Основний блок камери XiaoYi Ants складається з двох частин – чорної камери та білої підставки. Камеру можна відстебнути (її тримають два фіксатори) і використовувати як вбудовану у двері, стіну або ще якимось чином її сховати та зробити прихованою. Але здебільшого зручно користуватися у зібраному вигляді — підставка згинається в одній площині. На нижній частині ніжки є прогумована антиковзна окантовка і під наклейкою шар двостороннього скотчу для кріплення на стіні або стелі.

На самій камері слот для картки SD і роз'єм для підключення кабелю живлення

Позаду – динаміки та кнопка «Reset» для скидання налаштувань у заводський стан.

Підключення IP камери до роутера
Xiaomi Yi це не просто IP-камера для перегляду з локальної мережі, а з вбудованою функцією перегляду через інтернет. При цьому жодних складних маніпуляцій із нею та з роутером робити не потрібно. Для підключення та первинного налаштування необхідно встановити на мобільний телефон (iOS або Android) одну з програм - Mi Smart Home або Mi XiaoYi Smart Camera.

Я пропоную користуватися саме програмою «Розумний дім» — це спільна програма, через яку налаштовується вся система розумного будинку, що складається з кількох пристроїв. Працює вона тільки через локальну мережу та її головна перевага перед XiaoYi Smart Camera у тому, що багато пунктів меню зроблено англійською мовою – Mi XiaoYi Smart Camera при аналогічних параметрах зроблено чисто китайською. Хоча остання має англійську локалізацію, але тільки для Android.
Завантажуємо програму і запускаємо - на головному екрані буде список всіх пристроїв розумного будинку - зараз він порожній.

Перш ніж додати сюди нашу камеру, переходимо в розділ «Profile» і реєструємося в сервісі Xiaomi — він знадобиться для збереження відео та перегляду картинки онлайн через інтернет.


Після цього програма нас попросить переконатися, що на камері загорівся жовтий світлодіод.

Підтверджуємо та вводимо пароль від нашого WiFi.


Якщо все пройде успішно, програма повернеться на головне вікно. Якщо ні, запропонує згенерувати QR код для з'єднання з роутером. До речі, автоматично налаштувати камеру у мене так жодного разу і не вийшло лише через сканування коду.

Але перед цим потрібно обнулити всі налаштування кнопкою «Reset»

Підтверджуємо та отримуємо QR-код.

Тепер екран телефону з цим кодом потрібно піднести до камери до появи голосового сигналу китайською мовою, синього світлодіоду на камері та повідомлення на екрані програмі, що сигналізує про успішне підключення.

Повертаємось на стартову сторінку та бачимо у списку нашу IP камеру Xiaomi.

У верхній частині екрана відразу відображається поточне зображення з камери. Якщо по ній клацнути, потрапимо на сторінку керування камерою. Тут можна примусово включити запис, активувати мікрофон/динамік або зробити знімок. На шкалі часу помаранчевим кольором відображаються періоди, коли виконувався запис. До речі, навіть за відсутності SD-карти робитиметься запис у хмару – для цього доступно безкоштовно 4Гб.

Для детального налаштування запису тиснемо кнопку "Меню" - у верхньому ряду вона крайня справа - і заходимо в "Settings".

У конфігураціях є такі можливості:
- Запис руху в кадрі
- Запис за розкладом
- Відключення світлодіода, що горить, для маскування
- Встановлення пароля для підключення до камери

Приклади зйомки
Якість відео для камери у такому ціновому сегменті реально порадувала. Зазначимо, що вона має два режими зйомки відео — SD або HD. Їх можна встановити примусово або надати автоматичний вибір залежно від якості бездротового з'єднання.
Денна зйомка HD

Вечірня зйомка при світлі настільної лампи

Нічна зйомка у темряві

Прошивка Xiaomi Yi Ants
Наша стаття була б неповноцінною, якби ми не сказали, що заводська прошивка камери не розкриває всіх її можливостей. Зокрема, за умовчанням у ній обрізана можливість транслювати відео за протоколом RTSP, а отже її неможливо підключити ні до відеореєстратора, ні до якогось стороннього хмарного сервісу.
І зараз ми з вами виправимо цей недолік (за наведення спасибі цьому сайту).
- Вимикаємо камеру і виймаємо з неї карту SD.
- Завантажуємо одну з прошивок з підтримкою RTSP – раз (для камери з ревізією нижче V2.1) або два (для ревізії V2.1)
- Форматуємо SD карту та розпаковуємо з архіву файл Home у корінь флешки
- Включаємо камеру та робимо скидання налаштувань (кнопкою Reset)
- Вимикаємо камеру, вставляємо флешку і знову вмикаємо
- Чекаємо, поки вона перепрошеться і знову підключаємо до WiFi
Після цього будуть доступні наступні потоки RTSP:
- Основний: rtsp://IP КАМЕРИ:554/ch0_0.h264
- Резервний: rtsp://IP КАМЕРИ:554/ch0_1.h264
- Аудіо: rtsp://IP КАМЕРИ:554/ch0_3.h264
За наданий спеціально для нашого огляду зразок дякуємо інтернет-магазину TomTop.com.
Сьогодні пропонуємо подивитися на головного конкурента GoPro серед бюджетних екшн-камер - камеру Xiaomi Yi. Також ми дізнаємося, як налаштувати камеру на Xiaomi, та як нею керувати.
Ще до офіційного надходження в продаж даний агрегат наробив багато шуму серед користувачів, адже виробник заявляв, що він отримає такі ж характеристики, як GoPro, але за дуже смішною ціною. Попередньо була озвучена ціна в 60 $, що, погодьтеся, дуже і дуже привабливо.
Практично всі функції камери від Сяомі доступні до керування через спеціальні програми на смартфоні, які попередньо можна встановити за посиланнями та Remote Video . Поки що їх не надто багато, проте, не виключено, що з оновленням прошивки гаджета розшириться і його функціонал. Поки що програма дозволяє виконувати налаштування фото- та відеорежимів, вибирати якість зйомки та налаштовувати роботу самої камери, а також вибирати можливість візуального відображення зображення з матриці.
У режимі фотографії в програмі бачимо таку картину: більшу частину дисплея зайняла область для перегляду картинки з матриці камери, а знизу написано вибрану роздільну здатність для зйомки. Внизу клавіші керування екшн-камерою, а також нижче рядок статусу з поточним зарядом батареї телефону, камери та рівнем Wi-Fi сигналу. У режимі відео програма виглядає практично так само. Крім того, тут є режим Snapshot для створення швидких знімків з роздільною здатністю 640х480.

Параметри та їх значення
Налаштування Xiaomi Yi Action Camera здійснюється через спеціальний додаток, про який ми писали вище, проте тут є важливий момент - додаток доступний тільки для смартфонів на ОС Android, а власники продукції Apple поки що залишаються без справ. Отже, розглянемо деякі режими, за допомогою яких я налаштовую камеру. Вони поділяються на кілька блоків.
- Відео.Це режим налаштування відео. Тут є такі пункти, як Quality (якість відеозйомки), Resolution (дозвіл), Time Stamp (відображення часу та дати на відео), Standart (стандарт відеозйомки) та Metering Mode (вимір рівня експозиції);
- Photo.Логічно припустити, що це режим, що налаштовує зйомку. Тут є такі підпункти, як: Resolution (також роздільна здатність фотографій), Default Photo Mode (дана опція дозволяє вибрати режим зйомки за замовчуванням, наприклад, можна вибрати normal, self-timer, burst і time lapse). Також доступні функції відображення дати та часу на фотографії та Camera Default Start Mode (вибір режиму, в якому буде вмикатися камера за промовчанням);

- Camera.Тут налаштовується камера: Prewiew (передогляд), Loop Recording (нескінченний запис або запис у режимі відеореєстратора), Lens Rectification (включення/вимкнення Fish Eye), Auto turn on WI-Fi with Device (включення вай-фай разом із пристроєм), Buzzer Volume (регулювання гучності звуку), а також багато іншого, типу налаштувань вай-фай, режиму роботи світлодіодного індикатора, встановлення часу та дати та вимкнення камери через певний час бездіяльності;
- Devices.Цей блок містить повну інформацію про пристрій, таку як назва моделі, серійний номер, версію актуальної прошивки, а також інформація про флеш-картку та можливість її форматування. Крім того, тут можна ввімкнути функцію пошуку фотокамери, якщо вона загубилася десь недалеко (вона починає видавати звуки) і скинути всі налаштування до заводських.

Висновок
Загалом ми коротко ознайомилися з можливостями гучної екшн-камери Xioami Yi і дізналися, що означає кожен пункт в налаштуваннях. Загалом камера за свою ціну показує дуже добрі результати, а от функціонал можна було б розширити. Сподіваємося, що виробник врахує побажання користувачів і в новій версії прошивки представить нам нові можливості такого невеликого та яскравого агрегату.