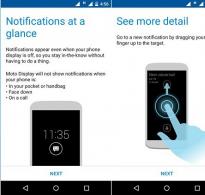Чи оновитися. Відключаємо автоматичне оновлення програм на андроїд
До версії 5.0, ґрунтовно подумайте. Причин, через які вам не «прилетіло» оновлення автоматично, може бути дві. Або це помилка (при розсилці, при отриманні тощо), або для вашого пристрою виробник не планував оновлювати програмне забезпечення. І якщо першому випадку недолік легко виправити, то другий варіант змушує задуматися. Звичайно ж, справа тут не в тому, що виробнику немає справи до вашого девайсу або він про вас забув. Все набагато прозаїчніше.
Кожен виробник, будь то Samsung, Sony, HTC, LG або будь-який інший чудово пам'ятає про кожний свій пристрій. Але ще він детально знає усі технічні характеристики кожної моделі. Набагато краще за нас з вами! І скільки б не говорили розробники ОС про збільшення працездатності гаджетів після їх оновлення, проведені численні тести та відгуки користувачів говорять або про мізерний, або про нульове додавання у швидкості роботи. Але найчастіше користувачі заявляють про погіршення роботи пристрою після оновлення. Пояснення цьому просте: Android 5.0 Lollipop яскравіший і функціональніший за свого старшого брата, а це вимагає більше ресурсів для роботи. І всі виробники про це теж знають, тому й не надсилають на ваш пристрій оновлення.
Тому почнемо з поради: якщо вам здається, що ваш девайс на Android 4.4 Kitkat працює на межі своїх технічних можливостей, то вам швидше за все не здається! Звичайно, можна поекспериментувати з видаленням фотографій, відеозаписів, ігор та програм, встановленням програм-акселераторів, перевіркою на віруси та іншим. Але ризик отримати «цеглу» після примусового оновлення все одно залишається!
Перед початком установки необхідно подбати про деякі речі. Напевно, ви чудово знаєте про них, але, як кажуть, «Повторення - мати вчення!»
По-перше, потрібно зробити Backup. Після встановлення оновлення на вашому пристрої не буде нічого, крім операційної системи та програм, встановлених за замовчуванням. Тому SMS, додатків, ігор і всього того, що ви завантажували, доведеться самостійно. Добре, що спеціальних програм, які допоможуть це зробити, дуже багато.

По-друге, якщо ви зважилися встановити кастомну прошивку, яких зараз неймовірна безліч, то доведеться подбати про Root-прав. Так само, як і у випадку з Backup, вам знадобиться спеціальне ПЗ.
По-третє, перед початком маніпуляцій над системою подбайте про те, щоб акумулятор був повністю заряджений, а під рукою був USB-кабель (бажано оригінальний).
Перш ніж перейти безпосередньо до процесу оновлення Android, потрібно сказати, що варіантів це зробити не так багато, всього два: «по повітрю» (тобто через Інтернет) та через комп'ютер.
Варіант № 1. «По повітрю»
Як уже говорилося вище, тут може бути дві ситуації. Або оновлення надійшло автоматично, або його потрібно перевірити та встановити примусово.
Якщо оновлення надійшло автоматично, то проблем немає взагалі. Ви побачите сповіщення про те, що доступна нова версія Android 5.0 Lollipop. Як правило, у цьому ж повідомленні пропонується «Оновити зараз» або «Відкласти оновлення». Ви знаєте, що потрібно вибрати!

У випадку, якщо на ваш Android оновлення не надійшло автоматично, можна перевірити його наявність вручну. Для цього потрібно відкрити меню "Налаштування", зайти в підменю "Про пристрій", потім в розділ "Оновлення". У вікні топаємо на кнопку «Перевірка оновлень». Якщо оновлення знайшлося - встановлюйте.
Буває, що такий спосіб не спрацьовує. Тоді можна піти іншим шляхом. Для цього необхідно попередньо стерти дані із програми Google Services Framework. А знайти цю програму можна за адресою "Параметри" - "Програми". Після того, як дані стерти, перезавантажте телефон і перевірте наявність оновлень.

Перед тим як перейти до наступного способу оновлення ОС, хочеться відзначити, що варіанти, описані вище, встановлять на пристрій офіційну прошивку. Тому вам не потрібно думати з приводу ще якихось нюансів. Але ось Backup краще все-таки зробити!
Варіант №2. Через комп'ютер
Цей спосіб буде цікавий тим, хто хоче поставити кастомну прошивку, а також для всіх власників, кому Android 5.0 Lollipop спочатку не призначався.
Відразу хочеться відзначити, що для кожного конкретного пристрою, чи то смартфона або планшета, процес установки ОС через комп'ютер індивідуальний. Перед тим як розпочати інсталяцію оновлення, детально вивчіть алгоритм у теорії. Читайте форуми, відгуки, ставте запитання. Складання прошивки індивідуальне для кожного пристрою окремо. Встановлюйте лише ту, що підходить саме для вашого.
По суті процес оновлення через ПК зводиться до того, що потрібно завантажити прошивку на комп'ютер і за допомогою певної bootloader-програми встановити її на пристрій. Для багатьох гаджетів у мережі є докладні інструкції щодо інсталяції, і навіть відеоматеріали з наочними оглядами. Особливо для найпопулярніших моделей планшетно-смартфонного світу.
 Спосіб оновлення буде залежати від конкретного пристрою
Спосіб оновлення буде залежати від конкретного пристрою Ми ж зупинимося на основних діях, які доведеться виконати, виходячи з того, що ви вже завантажили прошивку, root-, bootloader- та backup-програми, розпакували, встановили і готові почати.
- Перевести пристрій у режим прошивки (див. інструкцію до пристрою).
- Підключити до комп'ютера.
- Запустити bootloader, завантажити в нього прошивку.
- , запустити процес установки і трохи зачекати.
- Після завершення пристрій перезавантажиться і увімкнеться вже з новою версією Android.
Це структура процесу. Насправді для пристроїв деяких виробників цей процес може бути набагато мудрішим. Але розібратися, безперечно, можна!
Висновок
Насамкінець хочеться сказати спасибі тим програмістам, які, незважаючи на всі обмеження виробників, обходять заборони та адаптують прошивки для наших телефонів і планшетів. Також на слова подяки заслуговують ті люди, які тестують ці оновлення, знаходять помилки і знову тестують. Адже насолоджуватись новими можливостями та новим дизайном хочеться всім, а не лише тим, хто купив свій гаджет сьогодні!
Висновок (альтернативний варіант)
Наприкінці, після всього вищесказаного, хочеться трохи пофілософствувати. Тому що в повітрі повисає низка питань:
- Чому за замовчуванням виробники пристроїв «розсилають» оновлення лише на пристрої-флагмани?
- Чому вони ухвалюють рішення про необхідність оновлення за нас?
- не виходять в інтернет;
- не читають перелік контактів;
- не можуть нічого записувати на карту пам'яті;
- не можуть надсилати СМС.
- зайти в налаштування телефону;
- знайти пункт «Диспетчер додатків»;
- із запропонованого списку вибрати потрібну програму;
- натиснути "Зупинити", а потім "Видалити оновлення".
- зайти у Play Market;
- розгорнути бічне меню;
- вибрати пункт "Параметри";
- тапнути за пунктом «Автооновлення додатків»;
- вибрати із запропонованого списку "Ніколи" (або "тільки по Wi-Fi", якщо все-таки хочеться встановлювати патчі для програм в автоматичному режимі за наявності нелімітованого підключення до Мережі).
- відкрити шторку повідомлень;
- знайти програму, яка оновлюється;
- зробити за відповідним пунктом довгий тап;
- у меню вибрати «Про додаток» і тапнути по ньому;
- на екрані натиснути на «Стерти дані».
- відкрити Google Play;
- з бокового меню вибрати «Мої програми та ігри»;
- вибрати цікаву програму;
- натиснути клавішу, яка відповідає за виклик меню;
- у меню зняти галочку навпроти пункту «Автооновлення».
- зайти до налаштувань;
- вибрати пункт "Пам'ять";
- вибрати пункт «Дані додатків…»;
- знайти та вибрати потрібну програму;
- натиснути на "Стерти дані".
- Зберегти важливу для користувача інформацію з пам'яті апарата зовнішньому носії або здійснити повний бэкап ОС;
- Повністю зарядити девайс;
- Визначитися з версією (офіційну або від сторонніх розробників) і завантажити її.
- Відкрити вкладку параметрів та клацнути «Довідки про телефон»;
- Потім "Оновлення ПЗ";
- Торкнутися рядка «Оновити»;
- Дочекатися завершення процесу скачування;
- Натиснути «Встановити»;
- Дочекатися закінчення процесу інсталяції та перезапуску гаджета;
- Готово.
- Відкрити меню налаштувань;
- Далі у вкладці "Про пристрій" перевірити підрозділ "Оновлення системи";
- Відображення напису «Завантажити» свідчить про наявність актуальної модифікації ОС доступної для інсталяції в девайс;
- Тапнути «Завантажити»;
- Почекати поки що повністю не завершиться процес;
- Потім клацнути «Перезапустити та встановити»;
- Дочекатися закінчення процесу та автоматичного перезапуску гаджета;
- Готово.
- Зберегти на карті SD гаджета файл із прошивкою (краще скачати її з ресурсу виробника);
- Натиснути "Встановити ROM з SD";
- Актувати "Зберегти поточний ROM";
- Програма виведе попередження, у якому потрібно підтвердити твердість своїх намірів;
- Дочекатися закінчення процесу;
- Готово.
- Зберегти на SD файл зі свіжою версією ОС;
- Запустити CWM Recovery (вона швидко запускається з меню ROM Manager);
- Вказати "wipe data/factory reset" (здійснюється за допомогою клавіш гучності);
- Далі вибрати "wipe cache";
- Виділити "install zipfrom sd card" і натиснути фізичну клавішу "Додому" на девайсі або клавішу "Увімк./Вимк.";
- Потім показати додатку місцезнаходження файлу зі свіжої ОС;
- Натиснути "Yes – Install /sdcard/update.zip";
- Зачекати до закінчення;
- Натиснути "reboot system now";
- Дочекатися завершення процесу перезапуску апарата;
- Готово.
- Завантажити з інтернету додаток "Kies" (вона безкоштовна);
- Підключити андроїд-девайс до ПК, рекомендується використовувати кабельне з'єднання;
- Запустити "Kies";
- Додаток автоматично здійснить моніторинг наявності актуального програмного забезпечення для девайса;
- Додаток порекомендує зробити апгрейт, з яким треба погодитись;
- Дочекатися завершення процесу;
- Готово.
- Увійти до меню Recovery. Для цього слід вимкнути гаджет та натиснути комбінацію кнопок, яка вказана в його посібнику з експлуатації, наприклад, кнопка «Вимк» та одна із клавіш гучності;
- Перейти до вкладки «Apply update»;
- Вказати розташування архіву зі свіжою прошивкою в пам'яті гаджета;
- Дочекатися закінчення процесу;
- Готово.
- Увійти до «Recovery» (як це зробити зазначено у попередньому параграфі цієї інструкції);
- відкрити вкладку «Wipe»;
- Видалити розділи "/data" та "/system";
- Перейти в основне меню та увійти у вкладку «Install»;
- Вказати розташування файлу з прошивкою;
- Зачекати до закінчення процесу;
- Готово.
- Увійти до налаштувань;
- Перейти до вкладки «Про пристрій»;
- Далі відкрити розділ "Оновлення ПЗ";
- Зняти відмітку з позиції «Автооновлення»;
- Перезапустити девайс;
- Готово.
- Увійшовши до параметрів, топнути пункт «Конфіденційність»;
- Далі перейти у вкладку "Скидання налаштувань";
- Натиснути «Скинути налаштування телефону»;
- Дочекатися закінчення процесу та перезапуску гаджета;
- Готово.
Оновлення Android. Чим загрожують оновлення ОС Андроїд для телефону або планшета
Як і будь-яку операційну систему, Android покращують, удосконалюють, роблять продуктивніше, оптимізують окремі частини та принцип роботи. Саме такі виправлення та покращення включають офіційні оновлення Android, які час від часу з'являються на екрані вашого мобільного телефону або планшеті з андроїдом, у вигляді повідомлення.
Слід зазначити, що ви вручну, самі, можете перевірити наявність оновлень для вашого пристрою, будь то телефон або планшет. Це робиться в Налаштуваннях, пункті Про пристрій, де натисніть Оновлення ПЗ. Після цього перед вами відкриються налаштування оновлень пристрою. Натисніть кнопку Оновитидля перевірки нової версії андроїда для вашого пристрою.
Оновлення Android
 Як вже писалося раніше оновлення для операційної системи андроїд, це дуже хороша і правильна річ, не варто ставитись зі скептицизмом до цього. Оновлення андроїда покликані покращити роботу вашого пристрою і зробити цю роботу зручнішою для вас.
Як вже писалося раніше оновлення для операційної системи андроїд, це дуже хороша і правильна річ, не варто ставитись зі скептицизмом до цього. Оновлення андроїда покликані покращити роботу вашого пристрою і зробити цю роботу зручнішою для вас.
Існують великі оновлення та мікро оновлення. Великі оновлення, зазвичай, вимагають більше трафіку для завантаження самого оновлення з інтернету. У середньому велике оновлення вимагає близько 500 Мб скачаної з Інтернету інформації. Мікро оновлення зазвичай мають менший розмір і в середньому становлять 70 Мб. У будь-якому випадку для оновлення рекомендується використовувати Wi-Fi з гарною точкою доступу до інтернету. Розглянемо ці два різновиди оновлення андроїда детальніше.
Великі оновлення зачіпають, як правило, весь пристрій в цілому і спрямовані на глобальні зміни. Великі оновлення несуть за собою незначну зміну версії Android, яку ви можете подивитися в Налаштуваннях, у пункті Про пристрійвідкривши який ви знайдете у графі Версія Android, дані про поточну версію вашої ОС. Подібні масштабні оновлення можуть трохи змінити зовнішній вигляд операційної системи, зробивши його трохи лаконічнішою.
Мікро оновлення є незначними патчами, латками дрібних недоліків і несправностей, які найчастіше непомітні оку. У подібних мікрооновленнях глобальної зміни версії немає, а лише поліпшення, стабілізація роботи поточної.
Як відбувається оновлення Android?
 Спочатку вам ОС пропонує оновитися, з'являється діалог, в якому ви можете на пропозицію Встановити оновлення системи відповісти або Пізніше, або Встановити, або скасувати оновлення, закривши діалог.
Спочатку вам ОС пропонує оновитися, з'являється діалог, в якому ви можете на пропозицію Встановити оновлення системи відповісти або Пізніше, або Встановити, або скасувати оновлення, закривши діалог.
Якщо ви відповісте Пізніше, то з'явиться діалог з вибором часу, через який вам буде знову запропоновано оновитися. Зазвичай це 30 хвилин – 2 години. Нижче і вище цієї межі зазвичай немає вибору.
Коли ви натиснете Встановити, Андроїд вас повідомить про те, що зараз пристрій буде перезавантажено. З цієї причини рекомендується до встановлення оновлення завершити всі працюючі, запущені вами програми, коректно зберігши всі дані. Після того, як пристрій перезавантажиться, телефон або планшет буде вимкнено.
Через кілька секунд після того, як екран пристрою згас, з'явиться сам робот андроїд у якого в районі живота буде крутитися геометрична фігура, нижче вам будуть представлені відсотки, що відображають прогрес оновлення пристрою. Залежно від виду оновлення це може тривати від 5 до 20 хвилин. Після того, як прогрес оновлення відображається у відсотках досягне 100, пристрій згасне, перезавантажиться. Перше що відбудеться після включення пристрою - це оптимізація всіх встановлених на пристрої додатків, щоб вони коректно працювали зі встановленим оновленням. У вигляді прогресу буде відображено кількість оптимізованих додатків до загальної кількості додатків. Після виконання цього, останнього, етапу оновлення та появи повідомлення про те, що пристрій було успішно оновлено, рекомендується перезавантажити пристрій вручну, щоб скоротити кількість можливих помилок до мінімуму. Які можуть бути помилки? Програми та служби, які оптимізувалися краще запускати при старті самої ОС, а відразу після оновлення вони запускалися з предустановками старої версії андроїда, і тільки потім оптимізувалися, що могло викликати незначні гальма в роботі пристрою до першого перезавантаження після оновлення.
Які негативні наслідки можуть виникнути після оновлення Android?
Негативних наслідків як таких не може бути. Після оновлення вашого телефону або планшета на базі Android, можуть вийти пара додатків, які не сумісні з новою версією (Відбувається це вкрай рідко, а якщо і відбувається то це можуть виявитися тільки 1-2 програми, які не оновлюються і яким знайдеться краща заміна у Play Маркеті). Також можуть зникнути деякі значки з робочих столів (Значки тих самих несумісних із новою версією програм).
Ще разом з оновленнями можуть встановити кілька офіційних програм від Google та від розробника пристрою. Це потрапило в негативні наслідки тільки тому, що ці програми не можна видалити і вони будуть у вас незалежно від того, чи користуєтеся ви ними чи ні.
Всі ці дрібні проблеми з лишком компенсуються новим встановленим оновленням Android, який, як правило, кращий за попередній і пропонує більше можливостей і робить старі можливості та функції ще зручніше.
Чи можна повернути стару версію Android?
Деякі люди, яких з будь-яких причин не влаштувало оновлення їх пристрою на андроїді, цікавляться, чи можна повернути стару версію системи, яка була до оновлення.
На жаль, така можливість офіційно не підтримується всіма пристроями Android. Слід зазначити, що умільці знаходять спосіб вручну перепрошувати свої телефони та планшети на версію, яка їм заманеться. Звичайно, робити це ми вкрай не рекомендуємо. Це спричинить втрату гарантії і не тільки. Краще ще раз подумайте, а чи сильно погано на оновленій версії, ніж на старій, впевнені вам сподобатися нова версія і ви звикніть до змін.
У тому випадку, якщо у вас виникли справді серйозні претензії до нового оновлення і вам потрібно якось поправити все, тоді: Заходимо на оф. сайт розробника телефону (Samsung, Sony, Phillips тощо). На сайті знаходимо у розділі мобільних пристроїв програмне забезпечення. Наприклад, для тих самих Samsung є програма Samsung KIES, для інших телефонів інші програми. Качаємо її, встановлюємо і запускаємо. За допомогою неї ви можете поставити прошивку і багато чого зробити. Рекомендуємо скористатися цією рекомендацією.
Якщо у вас виникли питання стосовно цієї теми, як завжди - у коментарі.
Як вимкнути автооновлення додатків на андроїді за пару тапів – інструкція! До речі, програми (вбудовані та встановлені самим користувачем) – це те, для чого взагалі купується смартфон. Вони, своєю чергою, іноді завантажують оновлення або автоматично, або просять користувача виконати відповідну дію (залежно від налаштувань).
Зміст:
Оновлення програм на Android - це процедура, яку виконувати дуже бажано. Цьому є кілька причин. Головна їх полягає в тому, що будь-яке програмне забезпечення не зовсім. Особливо це стосується нових або нових додатків. Їхні розробники прагнуть опублікувати продукт якнайшвидше, щоб хтось інший не випередив, і не «викотив» ПЗ з аналогічними можливостями. У такому ПЗ порівняно небагато функцій, але що важливіше, у ньому присутня велика кількість багів, через які воно може працювати повільно та нестабільно.
Будь-яке ПЗ недосконале. Навіть розроблені великими компаніями (наприклад, Google) програми, які в Play Market вже давно мають проблеми з безпекою. Відловити всі подібні помилки неможливо, можна лише вчасно закривати виявлені дірки, які здатні привести, наприклад, до крадіжок паролів від веб-сайтів або несанкціонованого доступу до адресної книги.
Чи всі програми потрібно періодично оновлювати
Оновлення Android, а також всі програми, встановлені на ньому, настійно рекомендовано. Це необхідно робити з описаних вище причин.
Але все-таки можна відмовитись від оновлення деяких програм. Наприклад, це стосується додатків, які:
Існує чимало таких програм. Наприклад, до них можуть належати «ліхтарик» та «компас». Якщо вони працюють добре, то не обов'язково їх оновлювати.
Інші програми також можна не оновлювати до певного часу. Але для цього потрібно читати описи патчів. Якщо в них написано, що оновлення, наприклад, закривають критичні вразливості – обов'язково встановлювати; якщо вирішують проблему з надмірним споживанням пам'яті – рекомендується встановити (якщо поточна робота програми влаштовує, можна відкласти); якщо з установкою патчів у додатку тільки з'являться нові функції, без яких можна обійтися, можна не інсталювати.
В Android можна видалити вже встановлені оновлення. Однак, відповідна можливість доступна лише для програм, які були встановлені в системі, наприклад: YouTube, Google Chrome, Gmail і т.д.
При видаленні оновлень програма не відкочується на попередню версію, а повертається до стану, в якому він був на пристрої під час його активації.
Щоб це зробити потрібно виконувати низку нескладних дій:
Після виконання відповідних дій всі оновлення вибраної програми будуть видалені, а програма повернеться до початкового стану (наприклад, Chrome 57 версії стане Chrome 49 версії).
Якщо з якихось причин потрібно повернути стару версію сторонньої програми, доведеться завантажувати її з відповідних сайтів в Інтернеті. Але при цьому слід бути дуже уважним, оскільки на багатьох ресурсах, через які поширюються програми для Android, програми містять шкідливий код. Тому краще завантажувати їх з більш менш перевірених джерел, наприклад, з 4PDA. Але навіть у цьому випадку слід аналізувати пости форумчан у відповідних темах – ознайомлення з ними допоможе скоротити ризик зараження системи.
Забороняємо оновлення програм на Андроїд
Деяким користувачам смартфонів на Android може знадобитися вимкнути оновлення програм, наприклад, через наявність обмежень трафіку в тарифі оператора. Зробити це не дуже складно. Для цього потрібно:
Також можна поставити або прибрати галочку навпроти пункту «Сповіщення». Якщо вона буде встановлена, Google Play буде повідомляти про вихід нових версій програм, але не інсталюватиме їх автоматично.
Скасуємо оновлення програми на Андроїді
Якщо раптом якась програма вирішила завантажити патч, але відсутня бажання, щоб вона оновлювалася, потрібно перервати завантаження. Один із найпростіших способів це зробити виглядає так:
Оновлюємо програми Android вручну
Оновити програму Android у ручному режимі дуже просто. Для цього потрібно зайти в Play Market, вибрати потрібну програму та натиснути кнопку «Оновити». Якщо для програми доступні нові патчі, розпочнуться процеси завантаження та встановлення, після завершення яких програма буде оновлена до актуальної версії.
Як вимкнути автоматичне оновлення однієї програми Андроїд
Щоб заборонити якомусь конкретному додатку автооновлення, необхідно:
Тепер вибрана програма не завантажуватиме патчі, але інші програми зможуть оновлюватися автоматично.
 Після оновлення Android всі або деякі програми можуть перестати працювати (хоча це нечаста проблема). Щоб спробувати повернути їм працездатність можна або перевстановити їх (найкращий варіант), або стерти їх кеш. Друге можна зробити так:
Після оновлення Android всі або деякі програми можуть перестати працювати (хоча це нечаста проблема). Щоб спробувати повернути їм працездатність можна або перевстановити їх (найкращий варіант), або стерти їх кеш. Друге можна зробити так:
Після цього програма, з якою було виконано роботу, можливо запрацює. Якщо описані вище способи не допомогли, потрібно буде або відновити пристрій із зробленої резервної копії (якщо така була), або перепрошувати телефон. Ви також можете спробувати скинути пристрій.
Для користувачів Windows 7 та 8.1 запланований річний період безкоштовного оновлення до Windows 10 офіційно завершився 29 липня 2016 року.
Відразу після цієї дати Microsoft запустив сайт, призначений для користувачів з обмеженими можливостями, які використовують допоміжні технології для Windows. Однак і він перестав працювати 16 січня 2018 року. Тим не менш, за допомогою утиліти Windows 10 Upgrade Assistant, яка, як і раніше, доступна для завантаження з офіційних серверів, будь-хто охочий досі може виконати безкоштовне оновлення до Windows 10.
На даний момент доступне поетапне оновлення до Windows 10 May 2019 Update (версія 1903).
Щоб скористатися пропозицією безкоштовного оновлення, необхідно виконати такі дії:
1. Для безпроблемної установки необхідно встановити останні оновлення для вашої поточної системи.
2. Завантажте спеціальну версію утиліти "Помічник по оновленню до Windows 10" (Windows 10 Upgrade Assistant), за допомогою якої ви зможете перевірити сумісність комп'ютера та оновити свою операційну систему Windows 7 SP1 або 8.1 безкоштовно.
3. Запустіть утиліту та виконайте вказівки на екрані.

4. Оновлення може зайняти від однієї до декількох годин в залежності від конфігурації комп'ютера та швидкості підключення до Інтернету. Після завершення оновлення буде встановлено ОС Windows 10 (версія 1709).
5. Перевірте активацію системи. Натисніть клавіші Windows + I , щоб відкрити програму Параметри, і перейдіть до меню Оновлення та безпека > Активація.

Інші способи оновлення до останньої версії Windows 10 ви можете переглянути у статті:

Активація Windows 10 за допомогою ключів Windows 7 та 8.1
Windows 10 можна активувати за допомогою ключів продуктів від Windows 7 і 8.1.
Якщо ви є власником ключа OEM-версії Windows 7 або 8.1, то при виконанні чистої установки системи ви зможете пройти процедуру активації у програмі Установки > Оновлення та безпека > Активація.
Знайшли друкарську помилку? Виділіть та натисніть Ctrl+Enter
Світ не стоїть на місці і це повною мірою стосується програмного забезпечення мобільних гаджетів. Для операційних систем регулярно розробляються оновлення, які мають усунути виявлені недоліки застарілої системи. Нижче наведено посібник з оновлення, що стосується девайсів на платформі Андроїд.
Недосвідчені власники мобільних девайсів часто нехтують процедурою виконання апгрейту ОС, що призводить до нестабільності роботи апарату, зниження кількості програм, що підтримуються і т.п. Тому відповідь на запитання: «Чи оновлювати андроїд?» — очевидна. Так, якщо це можливо, і апаратні можливості телефону або планшета відповідають вимогам нової оболонки.
Слід зазначити, більшість програм «заточені» під актуальні модифікації Android. У застарілих версіях ОС значну кількість програм можуть функціонувати не коректно або не запускатися взагалі.
Виробники мобільного обладнання регулярно здійснюють планові роботи з виявлення та усунення недоліків у ранніх модифікаціях ОС, а також доповнюють систему новими функціями, що полегшують використання гаджета користувачем і забезпечують енергоефективність.
Але не лише виробник працює у цьому напрямі. Сторонні фахівці теж випускають кастомні прошивки, які іноді перевершують за швидкодією та лаконічністю зовнішнього оснащення офіційне програмне забезпечення. Головним мінусами сторонніх прошивок є зняття з гарантійного обслуговування девайса виробником відразу після інсталяції неофіційного ПЗ, а також нерідкі випадки «оцерпування» гаджета після процедури виконаного недосвідченими користувачами.
З недоліків оновлення ліцензійними модифікаціями прошивок слід зазначити паралельну установку великої кількості утиліт, які не потрібні власнику телефону або планшета. Без рут-прав їх видалити із системи неможливо. Також після апгрейту деякі іконки на головному екрані можуть зникнути, але це означає, що потрібно просто з маркету встановити їх більш досконалі аналоги.
Підготовчі заходи перед виконанням процедури
Перш ніж оновити версію Андроїд, необхідно виконати такі попередні кроки:

Обновити Андроїд просто, але як дізнатися яка модифікація найсвіжіша? Способів для цього багато, від ознайомлення з інформацією на тематичних форумах у соцмережах до штудування новин з офіційних джерел.
Дізнаємося версію Андроїд на вашому девайсі
З цією метою потрібно виконати такі дії:
Увійти до розділу «Налаштувань», тапнувши однойменний значок у загальному меню;
Або просто опустити шторку і натиснути іконку «шестерні»;
Далі торкнутися рядком «Про телефон»;
Готово. У меню, що розкриється, буде шукана інформація;
Іноді відомості зберігаються трохи глибше і потрібно ще увійти у вкладку «Відомості програмного забезпечення».
Примітка:Якщо приблизно 10 разів торкнутися рядок із найменуванням модифікації ОС, то може запуститись невеликий подарунок від розробника.
Наприклад, в "Андроїд 6.0" відкривається цікава іграшка від компанії Google.
Чи можлива втрата даних та контактів при оновленні Андроїд?
При оновленні ОС усі дані, що зберігаються в девайсі, будуть безповоротно втрачені. Тому, перш ніж приступити до вирішення питання, як оновити Андроїд на планшеті або телефоні, необхідно зберегти дані та контакти з внутрішньої пам'яті пристрою на зовнішній носій або хмарне сховище в Інтернеті.
Примітка:Всі користувачі гаджетів на Андроїд мають гуглівський обліковий запис і доступ до безкоштовного об'єму пам'яті в 15 Гб на «ГуглДиску».

Потрібно виконати такі кроки:
10
Важливо:Слід простежити, щоб девайс мав доступ до інтернету. Рекомендується використовувати підключення по Вай-фай, оскільки обсяг завантажених даних може перевищити добовий мобільний трафік, наданий стільниковим оператором зв'язку.
На перший погляд може здатися, що вирішення завдання, як оновити Андроїд на телефоні або планшеті абсолютно простий і не варто докладного розгляду, але існують деякі нюанси, які очевидні для фахівців, однак, невідомі користувачам, що тільки недавно стали власниками мобільного девайсу.

 Зазвичай, система повідомляє про наявність оновлень. Далі треба тільки дотримуватися вказівок майстра оновлення і в гаджет успішно встановитися свіжа версія ОС. Але якщо таке повідомлення не з'являється, процедуру доступно здійснити самостійно.
Зазвичай, система повідомляє про наявність оновлень. Далі треба тільки дотримуватися вказівок майстра оновлення і в гаджет успішно встановитися свіжа версія ОС. Але якщо таке повідомлення не з'являється, процедуру доступно здійснити самостійно.
Для цього необхідно зробити таке:
Оновлюємо сторонні програми
Якщо не вдається використати вбудовані засоби системи, то оновитися допоможе стороння програма «ROM Manager». Запустивши програму, користувач побачить рекомендацію інсталювати ClockWorkMod Recovery (CWM). Необхідно погодитися та встановити.
Якщо неможлива інсталяція за допомогою вищенаведеної програми, то на допомогу прийде «CWM».
 Потрібно виконати такі кроки:
Потрібно виконати такі кроки:
Послідовність дій:
Ручне оновлення Android
За відсутності виходу в глобальну мережу з андроїд-девайсу, можна вручну оновити його ОС, попередньо зберігши в пам'яті гаджета файл із прошивкою.
Покрокова інструкція:
Кастомні прошивки для Андроїд - як встановити і де качати?
Для цього необхідні повноваження Root, тому через ПлейМаркет встановити утиліту z4root.
Забезпечивши себе розширеними повноваженнями встановити «Team Win Recovery Project».
Далі скачати версію кастомної прошивки, наприклад, з ресурсу: https://mdforum.ru/showthread.php?t=791. Або просто завантажити на запит: AOKP, CyanogenMod, PAC ROM, MIUI, Paranoid Android або Illusion ROMS.

Тепер залишається виконати лише наступні кілька кроків:
Наприклад, коли в гаджеті використовується модифікація Android 2, то до 4 оновитися не завжди представляється можливим, так як для цього необхідно, щоб розробник девайса вніс спеціальні зміни до ПЗ.
Також переходити на більш свіжу версію не поспішають користувачі, які використовують у пристрої програми, що не підтримуються актуальними модифікаціями ПЗ.
Після оновлення часто додатково встановлюються утиліти, які власнику девайсу не потрібні, а лише захаращують пам'ять апарата. Такі програми захищені від деінсталяції користувачем.
Оновлення програмного забезпечення та великої кількості програм у ньому призводить до підвищеної витрати трафіку, а значить і фінансових коштів господаря мобільного пристрою.
Якщо девайс використовується давно, то нова версія може не відповідати апаратним комплектуючим гаджета.
Вимикаємо автоматичне оновлення Андроїд
Необхідно виконати таке:
Як повернути попередню версію Android?
Іноді господар оновленого гаджета незадоволений його роботою. У такому випадку можна вдатися до наступного алгоритму:
 Одна з найкращих програм вже була описана вище в цьому посібнику «ROM Manager». Однак на просторах інтернету можна знайти гідні програми, які за деякими позиціями перевершують РОМ Менеджер, наприклад Android Update Manager. Він підтримується всіма сучасними версіями Віндовс і дозволяє оновити Андроїд через ПК без особливих турбот.
Одна з найкращих програм вже була описана вище в цьому посібнику «ROM Manager». Однак на просторах інтернету можна знайти гідні програми, які за деякими позиціями перевершують РОМ Менеджер, наприклад Android Update Manager. Він підтримується всіма сучасними версіями Віндовс і дозволяє оновити Андроїд через ПК без особливих турбот.
Утиліта Battery Calibration розроблена для керування процесом витрати енергії мобільним пристроєм. Щоб заряд витрачався правильно.
TouchScreenTune оптимізує чутливість та оперативність сенсорного екрану. Особливо корисним воно виявиться у таких випадках: