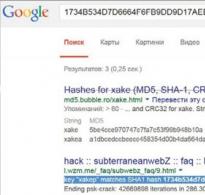Стилі осередків в Excel та засоби керування ними. Застосування стилів у Excel R1C1 у функціях Excel
Окрім звичайних інструментів, для роботи з таблицею можна використовувати елементи вкладки Конструктор(Див. рис. 11.15). Ця вкладка автоматично з'являється при виділенні комірки таблиці і також автоматично приховується при виділенні будь-якої комірки поза таблицею.
До таблиці можна застосувати інший стиль оформлення.
Для зміни стилю оформлення таблиці можна також натиснути кнопку Форматувати як таблицюв групі Стилівкладки Головната вибрати стиль оформлення.
У вкладці Конструкторв групі Параметри стилів таблиці(Рис. 11.17) можна налаштувати особливості параметрів оформлення таблиці.
Щоб увімкнути або вимкнути рядок заголовків, встановіть або зніміть прапорець Рядок заголовка.
Для увімкнення або вимкнення підсумкового рядка встановіть або зніміть прапорець Рядок підсумків.
Для відображення спеціального форматування першого стовпця таблиці встановіть або зніміть прапорець Перший стовпець.
Для відображення спеціального форматування останнього стовпця таблиці встановіть або зніміть прапорець Останній стовпець.
Для різного відображення парних і непарних рядків для полегшення читання встановіть або зніміть прапорець Чергові рядки.
Для різного відображення парних та непарних стовпців для полегшення читання встановіть або зніміть прапорець Стовпці, що чергуються.
Перетворення таблиці на діапазон
Таблицю можна перетворити на звичайний діапазон даних. Усі встановлене форматування при цьому збережеться.
- Виділіть будь-яку комірку таблиці.
- Натисніть кнопку Перетворити на діапазонв групі Сервісвкладки Конструктор(Див. рис. 11.16 або рис. 11.17).
- У вікні запиту на перетворення натисніть кнопку Так.
Використання стилів
Про стилі
Використання стилів забезпечує однаковість оформлення даних та осередків у всій книзі, дозволяє швидко встановлювати вибраний набір параметрів форматування, а також миттєво змінювати оформлення всіх осередків, до яких застосовано один стиль.
Стилем називається набір параметрів форматування даних та осередків: числовий формат; вирівнювання; шрифт; кордон; заливання; захист. Стиль не обов'язково повинен включати всі параметри форматування.
При зміні параметрів стилю автоматично змінюється оформлення всіх осередків, до яких застосований стиль, що змінюється.
Для осередків, до яких застосований будь-який стиль, можна застосовувати також будь-яке інше оформлення. Параметри оформлення, встановлені після застосування стилю, не змінюватимуться автоматично при зміні стилю.
Ідея іменованих стилів полягає в наступному:
- Можна створити власний набір стилів для форматування, наприклад заголовків, підсумків, звичайного тексту. А потім використовувати готові стилі на інші осередки не витрачаючи час на відтворення точно такого ж формату.
- Якщо змінити формат стилю, всі комірки, до якого застосований даний стиль будуть автоматично відформатовані. Таким чином, можна швидко переглядати будь-який формат і не витрачати час на форматування осередків окремо.
Стилі Excel дозволяють відформатувати такі атрибути:
- числовий формат (наприклад, число, короткий формат дати, формат телефонного номера тощо);
- вирівнювання (по вертикалі та горизонталі);
- шрифт (назва, розмір, колір тощо);
- межа (тип лінії, колір кордону);
- заливка (колір тла, візерунок);
- захист (захищений осередок, приховування формул).
Застосування стилів до осередків аркуша
В Excel спочатку встановлено безліч вбудованих стилів. Знайти їх можна у меню Стилі осередків, яка розташована на вкладці Головна-> Стилі.

Відкриється галерея стилів (малюнок праворуч).
Щоб застосувати стиль до виділеного осередку або діапазону, необхідно клацнути лівою кнопкою миші за потрібним стилем. Є також дуже зручна можливість попереднього перегляду: при наведенні курсору на стиль, Ви бачитимете як змінюється стиль комірки.
Після застосування стилю з галереї можна буде накладати додаткове форматування на комірки.
Створення нових стилів
Якщо вбудованих стилів Excel недостатньо, можна створити власні стилі. Це досить просто зробити:

В результаті до активної книги буде додано новий стиль користувача, який буде доступний в меню Стилі осередків.
Зміна існуючих стилів
Ви можете змінити форматування існуючого стилю. При цьому всі комірки, до яких застосований цей стиль також змінять форматування. Щоб змінити стиль необхідно:
- Перейти на вкладку Головна-> Стилі осередків.
- Клацнути правою кнопкою миші за стилем, який хочете змінити та вибрати команду Змінити.
- Відкриється діалогове вікно Стиль, в якому зазначено форматування, що застосовується до комірки.
- Натисніть на кнопку Формат, і в діалоговому вікні, що з'явилося Формат осередківзадайте необхідне форматування. Наприклад, щоб змінити розмір шрифту, перейдіть на вкладку Шрифт, задайте потрібний розмір та натисніть кнопку ОК.
- Ще раз натисніть кнопку ОК, щоб закрити вікно Стильі застосувати форматування до стилю, що змінюється.
Перенесення стилів до іншої книги
На жаль, стилі застосовуються до поточної книги. Тобто. якщо ви відкриєте нову книгу, то в ній будуть відсутні нові стилі, які були створені раніше. Щоб повторно не створювати стилі, існує інструмент об'єднання стилів. Для цього потрібно:
- Відкрийте книгу, яка вже містить нові стилі. І відкрити файл, до якого потрібно перенести ці стилі.
- Перейдіть до книги, яка містить нові стилі та відкрийте меню стилів Головна-> Стилі осередків.
- Виберіть команду Об'єднати, відкриється діалогове вікно Об'єднання стилів.
- У цьому вікні міститься список усіх відкритих книг. Виберіть книгу в яку потрібно скопіювати стилі та натисніть кнопку OK.
На протязі багатьох років однією з недостатньо використаних можливостей Excel були іменовані стилі. Схоже, тепер дизайнери Excel зробили цю функцію помітнішою. Починаючи з Excel 2007 галерея Стиліважко не помітити (вона знаходиться на вкладці Головна).
Іменовані стилі суттєво облітають застосування набору визначених параметрів форматування до осередку або діапазону осередків. На додаток до економії часу, використання іменованих стилів допомагає забезпечити узгоджений вигляд для всіх ваших аркушів.
Стиль може складатися з параметрів, що включають до шести різних атрибутів (які відповідають вкладкам вікна Формат осередків):
- число;
- вирівнювання (по вертикалі та горизонталі);
- шрифт (тип, розмір та колір);
- кордон;
- заливка (колір тла);
- захист (блокування та приховування).
Реальна потужність стилів виявляється за зміни компонентів стилю. Всі комірки, які виконують певний іменований стиль, автоматично приймають зміни. Припустимо, ви застосували особливий стиль для десятків осередків, розсіяних по всьому аркушу. Пізніше ви зрозуміли, що у них усіх має бути 14-й розмір шрифту, а не 12-й. Замість зміни шрифту для кожної комірки просто змініть визначення стилю. Всі комірки, до яких належить цей особливий стиль, приймуть зміни стилю автоматично.
Використання галереї стилів
Excel поставляється з десятками готових стилів, і ви можете використовувати їх за допомогою галереї Стилі(розташована в групі Головна Стилі). На рис. 67.1 показано визначені стилі у галереї стилів.
Щоб застосувати стиль до виділеного осередку або діапазону осередків, просто клацніть кнопкою миші на стилі. Зауважте, що ця галерея забезпечує попередній перегляд. При наведенні вказівника миші на стиль він тимчасово застосовується до поточного вибору і ви можете побачити ефект. Щоб зробити його постійним, просто натисніть на стилі.
Застосувавши стиль до комірки, можете встановити додаткове форматування за допомогою будь-якого методу, який обговорювався в розділі . Ці зміни, внесені та комірку, не впливатимуть на інші комірки, які використовують той самий стиль. Щоб збільшити значення стилів, краще уникати додаткового форматування. Скоріше варто розглянути питання про створення нового стилю (про це розповім трохи нижче).
Зміна існуючого стилю
Щоб змінити існуючий стиль, відкрийте галерею Стилі, клацніть правою кнопкою миші на стилі, який ви бажаєте змінити, і виберіть пункт Змінити в контекстному меню. На екрані з'явиться вікно Стиль, показане на мал. 67.2. У цьому прикладі діалогове вікно Стильпоказує настройки для стилю Звичайний, який за замовчуванням заданий для всіх осередків (визначення стилю можуть змінюватись в залежності від того, яка тема документа є активною).

За замовчуванням осередки використовують стиль Звичайний. Розглянемо швидкий приклад того, як можна використовувати стилі для зміни стандартного шрифту, встановленого всюди у вашій книзі.
- Виберіть Головна Стилі Стилі осередків. Excel відображає список стилів активної книги.
- Клацніть правою кнопкою миші на стилі Звичайнийта виберіть команду Змінити. На екрані з'явиться вікно Стильз поточними параметрами для стилю Звичайний.
- Натисніть кнопку Формат. Відкриється вікно Формат осередків.
- Перейдіть на вкладку Шрифтта виберіть шрифт та розмір, які потрібно використовувати за промовчанням.
- Натисніть кнопку ОК, щоб повернутися у діалогове вікно Стиль.
- Знову натисніть ОК, щоб закрити діалогове вікно Стиль.
Шрифт для всіх осередків, які використовують стиль Звичайний, зміниться на те, що ви вказали. Ви можете змінювати будь-які атрибути форматування будь-якого стилю.
Створення нових стилів
На додаток до використання вбудованих стилів Excel ви можете створювати власні стилі. Така гнучкість може бути дуже зручною, оскільки дозволяє застосовувати кращі параметри форматування швидко та послідовно. Щоб створити новий стиль, виконайте наведені нижче дії.
- Виберіть комірку та застосуйте всі параметри форматування, які потрібно включити в новий стиль. Ви можете використовувати будь-яке форматування, доступне в діалоговому вікні Формат осередків.
- Після форматування осередку на свій смак відкрийте галерею Стиліта виберіть команду Створити стиль комірки. На екрані з'явиться вікно Стиль, та програма запропонує загальну назву для стилю. Зауважте, що написано (за прикладом). Це говорить про те, що Excel засновує стиль на поточному осередку.
- Введіть назву нового стилю у полі Ім'я стилю. Прапорці відображають поточні формати для осередку. За замовчуванням усі вони вибрані.
- Якщо ви не бажаєте, щоб стиль включав одну або кілька категорій формату, зніміть відповідні прапорці.
- Натисніть ОК, щоб створити стиль, та закрийте діалогове вікно.
Після виконання цих кроків новий стиль користувача буде доступний в галереї Стилі. Користувальницькі стилі доступні лише в книзі, в якій вони були створені. Інформацію про те, як їх копіювати читайте далі.
Прапорець зашита у вікні Стилькерує тим, чи зможуть користувачі змінювати комірки для вибраного стилю. Цей прапорець активний, лише якщо ви ввімкнули захист листа, вибравши Файл Відомості Захистити книгу.
Злиття стилів із різних книг
Важливо розуміти, що стилі користувача зберігаються разом з книгою, в якій вони були створені. Але якщо ви створили кілька стилів користувача, то, ймовірно, не захочете повторно проходити ті ж кроки, створюючи копії стилів у кожній новій книзі Excel. Оптимальний підхід полягає в об'єднанні стилів із книг, у яких вони раніше були створені.
Щоб скопіювати стилі з іншої книги, відкрийте обидві книги, що містять стилі, які ви хочете об'єднати, і ту, в якій ви хочете їх також використовувати. У другій книзі відкрийте галерею Стиліта виберіть Об'єднати стилі. На екрані з'явиться вікно Об'єднання стилів, який показує список усіх відкритих книг. Виберіть книгу, яка містить стилі, які потрібно об'єднати, і натисніть ОК. Excel скопіює стилі з книги, яку ви вибрали, до активної книги.
Можливо, ви захочете створити спеціальну книгу, яка містить усі стилі. У такому разі ви завжди знатимете, з якої книги треба копіювати стилі.
Розберемо використання стилів посилань R1C1 та A1 в Excel, визначимо коли якийсь стиль краще використовувати, а також дізнаємося як перемикатися між ними.
Адресація до осередків листа в Excel є одним з основних аспектів роботи в програмі, і більшість користувачів програми працюють зі стилем осередків виду A1, в якому стовпці задаються літерами, а рядки числами (в даному випадку A- літера стовпця, а 1
— номер рядка, відповідно, осередок — перетин стовпця Aта рядки 1
).
Наприклад, осередок D5стоїть на перетині стовпця Dта рядки 5
, комірка F8на перетині стовпця Fта рядки 8
і т.д.
На додаток до Excel стиль A1 використовується за умовчанням, тому всі звикли працювати саме з ним.
Подібна система координат також нам звичніша, оскільки використовується, наприклад, у шаховому розстановці або в грі «морський бій» досить добре знайомих усім нам з дитинства:
Однак іноді зустрічається використання іншого стилю. R1C1, де і стовпці та рядки задаються числами ( R1означає рядок 1, де R - Row(рядок у перекладі з англійської), а C1означає стовпець 1, де C - Column(стовпець у перекладі з англійської), відповідно, осередок — перетин рядка 1 та стовпця 1 ).
Як увімкнути або вимкнути стиль посилань R1C1 у Excel?
Як уже говорилося вище, за замовчуванням в Excel використовується стиль посилань A1, тому, щоб почати працювати з R1C1, спочатку треба його включити. Для цього заходимо до Файл -> Параметрита у вкладці Формулита у блоці Робота з формуламиставимо галочку навпроти поля Стиль посилань R1C1:

Відповідно, якщо потрібно повернутися до стандартного варіанту адресації виду A1, стиль R1C1 можна відключити прибравши відповідну галочку в налаштуваннях.
Особливості та відмінності стилів адресації A1 та R1C1
У першу чергу, при роботі з осередками зверніть увагу, що для стилю R1C1 на адресу спочатку йде рядок, а потім стовпець, а для A1 все навпаки - спочатку стовпець, а потім рядок.
Наприклад, осередок $H$4буде записана як R4C8(а не як R8C4), тому будьте уважнішими при ручному введенні формул.
Ще одна відмінність між A1 і R1C1 - зовнішній вигляд вікна програми Excel, в якому по-різному позначаються стовпці на робочому аркуші (A, B, C для стилю A1 і 1, 2, 3, … для стилю R1C1) та ім'я комірки:

Як відомо, в Excel є 3 типи посилань (можна почитати докладніше): відносні (А1), абсолютні ($А$1) та змішані ($А1 та А$1), де знак долара ($) служить закріпленням номера рядка або стовпця.
У випадку зі стилем R1C1також можна використовувати будь-який тип посилання, але принцип їх складання буде дещо іншим:
- RC. Відносне посилання на поточну комірку;
- R1C1. Абсолютне посилання на комірку на перетині рядка 1 і стовпця 1 (аналог $A $ 1);
- RC2. Посилання на комірку із 2 стовпця поточного рядка;
- R3C. Посилання на комірку із 3 рядка поточного стовпця;
- RC. Посилання на комірку на 4 стовпці правіше за поточну комірку;
- R[-5]C. Посилання на комірку на 5 рядків ліворуч від поточної комірки;
- R6C. Посилання на комірку з 6 рядка і на 7 стовпців правіше за поточну комірку;
- і т.д.
Загалом, виходить, що аналогом закріплення рядка або стовпця (символу $) для стилю R1C1 є використання чисел після символу рядка або стовпця (тобто після букв R або C).
Застосування квадратних дужок дозволяє зробити відносне зміщення щодо комірки, в якій введена формула (наприклад, R [-2] C робить зміщення на 2 рядки вниз, RC - зміщення на 2 стовпці вправо і т.д.). Таким чином, зміщення вниз або вправо позначається позитивними числами, вліво або вгору негативними.
У результаті основна і найголовніша відмінність між А1 і R1C1 полягає в тому, що для відносних посилань стиль А1 за точку відліку бере початок листа, а R1C1 комірку в якій написано формулу.
Саме на цьому і будуються основні переваги використання R1C1, давайте докладніше на них зупинимося.
Переваги стилю посилань R1C1
Можна виділити 2 основні переваги, при яких використовувати R1C1 краще, ніж A1: при перевірці формул (пошуку помилок)і в макросах.
Розглянемо приклад: візьмемо просту таблицю, в якій перевіримо на коректність розрахунку формули в останньому стовпці:

Бачите помилку?
На перший погляд може здатися, що жодних помилок немає і все нормально, формули схожі одна на одну, із загального ряду нічого не вибивається. Але якщо придивитися більш уважно, можна помітити, що насправді помилка є й у 4 і 5 рядках формули поміняні місцями друг з одним.
Давайте тепер подивимося цю ж таблицю зі стилем осередків R1C1:

В даному випадку відразу видно, що формули в 4 та 5 рядках не схожі на інші, і знайти помилку вже набагато простіше.
На таблицях більшого розміру шукати помилку буде ще складніше, тому цей метод пошуку може значно спростити і прискорити процес.
Аналогічний прийом можна застосувати і у разі роботи з осередками при .
Якщо нам потрібно прописати для діапазону осередків формули твори двох стовпців (як у прикладі вище), то для стилю R1C1 всі формули будуть записуватися абсолютно однаково ( =RC[-2]*RC[-1]), тому в коді макросу можна одразу прописати формулу для всіх осередків діапазону. Для стилю A1, на жаль, такий спосіб не підійде, тому що записи всіх формул відрізняються один від одного і кожну потрібно буде прописувати окремо, що дещо ускладнює завдання.
R1C1 у функціях Excel
Однак у Excel є функції, в яких можливе застосування обох стилів адресації незалежно від встановленого режиму налаштування. Зокрема, функції ( INDIRECTв англійській версії) та АДРЕСА (ADDRESSв англійській версії) можуть працювати в обох режимах.

Як один з аргументів у цих функціях задається стиль використовуваних посилань (A1 або R1C1), і в деяких випадках буває краще використовувати якраз R1C1.
Дякую за увагу!
Якщо у вас є думки або питання щодо використання та переваг різних стилів посилань - пишіть у коментарях.
Стиль осередків являє собою набір параметрів форматування, таких як шрифти та розміри шрифтів, числові формати, межі та заливка осередків. Щоб запобігти зміні конкретних осередків іншими користувачами, можна також використовувати стиль, блокуючий осередки. включає кілька вбудованих стилів осередків, які можна використовувати або налаштовувати. Крім того, можна змінити або дублювати стиль осередків для створення власного стилю користувача.
Стилі осередків ґрунтуються на темі документа, що застосовується до всього аркуша. При виборі іншої теми стилі осередків змінюються відповідним чином.
Щоб застосувати одночасно кілька форматів і забезпечити одноманітність форматів комірок, можна використовувати стиль комірки. Є кілька вбудованих стилів комірки, які можна застосовувати і змінювати. Шляхом зміни або копіювання стилю можна також створювати стилі користувача комірок. Стилі осередків формуються на основі теми документа, яка застосовується до всієї книги. При перемиканні на іншу тему документа стиль осередків змінюється відповідно до теми.
Як застосувати стиль комірки?
- У вікні відкритого листа виділіть потрібні комірки.
- Перейдіть до вкладки «Головна» та у групі «Стилі» відкрийте меню кнопки «Стилі комірки».
- У списку стилів клацніть значок потрібного стилю (рис. 3.59).