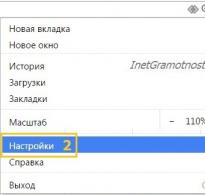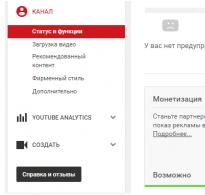SFC та DISM: Перевірка та відновлення системних файлів у Windows. Відновлення пошкоджених системних файлів Windows командами SFC та DISM Перевірка цілісності системних файлів у windows xp
Здрастуйте адмін. Питання таке. Моїй Windows 8 два роки і хочу сказати, що весь цей час я їй активно користувався та встановлював велика кількість різного софту та ігор, Звичайно зараз вона в жахливому стані і з'являється багато помилок, наприклад при підключенні вбудованого в вісімку антивірусу Windows Defender з'являється помилка, а при створенні диска відновлення виходить "Нам не вдається створити диск відновлення на цьому комп'ютері."
Немає деяких обов'язкових файлів...".
Звичайно Ви порадите провести перевірку цілісності системних файлів Windowsза допомогою команди sfc /scannow, Але я її вже проводив і у мене знову виходить помилка:
Програма захисту ресурсів Windows виявила пошкоджені файли, але не може відновити деякі з них. Докладніші відомості див. у файлі CBS.Log, який знаходиться наступним шляхом: windir\Logs\CBS\CBS.log. Наприклад. C:\Windows\Logs\CBS\CBS.log. Зверніть увагу, що ведення журналу не підтримується для автономного обслуговування.
Що робити, бо вже не хочеться встановлювати заново Windows, можна якось відновити системні файли?
І ще питання, а як відновити системні файли Windows, якщо вона не завантажується?
І звідки взагалі Windows бере оригінальні файли під час відновлення своєї цілісності?
Відновлюємо пошкоджені файли Windows за допомогою утиліти DISM.
Відновлюємо пошкоджені файли Windows за допомогою інсталяційного диска Windows.
Думаю всі три способи Вам знадобляться.
Примітка: sfc /scannow виробляєперевірку цілісності системних файлів Windows 7, 8. 8.1 та при виявленні порушень замінює пошкоджені файли із спеціально призначеної для цього папки WinSxS, у цій папці зберігаються всі оригінальні компоненти операційної системи.
Так, таке буває, наприклад, Ви вирішили провести перевірку цілісності системних файлів Windows 8. 8.1 і відкрили командний рядок від імені адміністратора, далі ввели команду sfc /scannow, а Вам така відповідь
Програма захисту ресурсів Windows виявила пошкоджені файли, але не може відновити деякі з них.

У такому випадку використовуємо утиліту DISM, спеціально розроблену для відновлення пошкоджених компонентів операційної системи Windows, але нам знадобиться інтернет, так як в деяких важких випадках файли, що відсутні, скачаються нам через Widows Update.
Відновлюємо пошкоджені файли Windows за допомогою утиліти DISM
Відкриваємо командний рядок та вводимо команду
DISM.exe / Online / Cleanup-image / ScanHealth
У моєму випадку DISM виявила ушкодження - Сховище компонентів підлягає відновленню
Вводимо іншу команду
DISM.exe / Online / Cleanup-image / RestoreHealth
Відновлення виконане успішно. Ушкодження сховища компонентів було усунуто. От і все! Примітка: Якщо при введенні цих команд у вас будуть виходити помилки, то

Для інтересу виконуємо перевірку цілісності системних файлів Windows за допомогою команди sfc /scannow
Захист ресурсів Windows не виявив порушень цілісності

У наступній статті ми з Вами зробимо відновлення системних файлів у складніших умовах, а саме, якщо Windows не завантажується через порушення цілісності системних файлів. Статтю вже написано, посилання на початку статті.
Некоректно працює, ви можете використовувати утиліту командного рядка SFC для відновлення пошкоджених або втрачених системних файлів.
Коли ви починаєте помічати випадкові помилки, проблеми під час завантаження системи або проблеми працездатності компонентів Windows, велика ймовірність, що цей стан викликаний пошкодженими або втраченими системними файлами.
Незважаючи на те, що Windows 10 чудово справляється із захистом файлів, які необхідні для нормальної роботи комп'ютера, деякі програми, драйвера або навіть оновлення Windows можуть спричинити втрату стабільності системи. Як і в попередніх версіях систем від Microsoft, Windows 10 включає засіб перевірки системних файлів (System File Checker, SFC) – компактну, але потужну утиліту командного рядка, яка може виконати сканування цілісності системи та замінювати пошкоджені або пропущені файли оригінальною версією.
У цьому посібнику ми представимо кроки щодо використання засобу перевірки системних файлів (SFC) для автоматичного відновлення пошкоджених файлів системи під час роботи операційної системи. Також розглянемо, як запустити утиліту в Безпечному режимі командного рядка та як вручну відновити пошкоджені системні файли, які спричинили неполадки.
Попередження: перед початком роботи з утилітою SFC рекомендується зробити повну резервну копію системи або створити точку відновлення системи. Якщо щось піде не так, ви зможете повернути вихідний стан системи.
Наступна команда дозволяє виконати повне сканування файлів, що захищаються на вашому комп'ютері, і виправити файли, які викликають проблеми під час роботи Windows 10.
Командна строка
Sfc /scannow
3. Після завершення сканування ви побачите одне з наступних повідомлень:
- Захист ресурсів Windows не виявив порушень цілісності. Це означає, що в системі не виявлено пошкоджених або втрачених файлів.
- Захист ресурсів Windows не може виконати запит.. Це повідомлення означає, що під час сканування виникла помилка і потрібно виконати сканування офлайн.
- Захист ресурсів Windows виявив пошкоджені файли та успішно їх відновив. Відомості див. у журналі CBS.Log WinDir%\Logs\CBS\CBS.log . Це повідомлення з'являється, коли SFC може виправити проблему. Ви можете переглянути журнал для того, щоб ознайомитися з детальною інформацією.
- Захист ресурсів Windows виявив пошкоджені файли, але деякі з них не можуть бути відновлені. Відомості див. у журналі CBS.Log %WinDir%\Logs\CBS\CBS.log . У цьому випадку потрібно вручну виправити пошкоджені файли.
Порада:для виправлення всіх проблем може знадобитися пройти процедуру перевірки цілісності близько трьох разів.
Щоб переглянути інформацію про роботу засобу перевірки цілісності у файлі CBS.Log, потрібно створити копію файлу на робочому столі, доступну для читання:
1. Введіть у пошуку меню Пуск Командна строка, натисніть правою кнопкою миші за посиланням і виберіть Запустити від імені адміністратора.
2. Введіть наступну команду та натисніть Enter
Findstr /c:"" %windir%\Logs\CBS\CBS.log >"%userprofile%\Desktop\sfclogs.txt"

3. За допомогою програми Блокнот відкрийте файл sfclogs.txt на робочому столі. Файл міститиме детальну інформацію про сканування системи та файли, які не вдалося відновити.

Примітка:докладна інформація доступна лише під час сканування у Windows 10, але не під час запуску утиліти у Безпечному режимі у Командному рядку.
Іноді захищені системні файли, які потрібно відновити, вже завантажені в оперативну пам'ять під час роботи WIndows 10. У цьому випадку для виправлення виявлених проблем можна використовувати засіб перевірки системних файлів під час запуску системи.
- 1. Використовуйте клавіатуру Windows + I, щоб відкрити програму “Параметри”.
- 2. Виберіть “Оновлення та безпека”.
- 3. У меню Виберіть “Відновлення”.
- 4. У розділі “Особливі варіанти завантаження” натисніть кнопку “Перезавантажити зараз”.

- 5. Виберіть “Пошук та усунення несправностей”.
- 6. Перейдіть до “Додаткові параметри”.
- 7. Натисніть “Командний рядок”, щоб завантажити комп'ютер у режимі командного рядка.

- 8. Після перезавантаження потрібно буде ввести ім'я користувача та пароль.
- 9. Потрібно вказати SFC, де знаходяться інсталяційні файли Windows. У командному рядку введіть наступну команду, щоб розпізнати розташування файлів Windows 10 та розділів, зарезервованих системою:

- 10. Введіть наступну команду та натисніть Enter:

Зверніть увагу, що у прикладі для вказівки букви диска зарезервованого системою розділу використовується перемикач /offboodir . В даному випадку це диск C, а перемикач /offwindir вказує шлях до файлів Windows, який у нашому випадку D:\Windows.
Потрібно пам'ятати, що під час завантаження комп'ютера в режимі командного рядка, літери диска можуть відрізнятися, тому потрібно використовувати команду, вказану на кроці 9. Однак, у більшості випадків під час роботи з Windows 10, диск D використовується для встановлення, а диск є зарезервованим системним розділом (System Reserved partition).
- 11. Після завершення сканування закрийте командний рядок.
- 12. Натисніть “Продовжити”, щоб вийти та завантажитись у Windows 10 у звичайному режимі.
Як відновити системні файли вручну у Windows 10
Якщо засіб перевірки системних файлів не може виправити один або більше файлів, вам доведеться відновити їх вручну.
Відкрийте файл sfclogs.txt , щоб визначити, які файли були пошкоджені. Виконайте звичайний пошук, щоб знайти розташування файлів або скористайтеся пошуковою системою для отримання додаткової інформації. Потім виконайте вказівки нижче, щоб замінити пошкоджені файли.
Порада:Ви можете знайти робочі версії системних файлів на іншому комп'ютері з такою ж версією операційної системи, як і на комп'ютері.
- 1. Введіть у пошуку меню Пуск Командна строка, натисніть правою кнопкою миші за посиланням і виберіть Запустити від імені адміністратора, тому що для запуску SFC потрібні права адміністратора пристрою.
- 2. У командному рядку введіть наступну команду та натисніть Enter:
Примітка: замініть C:\Path-and-File-Name на шлях пошкодженого файлу. Наприклад:
C:\Windows\System32\appraiser.dll
- 3. Дозвольте повний доступ (доступ адміністратора) до пошкоджених файлів, використовуючи наступну команду і натиснувши Enter.
- 4. Замініть проблемний файл на робочу копію, введіть наступну команду і натисніть Enter:
Примітка: замініть C:\Path-SOURCE-and-File-Name на шлях та назву робочої версії файлу, а C:\Path-DESTINATION-and-File-Name потрібно замінити на шлях та назву пошкодженого файлу. Наприклад:
Copy D:\Files\appraiser.dll C:\Windows\System32\appraiser.dll
- 5. Введіть “Yes” та натисніть Enter, щоб підтвердити перезапис.
Після заміни файлу можна ввести команду SFC /verifyonly і натиснути Enter у командному рядку, щоб перевірити цілісність всіх системних файлів, щоб переконатися, що проблема була вирішена. Додатково, якщо були виправлені лише деякі файли, можна перевірити цілісність кожного окремого файлу за допомогою sfc /VERIFYFILE=C:\Path-and-File-Name . Наприклад:
Sfc /VERIFYFILE=C:\Windows\System32\kernel32.dll
Майте на увазі, що засіб перевірки системних файлів можна використовувати не лише у Windows 10, а й у попередніх версіях операційної системи. Тим не менш, в залежності від версії ОС деякі функції можуть відрізнятися. У командному рядку введіть sfc /? для перегляду доступних опцій.
Знайшли друкарську помилку? Виділіть та натисніть Ctrl+Enter
Windows? Перевірка цілісності ОС Windows 10/8/7/XP потрібна тоді, якщо запідозрили, що частина системних розділів змінилися або зазнали дефектів через вплив шкідливої програми.
Є кілька інструментів, щоб перевірити цілісність файлів Windows 10. Найпоширеніший - SFC.exe, часто застосовується DISM.exe. Можна ще скористатися функцією Repair-WindowsImage, яка виконується в PowerShell. Рекомендуємо застосовувати кілька способів, але по черзі. Це необхідно тому, що кожен із варіантів перевірить цілісність різних файлів. Якщо вам потрібно виконати таку процедуру, проте не знаєте, як перевірити цілісність системних файлів Windows 10 правильно, щоб їх відкоригувати, відновити роботу, уважно прочитайте нижченаведені рекомендації, слідуйте послідовним крокам, тоді зможете провести перевірку, відновлення цілісності системних файлів Windows10 версій.
Перевірте стан системних файлів за допомогою Windows
Сканування за допомогою SCF
Багато користувачів для сканування операційної системи перед відновленням втрачених, пошкоджених файлів, що виконується з метою їх коректного функціонування, відновлення безперебійної роботи, усунення неполадок за допомогою відновлення пошкоджених компонентів, застосовують команду sfc / scannow, вона в автономному режимі досліджує і поправляє систем.

- Для активації цієї команди спочатку відкрийте CMD , старт здійсніть з правами адміністратора. Можна активувати утиліту за допомогою мишки, клацнувши правою кнопкою по головному меню "Пуск", потім у списку вибравши "Командний рядок". У діалоговому вікні наберіть sfc /scannow, натисніть клавішу Enter.
- Буде розпочато перевірку, виявляться дефекти, потім почнуть коригуватись без вашого втручання, сприяння автоматично, самою системою. Якщо помилки не виявилися, вам повідомлять, що захист ресурсів ОС не виявлено проблем.
- Якщо ж вирішите перевірити один, визначений із системних файлів, то в командному рядку вкажіть scf /scanfile=”шлях до файлу”.
- Не можна не відзначити, що SCF не в змозі виправляти помилки тих розділів, які запущені в момент сканування, тому найкраще експлуатувати SFC виключно під час запуску «Відновлення середовища Windows 10».
Запуск SFC, використовуючи середовище відновлення
Щоб правильно активувати SCF, виконуйте послідовно кроки нижче за описаний алгоритм.

Після проведення вищеописаних кроків з'явиться список томів, необхідно запам'ятати або записати ті літери, які відповідають системному розділу та диску «Зарезервовано системою».
sfc / /scannow /offbootdir=буква розділу завантажувача:\ /offwindir=E:\Windows (або ваш шлях до директорії Windows 10).
В результаті має запуститися сканування, що перевіряє цілісність системних файлів, відновлення стане доступним для всіх з них. Врахуйте, що перевірка займе досить багато часу, не потрібно протягом всієї процедури вимикати або перезавантажувати комп'ютер. Остання дія буде необхідно виконати лише тоді, коли сканування завершиться, і ви закриєте командний рядок.
Сканування за допомогою DISM.exe
Зазначена утиліта експлуатується для монтування образів, дає можливість виявити та виправити проблеми, що виникають із розділами ОС внаслідок їх пошкодження, виконувати відновлення. Вона чудово підходить для тих розділів, з якими не змогла впоратися з SFC. Ще її можна застосовувати, якщо SFC не змогла виявити жодних проблем під час сканування. Тому не обмежуйтеся лише одним видом сканування та лікування пошкоджених ділянок, обов'язково проведіть цю операцію під час роботи з системними компонентами.
Для запуску DISM.exe також застосовується командний рядок. Активуйте її від адміністратора і далі слідуйте за кроками:
- dism/Online/Cleanup-Image/CheckHealth - ця функція надає відомості, які в наявності дефекти, пошкодження різних компонентів Windows 10. Глибока перевірка, втім, не відбувається, використовуються лише раніше знайдені дані.
- dism/Online/Cleanup-Image/ScanHealth – сканування на можливі пошкодження сховища компонентів. Ця перевірка часто потребує достатньо часу, періодично підвисаючи у процесі реалізації (зазвичай на 20%).
- dism/Online/Cleanup-Image/RestoreHealth - ретельний огляд та відтворення файлів системи в автономному режимі, відновлення, що також займає тривалий час.

Усі журнали дій під час виконання вищеописаних команд записуються шляхом Windows\Logs\CBS\CBS.log, Windows\Logs\DISM\dism.log
Подібно до попередньої утиліти, DISM запускається також за допомогою режиму відновлення Windows 10.
Перевірка цілісності системних файлів у Windows 7/8 ідентична цієї операції в десятій. Здійснюється аналогічно - за допомогою командного рядка через SFC та відповідну команду. Усі дії виконуються у тій послідовності, як і описані раніше. За аналогічним алгоритмом здійснюється перевірка цілісності системних файлів у Windows XP. Старт інтерпретатора командного рядка відбувається так:
- зайдіть у меню «Пуск»;
- клацніть на опції «Виконати»;
- у діалоговому вікні наберіть команду cmd, потім на клавіатурі Enter.
В результаті відкриється звичайний командний рядок, ви зможете виконати всі дії для перевірки файлів операційної системи на дефекти.
Всі вказані операції допоможуть відновити зіпсовані, пошкоджені розділи будь-якої операційної системи класу Windows, що дозволить вирішити проблеми втручання шкідливих програм у роботу комп'ютера, поверне швидкодію в його роботу, дозволить уникнути крайніх заходів, таких як повне відновлення системи у разі неполадок у роботі. Вам не потрібно встановлювати повністю ОС, достатньо відновити пошкоджені компоненти. Виявіть їх за допомогою спеціальних команд та утиліт, і ваш комп'ютер продовжить свою роботу.
Ушкодження системних файлів – серйозна проблема, яку користувачі зазвичай вирішують повторною інсталяцією Windows XP. Однак у цього способу маса недоліків: доводиться витрачати багато часу на повторну інсталяцію та налаштування системи, до того ж важливі можуть бути втрачені. Тому краще не поспішати з переустановкою, а спочатку спробувати менш радикальні способи відновлення системи.
Перевірка системи
Якщо Windows XP завантажується, але повідомляє, що пошкоджені системні файли, відновити їх можна за допомогою утиліти Scannow. Відновлення, можливо, вимагатиме підключення носія з дистрибутивом Windows XP, оскільки утиліта копіюватиме з нього працюючі файли, які замінять пошкоджені дані.
Якщо під час запуску утиліти Scannow система повідомляє, що ви встановили неправильний компакт-диск, то може бути два варіанти:
- На диску записано неоригінальний дистрибутив Windows XP.
- Дистрибутив оригінальний, але раніше версії (на диску SP1, але в комп'ютері – SP3).
Хоч би якою була причина появи помилки, відновити системні дані з такого диска вже не вийде. Рішення – знайти носій з оригінальним дистрибутивом та підходящою версією та повторити сканування системи. Перевірка за допомогою sfc /scannow – це найдієвіший спосіб відновлення системних файлів, який допомагає практично завжди. Винятком може стати хіба серйозний збій, який усувається лише переустановкою системи.
Завантаження успішної конфігурації
Якщо під час завантаження Windows XP на екрані з'являється повідомлення про те, що запуск системи неможливий через відсутність або пошкодження будь-якого файлу, спробуйте використати для виправлення помилки останню вдалу конфігурацію.
Остання вдала конфігурація – це налаштування системи, служб та драйверів, які збереглися у реєстрі під час попереднього запуску та коректної роботи Windows XP. Цей інструмент не вміє відновлювати пошкоджені системні файли, але іноді він усуває збої, які заважають їх нормальному використанню.
Перезавантажте комп'ютер. Під час запуску натисніть F8, доки не з'явиться меню додаткових варіантів завантаження. Виберіть нову вдалу конфігурацію. 
Якщо помилка буде виправлена, після перезавантаження повідомлення про віддалений файл має зникнути. Шансів на це замало, але спробувати варто. Якщо все погано і Windows XP відмовляється завантажуватися, доведеться замінювати системні дані вручну.
Ручна заміна
Щоб виконати ручну заміну файлів, потрібно завантажитись з аварійного носія ERD Commander. Але спочатку запишемо дистрибутив ERD на флешку.

Створення флешки завантаження ERD Commander займає хвилин 10. Після завершення процесу перезавантажте комп'ютер і натисніть F11 для запуску Boot Menu. Виконайте завантаження із підключеної флешки. Тепер можна відновити системні файли, замінивши їх із носія ERD Commander.
Важливо: для коректної заміни потрібно знати, які системні файли Windows XP пошкоджені. Переглянути список пошкоджених даних можна у повідомленні про помилку, яка видає системі під час запуску. Переміщати з ERD Commander слід лише ці пошкоджені дані.
Відновлення виконується з оригінального дистрибутива Windows XP. ERD Commander не містить необхідних даних, він лише створює середовище для переміщення.
- У разі появи стартового вікна ERD Commander виберіть завантаження п'ятої версії (для Windows XP).
- Здійсніть підключення до встановленої системи.
- З'явиться робочий стіл віддалено схожий на XP. Встановіть диск із дистрибутивом Віндовс та відкрийте його через «Мій комп'ютер».
Ваша мета – знайти на інсталяційному диску пошкоджені файли та скопіювати їх у папку Windows. Усі необхідні дані на диску зберігаються у каталозі «I386». Подивимося, як проводиться відновлення на прикладі файлу userinit.exe, який відповідає за запуск важливих системних процесів:

Перенесений файл не готовий до роботи – його потрібно розпакувати. Розпакування здійснюється через командний рядок:
- Відкрийте меню "Start" і запустіть інструмент "Run". Це аналог інструмента «Виконати» в меню «Пуск» серед Виндовс.
- Введіть команду такого вигляду: "expand c:\windows\system32\userinit.ex_ c:\windows\system32\userinit.exe". Пробіл повинен бути лише між командою та адресами файлів; всередині шляху до файлу пропусків немає.
Розберемо синтаксис команди: expand – запит на заміну файла. Перший шлях – це запаковані дані, другий – пошкоджений файл, який потрібно замінити. Після розпакування потрібно перезапустити комп'ютер і завантажитися з жорсткого диска. Якщо ви замінили всі пошкоджені дані, то Windows XP повинна завантажитися без помилок.

Привіт, друзі! Відновлення системних файлів Windows 7 або Windows 8/8.1 є цікавою темою. Особливо якщо операційна система починає глючити, а образу відновлення у нас немає і ми забули включити захист системи, щоб створювалися точки відновлення. У цьому випадку у нас не вийде відновити систему з образу, не зможемо відкотити Windows на створену точку відновлення і встановлювати заново систему нам теж ліньки, так як на це піде цілий день. І саме тут у нас є ще один шанс повернути Windows у нормальний стан – спробувати відновити системні файли. У цій статті постараюся повністю розкрити тему, щоб у будь-якій ситуації можна було реанімувати наш комп'ютер.
У командному рядку, що відкрився, пишемо:
sfc /scannow
Трохи чекаємо...
Якщо у вас система в порядку, побачите наступне зображення .
Якщо Windows у вас був поламаний, побачите наступне .
Системні файли успішно відновлено. Перезавантажуємося і відразу включаємо захист системи для створення точок відновлення, щоб наступного разу просто відкотити стан комп'ютера на пару днів тому і все.
Буває, що при скануванні системи утиліта sfc.exe виявила пошкоджені файли, але виправити їх не змогла. У цьому випадку я б зробив відновлення системних файлів у Безпечному режимі. Якщо в безпечному режимі те саме читайте останній цієї статті.
Якщо не вдалося зайти в середовище відновлення за клавішею F8, то потрібно завантажитися з інсталяційної (завантажувальної) флешки або диска. Як завантажитися з флешки - . Так само можна поставити завантаження з диска. Тільки в цьому випадку DVD-RW (привод для читання оптичних дисків) потрібно поставити в пріоритеті завантаження на перше місце.
Мені подобається завантажуватися зі знімних носіїв за допомогою завантажувального меню. У материнських платах ASUS воно зазвичай викликається також кнопкою F8.
Завантажившись з флешки або диска я побачив наступну картину. Вибираю Windows Setup- Встановлення Windows.
Вибираємо ту, яка у нас не вмикається. І тут УВАЖНО! Запам'ятовуємо букву, яку присвоїло середовище відновлення вашій системі (у стовпці Папка). У мене це D.
Вводимо команду:
sfc /scannow /offbootdir=D:\ /offwindir=D:\windows
Можна зайти на диск і переконатися, що і де.
- Використовуємо утиліту DISKPART
У командному рядку вводимо:
diskpart- Викликаємо утиліту для роботи з дисками.
list disk- Переглядаємо список дисків.
select disk- Вибираю потрібний мені жорсткий диск.
Для Windows 8/8.1
Якщо утиліта sfc не змогла відновити пошкоджені системні файли, необхідно спробувати відновити сховище цих системних файлів. Те місце, де мають бути копії справних системних файлів. Як я зрозумів, воно знаходиться за адресою C: Windows WinSxS. Тобто ми спочатку повинні виправити сховище файлів, а потім командою SFC / Scannow відновити системні файли Windows.
Відновлення сховища за допомогою Windows Update
- Запускаємо Windows PowerShell із правами адміністратора. Для цього відкриваємо меню Пуск або початковий екран і натискаємо на іконку «Пошук». У вікні пошуку пишемо "PowerShell". Тиснемо правою кнопкою мишки по Windows PowerShell і вибираємо Run as administrator або Запуск від імені адміністратора.
У віконці, що відкрилося, пишемо
Dism/Online/Cleanup-Image/RestoreHealth
та чекаємо. Якщо сховище ціле або його вдалося відновити, використовуючи Windows Update, побачите наступну картинку .
Якщо Image Health State: Healthy – все чудово. Перезавантажуємо комп'ютер і пробуємо знову SFC/SCANNOW.
Відновлення сховища за допомогою образу
Якщо ми маємо проблеми з Windows Update, то підійде цей спосіб.
- Завантажуємо оригінальний образ Windows 8/8.1 такої самої розрядності, як і ваша система. Як дізнатися про розрядність встановленої системи — .
Підключаємо або монтуємо завантажений образ. Тиснемо на образі правою кнопкою мишки і вибираємо «Підключити» або «Mount».
У командному рядку з правами адміністратора дивимося, які є редакції в образі командою
У мене в образі є 2 редакції. Зрозуміти яка мені потрібна за цими відмітними знаками - важко. Використовуємо першу. Якщо не піде – другу.
- Запускаємо Windows PowerShell з правами адміністратора та задаємо команду
Repair-WindowsImage -Online -RestoreHealth -Source F:\sources\install.wim:1
де, F — буква диска якого ми підключили образ, 1 — номер редакції Windows у образі.
Відновлення системних файлів вручну
Якщо за допомогою утиліти sfc не вдалося відновити биті файли, потрібно спробувати зробити це вручну. В цьому випадку потрібно додатково запустити команду
findstr /c: %windir%\Logs\CBS\CBS.log > %userprofile%\Desktop\sfcdetails.txt
Findstr / с: %Windir% \ Logs \ CBS \ cbs.log> sfcdetails.txt
та ретельно вивчити файл sfcdetails.txtна робочому столі або в %windir%\Logs\CBS\.
Має бути щось схоже як на малюнку нижче.
Після того як ім'я пошкодженого файлу відоме (Accessibility.dll), шукаємо його на іншому комп'ютері з такою самою системою, як і у вас. Якщо це не варіант, то я скачав би оригінальний образ Windows і встановив його на віртуальну машину. Знайшов потрібний мені файл і скопіював на завантажувальну або інсталяційну флешку. Потім, з цієї настановної флешки завантажився в середу відновлення, запустив командний рядок. З командного рядка відкрив би блокнот. Відкрив меню Файл > Відкрити - і ось у мене практично повноцінний провідник. Копіюємо із заміною справний файл із флешки, перезавантажуємось і все має працювати.
Якщо вам варіант із встановленням віртуальної машини не підходить, то можна підключити файл install.wim до папки. Потім зайти в цю папку та скопіювати потрібні файли.
- Створюємо папку. Наприклад, Win8.1Pro в корені диска D.
Копіюємо файл install.wim у корінь диска D.
Монтуємо файл install.wim у створену папку.
Заходимо до створеної папки та копіюємо потрібні файли.
Відключаємо образ
Dism /Unmount-Wim /MountDir:D:\Win8.1Pro /Discard
Висновок
Ось так пробуватиму відновлювати системні файли в Windows 7/8/8.1. Запитання та побажання пишіть у коментарях. Дякую, що поділилися статтею у соціальних мережах. Усього Вам Доброго!
З повагою, Антон Дяченко