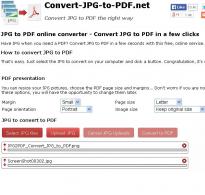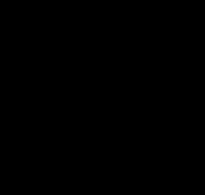Перейменувати файл з jpg на pdf. JPG To PDF Converter Конвертувати зображення у PDF-файл
Як скласти кілька сканів в один PDF-файл? Як вкласти кілька зображень (малюнків, схем або фотографій) в один файл, що читається? Для вас онлайн інструменти для створення багатосторінкового PDF (пдф) з декількох зображень різних форматів (JPG, GIF, PNG, BMP, TIF).
Опції: стиснення, вибір розташування та порядку розміщення зображень, налаштування відступів, орієнтації сторінки (книжкова або альбомна), паролі та меню.
Максимальний розмір одного зображення – 50 МБайт. Усі файли разом не повинні перевищувати 100 Мбайт. Можна об'єднати до 20 файлів в одному PDF-файлі. Формати зображення: JPG, GIF, PNG, BMP, TIF.
Зображення можна стискати та масштабувати. Попередньо, перед конвертацією можна вибрати розмір аркуша, розташування зображень на аркуші, створити меню, пароль та визначити верхній та нижній колонтитули.
Формат зображень, що завантажуються - JPG.
Можна завантажувати кілька зображень JPG без обмеження кількості. Є можливість змінювати порядок відображення, вибирати якість JPG (стислий або оригінал), визначати розмір та орієнтацію PDF сторінки.
Select JPG files → Upload JPG → Convert to PDF

Російськомовний сервіс. Необмежену кількість зображень. Формати зображення: JPG, GIF, PNG, BMP, TIF. Можна змінювати порядок відображення, визначати розмір та орієнтацію PDF сторінки.

Ліміт – 8 зображень. Максимальний розмір файлу – 20 МБайт. У готовий PDF-файл буде вбудований логотип сервісу.
Є можливість змінювати вибирати якість JPG (стиснуте або оригінал), визначати розмір та орієнтацію PDF сторінки, а також вказати заголовок, тему, автора та теги.
Adobe Acrobat – це потужний інструмент для створення, редагування та перегляду PDF-файлів, але на жаль він неймовірно дорогий. На щастя, є безкоштовна альтернатива. Якщо ви просто хочете об'єднати кілька зображень в один PDF у Windows 10, вам не потрібне додаткове програмне забезпечення. Швидко створити PDF-файл з одного або кількох зображень у Windows 10 можна за допомогою вбудованої функції Microsoft Print to PDF.
Для цього прикладу маю п'ять зображень у форматі jpg, які я хотів би об'єднати в один PDF-файл.

Щоб об'єднати зображення в PDF, виконайте такі дії:
1. Виділіть їх.
2. Клацніть правою кнопкою миші на одному з вибраних зображень і натисніть “Друк”.

3. У вікні “Друк зображень”. У розкривному меню “Принтер” у верхньому лівому куті виберіть “Microsoft Print to PDF”. Потім виберіть потрібний розмір паперу та макет. Зверніть увагу, що розмір паперу визначає розмір вашого майбутнього PDF-файлу.

За бажанням ви можете встановити прапорець "Зображення за розміром кадру". Це дозволить розтягнути ваші зображення на весь аркуш. Але зверніть увагу, що ця функція може обрізати частини зображень, якщо вони не мають того ж розміру, що й аркуш. PDF-файл.
Щоб змінити орієнтацію аркуша зайдіть у “Параметри” у правому нижньому куті вікна. У вікні, зайдіть у “Властивості принтера” і виберіть необхідну орієнтацію аркуша.
4. Коли ви будете готові, натисніть “Друк”. Замість звичайного друку ваших зображень Windows створить новий PDF-файл і запитає вас, де його зберегти. Виберіть зручне місце і придумайте ім'я для файлу.

Тепер ви можете перейти до розташування створеного PDF-файлу і відкрити його в Acrobat Reader або будь-якій іншій зручній для вас програмі, яка має функції перегляду PDF. Як ви можете бачити з мого прикладу, я успішно створив п'ятисторінковий PDF-файл з п'яти окремих зображень.

Функція Microsoft Print to PDF – це системний віртуальний принтер, доступ до якого можливий з більшості програм. Це означає, що ви можете створити PDF-файл не тільки з зображень, а з будь-яких файлів, які можна вивести на друк, наприклад, документи Word або PowerPoint.
У статті "Робимо PDF з JPG або JPEG" я поясню вам найбільш популярною мовою "як і чим підготувати PDF файли".
Що ми маємо спочатку:скани документів або просто файли з фото у форматі.jpg/.jpeg
Необхідне завдання:перевести наші файли.jpg/.jpeg у формат PDF (.pdf) і, можливо, з'єднати кілька PDF-файлів в один файл з потрібною нам нумерацією сторінок.
Отже приступимо до виконання начебто складного завдання. насправді все набагато простіше;)
Що нам необхідно для реалізації цього завдання:
- Програма для перетворення JPG файлів у PDF. На даний момент рекомендую використовувати легку та примітивну програму «JPEGtoPDF» (офіційний сайт програми). Розмір файлу з програмою близько 236 Кб, і ця програма не потребує встановлення на комп'ютер.
Завантажуємо програму з офіційного сайту, можна розпакувати архів в окрему папку, а можете запускати програму прямо з архіву. - Програма для з'єднання декількох PDF файлів в одиніз необхідною послідовністю сторінок. Рекомендую програму «PDFBinder» (офіційний сайт програми). Розмір поточного файлу із програмою: близько 1,7 Мб. Дану програму далі необхідно встановити на комп'ютер. Урок про встановлення програми «PDFBinder»
Дану програму необхідно встановити на комп'ютер для подальшого використання.
Отже ми маємо 2 завантажені файли з програмами, розміщеними в одній папці:


Чекаємо кілька секунд, відкривається вікно програми:

Це основне вікно програми «JPEGtoPDF», в ньому і відбуватиметься вся операція з перетворенням файлів JPG на PDF.
Для перетворення нам необхідно вказати, що будемо перетворювати (наші картинки JPG), для цього натискаємо кнопку «Add Files»:

…і знаходимо необхідні файли для перетворення на PDF(Створену раніше папку «потрібні фото» з картинками). Виділяємо при необхідності всі файли, які нам необхідно перетворити на PDF і натискаємо кнопку «Відкрити» у вікні пошуку потрібних нам файлів.
Далі у групі "Output PDF Files", поле "Output Path" натискаємо на "..." і вказуємо шлях до місця, куди будуть розміщуватися готові PDF файли (вже перетворені). Створимо для цього папку «готові PDF», вибираємо її та натискаємо «OK»

Після цього у групі «Output PDF Files» активуємо на вибір один із двох чекбоксів «Multiple PDF Files» (ім'я файлу PDF буде таким самим, як і ім'я JPG файлу) або «Single PDF File named:» (поле праворуч від чекбоксу стане активним і ви зможете встановити своє ім'я файлу). Я вибираю перший варіант для прикладу:


- Вибравши позиціонування, натискаємо «Save PDF», побачимо щось подібне:

Тепер у вибраній папці (у нашому випадку це папка «готові PDF») з'являться наші 3 PDF-файли з відповідними іменами файлів JPG:

Через деякий час після подвійного клацання по іконці ярлика "PDFBinder" перед нами з'являється головне вікно програми:

Для того, щоб додати необхідні PDF-файли для з'єднання в 1 файл, натискаємо кнопку «Add file…»:

Далі у вікні знаходимо нашу раніше створену папку «готові PDF» у якій лежать необхідні PDF файли, виділяємо їх та натискаємо кнопку «Відкрити». У підсумку, у програмі ви побачите приблизно такий результат:

Але, як бачимо з прикладу вище, ми спочатку йде «другий_файл_JPG.PDF» та був «перший_файл_JPG.PDF» — саме у такому порядку (згори донизу) будуть слідувати аркуші в об'єднаному PDF.
Для того, щоб виправити цю ситуацію та вибудувати необхідну для нас послідовність, виділяємо необхідний для переміщення файл у вікні програми (у нашому випадку це буде «перший_файл_JPG.PDF») і натискаємо кнопку переміщення послідовності файлів (аркушів) — це стрілки вгорі:

У результаті ми отримуємо необхідну нам послідовність сторінок майбутньому PDF.
Після створення порядку сторінок перейдемо до фінальної частини об'єднання PDF. У вікні програми "PDFBinder" натискаємо на кнопку "Bind!":

Після чого нам відкриється вікно для збереження об'єднаного PDF-файлу, вибираємо місце його збереження і пишемо бажане ім'я в полі «Ім'я файлу» (ім'я нашого об'єднаного PDF файлу). Далі натискаємо кнопку «Зберегти» у цьому вікні.
Після того, як програма збереже файл, наш підсумковий файл із трьома зображеннями у потрібній нам послідовності відкриється для перегляду.
Вітаємо, поставлене завдання виконане і ми маємо 1 PDF-файл з потрібним нам вмістом і в необхідній послідовності.
За допомогою утиліти JPG To PDF Converter можна конвертувати файли зображень в один PDF файл. Це зручно, наприклад, коли є багато сканованих зображень і для зручності потрібно поєднати їх в один документ. Пакетна обробка зображень у програмі дозволяє конвертувати у PDF такі формати файлів зображень: jpg, jpeg, jp2, gif, png, bmp, pcx, psd, tga, tif і tiff. Для вихідного PDF у додатку можна задати метадані - Title, Author, Subject та Keywords.
Пакетне конвертування зображень у PDF-файл
Для перетворення картинок у PDF утиліті можна вказувати окремі зображення або відразу папку, в якій вони зберігаються. У програмі задається порядок зображень - послідовність сторінок створюваного PDF-файлу і є вікно попереднього перегляду зображень. JPG To PDF Converter наділена простим набором дій, інтуїтивно-зрозуміла та без обмежень безкоштовна для домашнього користування.
Скріншоти JPG To PDF Converter
|
|
Останнім часом стало актуальним питання про об'єднання кількох файлів формату PDF в один. Не менш актуальним є об'єднання файлів jpg в один pdf онлайн. Комусь потрібно відсканувати договір на декількох аркушах, а потім об'єднати, хтось робить електронну версію того чи іншого друкованого видання, а хтось і зовсім об'єднує в один pdf файл старі сімейні фотографії, скануючи кожну в окремий файл.
Існує маса способів, як це можна зробити. У тому числі і за допомогою програм типу Foxit reader. Але в цій статті ми поговоримо як об'єднати jpg або pdf файли в один pdf онлайн, без встановлення будь-яких додаткових програм і платежів. Все, що вам знадобиться це інтернет та комп'ютер.
Сам процес об'єднання відбуватиметься через сайт.
Заходимо на нього та потрапляємо на головну сторінку.
Combinepdf.com/ru - сайт для онлайн об'єднання файлів pdf в один
Об'єднати pdf файли в один онлайн
Для об'єднання pdf файлів в один на панелі вибору дії тиснемо на Combine PDF.

Вибираємо Combine PDF
Після цього з'явиться кнопка «Завантажити», натиснувши на яку буде запропоновано вибрати PDF-файли на вашому комп'ютері для об'єднання в один.

Вибираємо файли PDF, які потрібно об'єднати
Знаходимо та вибираємо затиснутою кнопкою «CTRL» на клавіатурі всі файли, які потрібно об'єднати і натискаємо кнопку «відкрити».

Завантажуємо їх на сайт
Після цього вибрані файли завантажаться на сайт і внизу стане доступна кнопка "об'єднати", натиснувши на яку до вас на комп'ютер завантажиться один об'єднаний pdf-файл з усіх вибраних вами файлів.

Завантажуємо об'єднаний pdf файл
Об'єднати jpg файли в один pdf онлайн
З jpg файлами все здійснюється майже так само, як і з pdf. З тією різницею, що на панелі вибору дії потрібно вибрати jpg to pdf.


Нагадуємо, що для вибору кількох фалів потрібно натиснути та утримувати клавішу на клавіатурі "CTRL", яка знаходиться в лівій нижній частині клавіатури.

Очікування завантаження файлів на сайт
Після чого натискаємо на кнопку «загальний файл» і тим самим завантажуємо об'єднаний файл pdf з jpg-файлів.

Завантаження об'єднаного pdf файлу з ваших jpg