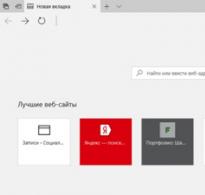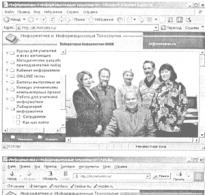PDF Password Remover Free – програма для зняття пароля до PDF-документів. Прості способи зняти пароль із PDF-файлу Як встановити пароль на файл pdf
PDF24 Creator є безкоштовним PDF конструктором та PDF принтером для створення PDF файлів. Захист паролем є однією з особливостей програмного забезпечення. Ви можете захистити паролем PDF файл, щоб запобігти його відкриття, а також встановити параметри безпеки для запобігання його друку або копіювання тексту та зображень.
Ось як це працює:
- Завантажте, встановіть та відкрийте PDF24 Creator
- Завантажте PDF-файл, перетягнувши у праву частину вікна. Тепер Ви можете бачити файл у режимі попереднього перегляду. Ви можете помістити туди будь-який файл, не лише PDF-файли.
- Натисніть іконку «Зберегти як» на панелі інструментів, щоб відкрити вікно діалогу «Зберегти як»
- Виберіть вихідний PDF-фільтр і відкрийте сторінку безпеки.
- Поставте галочку на «використовувати налаштування безпеки» та введіть Ваші паролі
- Натисніть «Продовжити» і виберіть файл, де Ви хочете зберегти новий захищений паролем PDF файл.
Відмінності між власником та користувачем PDF паролів
Ви можете встановити два паролі на сторінці безпеки. Це може бути пароль власника файлу, який потрібно захистити файл, а також пароль користувача, який необхідний, щоб відкрити пароль.
Майте на увазі, що власник має повний доступ до файлу, тому краще вибрати різні паролі. Якщо обидва паролі збігаються, а хтось відкриває PDF-файл із цим паролем, то він автоматично отримує повний доступ до файлу, тому що він відкрив файл як власник. Якщо Ви хочете захистити файл від друку та встановити пароль для відкриття файлу, Ви повинні вибрати інший пароль.
Встановити пароль на PDF онлайн
PDF24 також надає безкоштовні онлайн утиліти, з якими ви зможете захистити ваші PDF паролем. Все, що вам потрібно це вибрати ваш PDF і пароль та онлайн PDF утиліта зробить все інше. Вам не потрібно встановлювати ПЗ і ця альтернатива також безкоштовна. Просто погляньте на цю утиліту.
Зняти пароль із PDF онлайн
PDF24 також пропонує вам безкоштовну онлайн утиліту, з якої ви зможете зняти пароль із PDF. Все, що потрібно для цього, вибрати ваш PDF файл і пароль, а потім утиліта зробить все інше. Ще раз, вам не потрібно буде встановлювати будь-яке програмне забезпечення.
Ця невелика та швидка утиліта призначена для того, щоб встановити захист на PDF документи. Цей безкоштовний софт буде незамінним у тому випадку, якщо необхідно поставити пароль на PDF файли, але на комп'ютері немає інструментів, що дозволяють це зробити. Для успішної роботи програми необхідно вказати шлях до файлу, який потрібно зашифрувати, ввести пароль користувача та пароль власника, встановити обмеження на маніпуляції із зашифрованим документом та вибрати метод шифрування. Цю нескладну програму можна завантажити за посиланням, розташованим під скріншотом.
Захист паролем користувача та паролем власника
Ця утиліта дозволяє, по-перше, встановити пароль користувача, який встановлює захист для відкриття pdf документа. По-друге, утиліта дозволяє встановити пароль власника, який обмежує права доступу до документа. При цьому можна заборонити редагування PDF-файлу, його друк, копіювання і так далі.
Надійний захист
Після того, як документ буде зашифрований, відкрити захищений файл можна як паролем користувача, так і паролем власника. Однак, зняти обмеження на права доступу до документа можна лише знаючи пароль власника. Тому при шифруванні пдф документа ці паролі не рекомендується робити однаковими.

Декілька типів шифрування
Щоб запаролити pdf файл, програма надає вибір типу шифрування: 40-bit RC4, 128-bit RC4, 128-bit AES, 256-bit AES. Причому AES шифрування вважається більш надійним. Цей інструмент призначений для використання на ПК або ноутбуку з операційною системою Windows, у тому числі Windows XP, Windows 7, Windows 8, Windows 10. Крім функції захисту паролем pdf файлів, програма має ще кілька додаткових функцій – зняття захисту PDF документа за наявності пароля власника та пошук пароля для відкриття PDF документа.
У цій статті ми розглянемо два способи захисту PDF-файлу. Перший — встановлення пароля на відкриття PDF файлу, другий — захист від друку документа, копіювання вмісту, зміни (конвертування) документа. Встановлення захисту можливе під час створення pdf.
Для цього потрібна програма PDF Creator. Після того, як Ви завантажили та встановили PDF Creator, подвійним клацанням миші запускаємо цю програму.


Відкриється вікно з налаштуваннями

Далі вибираємо «PDF» та натискаємо на вкладці «Захист»
Якщо хочемо захистити від відкриття, ставимо галочку «Для відкриття необхідний пароль». (Якщо Ви забудете свій пароль, його можна буде зняти)

Якщо хочемо захистити від друку документа, копіювання вмісту, зміни (конвертування), то в пункті «Заборонити користувачеві» ставимо галочки у наступних чотирьох пунктах:
1) друк документа;
2) копіювати вміст;
3) змінювати документ;
4) змінювати коментарі.

Після цього зберігаємо налаштування. У наступному вікні також натискаємо "Зберегти". Відкриється вікно, де Вам потрібно вказати паролі.

Після вказівки пароля процес створення PDF завершиться. Можемо, як виглядає наш захищений pdf. Якщо під час створення pdf ставили пароль для відкриття, то запуску такого файла видасть таке вікно:

Отже, Ви захистили свій PDF-файл.
Захистити паролем PDF - досить просто, пароль можна легко додати за допомогою власне інструменту Adobe або за допомогою стороннього інструменту. Можливість додати пароль за допомогою декількох інструментів також означає, що досить складно видалити пароль вручну, якщо потрібно зробити PDF-файл безкоштовним і доступним для інших. На щастя, є третьостронні програми, як, наприклад, безкоштовний PDF Password Remover, які дозволять вам видалити пароль власника та користувача (перший використовується для обмеження редагування PDF, тоді як останній потрібен для відкриття PDF-файлу).
Варто розрізняти ці два важливі визначення:
Пароль власника: Також відомий як "пароль на зміну прав" - це пароль, який власник PDF-документа використовує, щоб обмежити функції редагування в документі (такі як копіювання, друк, коментарі та інші текстові редагування).
Пароль користувача: Це ім'я та пароль, який користувач використовує для доступу до захищеного паролем PDF-файлу.
Однак, інструменти вимагатимуть від вас надати пароль користувача, якщо PDF зашифровано за допомогою AES 128 або AES 256. Якщо ж файл у форматі PDF захищений паролем з використанням стороннього інструменту або у вас є пароль користувача, ви зможете видалити всі типи паролів за кілька кліків .
Нижче наведено деякі інструменти, які дозволять видалити пароль власника і навіть пароль користувача, якщо дозволяють умови.
Примітка: Ви повинні видалити лише захист паролем з PDF-файлу, який ви володієте або маєте повне право змінювати як завгодно.
Офіційний спосіб видалення PDF пароля - використання власного інструменту Adobe Adobe Acrobat Pro. Це платний інструмент з 30-денну безкоштовну тріал-версію, так що ви зможете легко видалити захист у PDF в'ювері без необхідності сторонніх інструментів.
Завантажте Adobe Acrobat Pro з офіційного сайту 30-денну повнофункціональну пробну версію або купіть його за потреби. Відкрийте захищений PDF, використовуючи пароль користувача в програмі Adobe Acrobat Pro.
Опинившись усередині, ви можете легко видалити власника та пароль користувача PDF. Натисніть на Secure(значок замка) у головному інтерфейсі та в меню натисніть на кнопку Remove Security.
Вам буде запропоновано ввести пароль, введіть його та натисніть ОК, щоб видалити пароль. Після того, як пароль буде видалено, збережіть документ, інакше зміни не будуть застосовані, у тому числі зняття пароля.
Зняття пароля з PDF за допомогою сторонньої програми
Офіційний шлях від Adobe є хорошим, але не дуже функціональним. Він вимагає від вас введення пароля користувача, навіть якщо файл PDF не зашифрований. Щоб спростити процес та скористатися додатковими функціями, краще зробити вибір на користь сторонніх утиліт.
Більшість сторонніх інструментів безкоштовні та дозволяють видалити захист паролем в одиночному та пакетному режимі. Нижче описано інструмент Free PDF Password Remover, розроблений 4dots Software, який є повністю безкоштовним і дуже простим у використанні.
Завантажте програму і під час встановлення переконайтеся, що ви вибрали опцію Integrate with Windows Explorerякщо хочете додати опцію Add fileу контекстне меню вікна (це зручно).
Щоб додати файли, можна натиснути Add fileабо Add folder, залежно від того, чи хочете ви додати файл або папку, що містить захищені PDF файли.


Після того, як файл (и) додано, вам потрібно вказати папку виводу. Або натисніть кнопку Browseпід Output Folder, щоб вибрати папку вручну, або використовуйте меню, що випадає, для вибору потрібного місця.

Тепер, коли вибрано папку для збереження готового результату, все, що потрібно зробити, натиснути на Remove Passwords - Видалити паролі. Якщо файл не зашифрований, пароль буде видалено (як пароль власника, так і пароль користувача).

Якщо файл зашифровано, вам буде запропоновано ввести пароль користувача. Просто введіть пароль і натисніть кнопку "ОК", щоб створити незахищений файл.

Новий файл не матиме жодного пароля, і буде доступний будь-кому. Ви також можете додавати файли просто перетягуючи їх в інтерфейс інструменту. Крім того, опцію додавання файлу також буде додано в контекстне меню (якщо ви це дозволили під час встановлення). Просто клацніть правою кнопкою миші по PDF-файлу і виберіть з контекстного меню Remove PDF Password.

Видалення пароля з PDF за допомогою онлайн-інструменту
Є також багато безкоштовних онлайн-сервісів, які дозволять завантажити захищений PDF-файл і потім видалити пароль. Можливо, це може не так зручно, як за допомогою настільного інструменту, але є свої переваги. Це також менш безпечно, оскільки ці послуги будуть мати копію ваших файлів. Тому краще не користуватися онлайн-інструментами, якщо файл PDF містить конфіденційну інформацію.
Один з таких сайтів - Unlock PDF. Дуже простий у використанні та не вимагає реєстрації для роботи. Інструмент видаляє паролі власника та користувача паролі у незашифрованому PDF файлі, або ж попросить пароль користувача, якщо файл зашифрований.
На офіційному сайті натисніть кнопку Choose file -Вибрати файл, щоб вибрати PDF-файл з комп'ютера. Можна просто перетягнути файл у поле Drop PDF hereабо завантажити файли з або Google Drive. Перед вивантаженням підтвердити, що ви маєте повні права на файл у форматі PDF - просто встановіть галочку і натисніть на кнопку Unlock PDF - Розблокувати PDF для завантаження.


Якщо файл у форматі PDF не були зашифровані, паролем буде знято, ви побачите кнопку завантаження для завантаження нового незапароленого файлу. В іншому випадку вам буде запропоновано надати пароль користувача, щоб видалити пароль, і тільки потім кнопка скачування стане активною.


Отже, ви можете використовувати перераховані вище методи для видалення пароля з будь-якого PDF-файлу, виберіть той спосіб, який найбільше вам підходить.
Залишіть свій коментар!
Сервіс SendPulse – це маркетинговий інструмент для створення передплатної бази та переведення випадкових відвідувачів вашого сайту в розряд постійних. SendPulse об'єднує на одній платформі найважливіші функції для залучення та утримання клієнтів:
● e-mail-розсилки,
● web-push,
● SMS розсилки,
● SMTP,
● розсилки в Viber,
● надсилання повідомлень у facebook messenger.
Розсилки email
Ви можете скористатися різними тарифами для ведення e-mail-розсилки, у тому числі безкоштовним. Безкоштовний тариф має обмеження: передплата не більше 2500.Перше, з чого потрібно почати, при роботі з сервісом e-mail розсил ок, - це створити свою адресну книгу. Вкажіть заголовок і завантажте список адрес електронної пошти.

На SendPulse зручно створювати форми передплатиу вигляді спливаючого вікна, вбудовані форми, що плавають і фіксовані у певній частині екрана. За допомогою форм передплати ви зберете базу передплатників з нуля або доповните новими адресами базу.
У конструкторі форм ви можете створити саме ту форму передплати, яка найбільш повно відповідає вашим потребам, а підказки сервісу допоможуть вам впоратися із цим завданням. Також можливе використання однієї з доступних готових форм.

Під час створення форм передплати обов'язково використання e-mail із корпоративним доменом. Читайте, як .
Шаблони повідомленьдопоможуть красиво оформити листи передплатникам. Власний шаблон листів ви можете створити у спеціальному конструкторі.

Авторасилки. Контент-менеджери активно використовують автоматичне розсилання. Це допомагає автоматизувати процес роботи з клієнтами. Створити авторозсилку можна кількома способами:
● Послідовна серія листів. Це найпростіший варіант, коли незалежно від умов пишуться кілька листів, які будуть надіслані одержувачам у порядку. Тут можуть бути свої варіанти. серія повідомлень(простий ланцюжок повідомлень), особлива дата(листи приурочені до певних дат), тригерний лист– лист надсилається залежно від дій передплатника (відкриття повідомлення та ін.).
● Automation360– розсилання з певними фільтрами та умовами, а також з урахуванням конверсій.
● Готові ланцюжкиза шаблоном. Ви можете створити серію листів за заданим шаблоном або змінити шаблон і підлаштувати його під свої потреби.
А/В тестуваннядопоможе провести експеримент з різних варіантів відправки серії листів і визначити найкращий варіант з відкриття або переходів.
Надсилання Push повідомлень
Push-розсилки – це передплата у вікні браузера, це свого роду заміна rss-підпискам. Технології web-push стрімко увійшли до нашого життя, і вже складно знайти сайт, який не використовує для залучення та утримання клієнтів пуш-розсилки. Скрипт запиту на , ви можете надсилати листи, як вручну, так і створити авторозсилки, створивши серію листів або зібравши дані з RSS. Другий варіант передбачає, що після появи нової статті на вашому сайті, автоматично розсилатиметься повідомлення про це вашим передплатникам з коротким анонсом.
Новинка від SendPulse– тепер ви можете монетизувати сайт за допомогою Push-повідомлень, вбудовуючи рекламні оголошення. Після досягнення 10$ щопонеділка здійснюються виплати однією з платіжних систем – Visa/mastercard, PayPal чи Webmoney.
Push-повідомлення на сервісі абсолютно безкоштовні. Оплата береться тільки за White Label – розсилки без згадки про сервіс SendPulse, але якщо вам не заважає логотип сервісу, то ви можете користуватися пушами безкоштовно без обмежень.