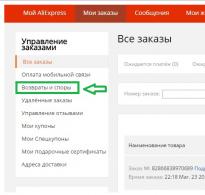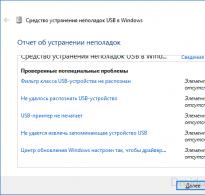Нетбук не бачить wifi. Що робити, якщо комп'ютер не бачить пристрою USB? Чому ноутбук не бачить wifi, а інші пристрої роутер бачать
Намагаєтесь підключитися до мережі WiFi, але нічого не виходить? Ноутбук (нетбук) взагалі не бачить жодної мережі? Розглянемо причини, якими це може статися і варіанти рішення.
Ноутбук не бачить WiFi мережу, тому що не встановлено драйвер WiFi модуля
Найбанальніша причина у відсутності драйверів. Переконайтеся, що вони встановлені, зайшовши до диспетчера пристроїв. Якщо ви бачите назву свого вайфай адаптера, все гаразд. Значить драйвер встановлено. Переходимо до наступного кроку.
Ноутбук не бачить WiFi мережу, тому що вимкнено адаптер бездротової мережі
Таке також може бути. Зайдіть у Панель керування — Мережа та Інтернет — Мережеві підключення. Переконайтеся, що адаптер бездротової мережі не має сірого кольору (як на фото)
Якщо він все ж таки вимкнений, то клацаємо по ньому правою кнопкою миші і вибираємо пункт "Включити".
Ноутбук не бачить WiFi мережу, тому що перемикач вайфай на ноуті вимкнено
Деякі виробники ноутбуків, наприклад Asus або Lenovo, придумали робити фізичну кнопку включення вайфай на ноутбуці. Переконайтеся, що переключення роботи бездротової мережі займає відповідне положення. Ось як виглядає ця кнопка:
Також перемикач може бути виконаний у вигляді функціональних кнопок. Натисніть одночасно клавіші FN та клавішу F із зображенням WiFi. В даному випадку це ноутбук Леново і вайфай там включається комбінацією FN + F5. У вашій моделі все може бути інакше.
Включаємо WiFi у ноутбуках Lenovo
Ще одна проблема для власників ноутів Lenovo - це необхідність встановлення драйверів електроживлення. Так, це не жарт. Після того, як ви встановите програму, відповідальну за енергозбереження, то в її налаштуваннях зможете вимикати та вмикати модулі WiFi та Bluetooth.
Ноутбук не бачить WiFi мережу через проблеми з роутером
Переконайтеся, що роутер увімкнено та працює. На лицьовій панелі роутера світиться індикатор бездротової мережі. Чи можуть інші пристрої підключатися до нього по вайфай? Якщо ні, то проблема може бути в налаштуваннях роутера. Як дивитися налаштування роутера.
Якщо комп'ютер не бачить флешку, першими слід підтвердити або спростувати апаратні причини - несправність роз'єму USB або несправність самої флешки. Як це перевірити? При підключенні справної флешки у справний порт світловий індикатор флешки починає блимати. Якщо індикатор блимає - значить, з флешкою та портом все гаразд, проблеми потрібно шукати в надрах операційної системи. Якщо ні – проблема із самою флешкою чи портом.
Іноді USB-пристрою не вистачає живлення, саме тому комп'ютер не бачить флешку. Таке відбувається при надмірному навантаженні струму в USB-портах або USB-концентраторі, несправному блоці живлення. Може бракувати живлення через занадто великий обсяг флешки (ця проблема найчастіше спостерігається в застарілих моделях ноутбуків). І тут нічого зробити не вдасться. Якщо до комп'ютера одночасно підключено дуже багато периферійних USB-пристроїв, він також може не побачити новий пристрій. Спробуйте вимкнути непотрібні на даний момент пристрої та підключіть флешку заново.
Якщо і після цього комп'ютер не бачить флешку, проблема, швидше за все, не в порту, а в самій флешці. Спробуйте з'єднатися з іншим комп'ютером або навіть кількома. Якщо навіть інший комп'ютер не бачить флешку – вона точно несправна. Краще віднести її до фахівця. Часто полагодити флешку можна, ось тільки є ймовірність, що ремонт обійдеться дорожче за собівартість. Так що до ремонту потрібно вдаватися, якщо вам обов'язково потрібно відновити дані з флешки, в інших випадках часто простіше і дешевше придбати нову.
Якщо флешка виявилася справною, проблема, швидше за все, в операційній системі та її налаштуваннях. Наприклад, часто комп'ютер не бачить флешку, якщо не ввімкнена підтримка USB в BIOS. Якщо з BIOS все гаразд, при підключенні флешки комп'ютер може видати повідомлення про помилку ("Пристрій USB не розпізнано"), а замість піктограми безпечного виймання пристрою з'явиться жовтий знак оклику. На це може бути кілька причин.
Поширена проблема - коли при підключенні флешки операційна система надає їй букву вже підключеного диска (часто таке буває при використанні мережевих дисків), тому комп'ютер не бачить флешку. Щоб усунути цю проблему, потрібно зайти до Панелі керування (Пуск - Панель керування). У розділі Панелі керування Адміністрація потрібно вибрати Управління комп'ютером, а в лівій частині вікна - Управління дисками. У правій частині вікна має з'явитися список встановлених дисків, серед них має бути флешка. Виберіть розділ флешки, правою кнопкою миші натисніть і виберіть пункт контекстного меню "Змінити букву диска або шлях до диска". Виберіть літеру, яка ще не надана жодному диску в системі, і натисніть ОК.
Також часто комп'ютер не бачить флешку, якщо потрібні драйвера застаріли або відсутні. Може допомогти оновлення драйверів для материнської плати. Дізнатися про модель своєї материнської плати можна за допомогою програми Everest. Усі драйвера потрібно завантажувати лише з офіційного сайту виробника! Встановлення підозрілих драйверів може зашкодити вашому комп'ютеру.
Буває, що комп'ютер не бачить драйвер для флешки. Щоб перевірити цю здогад, зайдіть у Диспетчер пристроїв (Пуск - Панель керування - Диспетчер пристроїв). У списку пристроїв знайдіть контролери USB. Якщо комп'ютер не знаходить драйвер для флеші, навпроти одного або кількох USB-пристроїв будуть стояти жовті питання. У такому випадку потрібно видалити пристрій та перевстановити його знову. Іноді доводиться йти на крайні заходи та видаляти всі драйвери для контролерів USB. При наступному перезавантаженні комп'ютера ОС запропонує встановити контролери USB автоматично. Однак, без потреби, цим способом краще не користуватися.
Іноді комп'ютер не бачить флешку через віруси в системі. Тоді необхідно просканувати свій комп'ютер на віруси та видалити заражені файли. Якщо ви не можете дозволити собі придбати платну антивірусну програму, не турбуйтеся - асортимент безкоштовних антивірусів дуже широкий, і один з них допоможе вам впоратися з проблемою.
Ще одна можлива причина того, що комп'ютер не бачить флешку – це конфлікт файлових систем флешки та комп'ютера. Найчастіше це відбувається, якщо файлова система флешки – FAT. Спробуйте відформатувати USB-пристрій, вибравши під час форматування файлову систему FAT32 або NTFS - може допомогти.
Так що дерзайте)
USB-накопичувач – компактний та зручний пристрій для зберігання файлів. Як і будь-яке обладнання, він схильний до збоїв і поломок - як апаратним, так і програмним. Якщо комп'ютер не бачить флешку, подолати проблему зазвичай можна самостійно. Перерахуємо можливі причини, чому USB-накопичувач не відображається або не читається, та шляхи їхнього якнайшвидшого вирішення.
Коли флешка не визначається, первинну діагностику зручно проводити утилітою від Microsoft. Усі можливі проблеми вона вирішить, але поширені помилки усунути може.

Завантажте з офіційного сайту та запустіть, якщо ваш накопичувач не впізнається. Утиліта підходить для Windows 7-10.
USB-порти
Якщо утиліта не з'ясувала, чому комп'ютер не бачить вставлену флешку, переходьте до самостійної перевірки. Почніть із USB-портів – вони можуть бути несправні або не увімкнені. Якщо ви вставляли накопичувач у порт на передній панелі системного блоку, переставте назад або спробуйте сусіднє гніздо. Принагідно перевірте контакти USB-роз'єму флешки – коду на них потрапляє дрібне сміття, пристрій не читається на комп'ютері. Вичистіть пил зубочисткою, контакти протріть ватною паличкою, змоченою у спирті.
Якщо ноутбук не бачить флешку, причина може полягати у недостатній потужності блока живлення. Коли по USB до ПК підключено занадто багато обладнання - мишка, клавіатура, жорсткий диск, що знімається, смартфон на підзарядці - потужності на все не вистачає, і черговий пристрій система не розпізнає. У цьому випадку просто вимкніть зайві пристрої та вставте накопичувач заново.
Якщо ж комп'ютер не розпізнає флешку та інші USB-пристрої в жодному з портів, USB вимкнено в параметрах BIOS. Щоб отримати доступ до їх зміни, перезавантажте ПК, на початку завантаження натисніть клавіші входу до BIOS.

Потрібна комбінація буде написана на екрані, зазвичай F2. У BIOS перейдіть у вкладку Advanced, клацніть на USB Configuration. У пункті USB Controller встановіть значення Enables. Натисніть F10, щоб зберегти налаштування та вийти.
Віруси
Коли флешка визначається, але не читається, стоїть . Якщо ви нещодавно вставляли накопичувач у чужий комп'ютер чи ноутбук, на ньому міг господарювати вірус. Тоді система підключить ваш USB-пристрій, а при спробі скопіювати файли видасть помилку "Додаток не знайдено" або "У доступі відмовлено".
Щоб антивірус отримав повний доступ до накопичувача, перевірте, чи на ньому замінений вірусом файл автозапуску. Для цього відкрийте флешку у «Провіднику», опція показу «Приховані елементи» має бути увімкнена, щоб усі елементи були видимими.

Опція вмикається на верхній панелі «Провідника» або параметрах папки. Якщо ви знайдете вірусний файл autorun.inf, відразу видаліть його, а потім запустіть перевірку антивірусом.
Драйвери
Якщо ваш комп'ютер перестав бачити флешку, а в інших ПК вона чудово визначається - розбирайтеся з драйверами. Відкрийте «Диспетчер пристроїв» за допомогою ярлика «Мій комп'ютер». У списку контролерів USB знайдіть флешку – якщо поряд з нею є жовтий трикутник зі знаком оклику, клацніть правою кнопкою мишки за назвою і виберіть «Видалити пристрій». Вийміть накопичувач з роз'єму комп'ютера і вставте, драйвери будуть встановлені заново.

Якщо це не могло, скачайте та встановіть нові драйвера на USB із сайту виробника материнської плати комп'ютера чи ноутбука. Якщо ви не бачите в диспетчері USB-пристрій, дістанете його і вставте заново, при цьому в списку зникне і з'явиться потрібний рядок.
Іноді виникає конфлікт драйверів – коли для вашого накопичувача система намагається використовувати драйвер для іншого подібного пристрою, тому комп'ютер ніяк не бачить флешку. Що можна робити у такій ситуації? Слід видалити з ОС відомості про USB-пристрої, що підключалися раніше. Це можуть робити програми і DriveCleanup, сумісні з Windows 7 – 10.

Програма USBOblivion здійснить та видалить точки монтування USB. Після закінчення роботи перезавантажте комп'ютер і перевірте, чи зможе система розпізнати флешку.
Конфлікт розділів
Іноді комп'ютер визначає флешку, але неправильно. При цьому ви чуєте звичайний звук увімкнення USB-накопичувача, спливає оповіщення та з'являється значок у треї, але використовувати пристрій не можна. Комп'ютер не розпізнає знімний носій, тому що ОС привласнила йому неправильну літеру розділу, яка вже зайнята іншим обладнанням. Виникає конфлікт адрес, і флешка не працює.
Що робити у такій ситуації? Якщо комп'ютер не бачить флешку, відкрийте утиліту "Керування дисками". Щоб швидко знайти її, затисніть Win+R та впишіть diskmgmt.msc. У списку дисків зверніть увагу на параметр "Стан" у потрібного пристрою. Якщо там стоїть «Справний», клацніть на ньому правою кнопкою, в меню клацніть «Зробити розділ активним» – якщо пункт доступний.

Щоб встановити правильний символ розділу, виберіть «Змінити букву диска…». У новому вікні дозвольте доступ до пристрою та натисніть «Змінити». Зі списку букв англійського алфавіту вкажіть будь-яку для присвоєння розділу. Переконайтеся, що літери вже використовуються для іменування пристроїв і не використовуйте перші A, B, C, D, за замовчуванням вони призначені для дискет та розділів жорсткого диска.
Якщо в полі «Стан» значиться «Невідомий», то флешка перестала працювати через пошкодження. Спробуйте відновити дані, щоб урятувати їх.
Форматування
Коли ви вмикаєте новий знімний носій у ПК, система видає оповіщення про необхідність відформатувати його. Об'єм пристрою при цьому відображається 0 Мб, як Windows 10 або 7 не бачить флешку.
Процедура форматування стане в нагоді при конфлікті файлових систем. Якщо на комп'ютері використано FAT32, а на USB-пристрої – NTFS, прочитати файли буде складно. Якщо на накопичувачі вже записані дані, знайдіть ПК зі схожою файловою системою і скопіюйте всю інформацію.

На комп'ютері відкрийте «Провідник». Клацніть правою кнопкою на флешці, в меню перейдіть на «Форматувати». У новому вікні встановіть потрібну файлову систему, внизу поставте галочку на «Швидке» – це не тільки прискорить процес, а й допоможе відновити дані, якщо ви не змогли їх скопіювати. Після форматування знову підключіть та перевірте пристрій.
Особливості Windows XP
Якщо на ПК інстальовано Windows XP, інколи флешка не розпізнається через відсутність оновлень. У версії SP2 відсутні компоненти коректної роботи USB-пристроїв, тому оновіть систему до SP3 і встановіть останні виправлення від Microsoft.
Відкрийте властивості піктограми «Мій комп'ютер», якщо в інформації про ОС ви побачите Service Pack 2 – дозвольте автоматичне оновлення. Запустіть Windows Update, зачекайте на встановлення нових компонентів системи.
Висновок
Ми розібралися, що робити, якщо ваш комп'ютер чи ноутбук не бачить флешку. Причин проблеми може бути кілька, послідовно перевірте найпоширеніші з нашого списку, щоб усунути їх та користуватися накопичувачем.
- Вступ
- 2 основні ситуації, коли не можна підключитися до wi-fi
- Причини, чому ноутбук може не бачити мережу wi-fi
- Способи виправити відсутність вай-фай
- Висновок
Вітаємо друзі. У цій статті розглянемо, чому ноутбук може не бачити мережу wi-fi. Для початку варто розібратися (хоч і коротко), що таке wi-fi, який його принцип роботи і що йому для цього потрібно.
Отже, якщо сказати доступною мовою, то wi-fi не що інше, як бездротовий спосіб зв'язку цифрових пристроїв.Важливо розуміти, що за допомогою нього не обов'язково можна вийти відразу в інтернет, це лише спосіб побудови бездротових мереж (як, наприклад, блютуз).

Для того, щоб вийти в інтернет потрібно, щоб ця wi-fi мережа була підключена до роутера (спеціального модему), який вже в свою чергу і здійснює вихід у глобальне павутиння (через телефонний, мережевий кабель або будь-яким іншим способом).
З цього випливає - якщо у вашому пристрої (ноутбук, телефон, планшет) є вай-фай зв'язок, то це ще не означає, що він зараз підключиться до інтернету (може комусь це здасться очевидним, але частина користувачів може думати саме так ).
2 основні ситуації, коли не можна підключитися до wi-fi
- Причина у вашому пристрої
- Проблема у wi-fi мережі (тобто в модемі, на якому ця мережа створена)
Для того, щоб унеможливити неполадки у вашому ноутбуці, потрібно підключитися до наявної wi-fi мережі з іншого пристрою, наприклад, з телефону вашого друга. Для цього, як завжди, берете у нього смартфон (планшет, "бук"), здійснюєте пошук доступних вай-фай мереж та підключаєтеся до потрібної.
У результаті, якщо ваш роутер налаштований правильно, смартфон друга підключився відразу і без проблем, то вам варто шукати причину у своєму пристрої (про це трохи нижче).

У другому випадку ви сидите один (або з компанією) і не можете підключитися до wi-fi мережі, наприклад, у громадському місці. Воно і правильно, можливо просто її відключили або обмежили доступ (наприклад, кількість одночасно підключених пристроїв). У такій ситуації потрібно звернутися до адміністратора. Або якщо з'явилися проблеми з модемом (вашим, а не сусіда), тоді потрібно або перезавантажити його або переналаштувати .
Тобто насамперед потрібно визначитися, де несправність, а потім уже заглиблюватись у її вирішення.
Причини, чому ноутбук може не бачити вай-фай
Тепер розглянемо вже більш поглиблено основні моменти, чому не відбувається підключення до вай-фай мережі:
- Для початку варто відзначити, чи включений вай-фай у "буку". Перевіряється це легко, внизу біля годинника натисніть відповідний значок. Якщо там не з'являться ніякі доступні мережі, то, швидше за все, він вимкнений.
- Збилося підключення. Це може бути найчастіше через помилки модему. Можна просто його перезавантажити чи переналаштувати. Для цього просто дивимося свій модем і знаходимо індикатор wi-fi – він має горіти.
- Чи встановлений драйвер і якою є його версія на ноутбуці. Дуже часто, якщо "бук" новий або на ньому перевстановили операційну систему, після потрібне встановлення потрібного драйвера на вай-фай. Якщо цього не зробити, то увійти до мережі не вдасться.
- На "ноуті" перестав працювати вай-фай. Причиною може бути поломка відповідного адаптера всередині девайсу. Тут лише ремонт із його заміною.
- Закінчилися гроші "на інтернеті". У такій ситуації само собою по вай-фай в інтернет не вийде. Потрібно лише покласти гроші на рахунок і проблема буде вирішена.
Висновок
Як бачимо, причин може бути досить багато, ми розглянули лише найпростіші і популярні. Не потрібно легковажно ставитися до простих способів вирішення типу - перевірки коштів на рахунку або перезавантаження ноутбука, дуже часто саме вони і допомагають вирішити проблему.
Варто розпочати саме з представленої інформації вище, а потім уже переходити до глибших та індивідуальних рішень свого питання. На цьому ми закінчимо вирішення питання, чому ноутбук може не бачити wi-fi мережу, що в першу чергу зробити в такій ситуації. Дякуємо за увагу, якщо виникли питання, то пишіть їх у коментарях.
Якщо ноутбук не бачить Wi-Fi, причин може бути безліч. Однак не варто впадати в паніку раніше часу, оскільки є ефективні способи вирішення проблеми, доступні кожному користувачеві.
Опис проблеми
Відсутність бездротових мереж у видимості ПК - дуже поширена проблема, але має рішення.
Екстрений доступ до інтернету можна отримати, підключивши комп'ютер до роутера через інтернет-кабель.Такий провід зазвичай продається в комплекті з роутером, але досить короткий. Придбати кабель потрібної довжини можна у спеціалізованих магазинах.
Підключення до мережних пристроїв виконується через роз'єм 8P8C
Цей спосіб підключення, звичайно, не спрацює, якщо інтернету в приміщенні в даний час немає в принципі або несправний роутер. В інших випадках проблему буде тимчасово вирішено.
Найчастіші причини
Тепер, коли бажаний доступ до Інтернету у вас вже є, можна спокійно розібратися в причинах, через які ПК не помічає Wi-Fi. Найпоширеніші з них:
- інтернет відсутня внаслідок аварії на лінії;
- несправний роутер;
- на ноутбуці вимкнено бездротовий доступ;
- доступ підключено, але Wi-Fi взагалі не працює;
- комп'ютер помічає деякі мережі, але не знаходить саме вашу.
Щоб вирішити проблему, постарайтеся виключати причини можливих неполадок поетапно:
- Переконайтеся, що проблема не у вашому провайдері. Зателефонуйте до потрібної компанії. Якщо на лінії провайдера сталася аварія, вас про це обов'язково проінформують та озвучать зразкові терміни її усунення.
- Перевірте, чи полягає причина неполадки в роутері. Він може бути несправний технічно, тоді доведеться віддавати його на ремонт або замінювати новим. Але за такої несправності інтернету в приміщенні не буде взагалі.
Можливо, потрібно перезавантажити роутер. Від'єднайте його від мережі, зачекайте одну хвилину і знову підключіть. Якщо проблему не вирішено, варто поекспериментувати з налаштуванням каналів.
 Найчастіше проблеми з підключенням до Wi-Fi зустрічаються у Windows 7
Найчастіше проблеми з підключенням до Wi-Fi зустрічаються у Windows 7 Пристрій може не працювати через неправильний вибір каналу. Найбільш ненадійні – 12 та 13. Спробуйте замінити його на нижчий або вибрати режим Auto.
Можна перейменувати канал. Тільки не використовуйте складних та довгих назв. Змініть режим шифрування.
 У будь-якій незрозумілій ситуації намагайтеся повернути заводські налаштування
У будь-якій незрозумілій ситуації намагайтеся повернути заводські налаштування Відкатайте установки до заводських.
Якщо це не допоможе, подивіться, що саме відбувається з вашим Wi-Fi. Тут можливі два варіанти:
- ПК не ідентифікує жодного каналу;
- агрегат помічає інші канали, але не ідентифікує ваш.
Якщо ПК не ідентифікує канали в принципі, перегляньте, чи увімкнено на ньому Wi-Fi.На панелі керування натисніть значок мережі. Якщо Wi-Fi підключено, він буде виділений кольором. Якщо цей значок не виділено, натисніть на нього, щоб увімкнути бездротовий доступ.
Однією з причин відсутності підключення можуть бути драйвера. Вони могли застаріти, наприклад, якщо ви вчасно не оновили програмне забезпечення. Щоб перевірити їх, виконайте такі кроки:
- Зайдіть у «Пуск».
- Клацніть правою кнопкою на вкладку «Комп'ютер».
- Далі на "Управління".
- У вікні «Диспетчер пристроїв» перейдіть до розділу «Мережні адаптери».
- Виберіть той, у якому названо слово Wi-Fi.
Якщо навпроти такого адаптера є червоний значок, пристрій не працює. Клацніть по ньому правою кнопкою миші та увімкніть.
 Зазвичай потрібні навіть не драйвери, а спеціальні утиліти, доступні на офіційному сайті виробника ноутбука та відповідальні за роботу специфічного обладнання
Зазвичай потрібні навіть не драйвери, а спеціальні утиліти, доступні на офіційному сайті виробника ноутбука та відповідальні за роботу специфічного обладнання Якщо ця дія не вирішила завдання або такого пристрою на ПК немає взагалі, доведеться встановлювати новий драйвер. Завантажити його можна в інтернеті або пошукати на диску, який йшов у комплекті з комп'ютером.
Якщо ви вирішили завантажити драйвер у мережі, робіть це лише на офіційному сайті виробника вашого ПК. В іншому випадку ви можете знайти додаткові проблеми з комп'ютером у вигляді різних вірусів.
Бездротовий доступ може не працювати і через механічне пошкодження пристрою Wi-Fi. Іноді це відбувається в процесі чищення ПК від пилу або падіння пристрою з висоти. У такому випадку ця деталь вимагатиме заміни.
Нюанси в залежності від операційної системи
Залежно від того, яку операційну систему ви використовуєте, можна спробувати усунути проблему, враховуючи її нюанси.
Windows 7
Для цієї системи найпоширенішими причинами некоректної роботи бездротового доступу є:
- неправильно задані значення роботи відповідного адаптера;
- некоректна робота драйверів.
Для того, щоб перевірити, як працює бездротовий адаптер, і чи працює він взагалі, необхідно зайти в інтернет. Вбийте в пошуковий рядок IP-адресу вашого роутера та авторизуйтесь на відповідній сторінці. Подальші дії:
- Зайдіть у розширені налаштування та знайдіть Wi-Fi.
- Зайдіть в основні налаштування та перевірте, чи стоїть галочка у вікні «Enable Wireless». Якщо її немає, роутер вимкнено. Відповідно, змініть налаштування, поставивши галочку.
 Майже в 80% випадків (з особистого досвіду) причина такої поведінки – відсутність потрібних драйверів на Wi-Fi, що є наслідком переустановки Windows на ноутбуці
Майже в 80% випадків (з особистого досвіду) причина такої поведінки – відсутність потрібних драйверів на Wi-Fi, що є наслідком переустановки Windows на ноутбуці Якщо це не вирішило ситуацію, перевірте модуль віддаленого доступу на ПК. Для цього можна використовувати поєднання клавіш FN + F2 / F3 / F4 / F5 (для кожної моделі підходить своє поєднання, поекспериментуйте з ними).
Переконайтеся, що модуль бездротового доступу увімкнено.
Windows 10
Якщо ноутбук не бачить Wi-Fi мережі на Windows 10, передусім потрібно перевірити такі параметри:
- налаштування бездротового адаптера;
- налаштування операційної системи.
Для перевірки адаптера робимо таке:
- Заходимо в меню «Пуск», вибираємо «Диспетчер пристроїв» і далі знаходимо потрібний адаптер, у його назві має бути характеристика 108.11n. Якщо такого драйвера ви не виявили, його потрібно буде завантажити та встановити.
- Відкриваємо вкладку «Властивості». Якщо пристрій вимкнено, у цій вкладці буде потрібна інформація. Щоб його увімкнути, натисніть відповідну кнопку і далі на «ОК».
Якщо це не допомогло, перевірте налаштування вашого роутера в інтернеті.
Нюанси в залежності від виробника ноутбука
Щоб зрозуміти, як вирішити проблему з мережею, важливо враховувати деякі нюанси марки вашого ПК.
Dell
Щоб вирішити завдання, перевірте роботу бездротового адаптера. Для цього в меню "Пуск" виберіть вкладку "Диспетчер пристроїв", знайдіть потрібний адаптер і перевірте його функціональність у спосіб, описаний вище.
HP
На комп'ютері цієї моделі є спеціальна кнопка. На ній знаходиться зображення антени. Спробуйте увімкнути бездротовий доступ, натиснувши на цю кнопку, або натисніть клавіші FN і F12.
Asus
На цій моделі потрібно спочатку перевірити стан мережного адаптера вказаним вище способом. Також може допомогти поєднання клавіш FN та F2.
Lenovo
Існує кілька моделей цієї марки, які мають спеціальну клавішу включення бездротового доступу. Якщо у вашому ноутбуці її немає, скористайтесь поєднанням FN та F5.
Що робити, якщо ноутбук не бачить певну мережу Wi-Fi
 Якщо ви перевстановили Windows на ноутбуці і не встановили всі офіційні драйвери з сайту виробника, функціональні клавіші, швидше за все, не працюватимуть
Якщо ви перевстановили Windows на ноутбуці і не встановили всі офіційні драйвери з сайту виробника, функціональні клавіші, швидше за все, не працюватимуть Якщо комп'ютер не бачить лише вашу мережу, проблему можна вирішити двома способами:
- Перезавантажити роутер та ПК.
- Змінити канал, на якому працює роутер.
Перезавантаження
Для перезавантаження роутера відключіть його від електромережі та зачекайте приблизно хвилину, після чого заново увімкніть пристрій у мережу. Перезавантаження комп'ютера зробіть звичайним способом.
Тепер перегляньте, чи з'явилася потрібна мережа у списку доступних для підключення. Зробити це можна на панелі керування ПК, натиснувши ліву кнопку миші на значок мережі.
Зміна каналу
Перебої з роботою бездротової мережі можуть відбуватися через те, що ПК працює на тому самому каналі з аналогічним пристроєм поблизу. Наприклад, ваш роутер та роутер сусіда працюють на п'ятому каналі.
В цьому випадку обидва пристрої створюють один одному перешкоди. Таким чином, один із них може не приймати бездротовий сигнал. Рішення буде дуже простим – поміняйте канал для свого пристрою. Зробити це можна у налаштуваннях.
Якщо у вас виникли проблеми з бездротовим доступом до мережі, спочатку підключіть ноутбук до роутера через інтернет-кабель і спокійно розберіть ситуацію, що склалася. Цілком можливо, що ви просто забули увімкнути бездротовий адаптер. Але навіть якщо проблема більш серйозна, покроково виключіть можливі причини несправності - це допоможе усунути неполадку.