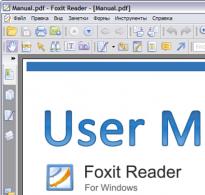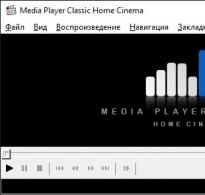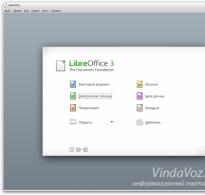Максимальний обсяг оперативної пам'яті Windows. Скільки оперативної пам'яті дійсно потрібно для Windows10 За що відповідає оперативна пам'ять
Причин, через які комп'ютер може почати зависати, дуже багато. Один із найпоширеніших приводів для зниження продуктивності - навантаження оперативної пам'яті. Система завжди намагається очистити її самостійно, але іноді вона не справляється, тому вам необхідно зробити це вручну.
За що відповідає оперативна пам'ять
Оперативна пам'ять або RAM (далі «ОП» для стислості) запам'ятовує дії, які комп'ютер повинен зробити на прохання користувача. Кожен ваш клік ставить у чергу виконання величезна кількість команд, виконуються послідовно. Їхньою реалізацією займаються процесор та відеокарта, роблячи це на вкрай високих швидкостях. Але навіть з їх продуктивністю не можна виконати всі команди миттєво, потрібен час.
Щоб не примушувати користувача чекати, тобто дати можливість здійснювати якісь нові дії до того, як всі наявні запити будуть виконані, необхідна ОП. Вона запам'ятає, що потрібно зробити, і коли процесор звільниться, скаже йому про це.
Також в оперативній пам'яті можуть зберігатися файли і команди, що часто використовуються, поставлені на виконання не вами, а програмами, що працюють у фоновому режимі.
Не варто плутати ВП та пам'ять жорсткого диска. Вони не доповнюють та не замінюють один одного. Займаються обидва види пам'яті різними справами: ОП призначена підтримки додатків у робочому стані та зберігання висунутих завдань, а жорсткий диск стабільно зберігає файли. ОП не зберігає інформацію без електрики - відключення комп'ютера призводить до її очищення. Жорсткий диск, навпаки, зберігає дані за будь-яких умов.
Відео: що таке «оперативна пам'ять»
Що буде, якщо ВП перевантажиться
Чим більше команд надається комп'ютеру, тим більше ОП доводиться зберігати інформацію. Чим більший обсяг ОП (вимірюється він зазвичай у мегабайтах чи гігабайтах), тим більше даних вона може обробляти одночасно.
Якщо команд буде так багато, що місце ОП практично заповниться, то комп'ютер почне помітно підгальмовувати. Відбудеться це тому, що системі не буде куди складати нові завдання і, відповідно, вона не обмежить їх отримання, тобто не дасть користувачеві зробити щось ще, поки не звільнить місце в ОП.
Через перевантаження ВП найчастіше виникає помилка «Додаток не відповідає». Також з цієї причини зависає картинка на екрані, програми довільно закриваються, проте дії виконуються довше звичайного.
Дізнаємося ступінь завантаженості ВП
У будь-який момент ви можете дізнатися, наскільки сильно завантажена ОП. Для цього необхідно виконати такі дії:
- Клацніть правою клавішею миші на панелі швидкого доступу або скористайтеся системним пошуковим рядком, щоб знайти і відкрити диспетчер завдань. Відкриваємо диспетчер завдань
- На головній сторінці ви побачите список запущених програм, а також докладну інформацію про те, скільки відсотків системних ресурсів задіяно на даний момент. Нас цікавить четвертий стовпець – «Пам'ять».
 Перевіряємо завантаженість оперативної пам'яті
Перевіряємо завантаженість оперативної пам'яті - Докладнішу інформацію можна отримати у вкладці «Продуктивність».
 Вивчаємо вкладку «Продуктивність»
Вивчаємо вкладку «Продуктивність»
Якщо показник завантаженості пам'яті перевищує 80-90%, варто почати зменшувати навантаження вручну.
Як розвантажити ВП
Якщо ви зіткнулися з тим, що навантаження на ОП занадто велике, необхідно вручну зайнятися зниженням навантаження на систему. Рекомендується випробувати всі нижчеописані способи, оскільки використання лише одного методу, ймовірно, не дасть помітного результату.
Закриваємо програми
Подивіться програми, запущені в даний момент. Можливо, якісь із них вам не потрібні. Програми, які не використовуються, варто закрити.
Отримати повний список запущених програм та інформацію про те, яку частину ресурсів споживають саме вони, можна в диспетчері завдань. Перебуваючи в ньому, ви можете вибирати непотрібні програми та вимикати їх за допомогою кнопки «Зняти завдання».
 Виділяємо програму та натискаємо кнопку «Зняти завдання»
Виділяємо програму та натискаємо кнопку «Зняти завдання» Перед тим, як закрити будь-яку програму, не забудьте зберегти файли, редаговані в ній.
Закриваємо фонові програми
Крім програм, що працюють на комп'ютері, часто виконуються програми у фоновому режимі. Вони не трапляються користувачеві на очі, але при цьому виконують деякі підрахунки або збирають інформацію. Іноді робота таких утиліт необхідна, а іноді – марна.
Перебуваючи в диспетчері завдань, перейдіть до вкладки "Подробиці". У ній ви побачите список усіх програм (а точніше, їх процесів), що виконуються на даний момент. Вивчіть його та закрийте ті програми, в яких немає потреби.
 Знімаємо завдання із зайвих процесів
Знімаємо завдання із зайвих процесів Врахуйте, чи не варто примусово зупиняти ті програми, завдання яких ви не знаєте.Закривши випадково не те програму, ви можете порушити роботу системи, викликати помилку. Не зупиняйте системні процеси, краще припиніть виконання якнайбільшої кількості сторонніх програм.
Вимикаємо автозавантаження програм
Використовуючи наведені вище інструкції, ви можете закрити непотрібні програми. Але, якщо їм дозволено автозавантаження, вони можуть увімкнутися самостійно знову під час наступного запуску комп'ютера. Щоб не відібрати у таких програм право на автозапуск, необхідно перейти до вкладки «Автозавантаження» у диспетчері завдань, по черзі виділити всі програми зі списку та для кожного клацнути на кнопку «Вимкнути».
 Видаляємо зайві програми з автозавантаження
Видаляємо зайві програми з автозавантаження Перезапускаємо провідник
Провідник або Explorer відповідає за роботу з пам'яттю. Якщо його увімкнути, система перестане бачити жорсткий диск і, відповідно, перестане працювати. Але провідник можна перезапустити, тим самим скинувши різні команди, що зависли.
 Виділяємо провідник та вибираємо функцію «Перезапустити»
Виділяємо провідник та вибираємо функцію «Перезапустити» Знаходячись на головній сторінці диспетчера завдань, знайдіть у списку провідник. Клацніть по ньому правою клавішею миші та виберіть функцію «Перезапустити». Дочекайтеся, поки процес перезавантажиться, а потім перевірте, чи це допомогло знизити навантаження на ОП.
Видаляємо віруси
Існують віруси, спрямовані на навантаження ГП. Вони заражають комп'ютер і засмічують систему, гальмуючи її. Скористайтеся антивірусом, встановленим на вашому комп'ютері, щоб провести діагностику та видалити знайдені шкідливі програми.
 Видаляємо з комп'ютера віруси
Видаляємо з комп'ютера віруси Використовуємо спеціальні програми
Якщо жоден із вищеописаних способів не допоміг усунути проблему, варто звернутися до сторонніх програм. Розроблено досить багато програм, що займаються автоматичним звільненням ВП.
Програма надає інформацію та статистику про завантаженість ОП, а також дозволяє змінити деякі параметри роботи з ОП. Звільнити ОП від сміття можна за один клік: на головній вкладці програми натисніть кнопку «Очищення RAM».
 Натискаємо кнопку "Очистити RAM"
Натискаємо кнопку "Очистити RAM" Офіційний сайт, з якого можна завантажити безкоштовну версію програми - http://www.mztweak.com/mzrambooster.html.
Ця програма також надає інформацію про завантаженість ГП. Крім цього, вона дозволяє налаштувати умови, за яких процес очищення ОП запуститься автоматично. Щоб почати очищення вручну, достатньо натиснути на кнопку «Звільнити пам'ять зараз» на головній сторінці програми.
 Натискаємо кнопку «Очистити пам'ять зараз»
Натискаємо кнопку «Очистити пам'ять зараз» Офіційний сайт, на якому можна скачати безкоштовну версію або купити повну - https://rambooster.net.
Відео: очищення RAM
Як не допустити навантаження ВП
Щоб не допустити у майбутньому повторної появи проблем з ОП, дотримуйтесь наступних правил:
- Щойно потреба у програмі зникає, закривайте її. Чим менше запущено додатків, тим менше навантаження на ВП;
- не встановлюйте зайві програми. У вимкненому стані програми не займають ВП, але вони можуть запускати фонові процеси, про які ви не знатимете, але на об'ємі ВП це позначиться;
- перевіряйте хоча б раз на місяць комп'ютер на віруси;
- використовуйте функцію автоматичного очищення ОП, що надається багатьма сторонніми програмами.
Оперативна пам'ять відповідає за зберігання завдань і файлів, що часто використовуються. Якщо вона надто завантажена, комп'ютер починає зависати. Звільнити її можна, закривши зайві програми, очистивши автозавантаження, видаливши віруси, перезапустивши провідник і вдавшись до допомоги сторонніх додатків.
Chuwi HiBook- новий планшет-трансформео від китайської компанії Chuwi. Особливу актуальність огляду Chuwi HIbook 10.1” додає його поточний прайс (істотно нижче $200) та можливість підключення фірмової док-станції у вигляді клавіатури.
У цьому огляді ми розглядатимемо цей планшет насамперед, як заміну ноутбуку і відкинемо Android 5.1, як другу ОС, встановлену на HiBook. Зосередимося повністю на Windows 10.

Характеристики
- ОС: Android 5.1 + Windows 10
- Процесор: Intel Cherry Trail Z8300
- Графіка: Intel HD Graphic (Gen8)
- Ядра: 1.44GHz, Quad Core
- Пам'ять
- Оперативка: 4GB
- Внутрішня: 64GB
- Зовнішня: TF-карта до 128 GB (не включена)
- Зв'язок
- WIFI: 802.11b/g/n
- Bluetooth: Так
- Екран
- Тип: IPS, ємнісний
- Діагональ:10.1 дюймів
- Роздільна здатність 1920 x 1200
- Камера
- Задня: 5.0MP
- Передня: 2.0MP
- Акумулятор
- Ємність: 6600mAh
- Час роботи: 6-8 годин відео
- Розміри та вага
- Габарити: 26.20 x 16.75 x 0.85 см
- Вага: 0.550 кг
- Ціна: $179.99
Дизайн



Chuwi Hibook, підключений до фірмової док-станції, нагадує всім своїм зовнішнім виглядом MacBook Air. Звичайно ж, власники останнього заявлять протилежне, але для решти – це саме так. Металевий корпус, до того ж ще й досить тонкий, надає апарату статусу «речі», а не китайської «підколки». Цей аксесуар хочеться брати в руки, а не користуватися ним лише за крайньої необхідності.
Єдине, що розміщені написи на тильній частині планшета трохи бентежить любителя мінімалізму, було б досить просто розмістити фірмовий логотип по центру.

Можливо, хтось нарікає на широкі рамки, але це не дуже правильно, оскільки рамки в даному випадку саме ті, які потрібні. Оскільки девайсом можна користуватися, як планшетом, то його потрібно взяти в руки, а якщо рамки будуть вужчими, то випадкові торкання неминучі, що призведе до нестабільного досвіду користувача, якщо хочете - до негативного.


Продуктивність

За продуктивність відповідальний чіпсет Intel Cherry Trail Z8300 – модель 2015 року (випущена у другому кварталі). Має чотири ядри, що працюють на тактовій частоті 1.44 ГГц. Найцікавіше, що ця модель підтримує максимум 2 ГБ ОЗУ, але при цьому встановлено 4 ГБ ОЗУ. Очевидно, виробник просто встановив дві планки по 2 ГБ ОЗУ. Що стосується типу пам'яті, то в даному випадку це вже не зовсім новий DDR3L-RS 1600. Варто зазначити, що чіпсет зроблений за 14-нм техпроцесом.



За графічну складову відповідальний Intel HD Graphic (Gen8). Базова частота становить 200 МГц. Підтримується робота з двома дисплеями та технологія Intel® Wireless Display. Через HDMI (24 біта на піксель із частотою 60 Гц) можна передавати картинку з розрощенням FHD (1080p).



Дисплей

Діагональ дисплея становить 10.1 дюйм при розрощенні FHD, що навіть дуже непогано з огляду на те, що мій 23-дюймовий монітор має аналогічну роздільну здатність. Само собою, дисплей ємнісний та використовується IPS-матриця, тому з кутами огляду проблем немає. Сенсор відпрацьовує цілком придатно, звичайно, не настільки чітко, як це на смартфонах відбувається - використовую iPhone 5S, тому звик до моментальної реакції тача на будь-яку команду. Тут же буває, що пальцем не потрапляєш по потрібному елементу, але це, швидше за недоробка Windows 10 (з іншого боку, я користувався не планшетною версією, а настільною).

Картинка дуже соковита, та й фільми дивитися можна, благо 10.1 дюйма – нормальна діагональ для перегляду в дорозі чи в очікуванні. Звичайно ж, якщо є більша альтернатива, то порівнювати перегляд фільмів на ТБ з більшою діагоналлю і на CHuwi HiBook - безглуздо, як мінімум.



Камери




На тильній стороні встановлено 5-мегапіксельну камеру, яка навіть вміє фокусуватися. Та й взагалі на Windows 10 дуже приємний інтерфейс камери, сказав би - краще, ніж на стоковем Android (не враховуючи Nexus-реалізації). Можна навіть фотографії робити, текст читається – для планшета саме воно.
Щодо 2-мегапіксельної фронтальної камери теж особливо нового нічого сказати, крім того, що по Skype спілкуватися зручно і картинка співрозмовнику передається достатньо якісною (немає квадратиків і брижів).
Звук

Chuwi стверджує, що звук має бути дуже класним. Але, на жаль, використовуючи штатне ПЗ та прослуховуючи музику протягом півгодини, нічого дивного та класного помічено не було. Навпаки, було виявлено проблеми з низькими частотами – їх не вистачає, не опрацьовано їх. Причому спроби встановити придатний еквалайзер Realtek успіхом не увінчалися, а шкода.
А популярний еквалайзер Equalizer APO проблему не вирішив, а, здається, лише дарма з'їдав 1-2% продуктивності. Ні, не подумайте - слухати музику можна, але якщо в тебе поруч є більш-менш якісна аудіосистема і ти до неї звик, то тут звук здається просто пекельним. Хоча повідомляється, що звук об'ємний ACC, HI-FI аудіокодеки і навіть є аналогові канали стандарту 2.1. До речі, динаміків два, тобто. стерео. Але чомусь звук з мого iPhone 5S здається на голову якіснішим, якщо не на дві. Думаю, порівнювати розміри динаміків на планшеті та в смартфоні, безглуздо, вірно? Але при цьому якість, як не дивно за смартфоном.
Загалом, в аспекті звучання не можу нічого хвалебного сказати, якщо хтось уже знає у чому проблему, і вона виправляється – напишіть у коментарях або зв'яжіться зі мною, щоб я особисто в цьому переконався, і тоді вніс коригування до огляду.
Пам'ять

Chuwi HiBookоснащений 64 ГБвбудованої пам'яті (EMMC). Так, це не SSD, звичайно, сумно, але, поки працює нормально і не гальмує, файлики теж передає спритно, тому, враховуючи вартість апарату, не нагнітатимемо. До речі, є близько 23 ГБ з 44 ГБ. Мабуть, решта – під систему. Потрібно, адже враховувати, що окрім десятої Windows ще встановлений і Android 5.1 Lollipop, тому якщо «знести» останній, то і пам'яті додасться. Але враховуйте, що bootloader залочений, тому робіть все акуратно та красиво, інакше отримаєте цеглу. Оперативної пам'яті, як зазначалося трохи вище, 4 ГБ і, мабуть, встановлені саме дві планки по 2 ГБ (з обмежень чіпсету з в апаратному аспекті).
До речі, вбудовані 64 ГБ можна ще розширити TF-карткою до 128 ГБ (придбайте class 10 і радійте добротній швидкості). Але скажу чесно, навіть на картці class4 все читається та записується нормально. Встановивши гру NFS MW (першу частину) саме на картку, я не відчув у грі будь-яких залипань (адже кеш пишеться на картку, та й все інше читається саме з неї).
Роз'єми, модулі та датчики

Chuwi HiBookмає сучасний вихід USB Type-C, HDMI і навіть звичайний microUSB, що дуже корисно через відсутність у багатьох кабелів, заточених під стандарт "C". підключити девайс до ПК або зарядити, то все ж таки не у кожного зараз знайдеться «шнуром» з Type-C. До речі, в режимі OTG теж все працює, та й чого б не працювало, якщо заявлена офіційна підтримка.


Що стосується модулів, то апарат оснащений Bluetooth 4.0 та Wi-Fi 802.11b/g/n, 2.4 ГГц, а ось GPS-модуля немає! Чому його не встановили - не знаю, можливо, хотіли, якнайнижче зробити собівартість пристрою, але дарма, пара зайвих баксів особливо ролі не зіграла б, як мені здається.
З датчиками ситуація цілком гідна. Тут Вам і датчик освітленості, і датчик наближення (хм, але вбудованого модуля зв'язку немає, яке застосування?), і, звичайно ж, G-Sensor.
До речі, можливо, це трохи не до місця, але є індикатор, який світиться, коли планшет заряджається, що дуже зручно і чого так не вистачає на багатьох смартфонах. А ось у цьому слухачі не пошкодували, і поставили, заліку!
Акумулятор

HiBook оснащений акумулятором з ємністю 6600 мА/год, що дозволяє пристрою пропрацювати до 8 годин. Але тут ховається те чудове «ДО», яке, зазвичай, обмежується 4 годинами роботи планшета в змішаному циклі (режим - Windows 10, без урізання яскравості і з купою фонових процесів і активними пакетами установки). В цілому, за часом автономної роботи аксесуар порівняємо з нормальними середніми ноутами. Однак, можна включити режим енергозбереження, та й відключити купу фонових процесів. І хто, знає, може і отримаємо ті заповітні 8-10 годин.

Висновки

Chuwi HiBook- чудовий планшет-трансформер, який можна використовувати як ноутбук. Причому апарат настільки хороші на вигляд і виконання, що так і не скажеш, що він з бюджетного сегменту і коштує всього $179 (без урахування клавіатури). Звичайно ж, брати потрібно його тільки з фірмовою клавіатурою, в якій є тачпад, що підтримує різні жести.
У плані продуктивності, апарат також достатньо спритний, і без проблем запустить PC-ігри 200-2007 років (наприклад, NFS MW або NFS Carbon).

Зрозуміло, підуть і не дуже важкі ігри, які вийшли нещодавно. А ось мобільні ігри з Win-стору йдуть взагалі, як по маслу.
Трохи нижче ми залишаємо посилання на придбання цього звірка, причому за цим посиланням магазин, рекомендований самим виробником, тому замовляйте сміливо.
Де купити?
Ми вказали посилання на купівлю Chuwi HiBook на один з магазинів AliExpress, який рекомендує сам виробник. Власне тому сміливо замовляйте.Офіційні ресурси компанії
На це запитання: «Скільки потрібно?» часто можна почути відповідь, що оперативної пам'яті (ОЗУ, RAM) багато не буває і бажано встановлювати її більше. Проте всім потрібно знати точну цифру.
Нижче спробуємо визначитися з вимогами операційної системи Windows 10 до величини значення ОЗУ для комфортної роботи та нових комп'ютерних іграшок.
Скільки оперативної пам'яті потрібно для роботи у Windows 10?
Компанія Майкрософт прописала, що необхідна кількість оперативної пам'яті для функціонування Windows 10 має бути не менше одного гігабайта.
Насправді з цим значенням оперативи система гарантовано завантажиться, проте працювати в ній повноцінно користувач не зможе.
З метою нормального функціонування офісних програм та роботи у глобальній мережі потрібно не менше 2 ГБ RAM. На всіх персональних комп'ютерах з мінімальною комплектацією і навіть у найдешевших лептопах є саме 2 ГБ RAM.
Якщо користувачеві потрібне регулярне виконання робіт з одночасним використанням кількох додатків та використання графічних програм, то потрібно для оптимальної функціональності вже не менше 4 ГБ оперативної пам'яті. Звичайно, ПК функціонуватиме і з об'ємом 2 ГБ, однак комп'ютер працюватиме загальмовано та повільно, що більшість сучасних користувачів вже не влаштовує.
 Підбиваючи підсумки, можемо впевнено сказати, що з метою виконання більшості робіт в операційній системі Windows 10 вистачить 4 ГБ ОЗУ.
Підбиваючи підсумки, можемо впевнено сказати, що з метою виконання більшості робіт в операційній системі Windows 10 вистачить 4 ГБ ОЗУ.
Скільки оперативної пам'яті потрібно для комфортного запуску та функціонування комп'ютерних ігор?
 Щороку ця сфера програмування розвивається у бік збільшення вимог до системних параметрів комп'ютерів, проте неправильно стверджуватиме, ніби їм знадобиться недосяжне значення ОЗУ. Якщо на комп'ютері встановлена відеокарта з відповідними параметрами для ігрових програм, то навіть з 2 ГБ RAM ви зможете увімкнути гру на мінімальних налаштуваннях. Процес самої гри буде можливим, але не приємним.
Щороку ця сфера програмування розвивається у бік збільшення вимог до системних параметрів комп'ютерів, проте неправильно стверджуватиме, ніби їм знадобиться недосяжне значення ОЗУ. Якщо на комп'ютері встановлена відеокарта з відповідними параметрами для ігрових програм, то навіть з 2 ГБ RAM ви зможете увімкнути гру на мінімальних налаштуваннях. Процес самої гри буде можливим, але не приємним.
Слід звернути увагу на поради до показників ПК сучасних ігор, наприклад Crysis 3. Всі подібні ігри вимагають наявність не менше 4 ГБ RAM. Даному показнику сьогодні відповідають фактично всі ПК, що виробляються.
Але якщо користувач хоче отримувати задоволення від зображення високої роздільної здатності в іграх, то необхідно вдвічі більше за ОЗУ (8 ГБ). Особливі любителі іграшок ставлять і по 16 ГБ на свої комп'ютери, що, звичайно, виправдано, проте в більшості випадків це перебір.
Скільки Windows 10 підтримує оперативну пам'ять?
У зв'язку з обмеженнями внутрішньої архітектури Windows 10 від компанії Microsoft, підтримується лише певну кількість ОЗУ.
Нижче наведено значення ОЗП, які підтримує Windows 10:
- Home x86 - 4 ГБ;
- Pro x86 - 4 ГБ;
- Home x64 - 128 ГБ;
- Pro x64 - 512 ГБ.
При 32-бітної версії операційна система не підтримує більше 4 ГБ RAM, а фактично вона залишає для використання лише близько 3 ГБ. Редакція операційної системи 64 bit має можливість підтримки великого обсягу ОЗУ, що, безсумнівно, порадує любителів сучасних ігор, т.к. Нестачі в оперативній пам'яті у разі встановленої 64-бітної редакції Windows 10 у них не буде.
Сьогодні багато власників комп'ютерів або ноутбуків отримують можливість безкоштовно оновитися до Windows 10 або просто бажають встановити її самостійно.
Windows 10 – нова система. Природно виникає питання, а чи потягне її ПК, скільки потрібно для неї оперативної пам'яті, адже відомо, що Майкрософт постійно збільшує технічні вимоги до своїх нових продуктів.
Раніше, коли майже всі сиділи на XP, а з'явилася windows 7, то багато хто оновиться не змогли, тому що XP був потрібний лише 1 ГБ оперативної пам'яті, а сімці відразу знадобилося 2 ГБ.
Мабуть Майкрософт схаменулась і пішла трохи іншим шляхом. Втім, давайте по порядку.
Скільки оперативної пам'яті потрібно для Windows 10 x32
X32 можуть встановлювати все. Уявіть їй цілком достатньо 1 ГБ оперативної пам'яті. Втім, з усіма я трохи переборщив.
Просто згадав, що багато людей ще користуються комп'ютерами з оперативною оперативністю 500 МБ. Їм, звичайно, про десяток треба забути.
Скільки оперативної пам'яті потрібно для Windows 10 x64
X64 – більш вимоглива. Вона на одному гігабайті оперативної пам'яті не потягне. Їй знадобиться щонайменше два.
На закінчення поділюсь деякими висновками. Багато користувачів чули, що x64 потужніший і щоб не стало, хочуть встановити саме її.
Я на цьому переконався десятки разів особисто. Ось тільки встановивши її, вони отримують меншу продуктивність, як їли б у них стояла x32 бітна версія.
Справа в тому, що x64 ресурси комп'ютера жере, а програмами або іграми вони користуються, які розроблені тільки для x32. Успіхів.
В операційній системі Windows 10 компанія Microsoft активно використовує телеметрію - простіше кажучи, "шпигунить" за тим, що ми робимо на комп'ютері. Але її можна вимкнути! Так ви не тільки позбудетеся стеження, але й звільните для більш корисних справ майже 2 гігабайти оперативної пам'яті. Як це зробити?
 Насамперед подивимося, скільки оперативної пам'яті «їсть» наша система. Для цього натисніть Ctrl+Alt+Delete, Виберіть Диспетчер завдань - Продуктивність. Потрібна нам інформація знаходиться зліва на графіку Пам'ять.
Насамперед подивимося, скільки оперативної пам'яті «їсть» наша система. Для цього натисніть Ctrl+Alt+Delete, Виберіть Диспетчер завдань - Продуктивність. Потрібна нам інформація знаходиться зліва на графіку Пам'ять.
Тепер можна приступати до відключення телеметрії та звільнення «оперативки». Для цього:
1. Завантажте програму DWS_Lite. Програма важить пару сотень кілобайт і навіть не вимагатиме від вас повноцінної установки - для запуску достатньо відкрити завантажений на ПК exe-файл.
2. Відкрийте програму та перейдіть до розділу Налаштування.
3. Знайдіть унизу напис Увімкнути професійний режимі поставте навпроти неї галочку.
Примітка: Власники Microsoft Office 2016 повинні додатково зайти у вкладку Утиліти та вказати, що вони хочуть відключити офісну телеметрію.
4. Поверніться до розділу Головне та натисніть на велику кнопку з написом Destroy Windows 10 Spying.
5. ПерезавантажтеПК.
Відчуйте різницю: