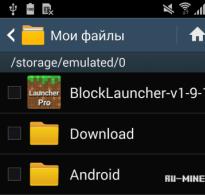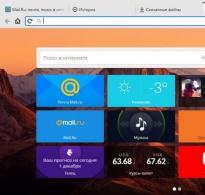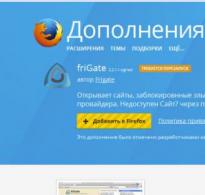Як визначити несправність материнської плати Перевірка працездатності материнської плати
(6
votes, average: 4,33
out of 5)

Щоб почати перевірку працездатності материнської плативам знадобиться заздалегідь підготовлений робочий блок живлення та робочий процесор. Так як процесор комп'ютера рідко виходить з ладу, можна обійтися блоком живлення, але лише 100% робітникам. Позичте на час перевірки працездатності материнської плати блок живлення у друзів або родичів. Без нього неможливо буде провести діагностику.
1) Для початку перевірки працездатності материнської платиВам необхідно підключити робочий блок живлення і в першу чергу провести візуальний огляд материнської плати. Слід перевірити наявність контрольного світлового діода на материнській платі.

Відсутність індикації контрольного світлодіода на материнській платі говорить про відсутність живлення (причина не функціонує деталь материнської плати). Наступне, що потрібно перевірити – це конденсатори на материнській платі. Якщо є , їх заміна не призведе до стабільної роботи системи у майбутньому. Якщо ви виявили здуті конденсатори на материнській платі, то замініть її, якщо з конденсаторами все гаразд переходите до наступного кроку.


2) На наступному етапі пропоную розглянути проблему, пов'язану з . Частою причиною непрацездатності материнської плати є BIOS.
Якщо причина непрацездатності материнської плати сталася після її прошивки або при прошивці BIOS раптово відключили живлення в мережі, і якщо скидання BIOS не допомагає, то вам пряма дорога в сервісний центр.

3) Якщо всі попередні маніпуляції пожвавити вашу материнську плату не увінчалися успіхом, то вам необхідно попередньо відключивши від мережі ваш блок живлення, від'єднати всі пристрої системного блоку, залишивши включеним живлення на материнську плату, систему охолодження процесора і не забудьте підключити внутрішній динамік для визначення несправності пристрої системного блоку
Підключіть блок живлення до мережі, внутрішній динамік повинен видати звук, звук несправності пам'яті ().
Якщо на даному етапі ви чуєте звуковий сигнал несправності (безперервний сигнал), то більша ймовірність того, що Ваша материнська плата справна. Якщо внутрішній динамік не піддає жодних звукових сигналів, заміни материнської плати вам не уникнути.

4) Якщо на попередньому етапі ви чули звуковий сигнал несправності оперативної пам'яті, то встановіть справну оперативну пам'ять у слот і увімкніть комп'ютер. На цьому етапі слід почути звуковий сигнал несправності відеокарти. Як правило, звуковий сигнал несправності відеокарти складається з чотирьох звукових сигналів – один довгий, три короткі. Якщо ви чуєте цей звуковий сигнал, то швидше за все ваша материнська плата справна, а причину несправності слід шукати у відеокарті комп'ютера.
5) На даному етапі перевірятимемо працездатність відеокарти. Якщо на попередньому етапі ви чули звуковий сигнал помилки відеокарти, вставте відеокарту в слот на материнській платі, не забувши підключити живлення відеокарти (якщо є додатковий роз'єм живлення відеокарти). Підключіть монітор до системного блоку та увімкніть комп'ютер. Якщо з вбудованого динаміка ви почули короткий одинарний звук, який інформує про справність пристроїв системного блоку і ви бачите заставку BIOS, ваша материнська плата справна.
Якщо цього не сталося, ваша відеокарта несправна і вимагає заміни.
Якщо попередні пункти 1-4 пройдені успішно, то причиною несправності є відеокарта, жорсткий диск, або інший пристрій.
Багато власників ПК стикаються з різними помилками та збоями в роботі комп'ютера, але не можуть визначити причину несправності. У цій статті ми розглянемо основні способи діагностики комп'ютера, що дозволяють самостійно виявити та усунути різні проблеми.
Врахуйте, що якісна діагностика комп'ютера може зайняти цілий день, виділіть його зранку спеціально для цього, а не починайте все ближче до вечора.
Попереджаю, що писати буду докладно як для новачків, які жодного разу не розбирали комп'ютер, щоб попередити про всі можливі нюанси, які можуть спричинити проблеми.
1. Розбирання та чищення комп'ютера
При розбиранні та чищенні комп'ютера не поспішайте, робіть все акуратно, щоб нічого не пошкодити. Складайте комплектуючі у заздалегідь підготовлене безпечне місце.
До чищення починати діагностику не доцільно, тому що ви не зможете виявити причину несправності, якщо вона спричинена засміченням контактів або системи охолодження. Крім того, може не вдасться завершити діагностику через повторні збої.
Вимкніть системний блок з розетки щонайменше за 15 хвилин до чищення, щоб встигли розрядитися конденсатори.
Розбирайте наступну послідовність:
- Відключіть від системного блоку всі дроти.
- Зніміть обидві бічні кришки.
- Від'єднайте роз'єм живлення від відеокарти та вийміть її.
- Вийміть усі планки пам'яті.
- Від'єднайте та вийміть шлейфи всіх дисків.
- Відкрутіть та вийміть усі диски.
- Від'єднайте всі кабелі живлення.
- Відкрутіть та вийміть блок живлення.
Материнську плату, процесорний кулер, корпусні вентилятори знімати непотрібно, можна залишити DVD-привід, якщо він нормально працює.
Акуратно продуйте системний блок і всі комплектуючі окремо потужним потоком повітря з пилососу без мішка з пилу.
Акуратно зніміть кришку з блока живлення і продуйте його, не торкаючись руками та металевими частинами до електродеталів та плати, оскільки в конденсаторах може бути напруга!
Якщо ваш пилосос не працює на видування, а тільки на вдування, то буде трохи складніше. Добре очистіть його, щоб він якнайсильніше тягнув. Для чищення рекомендується використовувати насадку з м'яким ворсом.

Також, щоб вичистити пил, що прибився, можна використовувати м'який пензель.

Ретельно очистіть радіатор процесорного кулера, попередньо розглянувши де і наскільки сильно він забився пилом, тому що це одна з частих причин перегріву процесора та збоїв ПК.

Переконайтеся, що кріплення кулера не зламалося, притиск не розкрився і радіатор надійно притиснутий до процесора.
Будьте обережні при чищенні вентиляторів, не давайте їм сильно розкручуватися і не підносити близько насадку пилососа, якщо вона без щітки, щоб не відбити лопату.
Після закінчення чищення не поспішайте збирати все назад, а переходьте до наступних етапів.
2. Перевірка батарейки материнської плати
Насамперед після чищення, щоб потім не забути, я перевіряю заряд батарейки на материнській платі, а заразом скидаю BIOS. Для того, щоб її витягнути, потрібно натиснути плоскою викруткою на клямку у вказаному на фото напрямку і сама вискочить.

Після цього потрібно заміряти її напругу мультиметром, оптимально, якщо вона буде в межах 2.5-3 В. Початкова напруга батареї 3 В.

Якщо напруга батареї нижче 2.5, то бажано її вже поміняти. Напруга 2 є критично низьким і ПК вже починає збоїти, що проявляється в скиданні налаштувань BIOS і зупинках на початку завантаження ПК з пропозицією натиснути F1 або ще якусь клавішу для продовження завантаження.
Якщо у вас немає мультиметра, то можете взяти батарейку з собою в магазин і попросити, щоб там перевірили або просто заздалегідь купіть батарейку для заміни, вона стандартна і недорога.
Явною ознакою батареї, що сів, є постійно злітаюча дата і час на комп'ютері.
Батарейку потрібно міняти вчасно, але якщо у вас зараз немає під рукою заміни, то просто не відключайте системний блок від живлення, поки не поміняєте батарейку. У такому випадку налаштування злітати не повинні, але проблеми можуть виникнути, так що не затягуйте.
Перевірка батарейки гарний час для повного скидання BIOS. При цьому скидаються не тільки налаштування BIOS, що можна зробити через меню Setup, але й так звана енергозалежна пам'ять CMOS, в якій зберігаються параметри всіх пристроїв (процесори, пам'яті, відеокарти тощо).
Помилки вCMOSчасто є причинами таких проблем:
- комп'ютер не вмикається
- включається через один раз
- вмикається і нічого не відбувається
- вмикається і сам вимикається
Нагадую, що перед скиданням BIOS системний блок має бути вимкнений з розетки, інакше CMOS підживлюватиметься від БП і нічого не вийде.
Для скидання BIOS на 10 секунд замкніть викруткою або іншим металевим предметом контакти в роз'єм батареї, цього зазвичай достатньо для розрядки конденсаторів і повного очищення CMOS.

Ознакою того, що скидання відбулося буде дата і час, що збився, потрібно буде встановити в біосі при найближчому завантаженні комп'ютера.
4. Візуальний огляд комплектуючих
Уважно огляньте всі конденсатори на материнській платі на предмет здуття та потік, особливо в області процесорного сокету.

Іноді конденсатори здуваються не вгору, а вниз, що призводить до їхнього нахилу, ніби їх просто трохи погнули або нерівно припаяли.
Якщо якісь конденсатори здулися, то потрібно якнайшвидше віддати материнку в ремонт і попросити перепаяти всі конденсатори, включаючи ті, що знаходяться поряд з надувшимися.
Також огляньте конденсатори та інші елементи блоку живлення, не повинно бути здуття, потік, слідів підгоряння.

Огляньте контакти дисків щодо окислення.

Їх можна почистити пральною гумкою і після цього обов'язково замінити шлейф або перехідник живлення, яким був підключений цей диск, тому що він вже зіпсований і через нього швидше за все сталося окислення.
Взагалі перевірте всі шлейфи та роз'єми, щоб вони були чисті, з блискучими контактами, щільно підключалися до дисків та материнської плати. Усі шлейфи, що не відповідають цим вимогам, потрібно замінити.
Перевірте правильність підключення проводів від передньої панелі корпусу до материнської плати.

Важливо щоб була дотримана полярність (плюс до плюсу, мінус до мінуса), так як на передній панелі буває загальна маса і недотримання полярності призводитиме до замикання, через що комп'ютер може вести себе неадекватно (включатися через раз, сам вимикатися або перезавантажуватися) .
Де плюс і мінус у контактах передньої панелі вказано на самій платі, у паперовому посібнику до неї та в електронній версії посібника на сайті виробника. На контактах проводів від передньої панелі також буває вказано де плюс та мінус. Зазвичай білий провід це мінус, а плюсовий роз'єм може бути трикутником на пластиковому конекторі.

Багато хто навіть досвідчені збирачі припускаються тут помилки, так що перевіряйте.
5. Перевірка блоку живлення
Якщо комп'ютер до чищення взагалі не вмикався, то не поспішайте його збирати, насамперед потрібно перевірити блок живлення. Втім, у будь-якому випадку перевірити БП не зашкодить, може через нього комп'ютер збоїть.
Перевіряйте блок живлення у повністю зібраному вигляді, щоб уникнути удару струмом, замикання або випадкової поломки вентилятора.
Для перевірки блоку живлення замкніть єдиний зелений провід у роз'ємі материнської плати з будь-яким чорним. Це дасть сигнал блоку живлення, що він підключений до материнської плати, інакше він не ввімкнеться.

Потім увімкніть блок живлення у мережевий фільтр та натисніть кнопку на ньому. Не забувайте, що на самому блоці живлення також може бути кнопка увімкнення/вимкнення.
Ознакою включення блока живлення повинен стати вентилятор, що обертається. Якщо вентилятор не крутиться, можливо він вийшов з ладу і його потрібно замінити.
У деяких безшумних блоках живлення вентилятор може починати крутитись не відразу, а тільки під навантаженням, це нормально і можна перевірити в процесі експлуатації ПК.
Заміряйте мультиметром напруги між контактами у роз'ємах для периферійних пристроїв.

Вони повинні бути приблизно в наступному діапазоні.
- 12 (жовтий-чорний) – 11.7-12.5 В
- 5 (червоний-чорний) - 4.7-5.3 В
- 3.3 (помаранчевий-чорний) – 3.1-3.5 В
Якщо будь-яка напруга відсутня або сильно виходить за вказані межі, блок живлення несправний. Найкраще замінити його на новий, але якщо сам комп'ютер недорогий, то допускається ремонт, БП піддаються цьому легко та недорого.
Запуск блоку живлення і нормальні напруги хороший знак, але сам по собі ще не говорить про те, що блок живлення хороший, оскільки збої можуть відбуватися через просадки або пульсацію напруги під навантаженням. Але це вже визначається наступних етапах тестування.
6. Перевірка контактів живлення
Перевірте всі електричні контакти від розетки до системного блоку. Розетка має бути сучасною (під європейську вилку), надійною і не розбовтаною, з чистими пружними контактами. Такі ж вимоги пред'являються до мережного фільтра та кабелю від блока живлення комп'ютера.
Контакт повинен бути надійним, вилки та роз'єми не повинні бовтатися, іскрити або бути окисленими. Зверніть на це увагу, оскільки поганий контакт часто є причиною виходу з ладу системного блоку, монітора та інших периферійних пристроїв.
Якщо у вас є підозра як розетка, мережевий фільтр, кабель живлення системного блоку або монітора, то якнайшвидше поміняйте їх, щоб уникнути виходу з ладу комп'ютера. Не затягуйте і не заощаджуйте на цьому, оскільки ремонт ПК або монітора обійдеться значно дорожче.
Також поганий контакт часто є причиною збоїв у роботі ПК, які супроводжуються раптовим вимкненням або перезавантаженням з подальшими збоями на жорсткому диску і як наслідок порушення роботи операційної системи.
Ще збої можуть відбуватися через просадки або пульсації напруги в мережі 220 В, особливо в приватному секторі та віддалених районах міста. У такому разі збої можуть виявлятися навіть коли комп'ютер простоює. Спробуйте заміряти напругу в розетці одразу після мимовільного вимкнення або перезавантаження комп'ютера і поспостерігайте за показаннями якийсь час. Так можна виявити тривалі просідання, врятує від яких лінійно-інтерактивний ДБЖ зі стабілізатором.
7. Складання та включення комп'ютера
Після чищення та огляду ПК акуратно зберіть його та уважно перевірте, чи підключили все, що потрібно. Якщо комп'ютер до чищення відмовлявся вмикатися або вмикався через один раз, то бажано підключати комплектуючі по черзі. Якщо таких проблем не було, пропустіть наступний розділ.
7.1. Поетапне складання ПК
Спершу до материнської плати з процесором підключіть роз'єм живлення материнської плати та живлення процесора. Не вставляєте оперативну пам'ять, відеокарту та не підключайте диски.
Увімкніть живлення ПК і якщо з материнською платою все нормально, повинен закрутитись вентилятор процесорного кулера. Також, якщо до материнки підключена пищалка, зазвичай звучить звуковий код, що вказує на відсутність оперативної пам'яті.
Встановлення пам'яті
Вимкніть комп'ютер коротким або (якщо не вийде) довгим натисканням кнопки увімкнення на системному блоці та вставте одну планку оперативної пам'яті в найближчий до процесора кольоровий слот. Якщо всі слоти одного кольору, то просто в найближчий процесор.
Слідкуйте, щоб планка пам'яті вставлялася рівно, до упору й заклацалися фіксатори, інакше вона може пошкодитись під час увімкнення ПК.

Якщо з однією планкою пам'яті комп'ютер завівся і є пищалка, то зазвичай звучить код, що сигналізує про те, що відеокарта відсутня (якщо немає інтегрованої графіки). Якщо звуковий код сигналізує про проблеми з оперативною оперативністю, то спробуйте вставити іншу планку на те саме місце. Якщо проблема продовжується або іншої планки немає, переставте планку в інший найближчий слот. Якщо ніяких звуків немає, можливо все нормально, продовжуйте далі.
Вимкніть комп'ютер і вставте другу смужку пам'яті в слот того ж кольору. Якщо на материнці 4 слоти одного кольору, керуйтеся інструкцією до материнської плати, так щоб пам'ять стояла в слотах, що рекомендуються для двоканального режиму. Після чого знову увімкніть і перевірте, чи вмикається ПК і які звукові сигнали видає.
Якщо у вас 3 або 4 планки пам'яті, то просто вставляйте їх по черзі, щоразу вимикаючи та включаючи ПК. Якщо з якоюсь планкою комп'ютер не стартує або видає звуковий код помилки пам'яті, то ця планка несправна. Також можна перевірити слоти материнської плати, переставляючи робочу планку в різні слоти.
На деяких материнках є червоний індикатор, який світиться у разі неполадок із пам'яттю, а іноді й сегментний індикатор із кодом помилок, розшифровка яких є у посібнику до материнської плати.

Якщо комп'ютер запускається, то подальше тестування пам'яті відбувається на іншому етапі.
Встановлення відеокарти
Настав час перевірити відеокарту, вставивши її у верхній слот PCI-E x16 (або AGP для старих ПК). Не забудьте підключити додаткове живлення до відеокарти з відповідними гніздами.

З відеокартою комп'ютер повинен нормально стартувати, без звукових сигналів, або одиночним звуковим сигналом, що свідчить про нормальне проходження самотестування.
Якщо ПК не вмикається або видає звуковий код помилки відеокарти, значить вона неймовірно несправна. Але не поспішайте з висновками, іноді потрібно просто підключити монітор та клавіатуру.
Підключення монітора
Вимкніть ПК і підключіть монітор до відеокарти (або материнці, якщо немає відеокарти). Переконайтеся, що роз'єм до відеокарти та монітора підключений щільно, іноді тугі роз'єми входять не до кінця, що є причиною відсутності зображення на екрані.

Увімкніть монітор і переконайтеся, що на ньому вибрано правильне джерело сигналу (роз'єм до якого підключено ПК, якщо їх кілька).

Увімкніть комп'ютер і на екрані з'явиться графічна заставка та текстові повідомлення материнської плати. Зазвичай, ця пропозиція зайти в BIOS по клавіші F1, повідомлення про відсутність клавіатури або завантажувальних пристроїв, це нормально.

Якщо комп'ютер мовчки вмикається, але на екрані нічого немає, швидше за все, щось не так з відеокартою або монітором. Відеокарту можна перевірити лише переставивши на робочий комп'ютер. Монітор можна підключити до іншого робочого ПК або пристрою (ноутбука, плеєра, тюнера тощо). Не забувайте вибирати потрібне джерело сигналу у налаштуваннях монітора.
Підключення клавіатури та миші
Якщо з відеокартою та монітором все нормально, то йдемо далі. По черзі підключайте спочатку клавіатуру, потім мишку, щоразу вимикаючи та включаючи ПК. Якщо комп'ютер зависає після підключення клавіатури або мишки, то вони вимагають заміни – таке буває!
Підключення дисків
Якщо з клавіатурою та мишкою комп'ютер стартує, то починаємо по черзі підключати жорсткі диски. Спочатку підключайте другий диск без операційної системи (якщо є).
Не забувайте, що, крім підключення інтерфейсним шлейфом до материнської плати, до диска також потрібно підключити роз'єм від блока живлення.
Після чого увімкніть комп'ютер і якщо справа доходить до повідомлень BIOS, то все нормально. Якщо ПК не вмикається, зависає або сам вимикається, це означає, що контролер цього диска вийшов з ладу і його потрібно змінювати або нести в ремонт для порятунку даних.
Вимкніть комп'ютер і підключіть DVD-привід (якщо є) інтерфейсним шлейфом та живленням. Якщо після цього виникають проблеми, це означає, що привід збоїть по живленню і його потрібно міняти, ремонтувати зазвичай не має сенсу.
В кінці підключаємо основний системний диск і готуємося до входу в BIOS для початкового налаштування перед запуском операційної системи. Включаємо комп'ютер і, якщо все нормально, переходимо до наступного етапу.
Під час першого увімкнення комп'ютера зайдіть у BIOS. Зазвичай для цього використовується клавіша Delete, рідше за інші (F1, F2, F10 або Esc), що вказується в підказках на початку завантаження.

На першій вкладці встановіть дату та час, а на вкладці Boot виберіть першим завантажувальним пристроєм жорсткий диск з операційною системою.
На старих материнках із класичним BIOS це може виглядати так.

На більш сучасних з графічною оболонкою UEFI трохи по-іншому, але сенс такий самий.

Щоб вийти з біосу зі збереженням налаштувань, натисніть F10. Не відволікайтеся і простежте, як станеться повне завантаження операційної системи, щоб помітити можливі проблеми.
Після завершення завантаження ПК перевірте, чи працюють вентилятори процесорного кулера, блока живлення та відеокарти, інакше проводити подальше тестування не має сенсу.
Деякі сучасні відеокарти можуть не включати вентилятори до певної температури відеочіпа.
Якщо не працює якийсь із корпусних вентиляторів, то це не страшно, просто заплануйте його заміну в найближчому майбутньому, не відволікайтеся на це зараз.
8. Аналіз помилок
Тут по суті починається діагностика, а вище описане було лише підготовкою, після якої багато проблем могли піти і без неї починати тестування не мало сенсу.
8.1. Увімкнення дампів пам'яті
Якщо в процесі роботи комп'ютера з'являлися сині екрани смерті (BSOD), це може суттєво полегшити виявлення несправності. Обов'язковою умовою для цього є наявність дампів пам'яті (або хоча б самостійно виписаних кодів помилок).
Для перевірки або включення функції запису дампів натисніть на клавіатурі сполучення клавіш «Win+R», введіть у рядок «sysdm.cpl», що з'явився, і натисніть ОК або Enter.

У вікні, перейдіть на вкладку «Додатково» і в розділі «Завантаження та відновлення» натисніть кнопку «Параметри».

У полі «Запис налагоджувальної інформації» має стояти «Малий дамп пам'яті».

Якщо це так, то у вас вже повинні бути дампи попередніх помилок у папці "C: Windows\Minidump".

Якщо ця опція не була включена, то дампи не зберігалися, увімкніть її хоча б зараз для можливості аналізу помилок, якщо вони повторюватимуться.
Дампи пам'яті можуть не встигати створюватися під час серйозних збоїв із перезавантаженням або вимкненням ПК. Також деякі утиліти очищення системи та антивіруси можуть їх видаляти, необхідно відключити функцію очищення системи під час діагностики.
Якщо дампи у зазначеній папці є, переходимо до їх аналізу.
8.2. Аналіз дампів пам'яті
Для аналізу дампів пам'яті з метою виявлення того, що призводить до збоїв, є чудова утиліта «BlueScreenView», яку ви разом з іншими утилітами для діагностики можете завантажити в розділі « ».

Ця утиліта показує файли, в яких стався збій. Ці файли належать до операційної системи, драйверів пристроїв або будь-якої програми. Відповідно, за приналежністю файлу можна визначити який пристрій чи програмне забезпечення стало виною збою.
Якщо ви не можете завантажити комп'ютер у звичайному режимі, спробуйте завантажитися в безпечному, затиснувши клавішу F8 відразу після зникнення графічної заставки материнської плати або текстових повідомлень BIOS.

Пройдіться дампами і подивіться які файли найчастіше фігурують як винуватці збою, вони виділені червоним тлом. Клацніть правою кнопкою миші на одному з таких файлів і перегляньте його властивості (Properties).

У нашому випадку нескладно визначити, що файл відноситься до драйвера відеокарти "nVidia" і більшість помилок була викликана ним.

Крім того, в деяких дампах фігурував файл dxgkrnl.sys, навіть з назви якого зрозуміло, що він відноситься до DirectX, безпосередньо пов'язаного з 3D графікою. А значить, найімовірніше, що в збій винна відеокарта, яку варто піддати ретельному тестуванню, що ми також розглянемо.
Таким же чином можна визначити, що виною збою є звукова карта, мережна карта, жорсткий диск або якась програма, що глибоко залазить у систему типу антивіруса. Наприклад, якщо збоїть диск, то фарбується драйвер контролера.
Якщо ви не можете визначити, до якого драйвера або програми належить той чи інший файл, то пошукайте цю інформацію в інтернеті за назвою файлу.
Якщо збої відбуваються в драйвері звукової карти, то, швидше за все, вона вийшла з ладу. Якщо вона інтегрована, можна вимкнути її через BIOS і встановити іншу дискретну. Те саме можна сказати і про мережну карту. Однак, мережні збої можуть бути викликані, що часто вирішує оновлення драйвера мережної карти та підключення до інтернету через роутер.
У будь-якому випадку не робіть поспішних висновків до закінчення діагностики, може у вас просто збоїть вінда або заліз вірус, що вирішується переустановкою системи.
Також у утиліті «BlueScreenView» можна переглянути коди помилок та написи, які були на синьому екрані. Для цього зайдіть у меню Options і виберіть вид Blue Screen in XP Style або натисніть клавішу F8.

Після цього, перемикаючись між помилками, ви бачитимете як вони виглядали на синьому екрані.

За кодом помилки можна знайти можливу причину проблеми в інтернеті, але за приналежністю файлів це зробити простіше і надійніше. Для повернення до попереднього вигляду можна використовувати клавішу F6.
Якщо в помилках постійно фігурують різні файли та різні коди помилок, то це ознака можливих проблем з оперативною пам'яттю, в якій фарбується все поспіль. Її ми і піддамо діагностиці в першу чергу.
9. Тестування оперативної пам'яті
Навіть якщо ви думаєте, що проблема не в оперативній пам'яті, все одно перевірте її в першу чергу. Іноді місце має кілька неполадок, а якщо оперативка збоїть, діагностувати все інше досить складно через часті збої ПК.
Проведення тесту пам'яті із завантажувального диска є обов'язковою умовою, оскільки отримати точні результати в операційній системі Windows на збійному комп'ютері складно.
Крім того, Hiren's BootCD містить кілька альтернативних тестів пам'яті, на випадок якщо Memtest 86+ не запуститься і ще безліч корисних утиліт для тесту жорстких дисків, відеопам'яті та ін.
Завантажити образ «Hiren's BootCD» ви можете там де і все інше – в розділі « ». Якщо ви не знаєте як правильно записати такий образ на CD або DVD диск, зверніться до статті де ми розглядали , тут все робиться так само.
Налаштуйте BIOS на завантаження з DVD-приводу або використовуйте Boot Menu як описано в , завантажтеся з диска Hiren's BootCD і запустіть Memtest 86 +.

Тестування може тривати від 30 до 60 хвилин, залежно від швидкості та обсягу оперативної пам'яті. Повинен завершитись один повний прохід і тест піде по другому колу. Якщо з пам'яттю все нормально, то після першого проходу (Pass 1) помилок не повинно бути (Errors 0).

Після цього тестування можна перервати за допомогою клавіші Esc і комп'ютер перезавантажиться.
Якщо були помилки, то доведеться тестувати кожну планку окремо, виймаючи решту, щоб визначити яка з них бита.
Якщо бита планка ще на гарантії, то зробіть фото з екрана за допомогою фотоапарата або смартфона та пред'явіть у гарантійний відділ магазину або сервісний центр (хоча в більшості випадків це не обов'язково).
У будь-якому випадку використовувати ПК з битою пам'яттю та проводити подальшу діагностику до її заміни не доцільно, оскільки сипатимуться різні незрозумілі помилки.
10. Підготовка до тестів комплектуючих
Решта, крім оперативної пам'яті, тестується з-під Windows. Тому, щоб унеможливити вплив операційної системи на результати тестів, бажано зробити , за необхідності , тимчасово і самі .
Якщо вам це складно чи немає часу, можна спробувати провести тестування на старій системі. Але, якщо збої відбуваються через неполадки в операційній системі, якогось драйвера, програми, вірусу, антивірусу (тобто в програмній частині), то тестування заліза не допоможе це визначити і ви можете піти хибним шляхом. А на чистій системі у вас буде можливість побачити як поводиться комп'ютер та повністю виключити вплив програмної складової.
Особисто я завжди роблю все, як належить від початку і до кінця, як описано в цій статті. Так, це займає цілий день, але нехтуючи моїми порадами, ви можете битися тижнями, так і не визначивши причину проблеми.
Найшвидше і найпростіше протестувати процесор, якщо звичайно немає явних ознак, що проблема скажемо у відеокарті, про що ми поговоримо нижче.
Якщо комп'ютер через деякий час після включення починає гальмувати, зависає при перегляді відео, в іграх, раптово перезавантажується або вимикається під навантаженням, тобто ймовірність перегріву процесора. Насправді це одна з найчастіших причин таких проблем.
На етапі чищення та візуального огляду ви повинні були переконатися, що процесорний кулер не забитий пилом, його вентилятор обертається, а радіатор надійно притиснутий до процесора. Також сподіваюся, що ви не знімали його під час чищення, оскільки це вимагає заміни термопасти, про що я ще скажу.
CPU-Z ми будемо використовувати для стрес-тесту з прогріванням процесора, а HWiNFO для моніторингу його температури. Хоча, краще для моніторингу температури використовувати фірмову утиліту материнської плати, вона точніша. Наприклад, у ASUS це PC Probe.
Спочатку непогано було б дізнатися максимально допустимий тепловий пакет вашого процесора (T CASE). Наприклад, для мого Core i7-6700K це 64 °C.

Дізнатися це можна, перейшовши на сайт виробника з пошуку в інтернеті. Це критична температура в теплорозподільнику (під кришкою процесора) максимально допустима виробником. Не плутайте її з температурою ядер, яка зазвичай вища і також відображається в деяких утилітах. Тому ми орієнтуватимемося не на температуру ядер за датчиками процесора, а на загальну температуру процесора за показаннями материнської плати.
Насправді, більшість більш старих процесорів, критичної температурою вище якої починаються збої, є 60 °C. Найсучасніші процесори можуть працювати і при 70 ° C, що для них теж критично. Реальну стабільну температуру свого процесора можна дізнатися із тестів в інтернеті.
Отже, запускаємо обидві утиліти – «CPU-Z» та «HWiNFO», знаходимо датчик температури процесора (CPU) у показниках материнської плати, запускаємо тест у «CPU-Z» кнопкою «Stress CPU» та спостерігаємо за температурою.

Якщо через 10-15 хвилин тесту температура на 2-3 градуси нижче критичної для вашого процесора, то хвилюватися нема про що. Але якщо мали місце збої при високому навантаженні, то краще поганяти цей тест 30-60 хвилин. Якщо в процесі тестування відбудеться зависання або перезавантаження ПК, слід подумати про поліпшення охолодження.
Врахуйте, що багато залежить ще й від температури в приміщенні, можливо що в прохолодніших умовах проблема не проявиться, а в спекотніших відразу дасть про себе знати. Так що завжди потрібне охолодження із запасом.
У разі перегріву процесора перевірте, чи відповідає ваш кулер. Якщо ні, то треба його міняти, ніякі хитрощі тут не допоможуть. Якщо ж кулер досить потужний, але трохи не справляється, тоді слід поміняти термопасту на більш ефективну, заодно і сам кулер можливо встановиться вдало.
З недорогих, але дуже хороших термопастів, можу порекомендувати Artic MX-4.

Наносити її потрібно тонким шаром, попередньо видаливши стару суху пасту і потім змоченої в спирті ватою.
Заміна термопасти дасть вам виграш в 3-5 ° C, якщо цього виявиться недостатньо, то просто доустановіть корпусні вентилятори, хоча б найдешевші.
14. Тестування дисків
Це найтриваліший етап після тесту оперативної пам'яті, тому я волію залишати його наостанок. Для початку можна провести тест швидкості всіх дисків за допомогою утиліти HDTune, на яку я даю . Це іноді допомагає виявити зависання під час звернення до диска, що говорить про проблеми з ним.

Перегляньте параметри SMART, де відображається "здоров'я диска", там не повинно бути червоних рядків і загальний статус диска повинен бути "ОК".

Перелік основних параметрів SMART і за що вони відповідають, ви можете завантажити в розділі « ».
Повний тест поверхні можна зробити за допомогою цих утиліт з-під Windows. Процес може зайняти 2-4 години залежно від обсягу та швидкості диска (десь 1 година на кожні 500 Мб). По завершенні тесту не повинно бути жодного битого блоку, який виділяється червоним кольором.

Наявність такого блоку є однозначним вироком для диска та 100% гарантійним випадком. Швидше рятуйте ваші дані та змінюйте диск, тільки не говоріть у сервісі, що ви впустили ноутбук
Перевіряти можна поверхню як звичайних жорстких дисків (HDD), і твердотільних накопичувачів (SSD). В останніх правда немає ніякої поверхні, але якщо HDD або SSD диск щоразу зависатиме під час перевірки, значить швидше за все збоїть електроніка – потрібно міняти чи лагодити (останнє малоймовірно).
Якщо ви не можете зробити діагностику диска з-під Windows, комп'ютер збоїть або зависає, то спробуйте зробити це за допомогою утиліти «MHDD» із завантажувального диска «Hiren's BootCD».
Проблеми з контролером (електронікою) та поверхнею диска призводять до віконців з помилками в операційній системі, короткочасним та повним зависанням комп'ютера. Зазвичай це повідомлення про неможливість прочитати той чи інший файл та помилки звернення до пам'яті.

Такі помилки можна прийняти за проблеми з оперативною оперативністю, тоді як цілком може бути винний диск. Перш ніж панікувати, спробуйте оновити драйвер контролера диска або навпаки повернути рідний драйвер Windows як описано в .
15. Тестування оптичного приводу
Для перевірки оптичного приводу, зазвичай, досить просто записати диск з верифікацією. Наприклад, за допомогою програми "Astroburn", вона є в розділі "".

Після запису диска з повідомленням про успішну верифікацію спробуйте повністю скопіювати його на інший комп'ютер. Якщо диск читається і привід читає інші диски (за винятком тих, що погано читаються), значить все нормально.
З проблем із приводом, з якими я стикався, це збої електроніки, які повністю вішали або не давали вмикатися комп'ютеру, поломки висувного механізму, забруднення лінзи лазерної головки та поломка головки внаслідок неправильного чищення. Найчастіше все вирішується заміною приводу, благо вони недорогі і навіть якщо кілька років не використовувалися, помирають від пилу.
16. Перевірка корпусу
Корпус теж іноді ламається, то кнопка заїдає, то проводок від передньої панелі відвалиться, то USB-роз'єм замкне. Все це може призвести до непередбачуваної поведінки ПК і вирішується ретельним оглядом, очищенням, тестером, паяльником та іншими підручними засобами.
Головне щоб нічого не коротило, про що може свідчити лампочка, що не працює, або роз'єм. Якщо сумніваєтеся, від'єднайте всі дроти від передньої панелі корпусу і спробуйте якось попрацювати за комп'ютером.
17. Перевірка материнської плати
Найчастіше перевірка материнки зводиться до перевірки всіх комплектуючих. Якщо всі комплектуючі окремо працюють нормально і проходять тести, операційна система перевстановлена, але комп'ютер все одно збоїть, можливо, справа в материнці. І тут вже я вам не допоможу провести її діагностику і виявити проблему з чіпсетом або процесорним сокетом під силу тільки досвідченому електроннику.
Виняток становить виліт звукової чи мережевої карти, що вирішується відключенням їх у біосі та встановленням окремих плат розширення. У материнці можна перепаяти конденсатори, але скажемо заміну північного мосту, як правило, робити не доцільно, так як це дорого і немає жодних гарантій, краще відразу купити нову материнку.
18. Якщо нічого не допомагає
Звичайно, завжди краще самостійно виявити проблему і визначити найкращий спосіб вирішення, тому що деякі несумлінні ремонтники намагаються навішувати вам локшини на вуха і здерти три шкури.
Але може бути так, що ви виконаєте всі рекомендації, але не зможете визначити проблему, у мене таке бувало. У такому разі справа частіше в материнській платі або в блоці живлення, може там мікротріщина в текстоліті і вона час від часу дається взнаки.
У такому випадку нічого не поробиш, несіть весь системний блок у більш-менш добре себе комп'ютерну фірму, що зарекомендувала себе. Не потрібно носити комплектуючі частинами, якщо ви не впевнені в чому справа, то питання ніколи не вирішиться. Нехай там знаються, особливо якщо комп'ютер ще на гарантії.
Фахівці комп'ютерного магазину зазвичай не паряться, у них багато різних комплектуючих, вони просто щось змінюють і дивляться чи проблема, таким чином досить швидко і просто усунувши неполадку. Також вони мають достатньо часу для проведення тестів.
19. Посилання
Transcend JetFlash 790 8GB
Жорсткий диск Western Digital Caviar Blue WD10EZEX 1TB
Transcend StoreJet 25A3 TS1TSJ25A3K
Як перевірити материнську плату комп'ютера на працездатність?
Як перевірити материнську платню на справність? Якщо ви не впевнені в її коректній працездатності і хочете самостійно переконатися, що справа запахла гасом, потрібно цю плату витягти з комп'ютера і підготувати до подальшого візуального огляду.
І бог з тим, що ви в цьому нічого не розумієте: деякі дефекти можуть бути такими очевидними, що виявити їх - раз плюнути.
Для початку потрібно придбати нехитрий робочий інструментарій, а саме:
- процесором;
- блоком живлення;
- відеокартою (опціонально).
Навіщо це потрібно?
Найчастіше з ладу виходять саме ці компоненти, у результаті і починають грішити на несправність «материнки». Хоча процесори горять дуже рідко, якщо їх не скальпувати і не розганяти, тому з ними проблем не буде.
З БП (блоком живлення) ситуація суперечливіша: неправильно підібраний джерело енергії згоряє в 3 секунди.
А відеоприскорювач потрібен для виведення картинки на монітор, якщо не виявилося явних дефектів при огляді.
Тестовий огляд:
Підключити до неї БП (блок живлення) та запустити картку.
Повинний з'явитися синій (зелений/червоний) LED-індикатор, який сповіщає про робочий стан пристрою.

До речі, Материнська плата старого зразка – запустити її не так просто, оскільки відсутня кнопка включення як така.
Потрібно замкнути контакти. Цей ролик по поличках розкладає, що, де й навіщо.
Якщо ви впевнені в блоці живлення, але індикатор, як і раніше, неживий, а процесор цілий і неушкоджений, значить справа в платі.
Приступаємо до візуального огляду та шукаємо щось із наступного:
- подряпини на текстоліті;
- здуті конденсатори;
- зайві частинки металу;
- викривлені або надломлені роз'єми;
- пил;
- батарейка BIOS.
Будь-яка подряпина плати може заподіяти непоправну шкоду системі, оскільки доріжки з контактами розведені по всій поверхні Материнської плати і мають товщину з людського волосся, якщо не ще тонше.
Будьте обережними при огляді плати.
Здуття «кондерів» - ознака несправності, що кричить. Ретельно огляньте кожен і якщо знайдете недієздатний – несіть виріб до сервісного центру. Чи є можливість замінити самому і ви маєте відповідні знання? Тоді йдіть у радіомагазин і купуйте деталь з таким самим маркуванням, жодних аналогів.
І так, відчутної гарантії така процедура не дасть, продовживши життя материнської плати на рік – інший, але за польових умов треба рятувати те, що маєш.


Метал може замикати самі тонкі і невидимі доріжки, стикаючись з ними. Ретельно продуйте поверхню текстоліту, додатково пройшовши пензликом з натурального ворсу.
Жодної синтетики – вона статична! Додатково та від пилу почистіть.
І ключову увагу зверніть на контакти, які зімкнуті між собою, утворюючи перемичку, або просто викривлені.
Як приклад показаний сокетний роз'єм процесорів Intel, проте за аналогією можна зрозуміти, що так не повинно бути.

До речі, найчастіше «страждають» контакти, до яких підключаються індикатори системного блоку: LED-індикатор увімкнення, живлення на зовнішні USB, різні оповіщення лампочки та інше. Будьте уважні.
Помилки BIOS:
Здавалося б, як перевірити материнську плату на помилки, використовуючи цю мікросхему? А вона відповідальна за всі базові налаштування вашого комп'ютера і якщо BIOS дасть збій, то врятує лише його повну заміну. Але не будемо настільки песимістичні.
Для початку змініть батарейку пристрою на нову. Вона має маркування CR2032 та продається в будь-якому побутовому магазині електроніки.
На системній платі її складно не помітити, проте шукайте біля роз'єму PCI-Ex X16.

Вимикаємо блок живлення і дуже акуратно виймаємо батарейку хвилини на 2-3, щоб усі налаштування остаточно скинулися до заводських, включаючи дату та час.
Навіщо це потрібно?
Деякі «кулібіни» могли, сам того не усвідомлюючи, щось намудрити в системі, або «розігнати» комплектуючі до критичного значення.
BIOS іде на захист і повністю блокує роботу комп'ютера. Ось така нехитра маніпуляція з батареєю повертає фабричний вид виробу.
Але ще не факт, що все вийде.
Якщо не допомогло, то відключаємо всю периферію від материнської плати, залишаючи лише процесор із кулером та внутрішній спікер, який «пищить» при запуску.
Виглядає так.

Вставляється в гніздо, поряд з яким написано "SPK" або "SPKR". Знаходиться поряд із гніздом для LED-індикаторів системного блоку.
Від нього залежатиме майбутнє вашої материнської плати.
Під час запуску системи з'явиться звук несправності ОЗП. Якщо ви його чуєте, значить із материнською платою дедалі більше – менш гаразд. Але якщо тиша мертва, отже, походу в сервіс не уникнути.
Таблиця звуків, що сповіщають про проблему несправності материнської плати:
Усього існує 3 типи BIOS, кожен з яких наділений своєю логікою. Про те, який стоїть у вас, можна дізнатися з маркування материнської плати.
Звуки для кожного наступні...
Таблиця звуків BIOS - спікера, що сповіщають про проблему несправності материнської плати AMI:

Таблиця звуків BIOS - спікера, що сповіщають про проблему несправності материнської плати Award:

Таблиця звуків BIOS - спікера, що сповіщають про проблему несправності материнської плати Phoenix:

Порядок подальших дій:
Отже, є звук. Вимикаємо материнську плату, і насамперед вставляє одну плашку ОЗУ (оперативна пам'ять). Запускаємо повторно та слухаємо.
У разі успіху на нас чекає попередження про несправність відеокарти (дивіться табличку зі звуками та їх послідовністю).
Підключаємо відеоадаптер і, якщо потрібно, додаткове живлення. Додатково приєднуємо монітор для виведення візуального сигналу.
Включаємо комп'ютер і чекаємо на сигнал спікера. Якщо він одиночний і короткий, то з вашою машиною все гаразд. Причиною був пил, металева стружка або погнутий контакт, якому повернули початкову форму. Це у випадку, якщо з конденсаторами все гаразд.
Але якщо звук несправності відеокарти нікуди не зник, то вона й винна. В іншому випадку шукати варто серед звукових адаптерів, вінчестерів та іншої периферії, що підключається.
Підсумки:
Не поспішайте ховати материнську плату за першої нагоди. Ретельно огляньте пристрій, керуючись інструкцією, потім почніть по черзі і в певній послідовності відсікати «хвости» у вигляді всього додаткового обладнання, доки не натрапите на причину всіх бід. У вас все вийде.
kevin-seoshnik.ru
Як перевірити материнську плату на працездатність
Якщо комп'ютер чи ноутбук почав працювати нестабільно, тобто почастішала поява синіх «екранів смерті», помилок, що сигналізують про якісь проблеми, з'явилися проблеми із завантаженням системи, аж до повної відсутності її ознак життя, то причиною цього може стати несправність материнської плати . У цій ситуації можна віднести комп'ютер до сервісного центру, де діагностика комп'ютера коштуватиме вам грошей або спробувати провести тестування материнської плати самому. Але як перевірити працездатність материнської плати в домашніх умовах, якщо немає спеціалізованого обладнання, необхідних навичок та знань? Саме про це ми й поговоримо далі.
Перевірка працездатності материнської плати – початок
Діагностика материнської плати, як і будь-якого іншого електронного пристрою, починається із зовнішнього огляду і тільки після нього, за умови, що видимих ознак пошкоджень відсутні, приступають до виконання наступних тестів.
Для цього знімаємо ліву кришку системного блоку комп'ютера для доступу до матін. Далі оглядаємо її наявність явних дефектів.
По-перше, слід звернути увагу до стан електролітичних конденсаторів. Вони не повинні бути здутими, інакше це може бути причиною повної або часткової несправності системної плати.
По-друге, оглядаємо інші електричні елементи (резистори, мікросхеми тощо) на відсутність у них ознак перегорання. Як правило, температурна дія, через підвищене навантаження, стрибки напруги або короткого замикання, призводить до виходу їх з ладу з наступною зміною їх кольору. Вони стають темнішими, а написи ними, якщо такі є, стають важко читаними.
При виявленні будь-яких з перелічених ознак або підозр на їхню присутність краще звернутися до фахівців.
Перевірка живлення материнської плати та пам'яті CMOS
Отже, зовнішній огляд не допоміг визначити справність материнської плати. Значить, далі перевіримо її систему живлення та вбудованої в неї пам'яті CMOS.
Включаємо блок живлення та дивимося на сигнальний світлодіод, розміщений на МП. Якщо він горить, значить харчування на неї приходить, і до блоку живлення претензій немає. На жаль, подібна індикація живлення є не на всіх МП.
Якщо ж свічення відсутнє, а вентилятор блоку живлення стоїть нерухомо, то, швидше за все, причина криється в самому БП або кнопці ПК. Як перевірити ці два компоненти комп'ютера на працездатність, ми пояснювали в цій статті.
Далі, переконавшись, що з блоку живлення надходить потрібна напруга, перевіряємо резервне живлення пам'яті CMOS, що забезпечується батарейкою типу CR2032 або CR2025. Яку роль відіграє ця пам'ять та як її обнулити ми писали у цій статті. Виймаємо батарейку і мультиметром міряємо напругу, що видається нею. Воно має бути в районі 3 В. Якщо воно не відповідає нормі і сильно занижено, то її варто замінити, тому що вона також може стати причиною проблем, що з'явилися.
Поетапний тест материнської плати на працездатність
Якщо перші два кроки виявлення причин несправності материнської плати результатів не дали, то далі тестуватимемо її поетапно, по черзі підключаючи до неї всі компоненти системного блоку і орієнтуючись на звукові сигнали, що видаються спікером.
У цьому випадку, перед тим, як перевірити працездатність материнської плати, а точніше визначити несправний вузол, що підключається до неї, від'єднуємо від неї всі роз'єми внутрішніх пристроїв системного блоку, залишивши тільки увімкненим кабель живлення. Крім цього, витягаємо зі слотів всі модулі оперативної пам'яті, відеокарту та інші карти розширення, залишивши недоторканим лише центральний процесор.
Після, включаємо комп'ютер і звертаємо увагу на те, що без модулів пам'яті, справна материнська плата повинна видати один короткий і один довгий звуковий сигнал, що сигналізують про несправність оперативної пам'яті. Якщо речник мовчить, то, швидше за все, МП підлягає заміні. Далі по черзі додаємо модулі пам'яті у відповідні слоти та перевіряємо реакцію спікера. За умови, що модулі пам'яті всі справні він повинен видати один довгий і два короткі звукові сигнали, які вже говорять про можливу несправність, пов'язану з відеосистемою. Тому наступним кроком встановлюємо відеокарту, підключаємо до неї монітор та перевіряємо працездатність материнської плати за наявності одного звукового сигналу та появи на моніторі заставки BIOS.
Визначити, чи є у вашій МП або процесорі вбудоване графічне ядро, можна з їх посібника з експлуатації або на сайті виробника. У будь-якому випадку, якщо системна плата оснащена або підтримує вбудовану відеокарту в центральному процесорі, вона повинна мати відповідний роз'єм для підключення монітора.
Отже, у цій статті ми дали основні методи, як перевірити материнську плату на працездатність самому, не залучаючи фахівців. Тому, якщо виконавши всі вище описані дії, ви так і не визначили причини поломки ПК, то радимо звернутися за допомогою до фахівців будь-якого сервісного центру.
Canal-IT.ru
Як перевірити материнську плату на працездатність
Материнська плата комп'ютера - це сполучна ланка всіх його компонентів. Зазвичай користувачі виділяють відеокарту та процесор, як найважливіші комплектуючі, проте без надійної материнської плати вони не працюватимуть або просто згорять. Перевірка материнської плати відбувається у три етапи: візуальний огляд комплектуючого, підключення блока живлення, включення системи та локальне послідовне від'єднання комплектуючих. Згідно зі статистикою, понад 90% всіх поломок материнської плати лежать на плечах самого користувача, оскільки вона практично не ламається сама собою. Згадайте, можливо, ви розливали чай на системний блок, граєте на надто високих налаштуваннях графіки або одна з ваших деталей нещодавно перегоріла. Огляньте свою материнську плату згідно з інструкціями нижче.
Як перевірити материнську плату на працездатність: візуальний огляд
Цей етап є найважливішим: ви можете виявити несправності в материнській платі ще до встановлення у системний блок, особливо якщо це материнська плата, куплена з рук. Не забувайте, що встановлення несправного комплектуючого може призвести до поломки решти елементів системного блоку.
Дуже помітна ознака поломки - це псування одного або кількох конденсаторів на материнській платі. Вони виглядають як невеликі колбочки, вишикувані в ряд. Уважно придивіться до кожної з них: на поверхні не повинно бути здуття, тріщин, сколів, гару. Їх потрібно негайно замінити та не включати системний блок, поки ви цього не зробите.
Особливо часто зустрічаються здуті конденсатори. Це особливий випадок, тому що їхня заміна ні до чого не приведе. Таку материнську плату потрібно однозначно міняти. Звичайно ж, в сервісному центрі вам запропонують замінити конденсатор, що здувся, і продовжити життя плати на рік-другий, але таким майстрам краще не вірити, оскільки здуття відбудеться знову і дуже скоро.

Перевірте поверхню материнської плати
Деякі вади помітні відразу: відколи, подряпини, тріщини. Вся поверхня материнської плати вкрита невеликими мікросхемами, тому помітити огріхи буде легко. Нерідко зустрічається корозія - це явна ознака материнської плати. Особливо якщо говорити про ноутбуки, тому що саме їх заливають чаєм, кавою та іншими напоями найчастіше.
Якщо ви помітили сліди гару, корозії, механічні вади на поверхні материнської плати, то краще не ризикувати і не ставити її в системний блок. Звичайно, пошкодження може вплинути тільки на одну з її здібностей, але однаково може поставити під загрозу всю систему. Не ризикуйте, замініть материнську платню.

Як перевірити материнську плату на працездатність: підключення блока живлення
Якщо ви не знайшли візуальних вад на материнській платі, то можна приступити до наступного етапу. Для початку відключіть абсолютно все від материнської плати: всі дроти та шлейфи. Вам знадобляться такі комплектуючі:
- Справний блок живлення. Краще взяти не свій блок живлення, а, наприклад, друга. Якщо ви не впевнені, що поломка є саме в материнській платі.
- Залишіть підключеним процесор.
- Практично у всіх материнських платах є спікер - маленький внутрішній динамік самої материнської плати. Він може сповіщати вас про працездатність пристрою. Переконайтеся, що його увімкнено.
Для цього етапу цього буде достатньо. Не забувайте, що потрібно спочатку відключити блок живлення, тільки потім прибирати шлейфи та дроти. Акуратно приберіть усі підключення. Як тільки ви це зробите, вмикайте блок живлення знову.
Що має статися на справній материнській платі: загориться маленький вогник діодний на її поверхні, ви почуєте писк зі спікера. При цьому звук - головний сигнал справності. Якщо ви не почули писку і над материнською платою запанувала тиша – вона несправна.

Як перевірити материнську плату на працездатність: поступове підключення комплектуючих
Якщо ви почули відповідний звук, можна спробувати поступово підключати елементи. Відбувається це за таким алгоритмом:
- Підключення оперативної пам'яті.
- Увімкнення відеокарти.
- Скидання БІОС та маніпуляції з батарейкою.
При цьому багато користувачів відзначають, що на цих етапах виявляється мало несправних материнських плат. Якщо вона зламана, ви дізнаєтесь про це на попередніх етапах. Ці пункти вам швидше допоможуть розібратися в тому, що зламано, крім неї. Але якщо плата все-таки шкідлива, вам може допомогти скидання Біос.
Підключіть модулі оперативної пам'яті
Вимкніть блок живлення та вставте модулі оперативної пам'яті. Не забувайте вимикати блок живлення щоразу, коли хочете щось вставити в плату або прибрати з неї.
Знову увімкніть його. Материнська плата має видати один протяжний звук або кілька уривчастих. Це від виробника. Якщо звук раптом зник, хоч на попередньому етапі був, то проблема в оперативній пам'яті.

Увімкніть відеокарту
Знову вимкніть блок живлення та підключіть шлейфи відеокарти до материнської плати. Підключіть монітор. Запустіть систему увімкненням блока живлення.
Якщо з'явився звук і система почала завантаження на екрані монітора - все нормально. Але якщо саме на цьому етапі у вас з'явилися проблеми, виконайте збір БІОС на материнській платі.

Скидання Біос
На материнській платі ви побачите невелику перемичку чи маленький вимикач. Зазвичай він червоний. Саме за допомогою нього виконується скидання системи BIOS. Клацніть перемичкою в інший бік і затримайте її на два секунди, тепер відпустіть її. BIOS скинутий.
Багато користувачів вказують на той факт, що іноді допомагає виймання батарейки та подальше її встановлення назад. Однак якщо і після цього ви не чуєте звуку, то проблема у вас може бути як у материнській платі, так і відеокарті. На жаль, вам доведеться протестувати відеокарту, перш ніж вмикати систему.

SovetClub.ru
Проводимо перевірку материнської картки на працездатність

Від працездатності материнської карти залежить, чи комп'ютер працюватиме. Про її нестабільність можуть говорити часті збої в роботі ПК - сині/чорні екрани смерті, раптові перезавантаження, проблеми з входом та/або роботою в BIOS, проблеми з включенням/вимкненням комп'ютера.
За будь-яких підозр у нестабільності роботи материнської плати потрібно обов'язково робити перевірку працездатності цього компонента. На щастя, проблеми найчастіше можуть виникнути з іншими комплектуючими ПК або в операційній системі. Якщо буде виявлено серйозні проблеми в роботі системної плати, то комп'ютер доведеться або віднести в ремонт, або замінити плату.
На жаль, за допомогою програм зробити коректну перевірку душі на працездатність дуже складно. Можливо зробити лише примітивний тест системи на стабільність, але в цьому випадку перевірятиметься швидше не сама плата, а робота компонентів, які встановлені на ній та працюють у зв'язці (центральний процесор, відеокарта, оперативна пам'ять тощо).
Щоб зробити тест системної плати коректнішим доведеться розбирати комп'ютер і проводити як візуальний огляд, так і деякі маніпуляції з самою платою. Тому, якщо ви не уявляєте, як виглядає комп'ютер усередині системного блоку, то краще обмежиться візуальним оглядом материнки, а решту тестування довірити професіоналам.
Якщо ж ви збираєтеся проводити всі маніпуляції всередині комп'ютера власноруч, необхідно дотримуватися певних заходів безпеки, бажано працювати в гумових рукавичках, т.к. голими руками ви можете занести на комплектуючі частинки шкіри, волосся та/або поту, що теж негативно позначиться на працездатності всього комп'ютера.
Спосіб 1: Візуальний огляд
Найпростіший спосіб – вам просто потрібно зняти з системника кришку та оглянути материнську картку на наявність пошкоджень. Щоб краще можна було бачити різні дефекти, очистіть плату від пилу та різного сміття (можливо, тим самим ви покращите роботу комп'ютера). Не забудьте вимкнути комп'ютер від електроживлення.
Чищення проводити слід за допомогою не жорсткого пензлика та спеціальних серветок для комп'ютерних комплектуючих. Можна також скористатися пилососом, але лише на мінімальній потужності.
При огляді обов'язково звертайте увагу на наявність таких дефектів:

За умови, що даних дефектів не було виявлено, можна розпочати більш просунуте тестування.
Спосіб 2: перевірка працездатності через оперативну пам'ять
Якщо прибрати з комп'ютера оперативну пам'ять і спробувати увімкнути його, то операційна система не запуститься. При цьому, якщо материнська карта працює справно, повинен з'явитися спеціальний звуковий сигнал, а в деяких випадках монітор виводиться спеціальне повідомлення про помилку.
Щоб провести це тестування, дотримуйтесь покрокової інструкції, яка виглядає так:
- Від'єднайте ПК від живлення і зніміть кришку з системного блоку. Встановіть системник у горизонтальне положення. Так вам буде простіше працювати з його «начинками». Якщо всередині скупчився пил, проведіть очищення.
- Відключіть усі компоненти від материнської карти, залишивши на своїх місцях лише центральний процесор, звукову карту, кулер та жорсткий диск.
- Підключіть комп'ютер до мережі та спробуйте увімкнути його. Якщо відеокарта видає звуковий сигнал і виводить зображення на монітор (якщо той підключений), то швидше за все материнська карта повністю у працездатному стані.
Якщо в центральному процесорі немає вбудованого відеоядра, то нічого на монітор не виводитиметься, але системна плата повинна видати хоча б спеціальний звуковий сигнал.
Спосіб 3: тестування через графічний адаптер
Його можна використовувати як своєрідне "продовження" попереднього способу. Він буде ефективний тільки в тому випадку, якщо центральний процесор не має вбудованого графічного адаптера.
Виконується цей метод майже повністю аналогічно попередньому, тільки замість планок ОЗУ витягуються всі відеоадаптери, а потім комп'ютер вмикається. Якщо системна плата видає спеціальний сигнал щодо відсутності відеоадаптера, то 99% випадків материнка повністю у робочому стані.
У такий спосіб можна перевірити, наскільки якісно працює системна плата. Якщо ж на ній виявилися якісь зовнішні дефекти та/або вона не видає жодних сигналів, коли немає оперативної пам'яті, то рекомендується задуматися про ремонт або заміну даного компонента.
Ми раді, що змогли допомогти Вам у вирішенні проблеми.
Опитування: чи допомогла вам ця стаття?
Та ніlumpics.ru
Як перевірити материнську платню?

Поломка комп'ютера завжди засмучує, але ще гірше, коли зовсім не зрозуміло, що зламалося і комп'ютер зовсім не вмикається. Незалежно від наявних знань та досвіду, кожен користувач сам може з легкістю провести швидку діагностику комп'ютера і далі ми розглянемо, як перевірити материнську плату комп'ютера на працездатність.
Материнська плата, це основна плата комп'ютера, і якщо вона виходить з ладу, то цілком можливо, що комп'ютер зовсім не включатиметься. Якщо підозра падає саме на несправність материнської плати, її можна перевірити на працездатність.
Насамперед проводиться її ретельний огляд щодо механічних пошкоджень, таких, як тріщини, глибокі подряпини. Оглядаються елементи щодо нагару, якщо вони раптом перегрілися і згоріли, і навіть перевіряються електролітичні конденсатори щодо здуття.
Якщо зовнішніх ознак несправності не виявлено, можна приступати до тестування материнської плати для перевірки її працездатності. Необхідно буде витягнути всі плати та відключити всі дроти, а залишити лише процесор, живлення від блока живлення, внутрішній динамік та кнопку включення з передньої панелі. При цьому потрібно заздалегідь переконатися у справності блока живлення.
З таким мінімальним набором елементів комп'ютер необхідно увімкнути. Якщо після включення з'явився сигнал з внутрішнього динаміка, що повторюється, значить ще не все так погано, і можливо материнська плата цілком справна. Потрібно лише розшифрувати сигнал за допомогою таблиці сигналів, яка є для кожної материнської плати.
Наступним етапом можна встановити одну планку ОЗУ та повторити процедуру з включенням ПК, потім встановити відеокарту тощо. Таким чином можна виявити винуватця несправності або несправність якогось роз'єму материнської плати.
Материнська плата – це один із найдорожчих компонентів комп'ютера. Тому при проблемах у її роботі не варто одразу ж викидати пристрій та міняти на новий. Доцільно його протестувати та переконатися у працездатності. Несправність материнки найчастіше проявляєтьсяу частій появі синього екрану та мимовільному перезавантаженні.
Усунення несправностей інших елементів та LED індикатор
Перед початком робіт із тестування потрібно зняти з себе будь-яку статичну електрику. Схеми на материнці чутливі до будь-яких форм електричних зарядів, зокрема до статичної електрики людського тіла.
Перш ніж приступати до тестування працездатності материнської плати, слід виключити несправність джерела живленняі процесора. Потрібно переконатися у стабільності роботи процесора, а блок живлення під час перевірки рекомендується підключити новий. Після підключення системної плати до блоку живлення та її запуску повинен запалити кольоровий LED індикатор, який повідомляє про її робочий стан. Якщо цього не сталося, слід розуміти причини, що порушують її роботу.
Вплив зовнішніх пристроїв
Часто трапляється так, що через одного неякісно зібраного зовнішнього пристроюможе працювати основна плата. Щоб виявити цю похибку, необхідно відключити живлення та від'єднати мишу, клавіатуру, колонки, шнури, джойстики тощо. Потім вмикається живлення та запускається комп'ютер, якщо материнська плата запрацювала, отже, причина була не в ній, а в одному із зовнішніх елементів.
Візуальний контроль
На початковому етапі тестування потрібно витягти платуз комп'ютера та провести її візуальний огляд на наявність видимих дефектів: нагару, плям, тріщин тощо. Необхідно уважно оглянути електролітичні конденсатори, вони не повинні бути здутими, оскільки найчастіше саме вони стають причиною непрацездатності пристрою. У разі їх здуття всю материнську плату доведеться замінити, тому що в цьому випадку вона вже ніколи не функціонуватиме стабільно. Також слід уважно проінспектувати всі електричні елементи: резистори, мікросхеми тощо. щодо перегорання. У цьому випадку достатньо буде замінити згорілий елемент.
 Справні та несправні конденсатори
Справні та несправні конденсатори Батарейка, що розрядилася, і Скидання СМОS
Поширена причина проблеми із системною платою – це літієва батарейка, що сіла. Слід перевірити її напругу, Воно має бути не менше 2,9 В. Батарею потрібно міняти приблизно раз на 2-3 роки, і якщо причина в ній, то для вирішення проблеми достатньо замінити батарею, що сів, на нову. 
Ще один спосіб перевірки пристрою – це скидання установки СМОS. Щоб скинути заводські установки, необхідно замкнути відповідні контакти на 20 секунд. Для цього потрібно переставити джампер, після чого повернути його у вихідну позицію. Джампер розташований на системній платі біля батарей і має маркування СLR_CMOSабо CCMOS. Такі дії можуть призвести до відновлення роботи материнки. 
Перевірка за допомогою спікера та підключення до іншого комп'ютера
 Блок живлення слід відключити від мережі, а від системної плати від'єднати всі шлейфи, крім живлення материнки та процесора. У материнській платі повинні залишитися підключеними лише процесор, вентилятор та внутрішній динамік. Після цього блок живлення включається до мережі, і комп'ютер запускається шляхом замикання відповідних контактів на платі або натисканням кнопки на передній панелі. Якщо в результаті цього спікер видасть 1 короткий сигнал, це означає, що пристрій справний і придатний до експлуатації. Якщо ж звуку не піде – системна плата підлягає заміні. Існують спеціальні таблиці, що розшифровують звуки BIOS, що сповіщають про несправності різних типів об'єднувальних плат.
Блок живлення слід відключити від мережі, а від системної плати від'єднати всі шлейфи, крім живлення материнки та процесора. У материнській платі повинні залишитися підключеними лише процесор, вентилятор та внутрішній динамік. Після цього блок живлення включається до мережі, і комп'ютер запускається шляхом замикання відповідних контактів на платі або натисканням кнопки на передній панелі. Якщо в результаті цього спікер видасть 1 короткий сигнал, це означає, що пристрій справний і придатний до експлуатації. Якщо ж звуку не піде – системна плата підлягає заміні. Існують спеціальні таблиці, що розшифровують звуки BIOS, що сповіщають про несправності різних типів об'єднувальних плат.
1. Вимкніть живлення, від'єднайте від материнської плати всі зовнішні пристрої, такі як миша, клавіатура, ігрові джойстики тощо. Часто трапляється так, що через один неякісно зібраний прилад може не працювати вся
2. Увімкніть живлення, запустіть комп'ютер. Якщо материнська плата не почала працювати, то причина не в несправності будь-якого пристрою. Якщо ж запрацювала, вимкніть комп'ютер і по черзі підключайте і запускайте його, щоб з'ясувати, в якому пристрої несправність.
3.
Перевірте кнопку Reset для тестування материнської плати. Трапляється кнопка перезавантаження. Це відбувається внаслідок окислення контактів чи будь-якого усунення. Від'єднайте кабель від кнопки та запустіть комп'ютер. Якщо материнська плата не працює, продовжуйте шукати причину несправності.
4. Візьміть вольтметр, перевірте напругу на батарейці Біос, щоб зрозуміти, чому не працює материнська плата. Напруга на батарейці не повинна бути нижчою за 2,9 В, а значення сили струму повинно бути в межах від 3 до 10 мкА. Якщо один із цих показників виходить за межі рекомендованих значень, батарейку потрібно замінити.
5. Обнулить модуль CMOS. Це можна зробити за допомогою спеціальної перемички або витягнувши батарейку Біос і залишивши на кілька хвилин. Поверніть батарейку на старе місце, спробуйте увімкнути материнську плату. Можливо, річ у блоці живлення. Спробуйте перевірити його на іншому комп'ютері. Найвірніший спосіб визначити працездатність материнської плати ось у чому.
6. Відключіть всі пристрої, як внутрішні, так і зовнішні. Залишіть на ній тільки процесор та блок живлення. Запустіть комп'ютер. Якщо динамік Біоса під час запуску пищить, значить материнська плата вашого персонального комп'ютера знаходиться в робочому стані.
7.
Від'єднайте блок живлення від мережі. Встановіть справний модуль оперативної пам'яті першого слот. Увімкніть блок живлення та запустіть комп'ютер. Спікер повинен почати видавати звуковий сигнал помилки відеокарти (тут описано перевірку материнської плати без вбудованого відеоадаптера). Зазвичай це один довгий сигнал і три короткі. Якщо це відбувається, то материнська плата у 98% випадків працездатна.
Якщо звуку немає, спробуйте замінити модуль оперативної пам'яті або встановити його на інший.
Не забувайте відключати блок живлення від мережі перед тим, як витягувати або вставляти модуль пам'яті або плату розширення (відеокарту тощо)
8.
Встановіть відеокарту. Якщо на ній є роз'єм додаткового живлення, не забудьте підключити його. Підключіть монітор та запустіть комп'ютер. Спікер повинен видати один короткий звуковий сигнал, а екрані з'явиться заставка BIOS.
Якщо цього немає, то швидше за все несправна відеокарта.
- ,