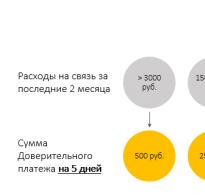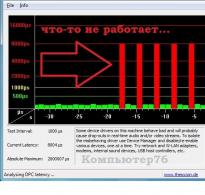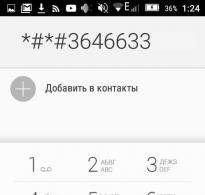Домашній медіа сервер встановлення та налаштування. Як настроїти DLNA сервер на Windows, підключення телевізора до домашньої мережі
Усі пристрої, які мають модуль DLNA, були заздалегідь протестовані та мають відповідну наклейку на корпусі.
Обов'язково також наявність опису типу підтримуваного контенту, є DLNA-сервер, принтер або плеєр, тобто модуль дозволяє передавати певний вид контенту - зображення, сигнали, звук.
Всі ці пристрої можуть вільно підключатись один до одного, залежно від призначення, техніка має свій клас. Класи можна виділити такі:
- Цифрові медіасервери. До цієї категорії належать накопичувальні пристрої, наприклад мобільні телефони.
- Цифрові медіаплеєри. Сюди входять пристрої, які можуть приймати та відтворювати цифровий контент. Наприклад, телевізор, який зможе відтворити музику та звук з іншого пристрою.
Як створити домашню мережу
Схема домашньої мережі для DLNA схожа на схему передачі через інтернет.
Саме він забезпечує підключення пристроїв один до одного. Для налаштування домашньої мережі знадобиться таке:
- ТБ для відтворення.
- Медіасервер для зберігання даних, телефон або ноутбук.
- Маршрутизатор – використовується для забезпечення з'єднання приладів приймання та передачі.
- Кабелі або бездротові адаптери необхідні для підключення DLNA до мережі.
- Powerline-адаптери – дозволять роздавати інтернет електромережею.


Перше, що потрібно зробити, – підключити медіапристрій відтворення до маршрутизатора.
Для цього є кілька способів – підключення електромережею, через кабель, або через бездротовий міст.
- Підключення медіапристрою електромережею – відмінний спосіб налаштувати мережу по всьому будинку. Для цього використовується звичайна електрика, кабелі не потрібні. Для налаштування може знадобитися лише адаптер для розетки типу Powerline.
Все, що потрібно, просто підключити ТБ до мережі через адаптер і домашня мережа DLNA почне працювати. - Якщо маршрутизатор і телевізор розташовані поруч, найкраще використовувати кабельне з'єднання. Кабель Ethernet підключається до порту ТБ та маршрутизатора.
- Створення медіагрупи за допомогою бездротового моста доречно, коли ТБ розташований далеко від маршрутизатора. Міст можна підключити до телевізора через кабель, а до маршрутизатора – бездротовою мережею.
Порада:оптимальним рішенням для будь-якого випадку буде підключення електромережі.
Наступний етап налаштування – підключення до маршрутизатора інших пристроїв DLNA.
Після підключення до телевізора, ви можете підключати до мережі будь-який DLNA сервер – ноутбук, телефон, планшет.
Але якщо такої можливості немає, можна підключити їх зазначеними способами.
Таким чином, ТБ зможе «побачити» пристрої та відтворювати контент.

Налаштування пристроїв домашньої групи DLNA
Щоб телевізор міг розпізнати контент, необхідно налаштувати медіагрупи. Для ноутбука та планшета знадобиться встановлення спеціального програмного забезпечення.
Це можуть бути такі програми:
- Windows Media Player 11 чи 12.
- VAIO Media Server (для TV від Sony).
- AllShare для Samsung.
- LG Smart Share.
- Home Media Server.
Необхідно дозволити доступ групи до ноутбука, це можна зробити в налаштуваннях програмного забезпечення, активувавши обмін медіафайлами.
Це можуть бути музичні файли, зображення та відео. Зазвичай створюється бібліотека або список, яку може відтворити медіапристрій.

Не кожен смартфон можна підключити до DLNA групі. Але ті, які мають таку функцію, підключаються через Wi-F до бездротового маршрутизатора.
Перед тим як приступити до розповіді про налаштування програми «Домашній медіа сервер», я хотів би пояснити, що дана програма допоможе вирішити питання "Як дивитися фільми, слухати музику з ПК на телевізорі з технологією DLNA". До них належить і технологія AllShare від Samsung. Завантажити програму "Домашній медіа сервер"ви можете за цим посиланням.
Операційні системи HMS, що підтримуються:
- Windows 95, 98, ME, 2000, XP, 2003, Vista, 7;
- UNIX-подібні системи із використанням Wine;
- MAC OS з використанням WineBottler, CrossOver Mac.
Додавання каталогів медіа-ресурсів до програми Домашній медіа сервер
- кнопка «Налаштування»- Розділ "Медіа-ресурси"- Сторінка «Список каталогів» — «Додати»
- з провідника Windows перетягнути (і відпустити) "мишкою" в головну форму програми необхідні каталоги (може бути використано зі стандартним пошуком файлів у Windows).
Для доступу до сервера через браузер необхідно увімкнути режим Web, встановити постійний порт сервера в розділі Установки – Сервер – поле «Порт»(Значення від 1024 до 65535). Доступ до сервера з браузера:
http://IP-адреса сервера: заданий порт сервера.
IP-адресу сервера можна дізнатися у розділі Установки — Сервер — Список дозволених мережних підключень — Пошук.
Запуск програми Домашній медіа-сервер
Уважно ставтеся до всіх повідомлень, які можуть з'явитися від програм мережного захисту під час першого запуску сервера.
Натисніть кнопку "Запуск"на панелі кнопок головного вікна програми. У разі успішного запуску сервера, кнопка "Запуск"стане недоступною, але стануть доступні кнопки «Зупинка»і "Перезапуск", у журналі повідомлень будуть рядки
«Запуск сервера».
Що робити у разі помилок під час запуску домашнього сервера
- перевірте список доступних мережних підключень у налаштуванні програми (розділ Сервер — Список дозволених мережних підключень — Пошук). Якщо список дозволених мережних підключень не порожній, порівняйте його зі списком доступних мережевих підключень за кнопкою «Пошук».
- перевірте налаштування використовуваної програми мережевого захисту, програмі «Домашній медіа-сервер (UPnP)» повинна бути дозволена мережна активність, для більш строгих правил порт UDP 1900 повинен бути відкритий для вхідних та вихідних пакетів, заданий у налаштуванні програми TCP порт сервера повинен бути доступний для вхідних з'єднань.
Сформувати список дозволених мережних підключень можна зі списку доступних мережних підключень, позначка мережного підключення для включення до списку першої колонки. Якщо для медіа-сервера в налаштуванні програми (розділ «Сервер»поле «Порт») задано постійний номер порту, то доступність медіа-сервера можна перевірити з браузера за адресою http://IP-адреса сервера: заданий порт сервера. У позитивному випадку відкриється сторінка вітання медіа-сервера. Якщо у розділі Установки програми — Пристрій , увімкнено режим Web, то відкриється верхній рівень бази медіа-ресурсів.
Автоматичний запуск домашнього медіа сервера
- Увімкнення автоматичного запуску сервера під час старту програми:кнопка Налаштування — розділ «Додатково» — «Автозапуск сервера під час запуску програми».
- Автозапуск програми під час входу користувача до системи Windows:кнопка Налаштування – розділ «Додатково» – «Автозавантаження програми під час старту сесії Windows».
- Встановлення сервера як служба Windows:кнопка Налаштування — розділ «Додатково» — «Встановлення служби Windows Домашній медіа-сервер (UPnP)».
Варіанти підключення медіа-пристроїв до сервера
З варіантами обтиску мережних кабелів ви можете ознайомитись. Щоб уникнути непорозуміння, під медіа-пристроєм мається на увазі і телевізор.
- Комп'ютер — Медіапристрій. Для з'єднання необхідно використовувати перехресний кабель.
- Комп'ютер — Комутатор — Медіапристрій
- Комп'ютер — Маршрутизатор (роутер) — Медіапристрій. Для підключення пристроїв потрібно використовувати прямі кабелі.
- Комп'ютер - Wi-Fi роутер - Медіапристрій.Докладніше з бездротовим методом підключення ви можете ознайомитись у статті .
Робота та налаштування медіа-сервера не залежать від варіанта підключення. У разі використання маршрутизатора увімкніть режим автоматичного призначення IP-адрес пристроям, подробиці про налаштування маршрутизатора (роутера) читайте у статті . При використанні 1 і 2 варіантів підключення IP-адреси призначаються вручну, адреси повинні відрізнятися в останній частині IP-адреси, маска підмережі 255.255.255.0, основний шлюз - IP-адреса комп'ютера, при необхідності задати адресу DNS-серверів можна вказати адресу комп'ютера. Приклад: адреса комп'ютера – 192.168.1.4, адреса медіа-пристрою – 192.168.1.5.
Пошук сервера в медіапристрої
Пошук сервера з розшарованими папками виконується згідно з посібником користувача медіа-пристрою. У разі виникнення питань поверніться до вищезгаданих статей по Allshare та Smart TV.
Якщо сервер не знайдено, але всі підключення зроблено правильно, то в налаштуванні програми (розділ Сервер) перевірте, що список дозволених клієнтських пристроїв порожній або IP-адреса пристрою є у списку дозволених. При використанні програми мережевого захисту перевірте правила для доступу до мережі модуля hms.exe(якщо сервер працює як служба Windows, то для модуля hmssvc.exe), по можливості, переведіть програму мережного захисту в режим навчання, перезавантажте програму «Домашній медіа-сервер (UPnP)». Якщо використовуються інші медіа-сервера, то на етапі налаштування їх краще вимкнути.
Якщо сервер знайдений, але немає можливості відкрити його в медіа-пристрої
Налаштування програми «Домашній медіа-сервер (UPnP)», які можуть допомогти вирішити цю проблему, розділі Пристрій: режим DLNA 1.0, DLNA 1.5, Сервіс авторизації, Російські назви основних папок, у розділі Сервер встановити постійний порт сервера (від 1024 до 65535).
Навігація за файлами на медіапристрої (телевізорі, медіаплеєрі)
Якщо пристрій підтримує російську мову, то в налаштуванні програми (розділ Пристрій) можна увімкнути режим "Російські назви основних папок", це впливає на назви основних папок бази медіа-ресурсів. Якщо російська мова медіа-пристроєм не підтримується, режим кодування російських назв вибрати Трансліт, режим «Російські назви основних папок» вмикається/вимикається за бажанням користувача (якщо вимкнено, то будуть англійські назви основних папок медіа-ресурсів).
Назви папок можуть бути змінені в головній формі програми з правої кнопки миші - пункт Змінити назву.
Зайві папки медіа-ресурсів можуть бути видалені в головній формі програми з правої кнопки «миші» — пункт «Видалити папку» або може бути увімкнено режим «Виключати порожні папки під час передачі інформації на UPnP-пристрої» у розділі Пристрій.
Повільна навігація за базою медіа-ресурсів може бути пов'язана з особливостями роботи медіа-пристрою, включенням режиму «Виключати порожні папки при передачі інформації на UPnP-пристрої», наявністю повільних знімних носіїв у системі, частою зміною каталогів медіа-ресурсів та увімкненим режимом «Автоматичне сканування каталогів під час їх зміни під час роботи сервера». Режим «Виключати порожні папки під час передачі інформації на UPnP-пристрої» можна вимкнути, папку «Знімні носії» можна видалити у всіх розділах медіа-ресурсів (Фільми, Музика, Фото).
Навігація за каталогами медіа-ресурсів у структурі їх зберігання на диску може бути виконана через папку "Watch Folders" (російська мова вимкнена), "Каталоги медіа-ресурсів" (російська мова включена).
Якщо якісь медіа-ресурси не видно на медіа-пристрої, але присутні в головній формі програми, то це може бути пов'язане з сервером, що передається mime-типом для даного медіа-ресурсу. Mime-тип можна змінити в налаштуванні програми - кнопка Налаштування - розділ "Медіа-ресурси" - "Типи файлів" - вибір розширення файлу - кнопка Змінити.
Перегляд фільмів із сервера
Сервер може передавати фільми на медіа-пристрій в оригінальному вигляді або через транскодування (перетворення фільму на формат підтримуваний медіа-пристроєм). Фільм автоматично транскодується, якщо розширення файлу не входить до списку підтримуваних або для фільму вибрано профіль транскодування. Налаштування підтримуваних медіа-пристроєм розширень файлів фільмів: кнопка «Налаштування»- Розділ "Пристрій" — "Вбудована підтримка файлів" — "Фільми". Список розширень файлів формується за посібником користувача медіа-пристроєм або інформації на сайті виробника медіа-пристрою. Якщо фільм відтворюється в оригінальному вигляді, то вибір звукової доріжки та включених у файл фільму субтитрів можливий лише у разі підтримки цього вибору медіапристроєм. При виборі фільму через папку Транскодування можливий вибір звукової доріжки, внутрішніх та зовнішніх субтитрів, затримки звуку та профілю транскодування для перетворення фільму.
Профіль транскодування - скрипт (макрос), що формує параметри виклику програми транскодування або виконує транскодування з використанням DirectShow. Редагування профілів транскодування: кнопка «Налаштування»- Розділ - кнопка «Профілі».
Використовуваний профіль транскодування може бути обраний:
- для всіх фільмів: кнопка Налаштування - розділ "Транскодер" - "Параметри транскодованого файлу" - Фільми - "Профіль транскодування"
- для файлів фільмів певного типу (розширення) - кнопка Налаштування - "Медіа-ресурси" - кнопка "Типи файлів" - вибір розширення файлу - кнопка Змінити - "Профіль транскодування"
- для конкретного фільму: у списку фільмів головної форми програми з правої кнопки "миші" - "Профіль транскодування" або через навігацію медіа-пристрою, якщо вибір фільму виконується через папку Транскодування в папці Налаштування, що формується сервером для кожного фільму.
Під час відтворення фільмів медіапристрої зазвичай розтягують відео на весь екран, тому для збереження пропорцій кадру фільму сервер формує параметри доповнення оригінального розміру кадру кольором до розміру кадру, заданого у налаштуванні. Налаштування транскодованого розміру кадру та колір доповнення задається в налаштуванні програми - кнопка Налаштування - розділ "Транскодер" - сторінка "Кодеки, кадр" - "Розмір кадру". Доповнення кольором підтримується не всіма програмами-транскодерами, тому при виборі профілю транскодування відмінного від основних його може не бути.
Причини виникнення помилок під час відтворення фільмів із домашнього медіасервера:
- вибирається оригінальний файл фільму, в якому формат, кодування відео або звукової доріжки не підтримується медіа-пристроєм, можливе вирішення проблеми - вибрати фільм через папку Транскодування
- вибирається фільм через папку Транскодування, в якому кодування відео або звукової доріжки не підтримується програмою-транскодером, можливе вирішення проблеми - вибрати для фільму інший профіль транскодування; проблеми зі звуковою доріжкою можуть бути вирішені також установкою в налаштуванні програми (розділ Транскодер — сторінка «Кодеки, кадр») кількості каналів — 2
- медіапристрій або сервер недоступні: перезавантажити медіапристрій або сервер.
Причини припинення\уповільнення відтворення контенту:
- припинення перегляду може статися через недостатнє місце на диску, що використовується для зберігання тимчасових файлів; перевищення розміру файлу, що підтримується пристроєм; перевищення максимального розміру транскодованого файлу, заданого в налаштуванні програми (розділ Транскодер - "Параметри транскодованого файлу" - Максимальний розмір).
- швидкість транскодування фільму недостатня для перегляду, перевірити це можна в головній формі програми: виконати тестове транскодування по ПКМ у списку фільмів — Швидкість транскодування (параметр fps) має бути більшою за частоту кадрів фільму. Якщо у налаштуванні програми (розділ Транскодер) увімкнено режим «Показ панелі транскодування», то швидкість транскодування можна переглянути в ній після вибору фільму на медіа-пристрої. Також можна ввімкнути індикатор швидкості транскодування (розділ Транскодер - «Субтитри, індикатор швидкості»), при швидкості транскодування менше заданого в налаштуванні програми значення, поточна швидкість транскодування буде відображатися на кадрі фільму у вказаному користувачем місці.
Вирішення вищезгаданих проблем:
- вибрати для перегляду профіль транскодування з меншим розміром кадру, якістю відео
- якщо кодування відео-доріжки підтримується медіа-пристроєм, але не підтримується формат файлу фільму, то можна вибрати профіль транскодування перетворюючий формат файлу фільму і відео-доріжку, що залишає без зміни (профілі транскодування «Фільми — TsMuxer» — формування m2ts-файлів, «Фільми — WMF - формування wmv-файлів). Для профілю транскодування "Фільми - TsMuxer" необхідно додатково завантажити програму-транскодер TsMuxer з домашньої сторінки (у налаштуванні профілів Транскодування)
- зупинити перегляд фільму на медіа-пристрої для формування достатнього для перегляду обсягу транскодованого файлу фільму
- вказати для зберігання тимчасових файлів транскодування диск, відмінний від використовуваного системою для зберігання файлу підкачки
- оптимізувати систему в цілому — перевірити фрагментацію дисків, список програм, що завантажуються, тощо.
Налаштування програми Домашній медіа-сервер на прикладі моделі мого телевізора SONY Bravia KDL-46XBR9
Встановіть, запустіть програму Домашній медіа-сервер на ПК, перейдіть до Установки, натиснувши відповідну кнопку.
Праворуч кнопка «Додати» для дисків/директорій із медіа-контентом. При цьому можна вибрати, які файли будуть скануватися при старті програми. Сканування потрібне, якщо ви змінювали вміст цієї директорії і там відбулися зміни. Зелений кружок повідомляє, що тип файлів сканується.
Тепер варто звернути увагу на кнопку Типи файлів на правій панелі. На деяких моделях ТБ відтворення відеофайлів PAL неможливе, необхідно додати NTSC, щоб контент розпізнавався. (наприклад, MPEG-PS_PAL_NTSC для *avi).
Для контейнера *mkv виберіть Профіль Транскодування — Core AVC. У DLNA впишіть рядок MPEG-PS_PAL або MPEG-PS_NTSC залежно від вашого ТБ.
Тепер розглянемо ліву панель Категорії - Пристрій. Тут вам знадобиться вибрати тип і роздільну здатність телевізора. DLNA1 і DLNA1.5 це стара і нова версія, про підтримувану версію DLNA вашого ТБ ви дізнаєтеся з керівництва або на офіційному сайті. Також тут можна настроїти Web доступ до сервера. Перейдемо до наступної категорії лівої панелі розділу «Сервер».
Додайте в клієнтські пристрої телевізор (дивіться в меню, налаштуваннях мережі телевізора статичний IP). При натисканні на іконку рятувального кола програма автоматично визначить ім'я вашого комп'ютера і додасть його до рядка Сервер — Ім'я. Для визначення пристроїв у мережі, пов'язаних з технологією DLNA, скористайтеся кнопкою «Пошук». Перевірте, чи телевізор увімкнено та підключено до дротової або бездротової мережі. Після сканування мережі програма додасть знайдені мережеві клієнти (ПК та телевізор). Натисніть на ТВ і зайдіть в налаштування клієнта.
Натиснувши кнопку Налаштування, ви потрапите в індивідуальні налаштування пристрою. Виставте налаштування, про які ми говорили вище.
При натисканні кнопки «Типи файлів» ви потрапите в налаштування реєстрації файлів, де зможете зробити необхідні зміни.
Поверніться до головного вікна налаштувань і перейдіть з лівої панелі до категорії "Транскодер".
Виставте налаштування відповідно до зображення та перейдіть до нижньої вкладки «Кодеки, Кадр».
Звертаю вашу увагу параметр розділ "Звук - Оригінальна звукова доріжка якщо стиснення одне і те ж". Зняття цієї галочки допоможе уникнути втрати російської доріжки під час відтворення відео. Пам'ятайте, що перед транскодингом кожен файл можна переглянути та змінити за потреби.
Наступна вкладка, яку ми розглянемо субтитри.
У цьому вікні ви налаштуєте стиль відображення субтитрів на свій смак та інші параметри, необхідні для їхнього коректного відображення. Розглянемо останню категорію лівої панелі "Додатково".
Поставте галочку в checkbox «Встановлення служби Windows Домашній Медіа Сервер (UPnP)». Таким чином, програма буде автоматично завантажуватися при включенні комп'ютера як сервіс, про це я писав у розділі Автоматичний запуск сервера.
Якось так склалося, що тег DLNA серверчастіше зустрічається у постах-питаннях, ніж у відповідях. І якщо в питаннях установки на домашній Windows-ПК якийсь досвід користувача накопичений, то визначитися з вибором ПЗ для домашнього сервера / NAS-а / медіацентру - виявилося непросто. Розподілившись пісочницями народ окремо вирішує проблеми кожної програми окремо. А зрозуміти що з них чого варте і чи потрібне воно взагалі – особисто мені не вдалося.
Як вибрати DLNA-сервер під Windows, Mac OS X або Linux - випробував майже все, що є під Linux.
DLNA - його місце у домашній мережі
Напевно, цей шлях уже проходила більшість - у будинку з'являються нові медіа-пристрої, зростає кількість членів сім'ї, які споживають медіа-контент, розпухає сама база фільмів, музики та фотографій.При цьому кожен будує медіа-інфраструктуру по-своєму. У когось це комп'ютер із TV-OUT, у когось нетбук чи HTPC. Хтось розшарує папки з NAS-а NFS, хтось підключає HDD до медіаплеєра, хтось використовує можливості Sony PS.
З'являється плутанина в місцях зберігання, форматах, кодеках і т.п.
Так, у моєму випадку виявилося:
- плазмі в вітальні краще подавати 720p ніж FullHD
- телевізору Sony у дитячому підключеному по Wi-Fi більше 15Mbit/s краще не згодовувати, H.264 йому потрібен максимум Profile 4.1, а файли на мережевих сховищах він не бачить взагалі
- супутниковий ресивер Openbox не вміє грати звукові доріжки в DTS, SMB не тягне більше 30Mbit/s, NFS-не відображають кирилицю
- Nokia Lumia та iPhone взагалі обмежені скрізь і всюди
Теоретично - він і контент з різних місць в одне дерево папок зведе, і дозвіл підганяє та сумісність кодеків перевірить і за необхідності перекодує. Краса…
На що ставити
Домашній комп'ютер- Як правило це Windows-машина. Дивитися фільм із перекодуванням поки хтось грає – не вийде; режиму 24/7 немає та близько. На роль не підходить. Тому Windows версії програм навіть не розглядав.Роутер, прошитий DD-WRT/OpenWRT- Є пакети для цих прошивок і вони працюють. Апаратні ресурси дуже обмежені - транскодування малореальне, швидкість доступу до USB порту та мережних папок дуже обмежена. Тим не менш – багатьом і таке підходить.
NAS або домашній сервер з Linux- Найуніверсальніше рішення. Програм багато. Обмежень за протоколами немає. Продуктивності x86 процесорів 5-річної давності (у моєму випадку це Athlon X2-6000) вистачає для одночасного перекодування двох фільмів будь-якого формату.
Особистий досвід, оцінка програм
MiniDLNA, uShare та xupnpd
Це різні проекти, але по суті - те саме. Легкові і швидкі. Єдина функція, яку вони виконують, надають мережевий доступ до медифайлів за протоколом DLNA/UPnP. Решта плеєр або телевізор повинні вміти самі. DLNA підтримується не повною мірою і багато пристроїв ці сервери просто не бачать.Дуже масові. Працюють скрізь. Пакети існують під всілякі дистрибутиви Linux, маршрутизатори з прошивками DD-WRT/OpenWRT і NAS-и. Процедура встановлення найпростіша та добре розписана на профільних форумах. Жодних GUI немає
Якщо Ви, і тільки Ви (інакше неминучі скарги членів сім'ї):
- дивіться/слухаєте тільки з одного всеїдного пристрою (такого, як телевізор Samsung)
- Ваш пристрій не вміє безпосередньо брати файли з папок мережі або робить це занадто повільно (наприклад, телевізор Sony Bravia).
- зберігайте фільми/музику на недорогому NAS або маршрутизаторі з USB-диском
- заздалегідь відбираєте контент у потрібному форматі або не лінуйтесь перекодувати вручну
- медіа-файли вже добре відсортовані за папками або Вас це взагалі не турбує
MediaTomb
Розробники однозначно пишуть, що "це не DLNA-сервер, він лише підтримує частину його функцій". І хоча деякі проблеми сумісності можуть бути, це цілком гідний уваги проект.Тут вже є працюючий через вбудований http-сервер GUI – у ньому можна керувати папками з контентом. Додавати нові, створювати ярлики до існуючих, задавати інтервали сканування тощо.
Добре поширений - немає проблеми встановити у будь-якому дистрибутиві Linux, тяжких залежностей за собою не тягне. Налаштовується єдиним текстовим файлом. Дуже стабільний у роботі, не ресурсоємний.
Можна використовувати транскодування, але воно реалізовано у простому вигляді. Так, прив'язка профілів здійснюється до формату вхідного файлу, а не до виводу. Сервер взагалі не розрізняє, хто до нього підключився. Відповідно готових профілів під пристрої немає – все потрібно налаштовувати вручну:
- які формати транскодувати, а які передавати безпосередньо
- задати кодувальник по ситуації: ffmpeg, vlc, mplayer або ще щось
- встановити bitrate, кількість аудіо-каналів, профіль H.264 та інші опції кодування
- накласти відеофільтр, такий як обрізання полів або crop
При цьому, при перегляді транскодованого потоку на телевізорі не працюватиме перемотування та вибір адуїодоріжки. Прикрутити субтитри – теж окрема пісня.
Загалом - MediaTomb - дуже брутальний інструмент для true лінуксоїдів. Універсальним його не назвеш, але під себе та своє залізо можна налаштувати ідеально.
Rygel
Масовий, є майже скрізь. Але дуже криво ставиться в режим демона (потрібно самому писати init-скрипт, створювати папки та користувача). Є частиною проекту gnome і тягне за собою gstreamer (а то й pulseaudio). Якщо у когось на комп'ютері стоїть KDE або щось інше - зовсім незручний. Іконки для відео генерує через tumbler із проекту XFCE, та й то з нюансами. Регулярно падає.До вивчення особливостей транскодування у мене не дійшли руки. Мій вердикт - " не придатний".
PS3 Media Server
Дуже старий проект. І хоча від свого початкового застосування: "Роздавати фільми/музику з домашнього Windows ПК на Sony PS" - проект сильно розвинувся. Але JAVA-код та вимоги для запуску X-сервера мене від нього відвернули.XBMC
DLNA-сервер у ньому є. Але тримати цей комбайн заради лише модуля безглуздо.Тим більше, що саме з XBMC народився окремий проект медіа-сервера Plex.
Universal Media Server
Кривий він якийсь. Показував мені все дерево каталогів замість вибраної папки. Файли відкривав лише деякі та регулярно сипав помилками в консоль. З transconding-ом я взагалі не розібрався.Дуже важкий через JAVA-код. Обов'язково потрібний запущений X-сервер – демоном його не поставиш. " Не придатний."
GMediaServer
Проект покинутий. Уваги не вартий.LXiMedia
Проста та зручна реалізація DLNA-сервера. Достатньо вибрати папки з файлами, жорстко задати параметри транскодування, аудіодоріжку, субтитри. Жодних пофілів, налаштувань. До того ж це GUI-додаток, демоном не ставиться.На мій погляд він у такому вигляді марний - один із багатьох і далеко не найкращий.
Serviio
Мабуть проект, що найшвидше розвивається зараз. Регулярно оновлюється. Активно обростає плагінами, профілями та програмами під мобільні OS.Являє собою JAVA-додаток, що працює демоном. Підтримка DLNA-протоколу – повна. Досить вміло розкидає контент за папками та категоріями. Вміє створювати превьюшки до фільмів. Легко підключаються різні канали on-line мовлення.
Транскодує за допомогою ffmpeg. База профілів пристроїв вже досить велика (і продовжує поповнюватися) – сервер коректно підбирає параметри кодування для будь-яких домашніх залозок. Що не розпізнав – підібрати профіль чи написати свій не складно.
Через те, що використовується ffmpeg - та сама проблема, що і в mediatomb - немає перемотування в транскодованому потоці і не змінюється аудіодоріжка.
Керується це все або з JAVA-клієнта, або web-морди, написаної на PHP, або смартфона (є програми під Android і WP).
На жаль, недоступний у вигляді.deb або.rpm пакета. Потрібно ставити вручну: створити папки, користувача, розпакувати, взяти на форумі підтримки init-скрипт, прописати в автозапуск. Під Synology NAS є готовий пакет.
Загалом цілком може стати єдиною точкою доступу до медіа-контенту будинку. Все, що потрібно – він уміє.
Skifta
Не включений до Linux-репозиторії, тому рідкісний. Але він має графічний інсталятор і несе із собою jre, а тому стане майже у будь-якій системі. Незручний тим, що запускається у два кроки – спочатку утилітка в SystemTray, потім – сам media-server. Без іксів та демоном не піде. Дуже простий та лаконічний, але сильно вантажить систему (JAVA-код).TVMOBiLi
Коштує 30 $ (або абонентська плата 1,5 $ / міс). Доступний у вигляді .deb та .rpm пакетів. Не в Ubuntu/Fedora встановити досить складно - вбудовані vlc і ffmpeg напевно знайдуть бібліотеки, що бракують, і відмовляться працювати. У мене не вдалося підібрати в Gentoo USE-прапори для vlc. Не працював зовсім, довелося переробляти профілі, щоб використовувався тільки ffmpeg.Загалом профілі транскодування – його сильна сторона. Можна задати будь-яку логіку та будь-які параметри.
Керується через симпатичну WEB-морду. Має багату основу профілів транскодування. Є програвати файли через вбудований http-сервер. Превьюшки генерувати не вміє.
Працює швидко та красиво. Гарний кандидат.
TwonkyServer
Встановлюється розпакуванням tar.gz. або через інсталятор. У Linux репозиторія його немає. Дуже швидкий код, миттєвий запуск, зручний веб-інтерфейс. Добре та грамотно розкидає контент по папках. Є готові init-скрипти. Вміє витягувати з файлів meta-дані та генерувати превьюшки. Все сподобалося. Одна біда – $19.95.І всеж: " Рекомендую".
Plex
Як пишуть розробники - A complete Media Solution. Підтверджую.Цей монстр виріс із XBMC і вміє все і навіть більше. До фільмів знайде постери, рейтинги та купу даних. Серіали ще й розподілить по сезонах і епізодах. Музичну колекцію впорядкує із будь-якого вихідного вигляду.
Транскодування робить з усього під усе. Установки можна керувати прямо з екранного меню телевізора. Для розумних пристроїв на зразок телевізорів LG Smart TV та Apple TV підтримка виходить далеко за межі протоколу DLNA.
Є підтримка власного хмарного сервісу, що дозволяє дивитися домашнє відео віддалено - сервер підлаштує параметри відео під можливості пристрою і каналу зв'язку.
Є окремо написані клієнти під мобільні OS та плитки Windows 8.
Для Ubuntu, Fedora, CentOS та масових моделей NAS є готові пакети. Під решту - встановлюється простим розпакуванням. Із залежностей вимагає лише Avahi-daemon.
На жаль, механізм транскодування слабо допускає втручання в роботу - профілі підправити можна, але можливості сильно обмежені.
Здатний вирішити будь-які завдання в рамках теми, при цьому безкоштовний, стабільний і як не дивно – швидкий.
Дуже хотілося б, щоб хтось цей список доповнив та/або вніс зміни.
Медіа-сервер – чудове рішення для власників домашніх комп'ютерних мереж, у структурі яких передбачається одночасне використання кількох девайсів – телевізорів SMART-TV, мобільних гаджетів, а також ПК та ноутбуків. Як створити функціональний домашній медіа-сервер? Який тип програми для цього можна використовувати?
Що таке домашній медіасервер?
Багато російських користувачів виходять в інтернет через Wi-Fi-роутер. Цей пристрій дозволяє одночасно підключати до мережі відразу кілька девайсів. Це можуть бути ноутбуки, планшети або, наприклад, телевізори Smart TV. Можливості бездротових мереж дозволяють створити справжній домашній медіа-сервер — для телевізора, ноутбука та іншого пристрою з підтримкою Wi-Fi. Якими функціями він повинен мати? Наприклад, сервер може розподіляти між різними пристроями медіа-ресурси - відеофайли, музику, фотографії. Інша корисна його функція — забезпечення спільного доступу девайсів до онлайн-сервісів, наприклад IPTV.
Навіщо створювати домашній медіа-сервер?
З якою метою користувачі створюють домашні медіасервери? Зазвичай це пов'язано з прагненням організувати зручніший та оперативніший варіант роботи з медіаконтентом за допомогою декількох пристроїв. Якщо, наприклад, за допомогою Smart TV людині захочеться подивитися фільм, то без медіа-сервера відповідного типу зробити це можна лише за допомогою виходу в онлайн, де доведеться довго шукати потрібний файл або через зовнішній носій - флешку або жорсткий диск. У другому випадку постійно переносити носій від одного пристрою до іншого не завжди зручно. Але за наявності медіа-сервера можна розташувати на ньому потрібні файли і запускати їх з телевізора, як і з інших пристроїв, у будь-який момент.
Домашній медіа-сервер у низці конфігурацій може функціонувати також і в автономному режимі. Це корисно, якщо доступ до Інтернету з якихось причин відсутній. Навіть у цьому випадку користувачі домашньої мережі, ймовірно, зможуть розважити себе переглядом наявних на сервері відеофайлів, фотографій, прослуховуванням музики.
Наскільки складно створити домашній медіа сервер? Налаштування такої системи – які її нюанси? Все залежить від того, які функції користувач бажає бачити у домашній системі розподілу медіаконтенту. Якщо йдеться про базові можливості — наприклад, забезпечення загального доступу до файлів поширених мультимедійних типів, структура сервера не буде надто складною. Є досить багато різних типів ПЗ, що дозволяють створити відповідну систему користувачеві, який має трохи досвіду в роботі з локальними комп'ютерними мережами. Якщо необхідно створити медіа-сервер для телевізора, то можливостей подібних рішень майже завжди достатньо. ТБ зазвичай вміє розпізнавати не так багато типів файлів, як комп'ютер, зате саме тих, що відносяться до найпоширеніших медіа-стандартів.
Але якщо стоїть питання про те, як налаштувати домашній медіа-сервер не тільки для загального доступу до контенту, але, скажімо, і для забезпечення виходу девайсів в онлайн або ресурсів інтернет-телебачення, то буде потрібно більш комплексна робота. Можливостей тих видів програмного забезпечення, які адаптовані для недосвідчених користувачів, може виявитися недостатньо.
Способи створення сервера
Які є способи створення домашнього медіа-сервера? Один із найтехнологічніших — це придбання окремого системного блоку, який виконує відповідні функції. Його продуктивність необов'язково має бути високою, оскільки передбачається обслуговування не сотень тисяч користувачів, як у випадку з інтернет-серверами, а кількох пристроїв у межах домашньої мережі. Тому великих вкладень в обладнання не потрібно. На що варто звернути увагу, це продуктивність жорсткого диска системного блоку. Бажано, щоб відповідний апаратний компонент мав достатній обсяг та швидкість обертання, щоб справлятися з роботою. На жорсткий диск будуть значні навантаження в процесі роботи системи.
Де розмістити домашній медіа-сервер? Необхідно знайти місце у квартирі, в якому серверний блок зможе постійно працювати та нікому не заважати. Бажано з'єднати сервер з джерелом інтернету - наприклад, Wi-Fi-роутером - за допомогою дроту, тому що напевно потрібно задіяти максимальну потужність пропускного каналу - це іноді складно зробити в бездротовому режимі, тому що бувають перешкоди.
Програмна частина сервера
У багатьох випадках оптимальна операційна система, за допомогою якої можна організувати сервер, здатний акумулювати медіа-ресурси користувача Linux Ubuntu. Ця ОС характеризується стійкістю. Однак для того, щоб за допомогою Ubuntu запустити домашній медіа-сервер, налаштування знадобиться досить складне, і користувачеві потрібно мати великий досвід роботи з подібними платформами. Але якщо відповідні навички в людини є, вона зможе скористатися всіма перевагами подібної схеми.

Можливості ОС Ubuntu дозволяють створити функціональний сервер, за допомогою якого можна буде організувати спільний доступ в Інтернет з різних пристроїв, сформувати сховище для файлів, а також використовувати стандарти DLNA. Домашній медіа-сервер на базі Ubuntu дозволить підключати до інтернету не тільки комп'ютери, але також різні мобільні девайси і навіть деякі види побутової техніки, що підтримують відповідну функцію.
Якщо користувач не має достатньо досвіду для роботи з Ubuntu, він може спробувати скористатися популярними рішеннями для Windows. Серед таких – програма «Домашній медіа-сервер» або Home Media Server. Можливостей у неї достатньо для того, щоб задовольнити потреби більшості власників домашніх мереж. Так, за допомогою неї можна організовувати спільний доступ до файлів, IPTV, використовувати підкасти для домашнього медіа-сервера. Завантажити програму HMS можна на веб-сайті homemediaserver.ru. Як тільки ми завантажили та інсталювали цей тип ПЗ, можна створювати домашній медіа-сервер. Налаштування може здійснюватися за допомогою наступного алгоритму.
Налаштування сервера через HMS
Слід запустити програму HMS, а потім вибрати кнопку «Параметри». Після цього — розділ, який називається «Медіа-ресурси». Потім переходимо на сторінку «Список каталогів» та натискаємо «Додати». Після цього можна за допомогою інтерфейсу Windows перемістити у головне вікно програми потрібні папки.
Програма HMS характеризується досить високим ступенем автоматизації роботи. У загальному випадку користувачеві немає необхідності вносити істотні зміни в налаштування ПЗ. Але іноді це може знадобитися, наприклад, якщо система з якихось причин працювати не буде. Можливі причини некоректної роботи сервера ми розглянемо трохи згодом.
Як тільки файли завантажені, натискаємо "Запуск" у головному вікні HMS. Якщо сервер запуститься, то все в порядку. При необхідності його можна зупинити або перезапустити. Після цього можна починати користуватися домашнім сервером за допомогою девайсів, які підтримують відповідну функцію, наприклад, телевізором.

Щоб організувати доступ до сервера за допомогою браузера, необхідно знову вибрати пункт "Параметри", потім - "Сервер", а в розділі "Порт" вписати потрібне значення. За допомогою браузера увійти на сервер можна, вписавши в адресний рядок IP-адресу домашнього сервера, потім двокрапку, а потім номер порту, який ми вписали до цього. Дізнатися потрібну IP-адресу можна, вибравши «Параметри», потім - «Сервер», а потім вибравши список підключень, які дозволені.
Налаштування сервера через HMS: виправлення помилок
Що робити, якщо не запустився домашній медіасервер? Налаштування мережі, ймовірно, у цьому випадку було здійснено з помилками. Розглянемо найбільш типові. Насамперед корисно перевірити, які мережеві підключення відображаються у переліку доступних. Це можна зробити, відкривши "Налаштування" та "Сервер", а потім задіявши список дозволених підключень. Корисно зіставити дані, які відображаються у вікні програми, з відомостями, що містяться у списку доступних підключень, які можна переглянути, використовуючи кнопку «Пошук». Дозволити системі користуватися доступними підключеннями до мережі також можна, скориставшись інтерфейсом програми HMS.

Корисно також перевірити, чи немає заборон на роботу програми HMS у налаштуваннях фаєрволу Windows або його аналогів, які, можливо, інстальовані в операційній системі. Повинний бути дозволений обмін усіма типами пакетів - вхідними, вихідними.
IPTV через HMS
Одна з можливостей, яку надає користувачеві функціональний домашній медіа-сервер, — інтернет-телебачення, або IPTV. Програма HMS дає змогу налаштувати відповідну функцію. Головне, щоб інтернет-провайдер, до якого підключений користувач, надавав послугу з трансляції ТВ-каналів через онлайн — за підпискою або за додатковим сервісом.
Для того, щоб організувати трансляцію, використовуючи домашній медіа-сервер IPTV, на додаток до програми HMS слід завантажити такий тип ПЗ, як VLC Media Player. Зробити це можна через веб-сайт videolan.org. Після того як VLC завантажено, його необхідно об'єднати з HMS. Щоб зробити це, потрібно відкрити «Домашній медіа-сервер», потім вибрати «Налаштування», після – «Медіа-ресурси» та «Інтернет-ресурси». Після цього знайти налаштування VideoLAN і вказати розміщену на комп'ютері папку, в яку встановлено програвач.
Потім потрібно скачати плейлист, що включає список каналів, що транслюються. Він є файлом у форматі m3u. Це можна зробити, завітавши на спеціалізований сайт для любителів цифрового ТБ, наприклад, nastroisam.ru. Також такі файли можуть бути на веб-сайтах провайдерів. Завантаживши плейлист, необхідно перемістити його у відповідну область інтерфейсу HMS. Для цього треба зайти в «Налаштування», потім вибрати «Транскодер» та розпочати роботу з опцією «Інтернет-телебачення». Після того, як відповідне налаштування зроблено, слід перезавантажити домашній сервер. Після цього можна використовувати можливості IPTV, наприклад, за допомогою телевізора — якщо він цю функцію підтримує.
Робота з HMS: нюанси
Розглянемо деякі нюанси, характерні для роботи програми "Домашній медіа-сервер". За допомогою головного вікна цього програмного забезпечення можна редагувати список папок, що формують медіаконтент, а також керувати ними під час обміну даними між різними пристроями.
Якщо навігація по файлах, що формують медіаконтент, відбувається повільно, це може бути обумовлено специфікою конкретного девайса. Також можливо, що бракує продуктивності жорсткого диска сервера. Причиною збоїв може бути часта зміна структури каталогів. Уповільнення роботи сервера може бути пов'язане з тим, що програма активізує режим сканування каталогів, в той час як система працює.

Здійснювати навігацію по файлах, що формують структуру медіаконтенту, можна, використовуючи папку, яка називається «Каталоги медіаресурсів». Цілком можливо, що ті чи інші медіафайли будуть не видно на девайсі, за допомогою яких здійснюється перегляд контенту, незважаючи на те, що вони переглядаються в головному вікні програми. Це може бути обумовлено специфікою mime-типів для конкретного контенту. Mime-тип можна встановити інший – можливості програми також дозволяють це зробити. Слід натиснути "Налаштування", потім "Медіа-ресурси", після - "Типи файлів" і змінити за необхідності розширення.
Підключення девайсів
Отже, ми налаштували та запустили домашній медіа-сервер. Як користуватись ним? Можливості програми, що розглядається, дозволяють підключити до домашньої мережі різні аксесуари — комп'ютери, телевізори або, наприклад, мультимедіа-проектори.
Припустимо, що мережа організована через Wi-Fi-роутер, але технологія комунікації в даному випадку є другорядним фактором. Якщо пристрої об'єднуються в мережу через Wi-Fi, то необхідно виставити в налаштуваннях маршрутизатора автоматичну процедуру призначення IP-адрес підключається девайсам.
Те, як пристрій, що підключається до сервера - телевізор або мобільний гаджет - знаходить папки з медіаконтентом, залежить від специфіки відповідного девайса. Бренди, що випускають аксесуари, можуть використовувати інтерфейси, досить різні з рішеннями виробників пристроїв.
Програма HMS – універсальна, вона дозволяє підключати до сервера практично будь-які девайси, які підтримують цю функцію. За допомогою цього ПЗ можна організовувати доступ до відеофайлів, музики та фотографій. Оптимальна вона як для Wi-Fi-мереж, так і для провідних з'єднань. За допомогою цієї програми доступ до медіаконтенту можна отримувати з ПК, ноутбуків, мобільних девайсів, а також, наприклад, принтерів, відеокамер та ТВ-приставок, які підтримують відповідну функцію.
Але в деяких випадках пристрій може коректно працювати лише за умови використання брендованого програмного забезпечення.
Так, наприклад, якщо людина користується Smart TV від Samsung, то, можливо, оптимальний варіант для неї – програма AllShare, що випускається корейським брендом. Вона дозволяє створити на комп'ютері користувача досить багатофункціональний домашній медіа-сервер. Samsung не єдиний, звичайно ж, виробник подібного типу ПЗ.

Інший корейський бренд, LG, також розробив власну програму. Щоб запустити домашній медіа-сервер для LG, можна встановити програму LG Smart Share.
Домашній сервер за допомогою Plex
Якщо використовувати брендоване ПЗ для власника мережі менш бажано, можна спробувати задіяти поширену альтернативу HMS — програму Plex Media Server. Її можливості також дозволяють ефективно розподіляти медіаконтент між декількома пристроями – телевізором, мобільними девайсами, комп'ютерами, ноутбуками. Програма, про яку йдеться, відноситься до кросплатформних. Тобто її можна використовувати власникам ПК під управлінням Linux Ubuntu, які не мають достатнього досвіду для налаштування домашнього сервера за допомогою стандартних можливостей даної операційної системи. Завантажити Plex можна із сайту plex.tv.
Як за допомогою цієї програми налаштувати домашній медіа-сервер? Інструкція, вивчення якої потрібно багато часу, у разі не потрібна. Особливість програми Plex - вона має дружелюбний зручний інтерфейс. Її функціональність дозволяє отримувати додаткову інформацію про відео: наприклад, якщо це фільми або серіали, то програма знайде відповідні анотації для них і додатковий медіаконтент.
Plex – універсальна програма. Вона однаково коректно функціонує як на ПК, так і на мобільних девайсах. Ця програма – найзручніший інструмент для перегляду мережного контенту за допомогою пристроїв на Android, iOS та Windows Phone. Власники відповідного типу мобільних девайсів можуть завантажити програму Plex, яка характеризується зазначеними вище перевагами - зручним інтерфейсом, а також можливістю доповнювати медіафайли корисним контентом та анотаціями. Є в мобільному додатку Plex і ряд інших корисних функцій - наприклад, формування плейлистів, відтворення файлу з обраного користувачем місця. Також можна відзначити, що Plex дозволяє організовувати спільний доступ до медіаконтенту не тільки з пристроїв, що знаходяться в домашній мережі, але й для користувачів, підключених до Інтернету. Так, можна показувати відео та фото друзям.

Користувачі програми Plex можуть оформити платну передплату на доступ до сервісів - вона коштує 4,99 доларів на місяць. Це дозволить задіяти ряд додаткових можливостей програмного забезпечення, таких як, наприклад, Sync. Особливо корисна вона для власників мобільних пристроїв. Запустивши відповідну програму в телефоні або на планшеті, можна, вибравши потрібний медіаконтент в онлайні, забезпечити його доступність в офлайновому режимі.
Серед цікавих можливостей Plex — трансляція відеоконтенту за допомогою пристрою Chromecast, розробленого Google. Цей девайс дозволяє запускати відео на будь-якому екрані з інтерфейсами HDMI. Програма Plex дозволяє відмовитися від використання зайвих кабелів при організації трансляцій через телевізор – фільми можна почати дивитися за допомогою мобільних девайсів.
Якщо ми, використовуючи програму Plex, створюємо домашній медіа-сервер, як користуватися ним? Алгоритм, завдяки високому ступеню автоматизації, як і у випадку з HMS, дуже простий. Спочатку можна скопіювати потрібний файл у папку на комп'ютері. Потім оновити список елементів вмісту за допомогою програми. Далі можна увімкнути телевізор, смартфон або планшет - ті девайси, за допомогою яких передбачається отримати доступ до файлів. За допомогою передбаченого в них інтерфейсу можна вибирати потрібний медіаконтент.
HMS, Plex, брендовані рішення від виробників девайсів дозволяють створювати досить прості за структурою та користування домашні медіа-сервери. Ці програми досить легко інсталювати навіть недосвідченому користувачеві. Можливості цього ПЗ цілком задовольняють основним потребам домашніх комп'ютерних мереж.
Не секрет, що згодом у нас накопичується безліч усіляких фільмів, фотографій та інше і це все зазвичай зберігається на комп'ютері.
Але не погано було б подивитися фільм, який тільки-но завантажив з мережі, на великому телевізорі, а не на екрані ПК, але для цього треба перенести цей фільм на флешці, або записати на диск.
Одним словом багато зайвих рухів. Але є рішення, це мультимедійний сервер.
Не лякайтеся, це не зовсім окремий комп'ютер із жорсткими дисками. Це програма, яка виконує суворо поставлені їй завдання.
Ось і розглянемо кілька програм, які можуть забезпечити доступ до медіа-контенту з інших пристроїв або програм.
Почнемо з теоретичних азів, що таке DLNA та Smart Share.
DLNA(своїми словами) – це технологія, яка дозволяє пристроям, які підключені до однієї мережі та підтримують технологію DLNA обмінюватися медіаконтентом (відео, фото, музика).
Зараз майже всі пристрої підтримують технологію DLNA: комп'ютери, телевізори, смартфони, ігрові приставки і т.д.
Smart Share- Це фірмовий додаток (технологія) компанії LG. Якщо так можна сказати, то це така оболонка для роботи з DLNA.
В інших виробників телевізорів ці програми називаються інакше. У Samsung – AllShare. SONY – VAIO Media Server.
І так, без сумнівів можна на телевізорі дивитися фото, фільми та т.пп, які знаходяться на Вашому комп'ютері або навіть смартфоні.
Але спочатку потрібно налаштувати DLNA (Smart Share) між ПК і телевізором. (телевізор повинен мати можливість підключатися до мережі)
Що це означає?
Це означає, що телевізор і комп'ютер повинні бути підключені до одного. Не важливо, яким чином вони підключені. (по Wi-Fi або кабель)
І так у вас є маршрутизатор, але телевізор не має Wi-Fi. Ми можемо просто від роутера прокласти кабель мережі до телевізора.
Роутер у нас має бути підключений до інтернету та налаштований. Також нам знадобиться мережевий кабель. Один кінець кабелю ми підключаємо до роутера, у жовтий роз'єм.
На телевізорі другий кінець кабелю підключаємо до роз'єму мережі.
 А сам роутер можна налагодити з отриманих знань у цій статті:
А сам роутер можна налагодити з отриманих знань у цій статті:
Далі нам потрібно з комп'ютера налаштувати роздачу файлів, щоб телевізор зміг відтворювати відео з потрібних папок, або показувати фотографії. Нам потрібно просто відкрити для цього доступ. Це можна зробити навіть за допомогою стандартного медіапрогравача Windows.
Але є дуже хороша і абсолютно безкоштовна програма. Домашній медіа-сервер (UPnP, DLNA, HTTP)», яка є відмінним аналогом Smart Share від LG, або, наприклад, AllShare від Samsung.
І так, друзі, медіасервер для комп'ютера, який прокачають ваш телевізор і зроблять його набагато функціональнішим.
Home Media Server (Домашній медіа-сервер)
 Домашній медіа-сервер (UPnP, DLNA, HTTP) — програма, що надає медійні ресурси (фотографії, аудіо та відео файли) Вашого комп'ютера іншим UPnP (DLNA) пристроям у домашній мережі.
Домашній медіа-сервер (UPnP, DLNA, HTTP) — програма, що надає медійні ресурси (фотографії, аудіо та відео файли) Вашого комп'ютера іншим UPnP (DLNA) пристроям у домашній мережі.
Наприклад, телевізори Philips, Sony, Samsung, LG, Toshiba, ігрові приставки Sony Playstation 3, XBOX 360, медіа-плеєри WD TV Live, Popcorn Hour, Dune, Boxee Box, IconBit, ASUS O!Play, iPad/iPhone/iPod, мобільним та PDA пристроям.
До складу програми включені різні транскодери аудіо та відео-файлів, що дозволяють перетворити медіа-ресурси на формат, що підтримується пристроєм відтворення.
Також можливе перетворення формату кадру відео-файлів до формату екрана пристрою відтворення (колір доповнення визначається користувачем), вибір аудіо-доріжки, субтитрів. Ви можете вибрати транскодування з будь-якої хвилини.
До складу програми включені профілі транскодування для VLC Media Player, Ви можете перенаправити потоки Інтернет-радіо, Інтернет-телебачення з комп'ютера на медіа-пристрої.
Програма підтримує Цифрове телебачення (C, S, T), Ви можете перенаправити потоки цифрового телебачення з комп'ютера на медіа-пристрої.
Програма підтримує керування пристроями DMR (Digital Media Renderer), Ви можете використовувати функцію «Відтворити на» для окремого пристрою та групи пристроїв.
Це цілий комбайн, функціональність якого не знає меж.
Єдиним мінусом стане жахливий інтерфейс програми, але оскільки вона потрібна для відтворення фільмів на телевізорі, це не стане великою проблемою. Програма є абсолютно безкоштовною і є тільки у версії для Windows.
Для початку, нам потрібно завантажити та встановити саму програму. Завантажувати я раджу з офіційного сайту: //www.homemediaserver.ru/index.htm. Там завжди буде нова версія!
Після встановлення запускаємо програму ярликом на робочому столі. Перейдемо в налаштування програми. Там ми нічого особливого робити не будемо. Ми просто вкажемо локальні диски, флешки, зовнішні жорсткі диски, або папки, вміст яких ми хочемо бачити на телевізорі.
Наприклад, можна відкрити лише кілька папок із фільмами, фото та музикою.
 Відкриється вікно з налаштуваннями. У першій категорії, Медіа-ресурси, нам потрібно вказати, які диски, чи папки ми хочемо бачити на телевізорі. За замовчуванням там відкриті стандартні папки з фото, відео та музикою.
Відкриється вікно з налаштуваннями. У першій категорії, Медіа-ресурси, нам потрібно вказати, які диски, чи папки ми хочемо бачити на телевізорі. За замовчуванням там відкриті стандартні папки з фото, відео та музикою.
Програма все намагається сортувати. І щоб не плутатися у всіх цих папках на телевізорі, я раджу відкрити спільний доступ до локальних дисків. Це означає, що ви зможете відкрити на телевізорі будь-який файл, який зберігається на цих локальних дисках (диски C, D, E і т. д.).
Ви також можете вказати і окремі папки, або наприклад зовнішній жорсткий диск. Для цього натисніть праворуч на кнопку Додати, і виберіть у провіднику потрібну папку, флешку або жорсткий диск. Це основні налаштування, натисніть кнопку Ok, та погодьтеся на сканування медіа-ресурсів.
Далі можна вже запускати сам DLNA сервер. Для цього просто натискаємо на кнопку «Запуск». Тепер просто увімкніть телевізор. Якщо все правильно підключено, він повинен з'явитися в програмі «Домашній медіа-сервер (UPnP, DLNA, HTTP)».
Для цього, перейдіть на вкладку Пристрої відтворення (DMR), і праворуч натисніть кнопку Оновити.
ВІДЕО:
І так Plex .
Найпопулярніший і, мабуть, досить зручний варіант. Запустивши сервер на комп'ютері, керувати ним можна з браузера, налаштовувати медіатеку, додавати субтитри та інше.
Усю інформацію про фільм Plex завантажує автоматично і робить це ідеально в більшості випадків. ТБ бачить сервер Plex без будь-яких проблем і все відмінно програє.
Мінус Plex та інших подібних програм полягає в тому, що телевізор не бачить вбудовані у фільм субтитри, але для мене і думається для Вас це не має особливого значення.
Plex розповсюджується безкоштовно, але для додаткових функцій доведеться придбати передплату.
//plex.tv/
PS3 Media Server.
Спочатку PS3 Media Server поширювався як додаток до PlayStation 3, що дозволяє за допомогою консолі програвати фільми на телевізорі.
Потім програма почала жити окремим життям. Як і попередні альтернативи, вона підтримує відтворення через DLNA і не вимагає метушні з налаштуванням.
//www.ps3mediaserver.org/
Serviio, далеко не найпопулярніший мультимедійний сервер Програма безкоштовна, проте за $25 можна купити PRO версію, яка відкриває доступ до вашого контенту з будь-якої, не тільки домашньої мережі.
А це дозволяє програвати контент з WEB (ця функція дається як ознайомлення та безкоштовна версія). У Serviio є програми для Android, однак вони виступають як допоміжний пульт керування для серверної частини на комп'ютері.
//www.serviio.org/
Kodiабо (XBMC)
XBMC створювався для використання функції відтворення відео в Xbox. Потім проект відокремився і зараз Kodi є одним із найпопулярніших медіацентрів, які підтримують практично всі платформи через відкритий код.
У Kodi є програми під iOS та Android, які дозволяють використовувати смартфон як пульт управління. Сервіс живе на пожертвування та є абсолютно безкоштовним.
//kodi.tv/
Удачі, Друзі!