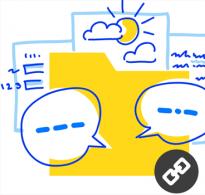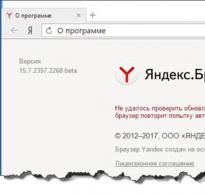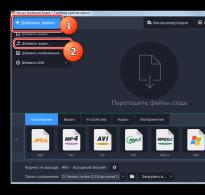Як обмежити доступ до файлу чи папки. Як встановити пароль на папку (заархівувати або в інший спосіб запаролити її в Windows) Як встановити пароль на папці
Доброго часу доби, шановні читачі блогу, у цій статті ми розглянемо, як можна поставити пароль на папку на комп'ютері.
На самому початку достатньо запустити інсталяційний файл і клацнути «Далі», доки система не перейде до установки програми. Загальна структура віконця програми справді дуже схожа на попередній варіант, включаючи «кнопки із замками». Етапність дій також зберігається:
- Вибір папки;
- Встановлення коду на папку;
- Встановлення коду на всю програму загалом.

Якщо виникає потреба, програма відкривається, вводиться пароль і прихована раніше інформація знову опиняється в «зоні доступу».
Password Protect
Цю програму навіть встановлювати не потрібно. Будь-які файли можна запаролити з її допомогою відразу після скачування. У вікні запущеної утиліти Password Protectпотрібно натиснути на клавішу «Заперети папки», а потім виділити ті об'єкти, які потрібно приховати.

Після дворазового введення пароля та повторного натискання напису «Заперети папки» дані опиняються під захистом. Загальний функціонал доповнюється можливістю визначення підказки кодового поєднання.

Завершення процесу відзначається появою відповідного повідомлення поверх основного вікна програми.
Заблокована папка стає невидимою для системи. Щоб отримати доступ до неї, потрібно відкрити Password Protect, клацнути по потрібному об'єкту і натиснути клавішу «Відкрити папку. Далі відкриється вікно із спеціальною графою для введення пароля.
Не забувайте, що після того, як папка була відкрита, завжди потрібно повторне блокування.
Hide Folders
Утиліта відрізняється функціональністю. З її допомогою можна приховати та заблокувати не тільки папки та файли, але й знімний жорсткий диск або флешку. Застосування Hide Folders- Надзвичайно простий процес, хоча б через те, що програма має російськомовний інтуїтивно зрозумілий інтерфейс.
Захист папок за допомогою Hide Folders може полягати в їхньому прихованні, запаролювання, або комбінуванні цих двох методів. Крім того, надається функція дистанційного керування захистом через мережу, ліквідація ознак використання програми, застосування гарячих клавіш. Hide Folders може інтегруватися (або навпаки не робити цього) з провідником Віндоус, експортувати списки із захищеними файлами.

Мабуть, єдиний недолік цієї утиліти полягає в тому, що вона платна. Тривалість дії тріал-версії становить 30 днів, а потім доведеться підтверджувати своє право користування грошовим внеском.
Встановлення пароля на мережну папку
Основна особливість мережевих папок – це їхня доступність для всіх клієнтів мережі. Тому іноді потрібно обмежити можливість їх відкриття сторонніми користувачами. Для цих цілей можна скористатися утилітами на кшталт  або (ще одна програма з цієї серії, Folder Lock, застосовується для звичайного блокування об'єктів на комп'ютері).
або (ще одна програма з цієї серії, Folder Lock, застосовується для звичайного блокування об'єктів на комп'ютері).
Однак треба розуміти, що захистити дані таким чином абсолютно не вийде. Люди з певною навичкою і досить зацікавлені в результаті зможуть добути необхідні файли досить легко.
Висновок
Наведені тут способи запоролювання папок ефективні і цілком підходять для вирішення поставленого завдання. Тим, хто не хоче витрачати свій час на пошук та вибір захисних утиліт, підійде варіант із архіватором.
Всі інші можуть вибрати найбільш оптимальний у сенсі дизайну та додаткових функцій софт з того різноманіття, що пропонують мережеві ресурси. Головне, не забувайте перевіряти його після завантаження на наявність супутніх вірусів, інакше замість помічника у вашій ОС оселиться шкідник.
Обов'язково до ознайомлення:
Categories Tags
Привіт улюблені читачі, іноді виникає питання як поставити пароль на папку. У цій статті я покажу як це зробити швидко і легко, а найголовніше безкоштовно, за допомогою 2 простих програм, які встановлюють пароль на папку і не дають її видалити. Статтю я модернізував, тепер все точно робоче та свіже!
Як поставити пароль на папку Windows 7, 8, 10?
1 програма Password Protect
Встановлюємо, в комплекті йде русифікація, її також встановлюємо. Поставити пароль на папку можна як у програмі, так і натиснувши будь-яку папку. У програмі натискаємо легко заблокувати.

Вибираємо папку для блокування.

Встановлюємо пароль на папку.

Усі папки заблоковано.

Щоб її розблокувати, потрібно зробити ті ж дії.

Вводимо пароль до папки.

Натискаємо розблокувати і ви знімете пароль із папки. Також можна не заходячи в програму блокувати папку. Натиснувши на ній правою кнопкою миші та вибравши Password Protect USB.

І ввівши пароль, доступ до папки буде заблокований. Якщо ви спробуєте зайти в папку, буде з'являтися ось така помилка.

2 програма Protected Folder
Під час встановлення вона попросить ввести пароль на програму (пароль та підказка). Робимо задля безпеки. Натискаємо Options, щоб поставити російську мову.

Переходимо в User Interface та вибираємо російську мову.

Також можна прибрати галочку приховувати папку. Ми хочемо тільки поставити пароль на неї, а не приховати.


Сьогодні, я хочу підняти таке актуальне для багатьох користувачів ПК питання, як поставити пароль на папку або файл для їхнього захисту від несанкціонованого відкриття. Ця проста процедура допоможе обмежити доступ до особистої інформації, яку ви хочете зберегти в таємниці від інших людей.
Сама по собі операційна система не надає можливості створювати паролідля відкриття файлів та папок. Тому доведеться встановлювати для цього додатковий софт (програми). Можна піти двома шляхами – , який можна відкрити лише після введення пароля, або скористатися спеціальними програмами.
Як встановити пароль на папку за допомогою архівації?
Розглянемо спочатку перший варіант. Отже, нам потрібно заархівувати вибрану папку. Для цього клацаємо по її назві правою кнопкою миші. З'явиться меню, в якому потрібно вибрати пункт «Додати до архіву»:
Відкриється меню архівування. Переходимо на вкладку «Додатково» та натискаємо на кнопку «Встановити пароль».
З'явиться віконце. У ньому слід двічі ввести вибрану для пароля комбінацію цифр та літер. Після цього натискаємо "ОК". Не зайвим буде також відзначити галочкою пункт "Шифрувати імена файлів". Так рівень захисту стане максимальним.

Все, архів із паролем створено. Можете перевірити. Спробуйте відкрити секретну папку. Як тільки ви спробуєте це зробити, з'явиться віконце, що вимагає введення пароля:

Як поставити пароль на папку чи файл за допомогою програми?
Тепер перейдемо до спеціальних програм, які допоможуть нам поставити пароль на папку чи файл. Їх існує чимало. Деякі з них – платні, але й можна знайти у мережі безліч. Принцип дії таких програм практично однаковий, меню теж схоже. Пропоную розглянути одну з найзручніших — Password Protect, знайти та завантажити її можна в Яндексі чи Google без проблем.
Щоб організувати можливість відкриття папки або файлу тільки після введення пароля, спочатку запускаємо програму. З'явиться віконце, в якому пропонується придбати цей софт. Але це робити необов'язково, тому натискаємо кнопку «Run Trial Version»:

Відкриється вікно, у якому спочатку натиснемо кнопку «Lock folders».

З'явиться список усіх файлів та папок, які існують на комп'ютері. Шукаємо в цьому переліку той об'єкт, який хочемо «запаролити», та натискаємо «ОК»:

Тепер слід придумати пароль і ввести його в віконці, що відкрилося. Вводимо двічі придуману комбінацію цифр і букв, тиснемо кнопку Lock folders. Також у цьому віконці можна написати коротке пояснення до пароля, яке допоможе в майбутньому розшифрувати його, якщо раптом з якихось причин шифр забудеться або загубиться. Якщо ви хочете скористатися цією можливістю, ставте галочку навпроти пункту «Hint» і в наступному рядку вводьте інформацію, яка допоможе згадати пароль. Але це робити зовсім необов'язково.

Після натискання на кнопку Lock folders, на папці . Про що і буде повідомлено у вікні, що відкрилося:

Все, програма зробила свою справу. Відкрити папку можна лише після введення вибраного пароля. Перевіримо: чи все нормально? Спробуйте відкрити папку – з'являється віконце, у яке слід ввести пароль:

Сподіваюся, питання, як поставити пароль на папкуабо файл у вас відпав, бо це зовсім не складно.
Насамкінець хочу порадити підбирати складніші комбінації символів, до яких входитимуть і цифри, і літери. Такий пароль важко вгадати. Але комбінація повинна легко запам'ятовуватися, щоб ви потім легко її згадали. А от записувати пароліне варто. Де гарантія, що ніхто не знайде вашого запису з паролями?
Удачі вам. Нехай вся особиста та цінна інформація буде максимально захищена від цікавих поглядів оточуючих!
Windows не має вбудованих функцій для цього завдання. Але можна використовувати безкоштовні програми від сторонніх розробників. Розглянемо як приклад архіватор 7-Zip та утиліту Anvide Seal Folder.
За допомогою 7-Zip
7-Zip архівує папку, шифрує її вміст та блокує доступ до нього за допомогою пароля. Напевно, ви вже користуєтеся цією програмою. Якщо ні, то скачайте 7-zip з офіційного сайту. Якщо віддаєте перевагу іншому архіватору, то, швидше за все, з його допомогою можна поставити пароль на папку аналогічним чином.
Після встановлення архіватора клацніть правою кнопкою миші по потрібній папці та виберіть 7-Zip → «Додати до архіву».
У вікні під пунктом «Шифрування» введіть пароль і повторіть комбінацію. Позначте пункт "Шифрувати імена файлів" і натисніть кнопку ОК.
Після цього програма створить копію папки у вигляді зашифрованого архіву, вміст якого можна буде переглянути лише після введення пароля. Оригінальну папку, яка залишилася без захисту, видаліть.
Так само 7-Zip дозволяє захищати паролем будь-який вибраний файл.
За допомогою Anvide Seal Folder
Якщо вам не хочеться возитися з архівом, можете встановити пароль безпосередньо на папку за допомогою програми Anvide Seal Folder. Ця утиліта шифрує вміст вибраних тек і ховає їх від сторонніх очей. Захищені таким чином контейнери можна відкривати лише через інтерфейс Anvide Seal Folder після введення пароля.

Програма дуже проста у використанні. Натиснувши на плюс, ви зможете вибрати шлях до потрібної папки або кількох контейнерів по черзі. Після цього в головному меню Anvide Seal Folder з'явиться список доданих папок. Щоб поставити на одну або декілька з них пароль, достатньо виділити їх, натиснути на замок і дотримуватися підказок утиліти. Ви також можете встановити пароль на вхід до Anvide Seal Folder.
macOS можна обійтися без сторонніх програм. Система дозволяє створювати так званий образ папки, який є зашифрованою копією. Усі файли, які зберігаються всередині цього образу, знаходяться під захистом пароля.
Щоб створити такий образ, відкрийте «Дискову утиліту» («Програми» → «Утиліти» → «Дискова утиліта»).
Клацніть «Файл» → «Новий образ» → «Образ із папки» та вкажіть шлях до папки, яку потрібно захистити.
Введіть назву образу та вкажіть місце на комп'ютері, де ви його зберігатимете, а також пароль для доступу до його вмісту. Як шифрування виберіть 128 або 256 біт, а в пункті "Формат образу" - "читання/запис". Після цього збережіть зміни.

Відкрийте створений образ, введіть пароль та переконайтеся, що всі файли на місці.
Видаліть оригінальну папку. Тепер замість неї можна скористатися захищеним чином.
На комп'ютері, до якого має фізичний доступ кілька осіб, у певній директорії може зберігатись конфіденційна або службова інформація конкретного користувача. У цьому випадку, для того, щоб розміщені там дані не були розсекречені або помилково кимось змінені, є сенс подумати над тим, як обмежити доступ до цієї папки іншим особам. Найпростіший спосіб зробити це – встановити пароль. Давайте дізнаємося, як можна поставити пароль на каталог у Windows 7.
Запаролити каталог у зазначеній операційній системі можна або за допомогою спеціального софту для накладання пароля, або використовуючи програми-архіватори. На жаль, власних коштів, спеціально призначених для накладання пароля на каталог в ОС Віндовс 7 немає. Але в той же час існує варіант, за допомогою якого для вирішення поставленого завдання можна обійтися без стороннього програмного забезпечення. А тепер зупинимося на всіх цих методах докладніше.
Спосіб 1: Anvide Seal Folder
Однією з найзручніших програм для встановлення пароля на каталог є Anvide Seal Folder.
- Запустіть завантажений інсталяційний файл Anvide Seal Folder. Перш за все необхідно вибрати мову установки. Як правило, інсталятор вибирає його відповідно до налаштувань операційної системи, так що тут просто тисніть "OK".
- Потім відкривається оболонка «Майстри установки». Тисніть «Далі».
- Запускається оболонка, де потрібно підтвердити свою згоду з ліцензійною угодою розробника. Ставте радіокнопку на позицію «Я приймаю умови угоди». Клацніть «Далі».
- У новому вікні потрібно вибрати каталог установки. Рекомендуємо не змінювати цей параметр, тобто зробити інсталяцію стандартну папку зберігання програм. Тисніть «Далі».
- У наступному вікні проводиться налаштування створення іконки на «Робочому столі». Якщо ви хочете спостерігати її в даній галузі, то просто натисніть «Далі». Якщо вам не потрібен цей ярлик, то спочатку зніміть позначку біля пункту "Створити значок на робочому столі", а потім клацніть по вказаній кнопці.
- Виконується процедура інсталяції програми, яка забере у вас дуже мало часу.
- В останньому вікні, якщо ви бажаєте активувати програму, залиште позначку біля пункту "Запустити Anvide Seal Folder". Якщо ви хочете здійснити запуск пізніше, зніміть цю галочку. Тисніть «Завершити».
- Іноді запуск вказаним вище способом через «Майстер установки»не вдається та з'являється помилка. Це з тим, що виконуваний файл необхідно запустити з адміністративними правами. Це можна зробити, просто клікнувши по його ярлику на «Робочому столі».
- Відкривається віконце вибору мови інтерфейсу програми. Клацніть по прапору тієї країни з представлених варіантів, мову якої бажаєте використовувати при роботі з програмою, а потім натисніть на галочку зеленого кольору внизу.
- Відкривається віконце ліцензійної угоди використання програми. Воно буде обраною раніше мовою. Ознайомтеся з ним і якщо ви згодні, тисніть accept.
- Після цього буде запущено безпосередньо функціональний інтерфейс програми Anvide Seal Folder. Перш за все, потрібно встановити пароль на вхід до програми. Це необхідно зробити для того, щоб сторонній користувач не зміг зайти в програму та зняти захист. Отже, натисніть на значок "Пароль для входу в програму". Він розташований у крайній лівій частині панелі інструментів та має вигляд замку.
- Відкривається невелике віконце, в єдиному полі якого потрібно ввести бажаний пароль та натиснути "OK". Після цього для запуску Anvide Lock Folder постійно буде потрібно ввести цей ключ.
- Повернувшись у головне вікно програми, щоб додати каталог, який слід запаролити, натисніть на піктограму у вигляді знака «+» під назвою «Додати папку»на панелі інструментів.
- Відкриється вікно вибору каталогів. Переходячи по ньому, виділіть ту директорію, на яку хочете встановити пароль. Після цього натисніть на зелену галочку внизу вікна.
- Адреса вибраної папки з'явиться в основному вікні Anvide Lock Folder. Щоб встановити пароль, виділіть цей елемент і натисніть на іконку «Закрити доступ». Вона має вигляд значка у вигляді закритого замка на панелі інструментів.
- Відкривається віконце, де в двох полях потрібно двічі ввести пароль, який ви збираєтеся накласти на обрану директорію. Після виконання цієї операції натисніть «Закрити доступ».
- Далі відкриється діалогове вікно, в якому питатиметься, чи встановити підказку до пароля. Встановлення нагадування дозволить вам згадати кодове слово, якщо ви його забудете. Якщо ви хочете ввести підказку, натисніть «Так».
- У новому вікні введіть підказку та натисніть "OK".
- Після цього вибрана папка буде запаролена, про що свідчить наявність значка у вигляді закритого замка ліворуч від адреси в інтерфейсі Anvide Lock Folder.
- Щоб зайти в директорію, потрібно знову виділити найменування каталогу в програмі і клацнути по кнопці "Відкрити доступ"у вигляді відкритого замку на панелі інструментів. Після цього відкриється віконце, в якому слід ввести пароль.




















Спосіб 2: WinRAR
Ще одним варіантом запаролити вміст папки є її архівація та накладення на архів пароля. Це можна зробити за допомогою архіватора WinRAR.
- Запустіть WinRAR. За допомогою вбудованого файлового менеджера перейдіть до директорії розташування папки, яку збираєтеся запаролити. Виділіть цей об'єкт. Натисніть на кнопку «Додати»на панелі інструментів.
- Відкривається віконце створення архіву. Тисніть у ньому за кнопкою "Встановити пароль…".
- Відкривається оболонка пароля. У двох полях цього віконця потрібно по черзі ввести один і той же ключовий вираз, за допомогою якого ви відкриватимете папку, поміщену в запаролений архів. Якщо ви бажаєте додатково захистити каталог, то встановіть галочку біля параметра "Шифрувати імена файлів". Тисніть "OK".
- Повернувшись у вікно налаштувань архівації, натисніть "OK".
- Після того, як архівація виконана, внаслідок чого сформовано файл з розширенням RAR, потрібно видалити вихідну папку. Виділіть вказаний каталог і натисніть на кнопку "Видалити"на панелі інструментів.
- Відкривається діалогове вікно, в якому необхідно підтвердити намір видалити папку, натиснувши кнопку «Так». Каталог буде переміщений у «Кошик». Для забезпечення повної конфіденційності обов'язково зробіть її чищення.
- Тепер, щоб відкрити запаролений архів, в якому знаходиться папка з даними, потрібно двічі клацнути по ньому лівою кнопкою миші ( ЛКМ). Відкриється форма введення пароля, куди слід внести ключовий вираз та натиснути кнопку "OK".







Спосіб 3: Створення файлу BAT
Запаролити папку в Віндовсі 7 можна також без застосування будь-яких сторонніх програм. Це завдання можна здійснити шляхом створення файлу з розширенням BAT у стандартному Блокноті вказаної операційної системи.
- Насамперед, потрібно запустити Блокнот. Клацніть кнопку «Пуск». Далі вибирайте «Всі програми».
- Переміщайтеся до папки «Стандартні».
- Відкривається перелік різних програм та утиліт. Виберіть назву «Блокнот».
- Блокнот запущено. Вставте у вікно цієї програми наступний код:
cls
@ECHO OFF
title Secret folder
if EXIST "Secret" goto DOSTUP
if NOT EXIST Papka goto RASBLOK
ren Papka "Secret"
attrib +h +s "Secret"
echo Folder locked
goto End
:DOSTUP
echo Vvedite cod, chtoby otcryt catalog
set/p "pass=>"
if NOT %pass%== secretnyj-cod goto PAROL
attrib -h -s "Secret"
ren "Secret" Papka
echo Catalog uspeshno otkryt
goto End
:PAROL
echo Neverny cod
goto end
:RASBLOK
md Papka
echo Catalog uspeshno sozdan
goto End
:EndЗамість виразу «secretny-cod»введіть кодовий вираз, який ви хочете встановити на секретну папку. Важливо не використовувати при введенні пробілів.
- Далі натисніть у Блокноті за пунктом "Файл"та натискайте "Зберегти як…".
- Відкривається віконце збереження. Перейдіть до директорії, де мають намір створити запаролену папку. В полі "Тип файлів"замість варіанта "Текстові файли"Виберіть "Всі файли". В полі «Кодування»зі списку вибирайте "ANSI". В полі "Ім'я файлу"впишіть будь-яку назву. Головна умова, щоб воно закінчувалося наступне розширення. ".bat". Тисніть «Зберегти».
- Тепер за допомогою «Провідника»переміщайтеся до директорії, де розташували файл з розширенням BAT. Клацайте по ньому ЛКМ.
- У тій директорії, де знаходиться файл, утворюється каталог під назвою "Papka". Клацніть по об'єкту BAT ще раз.
- Після цього назва раніше створеної папки змінюється на ім'я "Secret"і вона за кілька секунд автоматично зникає. Зробіть ще одне клацання по файлу.
- Відкривається консоль, в якій ви можете побачити запис: «Відіте cod, chtoby otcryt catalog». Тут потрібно ввести кодове слово, яке ви раніше записали у файлі BAT. Потім клацайте Enter.
- Якщо ви введете невірний пароль, консоль закриється і для повторного її запуску вам потрібно клацнути по файлу BAT знову. Якщо код внесено правильно, папка з'явиться знову.
- Тепер копіюйте в цю директорію той контент або інформацію, яку хочете запаролити, природно, згодом видаливши її з початкового розташування. Потім приховуйте папку черговим натисканням файлу BAT. Як відобразити каталог знову, щоб отримати доступ до інформації, що там зберігається, було вже розказано вище.











Як бачимо, існує досить широкий перелік можливостей запаролити папку в Windows 7. Для цього можна скористатися рядом програм, спеціально призначених для зазначених цілей, застосувати архіватори, що підтримують шифрування даних, або створити файл BAT з відповідним кодом.