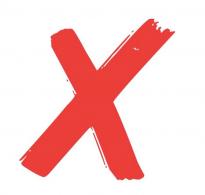Не пише клавіатура на комп'ютері, що робити. Не працює клавіатура на комп'ютері: проблема зі штекером
Отже, у вас не працює клавіатура на ноутбуці. Не привід зневірятися, адже в більшості випадків ситуація легко можна виправити. При цьому абсолютно неважливо, якої марки.
Причин може бути кілька: від найпримітивніших, до дуже сумних. Почнемо по порядку.
Причина 1: згоріла мікросхема
Мабуть, найгірша проблема, від якої ніхто не застрахований. Якщо на ноутбуці не працює клавіатура, перевірте тачпад і всі порти, розведені по периметру машини.
Особливу увагу приділіть USB та RJ-45 (гніздо для підключення мережного кабелю).
Якщо вони не працюють – то нічого не залишається, як віднести «жертву» в сервіс. Якщо гарантійний випадок – вимагайте заміни пристрою.
Самостійно таку поломку ви не відремонтуєте, якщо тільки професійно не займаєтеся подібними речами кілька років.
Але якщо порти все ж таки робітники – справа поправна. Швидше за все, справа у шлейфі, за допомогою якого клавіатура підключається до материнської плати.
А ось так у розібраному стані:

1) роз'єм підключення;
2) сам шлейф.
Кріплення шлейфу з часом могло окислитися, відійти чи віджатися, що цілком нормально. Особливо якщо у приміщенні, де ви працюєте, переважає вологе середовище.
Просто поверніть кріплення на місце, попередньо почистивши.
У більшості випадків процедура повинна допомогти.
Причина 2: неуважність
Цей пункт стосується власників окремого цифрового блоку, який має такий вигляд:

Якщо на клавіатурі не працюють цифри - проблема у вас, і тільки. Найчастіше неуважні користувачі ненароком зачіпають кнопку Num Lock, що відповідає за включення блоку.

Тому, якщо замість цифр на екрані починає рухатися сторінка, або курсор ходить ходуном – знову натисніть клавішу.
При цьому повинен загорітися відповідний індикатор, який показує, що функцію активовано.
Для тих, кого скріншот вводить в оману: деякі моделі ноутбуків підтримують лише поєднання клавіш Fn+Num Lock.
Причина 3: віруси та поломка драйверів
Якщо проблема не апаратна, то проблема може критися і в програмній частині. Вірус міг "вбити" драйвер клавіатури. Для цього скануємо систему на наявність шпигунського ПЗ та дивимося результати.
Після цього перезавантажуємося та ставимо драйвера заново.
Найчастіше має допомогти.
Для цього перезавантажтеся, періодично натискаючи F8 для виклику контекстного меню вибору. Відкриється меню додаткових опцій завантаження. Нам потрібен стандартний безпечний режим.
Після запуску ОС потрібно буде зробити все, що описано нижче.
Пробуємо видалити проблемну утиліту, або ж натискаємо «відкотити». Відкат корисний лише в тому випадку, якщо драйвер попередньо оновлювався, що стало причиною поломки.
Відновиться попередня, працездатна версія ПЗ. А ось для видалення робимо таке:
Відкриваємо «Мій комп'ютер» та натискаємо на «властивості».

Переходимо до «Диспетчера» і шукаємо розділ з клавіатурами

На скріншоті він виглядає так:

Натискаємо на клавіатуру правою кнопкою миші та шукаємо пункт «властивості».

Якщо драйвер оновився неправильно – натискаємо «Відкачати». А якщо система перестала бачити клавіатуру взагалі – «Видалити».
Але в останньому випадку у вас повинні бути напоготові оригінальні драйвери від виробника.
Причина 4: особливості деяких моделей + профілактика
Багато виробників у спробі забезпечити максимальну автономність, нерідко захоплюються процесом.
Після досягнення певної позначки заряду батареї деякі життєво важливі елементи просто відключаються. У тому числі й клавіатура.
Для цього підключіть пристрій до мережі та продовжуйте роботу.
Ну а ті, хто любить поїсти за роботою, можуть почистити
Навіть у користувачів, які мають суттєвий досвід, може виникнути деяке замішання, якщо при включенні ПК і завантаженні Windows клавіатура з якихось причин перестала працювати. Варіант проблеми – коли не діють лише окремі кнопки. Менш досвідчені користувачі Windows та комп'ютера в цілому відразу замислюються про ремонт або покупку нового пристрою. Але, можливо, проблема в операційній системі — чи перестала працювати саме клавіатура? Якщо під рукою є інша, то перевірити працездатність першої не складе труднощів. Але що робити, коли такої можливості немає? Ми намагатимемося розібратися, чому не працює клавіатура на комп'ютері і як можна вирішити цю проблему.
Усього існує п'ять основних ситуацій, виникнення яких може спричинити відсутність віддачі пристрою і причину, чому клавіатура перестала працювати при включенні:
- безпосередня поломка;
- несправність порту PS/2/USB;
- відсутність нормального контакту роз'єму клавіатури та PS/2/USB;
- неполадки у бездротовій клавіатурі;
- блокування пристрою у Windows вірусом або шкідливим програмним забезпеченням.
Банальна поломка – це найчастіша причина того, що ваша клавіатура не працює. Що стосується несправності порту, то хоч і рідко, але він може згоріти з якихось причин. Незважаючи на те, що з такою ситуацією користувачі стикаються нечасто, її точно не варто виключати. Можливо також, що клавіатура – як із входом USB, так і PS/2 – не працює тому, що ви неправильно підключили роз'єм до порту. Ще варіант її непрацездатності криється у зігнутих контактах.
З бездротовими простіше. Однією з найпоширеніших причин, чому така перестала працювати, є батарея, що сіла, або відсутність у Windows необхідних драйверів. З блокуванням роботи клавіатури вірусами все набагато складніше, незважаючи на те, що подібна ситуація вкрай малоймовірна.
Які дії необхідно робити
Існує кілька простих дій, реалізація яких допоможе вирішити проблему:
- потрібно переконатися, що клавіатура правильно приєднана до системного блоку;
важливо зрозуміти, чи пошкоджено провід; - потрібно вимкнути ПК, а потім від'єднати та знову підключити пристрій;
- зрозуміти, чи перестала «клава» ;
- стан порту PS/2/USB тестується за допомогою іншого пристрою.

Якщо користувач не відрізняється акуратністю, то роз'єм клавіатури може бути пошкоджений через механічну дію. Тому слід перевірити, чи не зігнуті один чи кілька ніжок-контактів у штекері PS/2. Пам'ятайте, що потрібно перевіряти роз'єм фіолетового кольору, якщо мова йде про PS/2; USB - невеликий роз'єм прямокутної форми (втім, USB порт для таких пристроїв останнім часом використовується рідше, так що малоймовірно, що ви є власником USB клавіатури). Якщо така неприємність все ж таки трапилася, то ніжки можна спробувати виправити. Для цього слід використовувати тонкі інструменти, наприклад спицю або невеликий пінцет.
У випадку з бездротовою клавіатурою важливо переконатися в тому, що батарейки мають достатній заряд для нормальної роботи. По суті все описане вище - це досить поширені і типові проблеми. Але існує ще низка інших ситуацій.
Чому можуть не працювати окремі кнопки
Мультимедійні клавіатури потребують окремих драйверів. Без них сумісність із операційною системою Windows неможлива. Виникає закономірне питання: власне, куди поділися драйвера? Основні причини їх відсутності – це пошкодження або видалення після інсталяції операційної системи Windows.

Зазвичай подібні пристрої самі встановлюють драйвера, зокрема, на Windows 7 і 10. Тут розробники Microsoft зробили все максимально можливе, щоб система була повністю автоматизована. Але цих ОС може знадобитися додаткова установка.
Буває так, що, коли кнопки затискаються в кількості декількох відразу, то клавіатура перестає функціонувати. Причиною проблеми можуть бути деякі зовнішні перешкоди. Якщо ж не працює єдина кнопка, то простіше придбати новий пристрій.
Як увімкнути клавіатуру в BIOS
Ця проблема вирішується досить просто. Багато комп'ютерів блокують роботу роз'єму клавіатури або клавіатури USB. Для цього потрібно легко активувати необхідну опцію при включенні машини. Увійдіть у BIOS (натиснувши відповідні кнопки під час завантаження, інструкція легко шукається в Мережі) і пройдіть наступний шлях: Onboard Services – USB Keyboard Support (підтримка клавіатури USB), а потім змініть "Disabled" на "Enabled". Після цього збережіть налаштування.

Одночасна дисфункція клавіатури та миші та/або проблеми в іграх
Якщо це відбувається, то таку проблему не варто вважати серйозною. Існує максимальна ймовірність того, що причина криється в материнській платі, а саме – USB або PS/2 портах. Можна спробувати підключити пристрій до інших роз'ємів, а потім знову включити комп'ютер. Якщо змін не відбулося, то найкраще звернутися до фахівця. Якщо ж ви досвідчений користувач, то, напевно, знаєте, що існує варіант тестування через налаштування BIOS. Якщо це не допомагає, то для остаточної перевірки необхідний інший комп'ютер.
Якщо пристрій та/або окремі кнопки не функціонують у певній грі, то тут, найімовірніше, справа саме у внутрішніх налаштуваннях геймплею. Щоб вирішити цю проблему, достатньо призначити потрібні команди в меню «Параметри». Кожна гра дає можливість налаштування під себе, тобто ви можете зробити так, що на ігрові команди відповідатимуть тільки зручні вам клавіші.
Проблема, коли клавіатура не працює на комп'ютері або в ноутбуці — не рідкість. З цією ситуацією стикається як початківці, так і досвідчені користувачі, які вже не один рік працюють за комп'ютером. Давайте розберемося, як можна знайти вирішення проблеми, коли перестала працювати клавіатура, залипають або не реагує на натискання.
Які можуть бути причини поломки та їх вирішення
Вирішив написати статтю у вигляді пунктів, щоб ви могли пройтися ними і з'ясувати, чому не працює клавіатура.
На блозі є інформація, коли відмовилася працювати клавіатура в ноутбуці:
- Користувачі-початківці зазвичай відразу кидаються в паніку і забувають про найбанальніші речі. Найперше, що потрібно перевірити, чи підключена клавіатура до системного блоку (безпосередньо до материнської плати).

- Від'єднайте клавіатуру на деякий час (5-10 секунд) та підключіть її знову.
- Якщо у вас несподівано перестала працювати клавіатура, спробуйте перезавантажити комп'ютер. Іноді перезавантаження Windows допомагає.
- Зараз дуже популярно користуватися бездротовими клавіатурами та мишками. Якщо ви раніше користувалися провідними клавіатурами, а зараз у вас бездротова, то нагадую вам, що акумулятори розряджаються, і час від часу треба їх перезарядити.

- Всі сучасні клавіатури підключені через спеціальний роз'єм, який зветься USB-порт. Якщо є вільний USB порт, спробуйте підключити клавіатуру до нього. Якщо всі порти зайняті, вимкніть принтер або будь-який інший пристрій, щоб перевірити USB-порт на працездатність, підключивши туди клавіатуру.
- Якщо у вас вдома є діти, тобто є сенс перевірити на наявність зайвих предметів, у роз'ємі або в самому системному блоці (материнській платі). Одного разу я був свідком ситуації, коли в USB порту був папір або жуйка, і тому перестала працювати клавіатура.
- Можливо, що клавіатура вже відпрацювала своє. Щоб перевірити чи вона у вас робоча, можна зайти до сусідів з проханням, підключити вашу клавіатуру до їх комп'ютера. Якщо клавіатура працює, це означає, що щось пов'язане з вашим комп'ютером. Можливо, у вас є запасна клавіатура, підключіть її до комп'ютера.
- Якщо клавіатура не друкує лише частково, можливо, ви не можете друкувати цифри праворуч на клавіатурі. Якщо це так, натисніть кнопку «Num Lock».

- Що робити, клавіатура не працює, але при цьому ви вище описані способи вже зробили? Якщо у вас клавіатура старого зразка, яка називається PS/2 (писи навпіл), зверніть увагу на ніжки. Вони можуть бути вигнуті або одна з ніжок зовсім не буде. Ці ніжки можуть погнути, коли підключаєте пристрій поспіхом, самі по собі вони не гнуться. Якщо ніжки немає, доведеться змінити клавіатуру, якщо вона вигнута, то можна її підправити підручними засобами, наприклад, викруткою або ножем.
На майбутнє ви повинні знати, що фіолетовий роз'єм позначається як клавіатура, а зелена мишка.

- Якщо в клавіатурі є крихти їжі або банально ви її кидали або били по ній, тобто сенс її розібрати. При довготривалому використанні клавіатури або при ударах гумка, яка знаходиться всередині, може сповзти. Коли ви розберете клавіатуру, необхідно підправити і почистити гумку, якщо це потрібно.

Резинку протріть сухою ганчіркою, а саму клавіатуру можна протерти зволоженою.
При розбиранні клавіатури важливо початківцям не забути, де знаходилися всі клавіші. Щоб не заплутатися в клавішах, можна знайти фотографію в інтернеті, яка буде ідентична вашій клавіатурі. Також при розборі можна на столі складати клавіші в тому порядку, як вони були або сфотографувати на стільниковий телефон.

- Якщо USB клавіатура не працює, то можна подивитися в BIOS-і, чи вона не відключена. Але тут є один нюанс, щоб зайти в BIOS нам потрібна клавіатура, яка працюватиме на цьому комп'ютері. Вихід є. Треба взяти клавіатуру PS/2 або перехідник із USB на PS/2. Підключивши PS/2, тепер можна працювати клавіатурою. Заходимо до BIOS і перемикаємо USB Keyboard Support на Enabled (Увімкнути). Також бачимо, щоб USB Controller був Enabled.

- Ще однією причиною виходу клавіатури з ладу, можливо, на комп'ютері перестав працювати драйвер, який і відповідає за правильне функціонування клавіатури. У такій ситуації можна зробити низку дій, щоб спробувати самостійно усунути неполадки.
По-перше, можна зробити відновлення системи або відкотити її в ту дату, коли клавіатура працювала нормально. Напружте свою пам'ять, щоб згадати приблизну дату;).
По-друге, спробуйте оновити драйвер для клавіатури. Для цього заходимо до «Диспетчера пристроїв» і знаходимо нашу клавіатуру. Натискаємо правою кнопкою миші та вибираємо «Оновити драйвери…»

- Якщо при покупці клавіатури до неї додався диск із драйверами, потрібно їх встановити. Перед встановленням видаліть старі драйвери.
Коли не працює клавіатура: що робити та як з'ясувати причину, ви тепер знаєте. Про всяк випадок пройдіться по всіх пунктах, можливо, ви пропустили якийсь із них.
Не працюють клавіші в програмі чи грі
Користувачі, які люблять пограти в ігри, іноді зустрічаються із проблемою, коли якась частина клавіш не працює.
Якщо клавіатура працює, але після того, як зайшли в програму або в якусь гру, деякі клавіші відмовляються працювати. У цьому випадку буде доречно спочатку переглянути призначення клавіш. Якщо вас не влаштовує, як вони виставлені, то шукайте їх налаштування у самій грі. У деяких іграх необхідно всі зміни зберігати, тому не забуває про це.
Зазвичай усі гарячі клавіші у програмах однакові, але є винятки. Щоб їх змінити, знайдіть налаштування клавіш у самій програмі. Та частина гарячих клавіш, яка вас не влаштовує, змінюєте на звичні для вас.
Якщо у вас не працює клавіатура, і ви спробували все, що тут розповів, то можете купити звичайну клавіатуру, тому що їхня вартість не велика.
Ви любите поїсти над ноутбуком? Тоді це відео для вас:
Напевно, кожен із нас стикався з подібною ситуацією: ви включили комп'ютер, намагаєтеся ввести текст на клавіатурі або переключитися з одного вікна в інше, але клавіші не реагують на натискання, а пристрій не подає жодних ознак життя. Чим же викликана така поведінка девайсу? Чому не працює клавіатура на комп'ютері чи ноутбуці? І як це виправити? Розглянемо які можуть бути причини.
Насправді це дуже незручно в порівнянні з іншими, оскільки для цього потрібний надлишок руху пальців. Іншим стандартом є Дворжак. Крім того, існують два інші стандарти, створені для тих, кому потрібно вводити лише одну руку. Подивіться тепер деякі клавіатури, які можуть змусити вас витрачати годинник, милуючись вікном у магазині.
Зазвичай вони мають додаткові функції порівняно із звичайними клавіатурами. Ви повинні помітити, що на задній стороні периферії в стилі тачпада є ще миша. Кому потрібна практичність, захочеться мати його. Клавіатура нижче виглядає дивно, але це змушує очі багатьох геймерів і графіків сяяти, тому що їхні клавіші повністю налаштовуються не тільки функції клавіш, але і в тому положенні, яке вони займають. Ви можете буквально помістити ключі туди, де хочете, і призначити будь-яку функцію.
Механічні пошкодження
Найпростіше пояснення – механічні пошкодження клавіатури. Можливо, ви нещодавно пролили на неї каву або солодкий чай, випадково впустили, смикнули за дріт і т.д., а потім благополучно про це забули. У цьому випадку все, що вам залишається робити: розібрати девайс і спробувати відремонтувати його самостійно, або ж - звернутися в сервісний центр. Другий варіант краще, особливо якщо мова йде про клавіатуру ноутбука. Якщо клавіатуру «повернути до життя» не вийде, вам доведеться придбати новий пристрій введення.
Ваші друзі дивляться, що ви друкуєте та називаєте вас «фотографом»? Він має як дротові, так і бездротові опції та доступний у Бразилії. Але це не зупиняється на досягнутому, оскільки клавіші можуть бути налаштовані так, щоб відображати символи інструментів, команд, програм або навіть зроблених вами зображень. Можливо, португальською мовою у нас могла б бути клавіатура, яка краще відповідала б нашим потребам і викликала б менший біль у руках тих, хто використовує обладнання протягом довгих годин поспіль?
Чому в Бразилії жоден виробник клавіатур не запропонував досі змінити стандарт, що полегшує життя користувачам? З таким великим успіхом у програмних інтерфейсах, щоб зробити його простішим для користувача, тому що клавіатура зупинена вчасно?
Порушення контакту
Іноді проблеми клавіатури викликані неправильним підключенням пристрою до комп'ютера. Перевірте, чи штекер щільно входить у гніздо на системному блоці, чи не погнулися крихкі частини роз'єму. При необхідності обережно випряміть пінцетом і спробуйте знову підключити клавіатуру.
Якщо ви користуєтеся бездротовою клавіатурою, перевірте, чи не сів у ній акумулятор. Дуже часто проблема зникає без сліду, щойно замінюється джерело живлення.
Не соромтеся давати свої відповіді та пояснювати свої теорії, використовуючи систему зворотного зв'язку. Якщо ваша клавіатура більше не працює, є кілька речей, які можна перевірити, щоб вирішити цю проблему. Залежно від ситуації, ви можете спробувати один з наступних варіантів: спочатку ви повинні визначити два важливі фактори в цьому вирішенні для усунення несправностей.
Ваша клавіатура більше не працює
Проблема виникла під час введення або ви помітили її відразу після запуску комп'ютера. Крім екстремальної ситуації, такої як пролиття води на клавіатурі, відповідь на це питання є важливою для визначення проблеми. Якщо ви помітили, що клавіатура перестала працювати після завантаження або, перевірте з'єднання з клавіатурою і переконайтеся, що вона правильно заблокована. Ви можете перезавантажити знову.
Немає відповідного драйвера
Чому не працює клавіатура на комп'ютері, якщо контакт не порушено, а пристрій не пошкоджено?
Можливо, система просто не може знайти драйвер для девайса. У цьому випадку вам потрібно оновити програмне забезпечення комп'ютера.
Зробити це можна вручну, завітавши на сайт виробника вашої клавіатури.
Яку клавіатуру ви використовуєте?
Вимкніть настільний комп'ютер і перевірте, чи не працює він. Також перевірте батареї, можливо, настав час міняти їх. У бездротових приймачів є кнопка сканування сигналу, натисніть кнопку, щоб передати сигнал, і світло почне блимати. Як тільки це станеться, знайдіть ключ на клавіатурі, щоб отримати сигнал, надісланий приймачем, і протікати один з одним.
У певному сенсі ці клавіатури більш надійні, тому що немає драйверів для установки з операційної системи . Якщо він перестає працювати під час використання операційної системи, у більшості випадків проблема не виникає з клавіатури. Перевірте, чи повільно рухається ваша миша? Зробіть те саме для кожної програми, яка не відповідає. Ви також можете скуштувати це для будь-якого типу клавіатури.
- Будьте терплячі, дочекайтеся закінчення роботи операційної системи.
- На вкладці «Додаток» виберіть все та натисніть «Завершити завдання».
- З'явиться вікно підтвердження із проханням зупинити його.
- Натисніть кнопку «Завершити завдання» ще раз і дочекайтеся завершення.
Ручне оновлення драйвера
- заходимо на офіційний сайт виробника;
- знаходимо відповідний розділ, вибираємо вашу модель девайсу;
- скачуємо архів і розпаковуємо його. Іноді драйвер має свою автоматичну програму інсталяції, в цьому випадку вам потрібно буде просто натиснути "Запустити файл";
- якщо автоматичної програми немає, запускаємо "Диспетчер пристроїв";
- вибираємо «Оновити драйвери», у діалозі, що відкрився, вибираємо ручний пошук, прописуємо шлях до папки, в яку ви розпакували архів;
- після встановлення перезавантажуємо комп'ютер.
Є й інший спосіб оновити драйвери. Його часто рекомендують на тематичних форумах, коли учасник не знає, чому клавіатура не працює на комп'ютері Windows 7 або іншої ОС. Шукати сайти виробників вам не доведеться, але потрібно встановити додаткові програми для оновлення драйверів. Наприклад, Driver Genius Professional або Driver Checker. Ці утиліти платні, але за бажання можна знайти їм заміну серед вільного програмного забезпечення (DriverMax Free і т.д.).
Якщо ваша клавіатура більше не працює, але у вас є хороша друга відома клавіатура з тим же типом з'єднання, замініть правильну клавіатуру на неправильну і подивіться, чи вона працює. Ви також можете спробувати підключити неправильну клавіатуру до іншого комп'ютера та визначити, чи клавіатура порушена.
Виправлення неполадок безпроводової клавіатури
Якщо деякі клавіші на клавіатурі працюють, але не всі, виконайте наведені нижче кроки, які підходять для вашої ситуації. Механізм кнопки вилучення запускається після короткої затримки, щоб уникнути випадкового використання. Натисніть і утримуйте, доки на екрані не з'явиться піктограма виймання.Віруси атакували
Іноді робота пристроїв введення блокується внаслідок діяльності шкідливих програм. Якщо ви не знаєте, чому не працює клавіатура на ноутбуці або комп'ютері, а разом з нею – тачпад та мишка, то справа, швидше за все, саме у вірусному зараженні системи. Що робити у цьому випадку?
і як це можна виправити?Забули пароль від комп'ютера? Не хвилюйтеся – у нашій статті ви знайдете інформацію про те, як його відновити.
Якнайшвидше перевірте систему антивірусом. Якщо антивірус не виявив потенційної загрози або відключився, скористайтеся додатковими утилітами. Дуже ефективна у таких ситуаціях програма Dr.Web CureIt! Завантажити цю антивірусну утиліту можна на офіційному сайті Dr.Web лабораторії. Для лікування домашніх комп'ютерів програма безкоштовна. Найголовніша перевага утиліти – висока надійність: програма працюватиме, навіть якщо вірус спробує в процесі перевірки відключити комп'ютер та заблокувати її.
Загальні проблеми з програмним забезпеченням для налаштування клавіатури
Можливо, ви налаштували параметр, який змінює поведінку клавіш. Якщо активовано опцію «Вимовити виділений текст при натисканні клавіші», деактивуйте його або натисніть «Змінити», щоб вибрати іншу клавішу. Якщо активовано, ви повинні утримувати клавіші довше, ніж зазвичай, для дії. В області «Доступність» натисніть «Миша» та «Трекпад». Переконайтеся, що "Увімкнути клавіші миші" вимкнено. Якщо його активовано, натискання цифрових кнопок переміщує вказівник, а не цифру. На панелі «Клавіатура» виберіть пункт «Методи введення». Переконайтеся, що вибрано правильний тип клавіатури.
Проблеми з функціональністю клавіатури, такі як калькулятор, налаштування звуку або яскравості
- В області «Доступність» натисніть «Мова зліва».
- Переконайтеся, що опцію «Увімкнути повільні клавіші» вимкнено.
Також можна порадити розробку студії Касперського, AVZ. Як і Dr.Web CureIt!, програма безкоштовна. Регулярно оновлюється. Має кілька варіантів налаштувань, що дозволяє максимально ефективно виявити не тільки віруси та шпигунське програмне забезпечення, але й можливі вразливості системи. Швидко усуває "комп'ютерну заразу", дає безліч корисних рекомендацій.
Визначте свою клавіатуру в цьому списку або здійсніть пошук у рядку пошуку. Після того, як ви визначили свою клавіатуру, натисніть або клацніть на ній, щоб перейти на сторінку завантаження. Під час інсталяції вам може знадобитися перезавантажити комп'ютер один або кілька разів. Якщо ви увійдете в систему як учасник гостьової групи в процесі встановлення, може виникнути помилка.
Деякі виробники комп'ютерів встановлені програмним забезпеченням для налаштування клавіатури, адаптованого до клавіатури, що постачається з комп'ютером.
- Вимкніть клавіатуру, а потім знову підключіть її.
- Якщо ви використовуєте бездротову клавіатуру, перевірте бездротове з'єднання.
Клавіатура просто не підключена до BIOS
Нарешті, остання причина «безживності» пристрою – відсутність підключення до BIOS. Цей випадок уражає нетбуків і ноутбуків, тобто. девайсів із вбудованою клавіатурою. Як виправити ситуацію?
Дуже просто. Вимикаємо комп'ютер, потім вмикаємо його знову. Перш ніж розпочнеться завантаження операційної системи, завантажуємо BIOS. Зазвичай для цього потрібно натиснути кнопку Delete, але можуть бути й інші варіанти. Іноді BIOS активується клавішами F2 або F8 (залежить від виробника комп'ютера). Допомогти визначити яку кнопку натиснути, може підказка в нижній частині екрана (якщо вона там є).
Спробуйте наступні поради. Деякі ключові команди вимагають встановлення конкретної програми, наприклад, електронної пошти , веб-браузер, медіаплеєр, програма обміну миттєвими повідомленнями або програма редагування графіки. Клавіші швидкого доступу можуть працювати не так, як очікується, якщо одночасно натиснути клавішу модифікатора. Якщо правильна програма не встановлена, ви все одно можете використовувати ключ, переназначивши її.
Якщо до комп'ютера підключено два бездротові приймачі, і натисніть одну клавішу на бездротовій клавіатурі, на екрані можуть відображатися подвійні символи. Деякі клавіші призначені для повторення під час натискання та утримування. Наступні кнопки можуть повторюватися: попередній, наступний, попередній трек, наступний трек, гучність, гучність, масштабування, масштабування.
Потім знаходимо в BIOS вкладку, в якій перераховані всі пристрої вводу/виводу. Вибираємо пункт з назвою USB Controller, встановлюємо режим Enabled (Включено). Переходимо до пункту USB Keyboard Setup і повторюємо операцію, встановлюємо режим Enabled. Потім підтверджуємо збереження змін та виходимо з BIOS. Перезавантажуємось та тестуємо клавіатуру.
Де стандартні функціональні кнопки?
Ці клавіші розташовані у верхній частині клавіатури. На деяких моделях клавіатури вони є дотичними.
Кнопка «Друк». екран не працює
Якщо ви утримуєте клавішу Гаджети, всі відкриті вікна будуть прозорими, що дозволить вам побачити гаджети на робочому столі. В інших версіях або темах під час натискання або утримання кнопки «Гаджети» ви переглядаєте робочий стіл. Кнопка «Друк». екран копіює зображення екрана в буфер обміну. . На деяких клавіатурах клавіші Мої обрані є вторинними.Іноді BIOS не підтримує клавіатуру USB. У цьому випадку налаштування комп'ютера краще доручити професіоналам із сервісного центру, оскільки потрібно перевстановити BIOS. Зробити це самостійно досить складно.
Точних причин цієї несправності може бути лише дві:
Клавіша очікування переводить комп'ютер у режим керування живленням лише в тому випадку, якщо комп'ютер підтримує керування живленням та увімкнено керування живленням. Якщо вона не активована, ця кнопка не працює. Його не можна перепризначити. Ви можете відновити роботу, виконавши одну з таких дій.
- Натисніть клавішу очікування.
- Натисніть на стандартний ключ на клавіатурі.
- Перемістіть мишу.
- Натисніть кнопку живлення на комп'ютері швидко.
- Потім натисніть ще раз.
- Перезавантажте комп'ютер і натисніть клавішу «Додому».
- апаратна (у разі, коли з ладу вийшов сам пристрій або порт, до якого воно було підключено);
- програмна (збій під час завантаження потрібного драйвера).
Якщо ж клавіатура вийшла з ладу, то тут лише два способи: замінити її на справну або відремонтувати.
- Для початку, звичайно, можна спробувати перезавантажити комп'ютер. Не виключено, що після перезавантаження вона знову почне працювати.
- Якщо не допомогло перезавантаження, можна задіяти клавіатуру за допомогою миші (при цьому вона повинна відмінно функціонувати).
У цій статті ви зможете дізнатися, як змінити ім'я в Ютубі.
Причини неполадок та вирішення
Якщо програма не з'являється через кілька хвилин, перезавантажте комп'ютер і перевірте його знову. Якщо ви не використовували програму електронної пошти на цьому комп'ютері, двічі запустіть програму та увійдіть до своєї поштової служби кожного разу. Натисніть клавішу, яку потрібно перепризначити, натисніть кнопку Відкрити програму, веб-сторінку або файл, натисніть «Не призначено», введіть шлях до програми електронної пошти або натисніть «Огляд», щоб знайти його, а потім натисніть Назад, щоб зберегти зміни . У деяких програмах електронної пошти вам, можливо, потрібно буде оновити налаштування, щоб зберегти пароль електронної пошти. Під час встановлення більшість медіаплеєрів можна встановити за промовчанням.
Слідуючи ви зможете без проблем здійснити підключення джойстика ps3 до ПК!
Покрокові етапи виправлення проблеми:
- кнопка Пуск –> потім Налаштування –> після Панель керування –> Система;
- натискаємо пункт Властивості системи -> потім Обладнання -> Диспетчер пристроїв;
- у вікні під назвою «Диспетчер пристроїв» виділіть великий жовтий гурток із чорним знаком вигуку;
- виберіть у меню пункт Дія -> потім Видалити;
- у вікні "Підтвердження видалення пристрою" потрібно санкціонувати видалення клавіатури, натисканням OK;
- закрийте Диспетчер пристроїв;
- у вікні Властивості системи на вкладці Обладнання потрібно натиснути кнопку Установка обладнання;
- у вікні під назвою Майстер установки обладнання потрібно натиснути Далі;
- після недовгого пошуку обладнання ваша клавіатура має бути знайдена (включиться індикатор Num Lock);
- після виконання цих дій має з'явитися вікно Зміна параметрів системи з текстом повідомлення «Встановлення нових пристроїв завершено».
- останньою дією буде натискання у вікні Майстер установки обладнання пункту Готово.
Якими мають бути дії, якщо кілька чи одна кнопка перестала працювати
 Якщо перестали працювати деякі клавіші на клавіатурі, цілком можливо, що драйвер клавіатури потребує оновлення або зовсім відсутній.
Якщо перестали працювати деякі клавіші на клавіатурі, цілком можливо, що драйвер клавіатури потребує оновлення або зовсім відсутній.
Не працює клавіатура у грі
Можливо, вам доведеться вручну перепризначити медіа-ключ на встановлений медіа-плеєр. Натисніть кнопку, яку потрібно перепризначити, натисніть «Відкрити програму», «Веб-сторінку» або «Файл», натисніть «Не призначено», введіть шлях до програми відтворення мультимедіа або натисніть «Огляд», щоб знайти її, а потім натисніть на Назад, щоб зберегти зміни. Перезавантажте комп'ютер і натисніть клавішу «Мультимедіа». . На деяких ноутбуках, коли ви натискаєте клавішу "Екран", ви збільшуєте масштаб.
Кнопки «Мої обрані» не впливають на файл або веб-сторінку під час їх утримання
Макрозйомка
Якщо на зовнішній клавіатурі немає кнопки. Якщо проблему вирішено, ви повинні перевірити свою клавіатуру щодо ремонту. Якщо деякі клавіші на вбудованій клавіатурі ноутбука не працюють. Ці кнопки діють із невеликою затримкою, щоб уникнути негайної відповіді, якщо вони випадково натиснуті.- Коли ви граєте онлайн, ви не зможете зберігати чи запускати макроси.
- Вимкніть і знову підключіть клавіатуру.
- Переконайтеся, що роз'єм повністю вставлений у дверцята.
- Намагайтеся довго утримувати ключ.
Якщо при купівлі одного комплекту з клавіатурою був диск із програмним забезпеченням, слід скористатися ним при переустановці потрібних драйверів.
В іншому випадку дотримуйтесь інструкцій, щоб оновити драйвера.
- Для початку натисніть кнопку Пуск і виберіть пункт Клавіатура, Панель керування та Устаткування та звук.
- У вікні Обладнання потрібно знайти клавіатуру, яку використовуєте та клацнути по ній двічі.
- Потім на вкладці Драйвер потрібно клацнути Оновити та дотримуватися всіх інструкцій.
- На запитання про перезавантаження комп'ютера відповідайте ствердно.
Що робити, якщо не працює клавіатура на комп'ютері та мишка?
 Чому не працює клавіатура на ноутбуці разом із мишкою? - Це чергова, досить поширена несправність, що досить часто трапляється при несподіваному виході з ладу в ноутбуці південного мосту.
Чому не працює клавіатура на ноутбуці разом із мишкою? - Це чергова, досить поширена несправність, що досить часто трапляється при несподіваному виході з ладу в ноутбуці південного мосту.
Дуже часто південний міст вигоряє саме таким чином, що в комп'ютері працює абсолютно все, крім цих вищезгаданих пристроїв.
Але іноді буває так, що ноутбук взагалі перестає вмикатися, або реагувати на кнопку включення, саме коли в ньому згорить цей південний міст.
➤ Це класно: Ви досі не знаєте – це просто.
Напевно, кожен із нас стикався з подібною ситуацією: ви включили комп'ютер, намагаєтеся ввести текст на клавіатурі або переключитися з одного вікна в інше, але клавіші не реагують на натискання.
Інколи клавіатура комп'ютера не працює після його увімкнення. При цьому всі інші аксесуари можуть працювати, а клавіатура - не відповідати на натискання клавіш і ніякі світлодіоди на ній не світяться. Давайте розберемося, чому не працює клавіатура і що робити у такій ситуації.
Неправильно підключено
Найчастіше така проблема виникає після того, як до комп'ютера була підключена або перепідключена клавіатура, наприклад після розбирання комп'ютера. У такому випадку перевірте, чи підключений кабель клавіатури до системного блоку, і чи до кінця він вставлений у потрібний роз'єм. Якщо у вас ноутбук, вам може знадобитися знову розібрати його і перевірити, чи підключили ви клавіатуру.
Проблема із системою
В окремих випадках комп'ютер може просто не виявити клавіатури.
У такому разі потрібно не питати, чому не працює клавіатура комп'ютера, а намагатись вирішити проблему. Для початку перезавантажте комп'ютер. Якщо це не вирішило проблему, перейдіть в панель керування та натисніть на «Система» правою кнопкою мишки. Перейдіть до «Властивості» та виберіть вкладку «Обладнання». У диспетчері пристроїв натисніть на клавіатуру і видаліть її, після чого закрийте це вікно. Виберіть вкладку «Встановлення обладнання» та встановіть клавіатуру. Зазвичай це допомагає вирішити проблему.
Підключаємо через BIOS
Буває, що підключити клавіатуру не вдається жодним чином, особливо це стосується питання, чому не працює клавіатура ноутбука. У такому разі необхідно підключити її через BIOS.
Вимкніть комп'ютер і увімкніть його знову. Ще до завантаження операційної системи завантажте BIOS. Зазвичай це робиться за допомогою клавіші Del, але може бути інший варіант. Слідкуйте за підказкою внизу екрана, щоб зрозуміти, яку клавішу потрібно натиснути.
Далі розгляньте, які вкладки є у BIOS, оскільки у різних ситуаціях вони можуть бути різними, це залежить від виробника. Ваше завдання – знайти вкладку з пристроями введення-виводу та в пункті USB Controller змінити налаштування на Enabled.
Після цього ви можете вийти з BIOS, підтвердивши збереження змін. Дочекайтеся, поки комп'ютер увімкнеться і перевірте клавіатуру.
У разі старих материнських плат можливий варіант, що BIOS не підтримує USB-клавіатури. У такому разі BIOS потрібно перевстановити, але це завдання краще доручити професіоналу.
Якщо ж жоден спосіб не допомагає вам подолати проблему, спробуйте підключити до комп'ютера іншу клавіатуру. Можливо, несправність саме у комп'ютері, а не в ній.