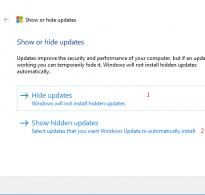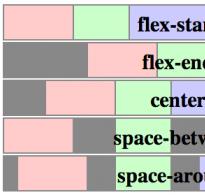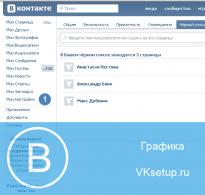Що таке приховані оновлення Windows 7. Приховуємо оновлення Windows від установки
На щастя не часто, але деякі користувачі стикаються з тим, що автоматичне встановлення якогось із оновлень призводить до помилок у роботі системи або пристроїв для яких були автоматично встановлені нові драйвера. Видалення пакета оновлень або драйвера вирішує проблему, але через деякий час пакет або драйвер будуть автоматично встановлені повторно, що знову призведе до помилок. До недавнього часу способу приховати оновлення зі списку в Windows 10 не було, і єдиним рішенням проблеми було взагалі повне відключення Центру оновлень.
Як у Windows 10 приховати небажане оновлення
Завантажте пакет засобу для усунення несправностей «Показувати або приховувати оновлення» і запустіть його, має відкритися таке вікно, в ньому тиснемо далі:
Після невеликого роздуму нам запропонують або вибрати оновлення, які ви хочете приховати - 1 або показати вже приховані оновлення - 2, вибираємо перший пункт, нам потрібно приховати небажані пакети оновлень або оновлення драйверів:

У списку будуть доступні пакети готові для встановлення в даний момент, якщо ви хочете відмовитися від установки вже встановленого оновлення, спершу доведеться його видалити, провести пошук оновлень, щоб потрібний пакет опинився в цьому списку, з драйверами теж - видаляєте драйвер або робите відкат на попередню версію виконуєте пошук і тільки потім він з'явиться в списку, тоді можна буде його приховати. Ставимо галку навпроти пакету, який не хочемо встановлювати, і знову тиснемо далі:

Якщо все пройшло успішно, ви побачите таке повідомлення:

Якщо ви передумали і хочете встановити приховані раніше пакети оновлень або драйвера, знову запускаєте цей засіб і на другому кроці вибираєте другий пункт, відкриється таке меню, де можна поставити галки навпроти потрібних пакетів і «розкрити їх»:


Тепер цей пакет можна знову встановити.
Як у Windows 10 відкотити версію драйвера та заборонити його оновлення
У Windows 10 значно покращили роботу системи з драйверами, і сама система успішно знаходить більшість драйверів і встановлює їх, але іноді оновлення драйвера призводить до того, що система або пристрій починає працювати нестабільно і з помилками, в таких випадках допоможе відкат до попередньої версії драйвера, яка забезпечувала стабільну роботу. Для того щоб відкотити версію драйвера до попередньої, відкрийте Диспетчер пристроїв, знайдіть у списку необхідний пристрій (найчастіше невдало оновлюються драйвера відеокарт), клацніть по пристрої правою кнопкою і виберіть «Властивості», у вікні, перейдіть на вкладку «Драйвер» і виберіть "Відкачати драйвер ..." . Потім вкажіть причину відкату (можна вибирати будь-яку) і натисніть «Так». Якщо це єдина версія драйвера - він просто буде видалений. Наочніше весь процес представлений на малюнку нижче:

Після того як ви все це зробили - повертайтеся на початок статті, запускайте засіб приховування пакетів оновлень і приховуйте пакет з оновленням драйвера. Після цього система не намагатиметься оновити драйвер для вашого пристрою.
Ця стаття є продовженням статті, в якій описувався принцип роботи «Центр оновлення Windows». У попередній статті було розглянуто стандартний компонент операційної системи. «Центр оновлення Windows», призначений для запобігання або усунення проблем та покращення роботи комп'ютера. Докладно було описано способи інсталяції оновлень на комп'ютер і деякі налаштування, які відповідають за роботу центру оновлення.
У цій частині статті йдеться про встановлення оновлень драйверів, повідомлень програмного забезпечення та сигнатур Windows Defender та антивірусного програмного забезпечення Microsoft Security Essentials. Коротко буде розглянуто використання служби оновлень Microsoft в інтрамережі, а також розповім про методи перегляду журналу оновлень та видалення встановлених на комп'ютер оновлень.
Встановлення оновлень драйверів, повідомлень програмного забезпечення та сигнатур Windows Defender та антивірусного програмного забезпечення Microsoft Security Essentials
Встановлення оновлень драйверів
Якщо пристрій, який не працює належним чином з комп'ютером, можливо, потрібно буде оновити драйвер. Драйвер — це комп'ютерна програма, за допомогою якої інша програма (як правило, операційна система) отримує доступ до апаратного забезпечення деякого пристрою. У загальному випадку для використання будь-якого пристрою (як зовнішнього, так і внутрішнього) необхідний драйвер. Для деяких пристроїв (наприклад, графічної плати або принтера) можуть знадобитися спеціальні драйвери, які зазвичай надаються виробником пристрою. Існує три способи оновлення драйвера.
- Windows Update. Потрібно встановити автоматичне завантаження та інсталяцію рекомендованих оновлень у центрі оновлень Windows.
- Встановлення програмного забезпечення від виробника пристрою. Наприклад, якщо до пристрою додається диск, на ньому може міститися програмне забезпечення, яке встановлює драйвер для цього пристрою. . Цей спосіб використовується для встановлення драйвера, завантаженого з веб-сайту виробника. Це слід робити, якщо Windows Update не знаходить драйвер для пристрою, і до пристрою не додається програмне забезпечення, яке встановлює драйвер.
У будь-який час можна перевірити Windows Update, щоб побачити, чи знайдено оновлені драйвери для наявного обладнання, особливо якщо нещодавно встановлено новий пристрій. Потім можна інсталювати ці оновлені драйвери. Щоб встановити їх, виконайте наведені нижче дії. Для цього потрібно відкрити центр оновлення, у лівій області натиснути на посилання «Пошук оновлень». Якщо доступні оновлення доступні, потрібно перейти за відповідними посиланнями, щоб отримати додаткові відомості щодо кожного оновлення. Windows Update повідомляє, чи оновлення важливе, рекомендоване або необов'язкове. Кожен тип оновлення може містити драйвери. У діалозі потрібно переглянути оновлення для наявних пристроїв, поставити прапорці для всіх драйверів, які потрібно встановити, та натиснути на кнопку "ОК". Слід враховувати, що доступних оновлень для драйверів не може бути. На сторінці «Центр оновлення Windows»потрібно натиснути на кнопку "Встановити оновлення". Під час інсталяції деяких оновлень необхідно перезавантажити комп'ютер.
Якщо операційна система не знаходить драйвер для потрібного пристрою, і до цього пристрою не додається програмне забезпечення з драйвером, можна знайти драйвер на веб-сайті виробника пристрою.
Після виявлення оновленого драйвера виконайте вказівки щодо встановлення на веб-сайті виробника. Більшість драйверів встановлюється автоматично: після завантаження достатньо двічі клацнути файл для початку інсталяції, після чого драйвер автоматично встановиться на комп'ютер.
Деякі пристрої мають драйвери, які потрібно встановлювати самостійно. Якщо завантажено драйвер, який не встановлюється автоматично, потрібно зробити таке:
- Відкрити «Диспетчер пристроїв»;
- У списку категорій обладнання знайти пристрій, який потрібно оновити, та двічі натиснути на ньому на ліву кнопку миші;
- На вкладці «Драйвер»натиснути кнопку «Оновити»і далі слідувати інструкціям.
Якщо пристрій, для якого виконується оновлення драйвера, придбано разом із комп'ютером, спочатку слід перевірити наявність драйвера у виробника комп'ютера. Багато виробників встановлюють у своїх комп'ютерах пристрої сторонніх виробників, наприклад відеоадаптери та звукові плати. У деяких випадках виробник модифікує драйвери для використання з цим комп'ютером, тоді як стороння компанія може пропонувати стандартну версію драйвера. У разі встановлення стандартної версії драйвера, навіть якщо вона створена виробником пристрою, можуть виникнути проблеми.
Інша причина може полягати в тому, що дана версія драйвера несумісна з вашим пристроєм або комп'ютером. Часто виробники модифікують пристрої, зберігаючи їх колишні назви. Можливі випадки, коли остання версія драйвера встановлюється, але працює неправильно. У таких випадках слід повернутись до попередньої версії драйвера пристрою. Перейдіть на веб-сайт виробника комп'ютера або пристрою, щоб знайти версію драйвера, призначену для вашого пристрою, або видаліть драйвер і перезавантажте комп'ютер, щоб повторно інсталювати старіший драйвер.
Встановлення повідомлень програмного забезпечення
З повідомлень програмного забезпечення ви будете періодично дізнаватися про нові програми, які можуть розширити можливості комп'ютера та роботи в Інтернеті. За власним бажанням ви можете отримувати докладні сповіщення про те, коли можна буде завантажити та встановити нову програму. Отримавши повідомлення, ви можете прочитати короткий огляд запропонованої програми та перейти до додаткової інформації. Якщо пропонований продукт підходить вам, ви можете встановити його. Повідомлення з'являється на короткий час, і його можна закрити, якщо вас не зацікавило. Щоб відкрити програму оновлень Windows та переглянути додаткові відомості про програму або інсталювати її, потрібно клацнути сповіщення. Крім того, ви можете натиснути «Закрити це повідомлення»або «Показати пізніше», щоб обробити повідомлення відповідним чином. Щоб увімкнути сповіщення програмного забезпечення, потрібно зробити таке:
- Відкрити «Центр оновлення Windows»;
- «Налаштування параметрів»;
- «Показати докладні повідомлення з появою нового програмного забезпечення Майкрософт»та натиснути на кнопку "ОК".
А також можна скористатися твіком реєстру:
Windows Registry Editor Version 5.00 "EnableFeaturedSoftware" = dword: 00000001
Встановлення сигнатур Windows та антивірусного програмного забезпечення Microsoft Security Essentials
Сигнатури Захисника Windows та антивірусного програмного забезпечення Microsoft Security Essentials - це файли, що є енциклопедією відомих шпигунських та інших небажаних програм. З огляду на те, що нові шпигунські програми розробляються безперервно, як Захисник Windows, так і Microsoft Security Essentials використовують останні сигнатури, щоб з'ясувати, чи є програма, яка намагається встановити або запуститися на комп'ютері, шпигунській або потенційно небажаній.
Для автоматичної установки останніх сигнатур Захисник Windows та Microsoft Security Essentials використовують «Центр оновлення Windows».
Як для першої, так і для другої програми, сигнатури можна отримувати як автоматично, так і в ручному режимі.
Для автоматичного пошуку нових сигнатур перед запланованими перевірками у захиснику Windows потрібно зробити таке:

«Захисник Windows»вручну, потрібно:
- Відкрити «Захисник Windows»;
- Натиснути на стрілку поруч із кнопкою довідки та вибрати опцію «Перевірити наявність оновлень».

Також для «Захисника Windows»доступні оновлення з «Центр оновлень Windows» «Пошук оновлень» «Виберіть оновлення для встановлення» "Windows Defender"та натиснути на кнопку "ОК".
Для автоматичного пошуку нових сигнатур перед запланованими перевірками у Microsoft Security Essentials потрібно зробити таке:

Для того, щоб знайти нові сигнатури в програмі вручну, потрібно:
- Відкрити "Microsoft Security Essentials";
- Перейти на вкладку "Update"та натиснути на кнопку "Update".

Також для "Microsoft Security Essentials"доступні оновлення з «Центр оновлень Windows». Для цього досить просто натиснути на посилання «Пошук оновлень»і після того, як закінчиться пошук натиснути на «Важливих оновлень: хх доступні», де хх – кількість знайдених оновлень. Далі у діалозі «Виберіть оновлення для встановлення»потрібно вибрати оновлення з категорії "Microsoft Security Essentials"та натиснути на кнопку "ОК".
Для того щоб завантажити оновлення для «Захисника Windows»і "Microsoft Security Essentials"вручну з веб-браузера, потрібно перейти за цим посиланням: Get the latest definitions, вибрати програму і платформу, а потім натиснути на потрібне посилання.
Дозвіл встановлення оновлень на комп'ютер всім користувачам
За промовчанням у Windows можна інсталювати оновлення лише користувачам з обліковим записом адміністратора. Але можна дозволити інсталяцію оновлень користувачам зі стандартним обліковим записом. Це зручно, якщо ви використовуєте комп'ютер всією сім'єю та у більшості користувачів стандартні облікові записи, що допомагає посилити безпеку роботи в Інтернеті та застосовувати батьківський контроль. Ця функція дозволяє стандартним користувачам, які не є адміністраторами, інсталювати оновлення вручну. При цьому користувачі не стикатимуться з вікном контролю облікових записів і не потребуватимуть підвищених прав для встановлення таких оновлень; виняток становлять випадки, коли оновлення містить зміну параметрів інтерфейсу користувача, ліцензійної угоди або параметрів Windows Update. Для того щоб увімкнути цю функцію, потрібно зробити таке:
- Відкрити «Центр оновлення Windows»;
- У лівій області вибрати пункт «Налаштування параметрів»;
- У діалоговому вікні налаштування параметрів потрібно встановити прапорець «Дозволити всім користувачам інсталювати оновлення на комп'ютер»та натиснути на кнопку "ОК".
Windows Registry Editor Version 5.00 "ElevateNonAdmins" = dword: 00000001
Отримувати рекомендовані оновлення так само, як і важливі оновлення
Якщо застосувати це налаштування, служба автоматичного оновлення буде встановлюватися з веб-сайту «Центр оновлення Windows»як важливі, так і рекомендовані оновлення. Для того, щоб отримувати рекомендовані оновлення так само, як і важливі оновлення, потрібно зробити таке:
- Відкрити «Центр оновлення Windows»;
- У лівій області вибрати пункт «Налаштування параметрів»;
- У діалоговому вікні налаштування параметрів потрібно встановити прапорець «Отримувати рекомендовані оновлення так само, як і важливі оновлення»та натиснути на кнопку "ОК".
Цього ж результату можна досягти за допомогою системного реєстру:
Windows Registry Editor Version 5.00 "IncludeRecommendedUpdates"=dword:00000001
Використання служби оновлень Microsoft в інтрамережі
Якщо для інсталяції оновлень Microsoft використовується сервер WSUS в інтрамережі, необхідно вказати інтрамережний сервер, на якому знаходяться оновлення, отримані з веб-сайту Microsoft Update. Наступний твік реєстру дозволяє вказати сервер, розташований у внутрішній корпоративній мережі, який працюватиме як внутрішній сайт служб оновлення. Клієнтська програма автоматичного оновлення шукатиме на цьому сервері оновлення, які застосовуються для комп'ютерів у мережі. Для того, щоб застосовувати ці налаштування, необхідно задати два значення: ім'я сервера, на якому клієнтська програма автоматичного оновлення виконуватиме пошук і завантаження відповідних оновлень, і сервера, на який буде надсилатись статистика після оновлення робочих станцій. В принципі, можна призначити для обох завдань той самий сервер. Після того, як вказати параметри, клієнтська програма автоматичного оновлення, виконуючи пошук та завантаження оновлень, замість сайту Windows Update підключається до вказаного сервера в інтрамережі. Включення цієї політики означає, що користувачам в організації не потрібно виходити за межі брандмауера для отримання оновлень, а також дає можливість тестування оновлень перед їх розповсюдженням.
Windows Registry Editor Version 5.00 "WUServer"="http://myserver.com" "WUStatusServer"="http://myserver.com"
Крім цього, існує налаштування реєстру, що дозволяє керувати тим, чи буде програма автоматичного оновлення приймати оновлення, підписані іншими компаніями, відмінними від корпорації Майкрософт, якщо такі оновлення знайдені в папці служби оновлення Майкрософт в інтрамережі. Якщо використовувати цей твік реєстру, автоматичне оновлення приймає оновлення зі служби оновлення Майкрософт в інтрамережі, якщо вони підписані за допомогою сертифіката, що знаходиться в сховищі сертифікатів. «Довірені видавці»на комп'ютері.
Windows Registry Editor Version 5.00 "AcceptTrustedPublisherCerts"=dword:00000001
Перегляд журналу оновлень
Журнал оновлень призначений для відображення всіх оновлень, встановлених на комп'ютері, незалежно від того, чи були вони встановлені за допомогою центру оновлень або вручну. Щоб відкрити журнал оновлень, потрібно зробити таке:
- Відкрити «Центр оновлення Windows»;
- У лівій області вибрати пункт;
У діалозі «Перегляд журналу оновлень», як говорилося вище, можна переглянути всі інстальовані на комп'ютері оновлення. Причому оновлення можна сортувати за чотирма категоріями (відповідно до стовпців). Можна переглядати оновлення за назвою, станом (Успіх або Відмова), важливості (Важливе, рекомендоване та необов'язкове), а також за датою встановлення. Щоб відсортувати дані таблиці, достатньо клацнути лівою кнопкою миші на заголовку стовпця. Щоб відсортувати дані таблиці у зворотному порядку, потрібно клацнути по заголовку того ж стовпця ще раз.
Також можна переглянути докладну інформацію про кожний із встановлених оновлень. Для цього потрібно натиснути на оновлення правою кнопкою, щоб відкрити контекстне меню. У контекстному меню вибрати опцію «Подробиці». Діалог з детальною інформацією відображається на наступному скріншоті:
Також можна скопіювати детальну інформацію про оновлення з діалогу перегляду журналу оновлень у буфер обміну. Для цього потрібно натиснути на оновлення правою кнопкою, щоб відкрити контекстне меню. У контекстному меню вибрати опцію «Копіювати подробиці».
Видалення оновлення
В принципі, видаляти встановлені оновлення з комп'ютера вкрай не рекомендується, оскільки це може негативно позначитися на безпеці та продуктивності операційної системи та комп'ютера загалом. Але якщо це дійсно необхідно зробити, виконайте такі дії:

Після видалення оновлення, воно зникає зі списку оновлень у «Встановлені оновлення»і в «Журналі оновлень».

За бажанням можна знову встановити оновлення пізніше. Для цього слід відкрити в панелі керування «Центр оновлення Windows»та виконати перевірку наявності оновлень.
Відновлення та встановлення прихованих оновлень
Приховані оновлення - це оновлення, про які Windows не повідомляє і не встановлює автоматично, відповідно до вибору, зробленого користувачем. Для того, щоб приховати оновлення, потрібно зробити наступне:

Після вибору цієї команди, приховане оновлення буде відображатися сірим кольором доти, доки не натиснути кнопку "ОК". Приховане оновлення показано на наступному екрані:
Під час наступного відкриття тієї категорії оновлень, в якій оновлення було приховано, воно не відображатиметься.
Щоб відновити приховані оновлення, потрібно зробити наступне:
- Відкрити «Центр оновлення Windows»;
- У лівій області натиснути на посилання;
- У діалозі "Відновити приховані оновлення"потрібно вибрати оновлення, яке слід встановити, та натиснути на кнопку «Відновити».
При наступній перевірці оновлень операційна система запропонує встановити відновлені оновлення, а також всі доступні нові оновлення. Деякі з відновлюваних оновлень можуть бути відсутніми у списку оновлень, які пропонують Windows. Це відбувається лише в тому випадку, якщо Windows виявляє нове оновлення, яке усуває ту ж проблему, що й оновлення, яке ви намагаєтеся відновити.
Висновок
У цій частині статті розглянуто інсталяцію оновлень драйверів, повідомлень програмного забезпечення та сигнатур Захисника Windows та антивірусного програмного забезпечення Microsoft Security Essentials. Коротко розглянуто використання служби оновлень Microsoft в інтрамережі, а також розповідалося про методи перегляду журналу оновлень та видалення встановлених на комп'ютер оновлень.
Раніше ми розглянули проблему виникнення системної помилки 0x0000005, за якої не можливий запуск 32-бітових додатків. , як один з варіантів виправлення, було згадано про видалення та приховування пакетів оновлень від повторної інсталяції в Windows. Як виявилось, можливість приховати незнайома багатьом користувачам, що ускладнює дії щодо ліквідації наслідків після згаданої помилки.
Як приховати оновлення Windows?
Усі оновлення розробниками Майкрософт поділяються на три категорії:
- Необов'язкові – різне програмне забезпечення (нові та пробні версії) від розробників Майкрософт та партнерів.
- Рекомендовані – оновлення компонентів Windows та додавання нових або покращених функцій для системи.
- Важливі – підвищення рівня захисту (оновлення системи безпеки) та підвищення стабільності операційної системи.
Щоб приховати одне з оновлень, відкриваємо в Центрі оновлення Windows
(Панель управління -> Windows Update)
Де переходимо за відповідним посиланням – важливі чи необов'язкові оновлення.
Зі списку знаходимо найменування шуканого оновлення, правою кнопкою мишки викликаємо на ньому контекст-меню і вибираємо «Приховати».
Примітка! Виходить, що пакет оновлень під приховування має бути заздалегідь завантажений з Інтернету, інакше його не буде у згаданому списку.
Замість післямови
Якщо потрібно, то в Windows є можливість встановити приховані оновлення. Для цього в Центрі оновлень Windows перейдіть за посиланням ліворуч Відновити приховані оновлення, знайдіть пакет, що цікавить, і через контекстне меню виберіть пункт Відновити. Після пошуку система інсталює знайдені оновлення, включаючи нові доступні для завантаження.