Швидкий ноутбук став гальмувати з часом. Гальмує відео на ноутбуці
Незважаючи на простоту управління, що здається, комп'ютер є надзвичайно складно організованою електронно-обчислювальною машиною, тому його власник повинен володіти знаннями його правильної експлуатації. У цьому багато разів переконуються користувачі, коли ПК, що нещодавно швидко функціонує, раптом починає сильно гальмувати і доставляти значні незручності навіть при здійсненні найпростіших завдань.
Нерідко дуже сповільнюється робота комп'ютерів під керуванням Віндовс 7, яка починає повільніше запускатися і при роботі не відразу реагувати на команди користувача. Нижче наведено докладні посібники для людей, у яких почав гальмувати комп'ютер або ноутбук із встановленою Windows 7 і наведено конкретні рекомендації що при цьому робити для виправлення та недопущення подібних ситуацій.
Чому система гальмує?
Перелік причин повільної роботи ПК дуже широкий, але всі вони поділяються на два види:
- Проблеми в операційній системі (причини програмного характеру);
- Дефекти комплектуючих складових ПК (проблеми із залізом).
Хоча кожен конкретний випадок потребує індивідуального підходу, розкриємо найбільш типові причини гальмування операційної системи та варіанти їх усунення.
Не вистачає пам'яті для нормального функціонування Віндовс 7
Щоб забезпечити оптимальну швидкість функціонування ПК, операційна система має використовувати певний обсяг місця на дисковому просторі машини. В основному ОС встановлюється на системний диск «С», який новачки люблять використовувати і для додатків користувача, причому навіть для зберігання файлів, включаючи об'ємні: фото, відео та музику. Тому за перших ознак гальмування рекомендується перевірити наявність вільного місця на системному диску для забезпечення оптимальної роботи системи.
 Навіть якщо користувачу просто вдасться очистити рівно стільки місця, щоб індикатор наповненості тома став синім, а не червоного кольору, ноутбук вже значно додасть у швидкості роботи.
Навіть якщо користувачу просто вдасться очистити рівно стільки місця, щоб індикатор наповненості тома став синім, а не червоного кольору, ноутбук вже значно додасть у швидкості роботи.
Необхідно перемістити в логічний розділ, наприклад, в "D" або на зовнішній носій всі особисті файли, що зберігаються в основному томі "С". А також рекомендується деінсталювати всі зайві програми.
Каталоги, які потрібно очистити:
- Папку "Мої документи";
- Робочий стіл;
- Директорію "Downloads";
- Очистити корзину".
Наявність «битих» файлів у системних директоріях
Найчастішим наслідком загальмованості функціонування ПК є пошкодження чи видалення деяких системних файлів.
Це трапляється через такі причини:
- Некоректно інстальована операційна система;
- Поява множини помилок внаслідок довготривалої експлуатації Віндовс;
- наявність вірусів;
- Порушення правил експлуатації ПК;
- Ненавмисна деінсталяція користувачем системних папок або файлів;
- Неправильні дії при видаленні програм;
- Помилки у реєстрі.
Один із найпростіших методів позбутися більшості зазначених вище причин – це відкат ОС до точки відновлення. При цьому власник ноутбука збереже в пам'яті ПК свої програми, драйвера та особисту інформацію. Перевага способу полягає в завантаженні віддалених системних файлів і ПК, тому починає працювати набагато швидше. Цей метод доступний усім, включаючи новачків. Потрібно просто через «Панель управління» відкрити розділ «Відновлення». 
Очищення реєстру та оптимізація автозапуску
Згодом у реєстрі Віндовс накопичується безліч так званого «сміття». Це відбувається внаслідок інсталяції та деінсталяції додатків, переміщення та копіювання інформації, підключення зовнішніх носіїв пам'яті тощо. У свою чергу, все це є наслідком виникнення різноманітних помилок програми і система починає сильно гальмувати.
З метою оптимізації функціонування ПК потрібно періодично проводити очищення пам'яті від непотрібного сміття. Для цього розроблені та застосовуються спеціальні утиліти. Дуже популярна і добре зарекомендувала себе програма «CCleaner», яка не тільки очищає та виправляє реєстр, а також дозволяє здійснити оптимізацію переліку додатків, що автоматично запускаються при старті Windows.
 Можна скоротити кількість програм, що завантажуються, скориставшись стандартними інструментами Віндовс, як показано на рисунках нижче.
Можна скоротити кількість програм, що завантажуються, скориставшись стандартними інструментами Віндовс, як показано на рисунках нижче.
 Скоротивши список додатків, що не використовуються власником комп'ютера, крім приросту у продуктивності ПК, користувач отримає і більш прискорене завантаження операційної системи після включення ноутбука.
Скоротивши список додатків, що не використовуються власником комп'ютера, крім приросту у продуктивності ПК, користувач отримає і більш прискорене завантаження операційної системи після включення ноутбука.
Шкідливе програмне забезпечення
Вірусні програми функціонують потай і витрачають значну кількість ресурсів комп'ютера, що часто призводить не тільки до уповільнення роботи ноутбука, але і до зависання системи.
Як дізнатися про можливе зараження? Для цього слід звернути увагу на таке:
- Гальмування та підвисання при здійсненні стандартних команд, наприклад, вікно провідника довгий час не може відобразити вміст;
- Неможливість видалити деякі каталоги та файли, а деякі зникли або недоступні;
- Без втручання користувача змінилася стартова сторінка інтернет-браузера або доповнилася новими розширеннями;
- Користувач виявив нові додатки, які сам не встановлював і при цьому повністю закритий доступ для їх деінсталяції;
- Високе завантаження процесора навіть, коли не запущено жодну програму;
- Відсутня можливість зробити відкат ОС, не відкривається диспетчер завдань або немає доступу до завершення будь-якої задачі.
Перше, що треба зробити при вищевказаних симптомах – це здійснити сканування щодо виявлення шкідливого програмного забезпечення.
 Рекомендується виконати такі дії:
Рекомендується виконати такі дії:
- У разі відсутності антивірусної утиліти потрібно встановити та оновити антивірусні бази даних;
- Здійснити повну перевірку комп'ютера на віруси;
- Усі виявлені після аналізу шкідливі файли видалити чи помістити карантин.

Що робити, якщо на інфікований комп'ютер не вдається встановити антивірусник?
Нерідко віруси вносять коригування в параметри налаштувань і блокують інсталяцію антивірусних програм.
Необхідно виконати такі кроки:
- Здійснити експрес-сканування за допомогою програм, які не вимагають інсталяції (такі програми можна швидко завантажити в інтернеті, тому що вони вільно поширюються);
- Скопіювати особисті файли на зовнішній носій та виконати його антивірусний аналіз на справному комп'ютері з оновленою антивірусною базою;
- Здійснити відкат ОС до точки відновлення або вдатися до більш кардинального способу з повною переустановкою системи.
Експрес-сканування не займає багато часу, але зазвичай виявляє і дозволяє позбутися деяких вірусних утиліт. 
Дефекти комплектуючих ПК (проблеми із залізом)
При таких симптомах, як: скрипи, стуки, підвищений шум. Можна зробити висновок про наявність дефектів обладнання ноутбука, що позначається на його продуктивності.
Перелік проблем, що найчастіше виникає:
- Дефекти вінчестера;
- Підвищена температура роботи процесора, несправність обладнання, що охолоджує;
- Вихід з ладу вентилятора;
- Забруднення обладнання пилом.
Дефекти вінчестера
Будь-яке обладнання з часом зношується, а швидкість функціонування ноутбука значною мірою пов'язана зі справною роботою вінчестера. На жорсткому диску після тривалої експлуатації з'являються биті сектори, що є прямою причиною повільної роботи системи в цілому.
 З метою зменшення наслідків стирання деяких секторів жорсткого диска рекомендується виконувати такі дії:
З метою зменшення наслідків стирання деяких секторів жорсткого диска рекомендується виконувати такі дії:
- регулярно з періодичністю раз на квартал або частіше здійснювати дефрагментацію розділів жорсткого диска;
- Протирати сухою м'якою тканиною сам жорсткий диск у міру накопичення на ньому пилу;
- Цілком або максимально виключити від будь-яких ударних впливів, а також від статичної електрики на жорсткий диск.
Існує безліч спеціальних додатків, що виконують виявлення та відновлення битих областей жорсткого диска. Наприклад, програма "Hd Tune Pro". 
Підвищена температура роботи комплектуючого обладнання
Основні симптоми зниження продуктивності ноутбука через перегрівання такі:
- Відбувається швидкий запуск ПК, але незабаром швидкість функціонування знижується;
- Вентилятор працює шумно чи взагалі подає ознак функціонування (він може працювати повністю безшумно);
- Мимовільні відключення ноутбука;
- Під час роботи корпус ноутбука сильно нагрівається.
- Виявити, яке обладнання працює з підвищеною температурою, скориставшись додатками, що вільно розповсюджуються;
- Виконати чистку від пилу ПК і в разі несправності систем охолодження встановити нові кулери, замінити термопасту.

Превентивні заходи
Можна навіть не загострювати увагу на важливості профілактичних заходів, оскільки це і так очевидно більшості власників ноутбуків. Тому одразу перейдемо до конкретних заходів, які необхідно обов'язково виконувати:
- Стежити за актуальністю баз даних встановленої антивірусної програми та періодично здійснювати повний аналіз щодо виявлення шкідливих утиліт;
- Завжди забезпечувати достатньо вільного місця на системному диску;
- Перевіряти які програми знаходяться в автозапуску;
- Оптимізувати кількість використовуваних додатків та залишити лише актуальні;
- Очищати ПК від пилу, що накопичується;
- Чистити реєстр;
- Виконувати дефрагментацію.
Це той самий комп'ютер, лише у мобільному виконанні. Тому якщо ваш ноутбук гальмує, то причини гальм потрібно шукати так само, як і на звичайному настільному. В даному матеріалі ми розглянемо основні причини, чому може почати гальмувати ноутбук або ПК.
Причина № 1. Не достатньо місця на системному диску (диску C:).
Одна з основних причин зниження продуктивності ПК або ноутбука - це нестача місця на системному диску (нестача місця - менше 1 Гб). Користувачі встановлюють безліч програм та зберігають на системному диску велику кількість власних файлів. Це призводить до того, що на системному диску не залишається здатного місця, і починаються так звані гальма.
На перший погляд, кількість вільного місця на системному диску не повинна впливати на швидкість роботи. Але, насправді, вплив є, причин цьому кілька:
- Операційна система та програми не можуть зберігати результати своєї роботи;
- Операційна система та програми не можуть зберегти власні налаштування;
- Операційна система та програми не можуть записувати тимчасові файли до папок TEMP;
- Сильні файли.
На щастя, проблема з нестачею місця вирішується досить просто. Якщо ваш ноутбук гальмує через брак здатного місця, то вам потрібно виконати такі процедури:
- Очистити папку із завантаженнями, яка знаходиться за адресою C:\Users\User_name\Downloads;
- Очистити папку "Мої документи" за адресою C:\Users\ User_name \Documents;
- Очистити робочий стіл;
- Очистити корзину;
- Очистити тимчасові файли;
- Видалити непотрібні програми;
Причина №2. Віруси.
Віруси це ще одна дуже популярна причина, чому гальмує ноутбук чи ПК. Якщо ви перевірили кількість здатного місця і з цим все гаразд, то наступне, що потрібно зробити, це перевірити ноутбук на віруси.
Якщо у вас немає антивірусу, то найкраще встановити пробну версію будь-якого платного антивірусу і перевірити за його допомогою комп'ютер. Наприклад, можна встановити Касперського або Доктор Веб.

Чому саме пробну версію платного антивірусу? Платні антивіруси на голову вищі за безкоштовні. Це факт. А якщо ваш комп'ютер вже серйозно заражений, то вам потрібний добрий антивірус. Після перевірки та видалення вірусів можете перейти на використання безкоштовного або придбати ліцензію (це не так дорого, як здається).
Якщо ж у вас вже є антивірус, але ноутбук гальмує і є підозри на те, що він зазнав вірусів, то варто спробувати.
Такі сканери випускаються багатьма антивірусними компаніями. Наприклад, ви можете використати Dr.Web CureIt! або Kaspersky Virus Removal Tool.
Причина № 3. Запущено дуже багато програм.
Багато програм при установці записують себе в і потім автоматично запускаються при кожному включенні комп'ютера. При цьому далеко не всім їх дійсно необхідно постійно працювати. У такий спосіб розробники програм намагаються привчити користувача використовувати свою програму і як наслідок підвищити її популярність.
Внаслідок такої безвідповідальної поведінки розробників програм складається ситуація, коли на комп'ютері користувача накопичується велика кількість програм в автозавантаженні. Всі ці програми запускаються при кожному увімкненні, уповільнюючи роботу комп'ютера. А ноутбуки в такій ситуації починають гальмувати навіть більше, ніж звичайні ПК. Адже в них використовуються менш продуктивні процесори та менший обсяг оперативної пам'яті.
Для того, щоб вирішити проблему з гальмами ноутбука через автозавантаження, її необхідно почистити. Для цього потрібно натиснути Windows+R і в вікні, що з'явилося, ввести команду MSCONFIG.

Після цього перед вами з'явиться вікно Конфігурація системи. Тут потрібно перейти на вкладку «Автозавантаження» та зняти позначки із програм, які не повинні завантажуватися при включенні комп'ютера.

Сучасні мобільні комп'ютери - складні пристрої та їх власники стикаються іноді з різними збоями. Одна з найчастіших проблем полягає у зниженні продуктивності.
Програми, які раніше працювали стабільно, раптом починають відкриватися повільно, а працюють ще гірше.
Перше, що варто зробити, з'ясувати причини, чому гальмує ноутбук. Після цього можна розпочинати вирішення проблеми.
Причини та методи вирішення
Стандартною ситуацією є випадок, коли через деякий час після покупки користувач зауважує, що ноутбук почав працювати не досить швидко. Існує безліч проблем, які можуть спричинити «гальма» у роботі. На щастя, багато хто з них користувачі можуть усунути самостійно.

Розглянемо основні причини, що призводять до падіння швидкості роботи:
- велика кількість «сміття» у системі;
- фрагментація файлів;
- багато програм в автозавантаженні;
- зараження шкідливим ПЗ;
- некоректна робота додатків;
- проблеми із жорстким диском;
- неполадки із системою охолодження;
- неправильне налаштування або несумісність програм;
- механічні пошкодження.
Наведений список дає можливість наочно переконатися в тому, що проблеми, через які може гальмувати мобільний ПК, можуть бути різні. Розповімо про них докладніше і дамо поради щодо усунення їх.
Чому гальмує ноутбук?
Багато сміття у системі
Користувачі, які часто встановлюють та видаляють програми, можуть зіткнутися з ситуацією, коли система ставати надто «засмічена» різноманітними залишками від софту, через що ПК починає працювати некоректно.
Вся справа в тому, що під час встановлення більшість програм розміщують спеціальні записи в реєстрі, а видалення може проходити неправильно. В результаті спостерігаються збої у роботі системи. Вирішити проблему можна за допомогою спеціальних утиліт для чищення системи.
Наведемо список з найбільш популярних програм для чищення системи від сміття:
- CCleaner;
- SlimCleaner Free;
- Clean Master for PC;
- Ashampoo WinOptimizer Free.

Більшість таких утиліт поширюється безкоштовно і не потребує особливих знань для використання. Знайти їх можна на офіційних сайтах розробників.
Фрагментація файлів
Під час роботи портативний ПК майже завжди звертається до жорсткого диска, туди записується інформація користувача, і навіть необхідні функціонування файли. При цьому збереження відбувається у найближче для головок вільне місце на жорсткому диску. В результаті частини файлу можуть опинитися у різних місцях вінчестера – фрагментуватись.

Велика фрагментація жорсткого диска призводить до того, що його головки змушені під час читання постійно рухатися вперед-назад. Це потребує певного часу. Швидкість роботи ПК у результаті падає. Для зниження цього ефекту рекомендується періодично проводити дефрагментацію.
Розглянемо, як виконати дефрагментацію диска засобамиWindows:

Порада. Процес виконання дефрагментації може зайняти досить багато часу, тому краще запускати його на ніч або в інший час, коли ПК не планується використовувати.
Автозавантаження
Багато програм під час встановлення прописуються в автоматичне завантаження при старті ОС. Користувачі просто забувають зняти відповідну галочку в інсталяторі або підозрюють, що це може призвести до зниження продуктивності.
Насправді будь-який запущений автоматичний додаток, як і інші, займає оперативну пам'ять, навантажує процесор тощо. Вирішити проблему досить просто. Потрібно вимкнути непотрібний софт із автозапуску. Зробити це можна засобами Windows або за допомогою сторонніх утиліт, наприклад, CCleaner.
Розглянемо, як налаштувати автоматичний запуск програм під час завантаження Windows засобами ОС:

Віруси
Дуже велика проблема сучасних користувачів ПК – віруси та інші типи шкідливого ПЗ. Вони можуть вкрасти важливі дані, знищити інформацію та викликати різноманітні збої під час роботи.

Наведемо кілька порад, які допоможуть знизити ризик зараження ПК вірусами:
- встановіть на комп'ютер антивірусне програмне забезпечення;
- підтримуйте антивірусні основи в актуальному стані;
- перевіряйте всі завантажені з інтернату файли на віруси;
- увімкніть брандмауер;
- не відвідуйте підозрілі сайти;
Більш ніж у 60% випадків відповідь на питання, чому гальмує гра на ноутбуці чи повільно працює програма, буде звучати через віруси. На щастя, навіть якщо зараження вже сталося, можна скористатися спеціальними утилітами і вилікувати ПК.
Наведемо список утиліт, які допоможуть вилікувати вже заражений ПК:

Достатньо просто завантажити програму з сайту розробника та запустити сканування. Через деякий час програма покаже список заражених файлів та запропонує вирішити проблему.
Завислі процеси та утиліти
Програми та утиліти під час роботи створюють процеси, які в деяких ситуаціях «зависають» або починають забирати багато системних ресурсів. Для вирішення проблеми необхідно зупинити їхнє виконання.
Розглянемо порядок дій зі зняття «завислого» процесу:

Якщо при наступних запусках програми ситуація повторюється, то необхідно оновити його версію або знайти альтернативне програмне забезпечення для виконання завдань.
Проблеми із секторами на диску
На жорсткому диску з часом або після падіння з'являються збійні сектори, що призводить до зниження швидкості запису та читання даних. Тому необхідно іноді проводити перевірку вінчестера для їх виявлення та виправлення. Зробити це можна за допомогою вбудованого засобу Windows або сторонніми утилітами.

Розглянемо, що робити для запуску процесу перевірки та відновлення секторів засобами ОС:

Тестування секторів жорсткого диска та виправлення помилок займає чимало часу. Це варто враховувати перед запуском утиліти.
Порада. Якщо збійні сектори з'являються часто, слід замінити вінчестер для виключення ситуації втрати даних.
Система охолодження в пили чи несправна
При виході з ладу системи охолодження або велику кількість пилу всередині корпусу пристрою порушується нормальне відведення тепла. В результаті він сильно гріється. При досягненні певних порогів тактова частота знижується зниження виділення тепла і падає продуктивність.

Якщо ноутбук перегрівається настільки, що це може загрожувати важливим елементам таким як процесор або відеокарта, його робота зупиняється і відбувається примусове відключення. Виключити таку ситуацію можна регулярно, проводячи чистку мобільного ПК.
Розглянемо, як можна почистити ноутбук від пилу будинку самостійно:

Увага! Часто користувачі цікавляться, чи може через перегрівання ноутбук вийти з ладу. Відповідь однозначна: так. Не варто доводити ситуацію до цього.
Параметри електроживлення
Деякі налаштування режимів економії електроенергії в ноутбуці можуть призвести до зниження швидкості роботи. Наприклад, часто в режимі живлення від акумулятора знижується тактова частота процесора, що збільшує час роботи від батареї.

Якщо при автономній роботі необхідна більш висока продуктивність, потрібно налаштувати плани електроживлення в «Панелі управління». Також можна перевірити коректність налаштувань для інших режимів.
Вимогливі чи несумісні програми
Сучасні програми з кожною версією збільшують вимоги до апаратної частини комп'ютера. Тому свіжі ігри та інші вимогливі програми можуть повільно працювати на ноутбуках, які зроблено кілька років тому. Вирішити проблему допоможе модернізація або заміна мобільного ПК.
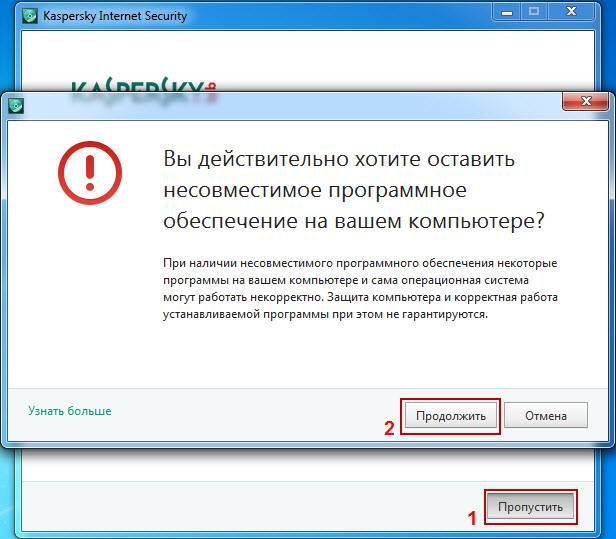
Несумісна програма, встановлена в системі - ще одна причина, з якої часто ноутбук починає несподівано гальмувати.
В цьому випадку необхідно спробувати такі дії:
- скачати та інсталювати останню версію програми;
- увімкнути режим сумісності з іншими версіями ОС;
- перевстановити Windows вибравши версію більш підходящу для ПЗ;
- замінити програму на аналогічну.
Якщо ж несумісність пов'язана з апаратною частиною, наприклад, вимогам до ОЗУ, доведеться модернізувати або змінювати ноутбук.
Механічні пошкодження
Мобільність ноутбуків призводить до того, що ці апарати досить сильно схильні до механічних пошкоджень. Їх кидають, заливають і так далі. Проблем виникає через це безліч і вони бувають різні.

Усунути самостійно неполадки, що виникли внаслідок механічних пошкоджень, не вийде. Необхідно звернутися до фахівців сервісного центру для проведення тестування та ремонту.
Як налаштувати ноутбук, щоб не гальмував
Гальма в роботі мобільного ПК з часом можуть вивести будь-якого користувача. Звичайно, як варіант можна замінити його на новий. Але для цього потрібно витратити досить велику суму, а комп'ютери дуже швидко старіють.

Більшість користувачів вважають за краще використовувати дешевші варіанти збільшення продуктивності. Це:
- налаштування ПЗ;
- модернізація апаратної частини
Правильне налаштуванняWindowsдля досягнення максимально продуктивності полягає в наступному:
- регулярне чищення системи;
- перевірка та усунення помилок, хоча б раз на 1-3 місяці;
- підбір відповідних налаштувань планів електроживлення;
- використання нових версій драйверів;
- встановлення більш відповідних параметрів віртуальної пам'яті;
- видалення зайвих програм з автозапуску.
В результаті продуктивність системи підросте, але при цьому вона ніколи не стане вищою, ніж була одразу після покупки. А ось модернізація апаратної частини може підняти комп'ютер на новий рівень.
Відео: Щоб наш комп'ютер не зависав
Збільшуємо продуктивність
Причина низької швидкості ноутбуків, випущених відносно недавно, часто криється не в процесорі та відеокарті, а у використанні досить повільних жорстких дисків та невеликий обсяг оперативної пам'яті. На щастя, збільшити ОЗУ та замінити вінчестер на твердотільний накопичувач можна не змінюючи купи деталей. Це дозволить значно підвищити швидкість роботи.
Підготовка
Перед покупкою нового SSD диска та його встановленням у портативний ПК необхідно переконатися, що це можливо. Підтримка необхідна з боку BIOS та ОС. У налаштуваннях комп'ютера повинен бути ACHIрежим роботи контролера SATA.

Важливо! Необхідно розуміти, що для використання всіх можливостей SSD накопичувачів необхідна Windows 7 і вище, на XP деякі технології не підтримуються.
Незайвим перед покупкою буде перевірити підтримуваний режими SATAконтролера за допомогою спеціальних утиліт, наприклад, HWiNFO. Якщо підтримується тільки робота в режимі SATA-II, купувати швидші диски безглуздо.
Купуючи оперативну пам'ять, слід звернути увагу на частоту, що підтримується, і максимальний обсяг, який можна встановити. Зробити це можна у технічній документації на сайті виробника.
Встановлення SSD
Встановлення SSD-диска в ноутбук зазвичай проводиться замість старого жорсткого диска.
Для проведення цієї процедури необхідно виконати такі дії:

Перевірка BIOS
Правильна робота SSD диска забезпечується тільки в режимі ACHI. Саме він дозволяє передавати команду trim, яка у фоновому режимі дає можливість накопичувачу очищати комірки, які містять віддалені файли.
Розглянемо, як встановитиBIOS ПК режимACHIдляSATA-контролера:

Переустановка Windows
Після встановлення нового накопичувача операційної системи та інших програм на ньому немає, тому потрібно виконати нове встановлення ОС. Для цього знадобиться завантажувальна флешка USB або диск.
Розглянемо основні дії, які треба виконати для встановлення ОСWindows:
- завантажтеся з інсталяційного носія;
- виберіть режим "Повна установка";
- вкажіть системі, що установку необхідно виконувати на SSD з незайнятим простором;
- дотримуйтесь підказок інсталятора;
- перезавантажте комп'ютер;
- у меню BIOS SETUP встановіть SSD першим у списку пріоритетів завантаження.
Відео: Як встановити Windows
Встановлення драйверів
Правильна робота внутрішніх та зовнішніх пристроїв комп'ютера забезпечується спеціальними утилітами – драйверами. Після повторної інсталяції Windows потрібно інсталювати їх знову.
Наведемо основні дії, які необхідно виконати для встановлення драйверів:
- завантаження драйверів із офіційного сайту;
- розпакування отриманих архівів за потреби;
- інсталяція за допомогою установників із комплекту або використовуючи засоби ОС.
Налаштування без встановлення ОС
У деяких випадках після встановлення нового накопичувача користувачі не хочуть повністю встановлювати заново операційну систему, а також бажають зберегти всі наявні дані. У цьому випадку можна скористатися спеціальними програмами для клонування системи на новий накопичувач, наприклад Acronis True Image HD.
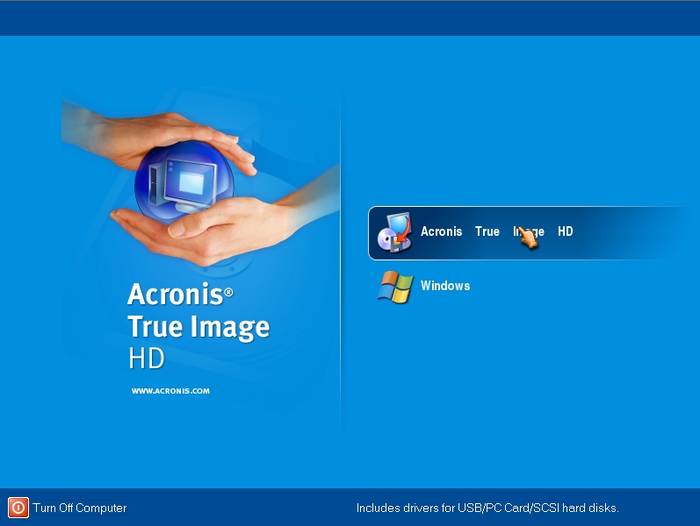
Додаткова ВП
Багато ноутбуків ще кілька років тому постачалися з об'ємом ОЗУ максимум 2 ГБ.У той самий час розширення оперативної пам'яті здатне значно збільшити швидкість роботи системи.

Більшість ноутбуків дозволяють встановити дві планки ОЗП, а доступ до них здійснює дуже просто. Для цього зазвичай досить зняти кришку знизу ПК.
Важливо! Перед покупкою нових модулів необхідно ознайомитися зі специфікацією та купувати лише сумісні з моделлю пристрої планки.
Розглянемо процес заміни або встановлення додаткової пам'яті в ноутбуці:
- знеструмити ПК та видалити батарею;
- відкрити відсік ОЗП;
- за необхідності вийняти старі модулі;
- встановити нові планки пам'яті;
- закрити відсік ОЗУ.
Існує безліч способів покращити швидкість роботи ноутбука. Тому якщо ноутбук раптом почала гальмувати має сенс насамперед розглянути саме їх, а лише потім замислюватися про витрати грошей на покупку нового портативного ПК.
>Новий ноутбук працює швидко і без збоїв, але згодом виникають проблеми зі швидкістю обробки запитів. Найчастіше причиною зниження продуктивності є дії самих користувачів, тому, якщо у вас повільно працює ноутбук, перегляньте ставлення до його експлуатації.
Поширені причини
Якщо ноутбук довго все вантажить, то причинами проблеми можуть бути такі фактори:
- Надмірна захаращеність системи файлами та програмами.
- Дія вірусів.
- Переповнений список автозапуску.
- Багато запущених процесів.
- Фрагментованість HDD.
- Використання економічної схеми харчування.
- Засмічення системи охолодження.
- Моральне старіння обладнання.
Рано чи пізно система все одно почне гальмувати, але ви можете самотужки підтримувати її в працездатному стані досить довго, якщо правильно доглядатимете за ноутбуком.
Оптимізація системи
Якщо лептоп почав повільно працювати, зверніть увагу, чи багато вільного місця на жорсткому диску. На системному розділі має залишатися вільним 12-15% загального обсягу. Можна заповнити і більший простір, але тоді виникнуть "гальма", тому що фрагменти файлової таблиці почнуть розкладатися по вільних секторах диска, пошук яких займе більше часу. 
Тому видаляйте зайві файли і деінсталюйте непотрібні програми, щоб не займати корисний обсяг мотлохом. Для деінсталяції програм рекомендується використовувати утиліту Revo Uninstaller, що дозволяє відразу почистити систему від порожніх папок, що залишаються після видалення програм. 
Не забувайте знищувати тимчасові файли та чистити реєстр. Використовуйте безкоштовну програму CCleaner для оптимізації системи – через неї можна виконати всі необхідні дії, від видалення тимчасових файлів до чищення списку автозавантаження. 
Примітка:видаляючи тимчасові файли через CCleaner, знімайте галочки з браузерів, якими ви користуєтеся, щоб не стерти журнал відвідувань та збережені паролі.
Почистити автозавантаження можна за допомогою вбудованих інструментів. У Windows 10 список автозавантаження доступний у диспетчері завдань:

Якщо вже ви перебуваєте в диспетчері завдань, перейдіть на вкладку «Процеси» і подивіться, які програми і як сильно вантажать систему. Якщо є непотрібні процеси (наприклад, запущений Skype, а ви ним не користуєтеся і не чекаєте на повідомлення), завершіть їх, щоб знизити навантаження. 
Якщо Windows 7 повільно завантажується, виконайте такі дії:

Якщо ви залишите мінімум програм, ресурси ноутбука будуть спрямовані на завантаження Windows, а не запуск стороннього софту. Крім того, якщо ноутбук гальмує, обов'язково перевірте його на віруси. Використовуйте не тільки встановлений антивірус, але й утиліту Dr. Web Cure It.
Дефрагментація диска
Якщо в ноутбуці встановлений HDD-накопичувач, не забувайте періодично проводити дефрагментацію. У процесі роботи дані розбиваються частини, тобто фрагментируются. У пошуках елементів файлів головка диска змушена блукати по всій поверхні, що в результаті позначається на швидкості відповіді. Дефрагментація диска дозволяє зібрати частини даних в одному місці.
Увага: якщо в ноутбуці встановлений SSD-накопичувач, то дефрагментація не потрібна і навіть шкідлива, тому що твердотільні носії працюють за іншою технологією, ніж HDD.

Якщо у диска показник фрагментованості більше 10%, виконайте дефрагментацію. Щоб не забувати виконувати цю процедуру постійно, натисніть «Змінити параметри» та увімкніть оптимізацію за розкладом.
Налаштування електроживлення
У параметрах електроживлення ноутбука є кілька схем. Якщо ви не створювали свій план, їх буде три:
- Економія енергії.
- Збалансований.
- Висока продуктивність.
Назва схем прямо говорить про їхнє призначення. Якщо у вас встановлений режим економії енергії, то про хорошу швидкість роботи не може бути й мови – ноутбук намагатиметься споживати мінімум ресурсів. Щоб виправити це, необхідно встановити інший план живлення.

Спробуйте спершу поставити збалансовану схему, щоб ноутбук був досить продуктивним, але не розряджався за півгодини. Якщо програма або вся система все одно працює дуже повільно, встановіть режим високої продуктивності.
Чищення та оновлення компонентів
Якщо не допомагає ні оптимізація системи, ні навіть повна переустановка Windows, слід звернути увагу на фізичний стан ноутбука. Можливо, він гальмує та зависає, бо засмічена система охолодження. Як це виправити? Розібрати ноутбук та почистити його від пилу, а також замінити термопасту. Можна зробити це самостійно, попередньо знайшовши схему аналізу лептопа, але безпечніше звернутися в сервісний центр. 
Не варто забувати і про те, що розумна техніка швидко застаріває морально. Тому якщо ви користуєтесь старим ноутбуком, то не дивуйтеся, що Windows 8 на ньому гальмує, а деякі програми взагалі не запускаються. Можна оновлювати окремі компоненти (процесор, материнську плату, жорсткий диск, оперативну пам'ять), але у випадку з ноутбуком простіше купити нову модель.
Сьогодні – це не розкіш, а незамінний засіб для роботи та відпочинку. З розвитком технологій комп'ютер дозволяє дивитися фільми, спілкуватися з друзями, слухати музику, в режимі онлайн. Якщо комп'ютер став повільно працювати, користувач позбавляється цих привілеїв, адже найпростіша дія, яка раніше відбувалася миттєво, починає вимагати тривалого очікування. Що робити? Ми виділили 7 способів швидкої комп'ютерної допомоги, які можуть здійснити самостійно. Зупинимося на них докладніше.
Варіант 1: збільшуємо віртуальну пам'ять
Однією з причин, чому тупить ноутбук, є нестача віртуальної пам'яті або ж, що також можливо, файлу підкачування. Це ім'я носить файл на вінчестері, де містяться дані, обсяг яких перевищує можливості системи. Інакше кажучи, віртуальної пам'яттю називають суму разом із обсягами файла подкачки.
Щоб останній задовольнять потреби користувача, його обсяг повинен перевищувати обсяги віртуальної пам'яті в півтора рази. Іншими словами, для комп'ютера з оперативною пам'яттю в 4 Гб початкова підкачка повинна бути не менше 6 Гб.
Оптимально для створення додаткового місця застосовувати не той розділ у жорсткому диску, де вже встановлено операційну систему та програми користувача. Вибирайте ту частину, яка застосовується найменшою мірою.
Саме збільшення у розмірах відбувається так:
- У розділі «Мій комп'ютер» виберіть розділ «Властивості».
- З цієї вкладки - у розділі "Додатково", в ньому - "Швидкодія", після - "Параметри".

- У розділі "Параметри" нас знову цікавить пункт "Додатково", у ньому - "Віртуальна пам'ять".
- У цьому розділі натискаємо на розділ «Змінити», після чого потрібно вибрати на жорсткому диску розділ, який найменше використовується.
- Перемикаємо важіль на "Особливий розмір". Далі настав час ставити параметри: вихідні та максимальні.
- Вказали потрібні дані? Натисніть кнопку «Задати».
Завершальним етапом буде перезавантаження системи. Тільки після неї зміни, задані користувачем, набудуть чинності. Тепер можете насолоджуватись оперативною роботою ноутбука, якщо причина гальмування крилася у переповненій пам'яті.
Варіант 2: дефрагментуємо файл підкачування
Буває й так, що місця на файлі підкачування начебто достатньо, але воно фрагментоване, через що може гальмувати ноутбук. І тут – дефрагментатор на допомогу. Наприклад, можна скористатися програмою Raxco PerfectDisk Pro. Щоб активізувати програму, достатньо встановити команду здійснити дефрагментацію системних файлів. Вона буде запланована на наступний запуск системи.
На час дефрагментації потрібно використовувати інший диск. Робиться це так:
- Файл підкачки встановлюється в інше місце, а саме - на інший диск;
- Після цього в командному рядку вводиться defrag з: /х. ця команда дозволяє почати дефрагментацію зони, яка є вільною, яка є на диску;
- Віртуальна пам'ять на час дефрагментації має бути відключена;
- За відсутності другого диска просто відключіть віртуалку під час дефрагментації.

Варіант 3: дефрагментуємо жорсткий диск
Дефрагментація може знадобитися і. Здійснити її можна різними способами, зокрема:
- Щоб здійснити дефрагментацію жорсткого диска класичним способом, можна, зайшовши у меню пуск, вибрати відповідну команду: «всі програми». Далі – перейти до «стандартних», після чого вибрати розділ «Службові», де і знаходиться програма «Дефрагментація диска».
- Цю команду можна знайти й іншим способом. Для цього достатньо в пошуковій системі, що відображається в меню «пуск» ввести запит «дефрагментація диска». Відкрийте віконце. У ньому з'явиться список жорстких дисків, встановлених у комп'ютері. Необхідно вибрати з них той, який потребує дефрагментації. Наведіть курсор і натисніть функцію «Аналізувати диск». Результат, отриманий після цієї операції, продемонструє, чи є необхідність дефрагментацію. Якщо фрагментування перевищує 10%, є сенс дефрагментувати диск.

Варіант 4: чищення реєстру та відключення автозапуску непотрібних програм
Автозавантаження великої кількості забезпечення значно знижує оперативність роботи комп'ютера. Ноутбук сильно гальмує через те, що багато встановлених програм автоматично додаються до реєстру автозапуску. Щоб активізувати оперативність системи, достатньо видалити з реєстру ті, які не користуєтеся.
Порада:до чищення реєстру варто підходити обережно, оскільки більшість програм виконують службові функції. Їх відключення викличе збій у роботі комп'ютера, який не працюватиме не те що повільно, а то й зовсім - ніяк.
Існує кілька способів очищення реєстру, а саме:
- через меню "Пуск". Потрібно зайти в розділ "Всі програми", в якому потрібно файл "Автозавантаження". У папці знаходиться все, що запускається автоматично, коли комп'ютер увімкнено;
- за допомогою утиліти MSConfig, яка встановлена в системі за умовчанням. Знайти її можна через пошукову систему в меню «Пуск». Щоб запустити програму, натисніть на ній;

- якщо рядок пошуку в меню немає, можна скористатися поєднанням кнопок на клавіатурі Win+R. У вікно, що з'явилося, введіть msconfig і підтвердіть, натиснувши «Ок». ця дія призведе до появи утиліти msconfig. У вкладенні «Автозавантаження» вимкніть програми, які не використовуються.
Варіант 5: перевірка вінчестера на наявність битих секторів
Ця процедура здійснюється так:
- завантажуємо спеціальне забезпечення, наприклад, Viktoria;
- запускаємо файл вcr446f, що міститься в розархівованій папці;
- виділіть жорсткий диск, призначений для перевірки;
- перейдіть до розділу «SMART» та натисніть «Get SMART».
Якщо отриманий результат – GOOD, ноутбук гальмує не через неполадки з вінчестером. Програма видала «BAD» як результат? Варто придбати нову деталь!






