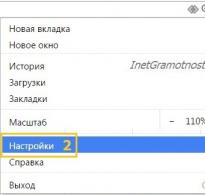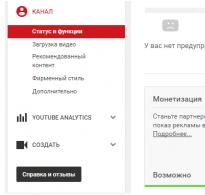Безкоштовні програми для Windows скачати безкоштовно. Увімкнення Bluetooh на ноутбуці: крок за кроком Де знайти блютуз на ноутбуці windows 7
Всім привіт. Сьогодні не на кожному ноутбуці є Bluetooth, а щодо комп'ютерів, то на них я Блютуза взагалі не зустрічав. Щоб встановити Bluetooth на комп'ютер або ноутбук, потрібно зробити дві нескладні операції, про які я Вам розповім через 1 хвилину!
Дехто запитає, а навіщо взагалі на комп'ютері потрібен Bluetooth? Невже передачі файлів?Ну мені, наприклад, Bluetooth на комп'ютері потрібен для підключення бездротових навушників.
Дивіться, у мене є такі навушники:

Є ще ось такі:

А є навіть такі:

Повністю бездротові затички, на кшталт AirPods тільки дешевше. У мене є огляд цих навушників. Рекомендую подивитися:
Всі ці три пари навушників я підключаю до свого телефону через Bluetooth і вони успішно працюють. Але з комп'ютером я їх теж з'єдную і допомагає мені в цьому ось цей маленький , який підключається до системного блоку USB.

Як встановити Bluetooth та підключити навушники чи іншу техніку?
Придбати Bluetooth адаптер
Насамперед потрібно купити Bluetooth адаптер версії 4.0. Обов'язково нам потрібна четверта версія чи вище. Нижче, наприклад, V.3.0 або V.2.0 не можна тому, як передача даних там повільна і музика просто непросто заїкатиметься при програванні. Я купив свій Bluetooth адаптер на сайті AliExpress, ось за цим посиланням. Раджу також купувати у цього продавця, бо він уже перевірено.

Підключити адаптер Bluetooth
Bluetooth адаптер потрібно вставити в будь-який вільний USB порт і почекати пару хвилин, поки Windows автоматично встановить драйвера. Якщо драйвера не стали автоматично, то можна зробити це вручну!

Встановити драйвера
Я використовую класні драйвера для Bluetooth, в комплект яких відразу входить зручна програма. Називається цей набір "Toshiba Bluetooth Stack". Встановлюємо цю програму і бачимо ось таке вікно, для роботи з пристроями:

Підключити навушники
Після того, як ми встановили на комп'ютер Bluetooth і встановили драйвера, можна виконувати пару навушників з комп'ютером. Для цього вмикаємо на навушниках режим виявлення. У мене це робиться довгим затисканням кнопки включення.

І тепер натискаємо у встановленій програмі кнопку Новий пристрійта виконуємо пошук.


Знаходимо навушники, зберігаємо і даємо добро на автоматичне підключення.


Включаємо якесь відео або музику і перевіряємо працездатність.
Чудово. У мене в навушниках заграла музика з комп'ютера.
Тепер, наступного разу, коли ви вмикаєте навушники, комп'ютер буде автоматично через Bluetooth до них підключатися. Тому майте на увазі. Якщо у вас допустимо запущений комп'ютер, і ви знаходитесь недалеко від нього, і при цьому ви хочете підключити бездротові навушники до телефону, то ви можете випадково підключити навушники не до телефону, а до комп'ютера, тому що за замовчуванням Bluetooth на комп'ютері завжди включений!
За необхідності просто закривайте програму Toshiba Bluetooth Stack або витягайте з системного блоку Bluetooth адаптер.
У принципі, на цьому все. Бувай!
Сьогодні Bluetooth використовують більшість мобільних пристроїв, персональні комп'ютери, ноутбуки, цифрові фотоапарати, різноманітні клавіатури та миші. Це зручний спосіб зв'язку на невеликій відстані. У Windows 7, коли інстальовано драйвери Bluetooth, Периферійний пристрій залишається не встановленим. Не всі виробники пристроїв оновили драйвера для цієї системи, завантажити потрібне на їхніх сайтах немає можливості.
Проблема виявляється ще при встановленні пристрою, Windows видає повідомлення «Не вдалося знайти драйвер». При цьому піктограма Bluetoothз'являється і частково робота із пристроями можлива. Якщо відкрити Диспетчер пристроїв, видно, що два пристрої встановлені, Периферійний пристрій Bluetooth- Ні.
Пов'язана неприємність не з Windows 7, для цієї системи повинні бути підготовлені виробником драйвера. На пристрої, випущені до сімки таких немає, та й швидше за все не буде. Вирішити питання можна за допомогою інсталяції оновлення для Windows.Це оновлення встановлює в систему Центр пристроїв Windows Mobileякий містить необхідні драйвера.
Після встановлення оновлення в Диспетчері пристроїв, для проблемного пристрою вибираємо в меню правою кнопкою миші – Оновити драйвера. Потрібно відмовитися від автоматичної установки та вибрати Пошук та встановлення вручну. Залишається Вибрати драйвер зі списку вже встановлених. У списку є пункт – Радіомодулі Bluetooth.

Тепер вибираємо драйвер пристрою.

При натисканні кнопки Далі Windows видасть попередження про встановлення драйвера. Потрібно погодитися та продовжити встановлення. По завершенню потрібно перевірити результат у Диспетчері пристроїв. Пристрій встановлено, значок у системному треї запрацював правильно.

Bluetooth-адаптери дуже поширені в наші дні. За допомогою цього пристрою до комп'ютера або ноутбука можна підключити різні аксесуари та ігрові аксесуари (миша, гарнітуру та інші). Крім того, не можна забувати про стандартну функцію передачі даних між смартфоном та комп'ютером. Такі адаптери інтегровані практично у кожен ноутбук. На стаціонарних ПК таке обладнання зустрічається набагато рідше і найчастіше виступає у вигляді зовнішнього пристрою. У цьому уроці ми розповімо докладно про те, як встановити програмне забезпечення Bluetooth-адаптера для операційних систем Windows 7.
Знайти та інсталювати ПЗ для зазначених адаптерів, як і будь-яких пристроїв по суті можна кількома способами. Пропонуємо до вашої уваги низку дій, які допоможуть вам у цьому питанні. Тож почнемо.
Спосіб 1: Офіційний сайт виробника материнської плати
Як випливає з назви, цей спосіб допоможе тільки в тому випадку, якщо у вас Bluetooth-адаптер інтегрований у материнську плату. Дізнатися про модель такого адаптера може бути важко. А на сайтах виробника плати зазвичай є розділ з ПЗ до всіх інтегрованих схем. Але спершу дізнаємося про модель і виробника материнської плати. Для цього виконуємо такі дії.
- Натискаємо кнопку «Пуск»у лівому нижньому куті екрана.
- У вікні, шукаємо внизу пошуковий рядок і вводимо в неї значення cmd. В результаті ви побачите вище знайдений файл із такою назвою. Запускаємо його.
- У вікні командного рядка вводимо по черзі наступні команди. Не забувайте натискати "Enter"після введення кожної їх.
- Перша команда відобразить назву виробника плати, а друга - її модель.
- Після того, як ви дізналися усю необхідну інформацію, заходимо на офіційний сайт виробника плати. У цьому прикладі це буде.
- На будь-якому сайті є пошуковий рядок. Вам необхідно знайти її та ввести в неї модель вашої материнської плати. Після цього натиснути "Enter"або значок у вигляді лупи, який зазвичай розташовується поруч із рядком пошуку.
- В результаті ви опинитеся на сторінці, де будуть відображені всі результати пошуку на ваш запит. Шукаємо у списку свою материнську плату або ноутбук, тому що в останньому випадку виробник та модель материнської плати збігаються з виробником та моделлю ноутбука. Далі просто клацаємо за назвою продукту.
- Тепер ви потрапите на сторінку вибраного обладнання. На цій сторінці обов'язково має бути присутня вкладка «Підтримка». Шукаємо такий чи схожий за змістом напис і натискаємо на нього.
- Цей розділ включає безліч підпунктів з документацією, посібниками та ПЗ до обраного обладнання. На сторінці, що відкрилася, необхідно знайти розділ, в назві якого фігурує слово "Драйвера"або "Drivers". Натискаємо на назву такого підрозділу.
- Наступним кроком буде вибір операційної системи з обов'язковою вказівкою розрядності. Як правило, це робиться в спеціальному меню, що випадає перед списком драйверів. У деяких випадках розрядність змінити не вийде, оскільки вона визначиться самостійно. У подібному меню вибираємо пункт "Windows 7".
- Нижче на сторінці ви побачите список всіх драйверів, які необхідно встановити для вашої материнської плати або ноутбука. Найчастіше все програмне забезпечення розділене на категорії. Зроблено це для зручного пошуку. Шукаємо у переліку розділ "Bluetooth"і відкриваємо його. У цьому розділі ви побачите назву драйвера, його розмір, версію та дату випуску. В обов'язковому порядку тут же має бути присутня кнопка, яка дозволить завантажити вибраний софт. Натискаємо на кнопку з написом , «Download»або відповідну картинку. У нашому прикладі такою кнопкою є зображення дискети та напис "Глобальний".
- Почнеться завантаження файлу інсталяції або архіву з необхідною інформацією. Якщо у вас був завантажений архів, не забудьте витягти весь його вміст перед встановленням. Після цього запустіть із папки файл під назвою "Setup".
- Перед запуском Майстра установки вам можуть запропонувати вибрати мову. Вибираємо на власний розсуд і натискаємо кнопку "ОК"або «Далі».
- Після цього розпочнеться підготовка до встановлення. Через кілька секунд ви побачите головне вікно програми інсталяції. Просто натискаємо «Далі»для продовження.
- У наступному вікні потрібно буде вказати місце, куди буде встановлена утиліта. Рекомендуємо залишити значення за промовчанням. Якщо вам все ж таки потрібно змінити його, то натискаєте відповідну кнопку «Змінити»або "Browse". Після цього вказуєте необхідне розташування. Наприкінці натискаєте кнопку «Далі».
- Тепер все буде готове до встановлення. Про це ви зможете дізнатись з наступного вікна. Для початку інсталяції ПО тиснемо кнопку «Встановити»або «Install».
- Почнеться процес інсталяції софту. Вона триватиме кілька хвилин. Після закінчення встановлення ви побачите повідомлення про успішне виконання операції. Для завершення необхідно натиснути кнопку «Готово».
- При необхідності перезавантажуємо систему, натиснувши відповідну кнопку в вікні.
- Якщо всі дії були зроблені правильно, то в «Диспетчері пристроїв»Ви побачите окремий розділ з Bluetooth-адаптером.

wmic baseboard get Manufacturer
wmic baseboard get product














На цьому цей спосіб завершено. Зверніть увагу, що він може бути корисним і власникам зовнішніх адаптерів. У цьому випадку необхідно також зайти на сайт виробника та через «Пошук»знайти свою модель пристрою. Виробника та модель обладнання зазвичай вказуються на коробці або самому пристрої. 
Спосіб 2: Програми автоматичного оновлення програмного забезпечення
Якщо потрібно встановити програмне забезпечення для Bluetooth-адаптера, можна звернутися за допомогою до спеціалізованих програм. Суть роботи таких утиліт полягає в тому, що вони сканують ваш комп'ютер або ноутбук і виявляють все обладнання, для якого необхідно встановити софт. Ця тема дуже широка і їй ми присвятили окремий урок, де зробили огляд найвідоміші утиліти подібного роду.
Якій саме програмі віддати перевагу – вибір за вами. Але ми рекомендуємо використовувати . Ця утиліта має як онлайн версію, так і базу драйверів, що скачується. Крім того, вона регулярно отримує оновлення та розширює список обладнання, що підтримується. Як правильно оновити програмне забезпечення за допомогою DriverPack Solution, описано в нашому уроці.
Спосіб 3: Пошук програмного забезпечення по ідентифікатору обладнання
Цьому способу у нас також присвячена окрема тема через обсяг інформації. У ній ми розповідали про те, як дізнатись ID і що з ним робити далі. Зверніть увагу, що цей спосіб є універсальним, оскільки підходить для власників інтегрованих адаптерів та зовнішніх одночасно.
Спосіб 4: Диспетчер пристроїв

Один з наведених вище способів обов'язково допоможе вам встановити драйвера для вашого Bluetooth-адаптера. Після цього ви зможете підключати різні девайси за допомогою нього, а також передавати дані зі смартфона або планшета на комп'ютер та назад. Якщо в процесі встановлення у вас виникнуть складності чи питання на цю тему — сміливо пишіть їх у коментарі. Допоможемо розібратися.
На сьогоднішній день актуальність використання Bluetooth знаходиться під великим питанням – це пояснюється тим, що у будь-якому гаджеті є підтримка WiFi, що дозволяє обмінюватись даними без дротів. Однак у деяких випадках використання Bluetooth доречніше – одним з прикладів такої ситуації є необхідність передачі файлу з невеликою вагою або під'єднання бездротової гарнітури. Виникає закономірне питання - як увімкнути bluetooth на ноутбуці Windows 7?
Покроковий алгоритм
Насамперед необхідно підготувати радіо модуль до роботи. Цей процес складається з двох етапів:
- Встановлення драйверів (якщо не встановлено).
- Встановлення додаткових утиліт.
Драйвери можна встановити з диска ПЗ, який додається до ноутбука під час продажу. Однак часто так виходить, що цей диск відсутній (з різних причин). У цьому випадку необхідно буде завантажити потрібне ПЗ з офіційного сайту компанії - виробника вашого ПК, та й версія драйвера на сайті буде напевно свіже.
При відсутності відповідних драйверів Bluetooth не зможе функціонувати в ОС Віндоус 7.
Зауважте, що у випадку використання зовнішнього адаптера Bluetooth, для пошуку потрібного ПЗ необхідно знати його повне найменування, вказане на упаковці.
Після того, як відповідний драйвер буде успішно встановлений, комп'ютер з Windows 7 за умовчанням виявить нове обладнання. Ви побачите його в диспетчері пристроїв.
Потрібно буде його відкрити – це можна зробити шляхом одночасного натискання кнопок Win+R. Автоматично відкриється вкладка з рядком, де необхідно буде написати mmc devmgmt.msc, а потім натиснути Enter. Тут нас цікавитимуть два пункти, відкривши які, ви зможете побачити повну назву адаптера, який був попередньо встановлений на ПК:
- Мережеве обладнання.
- Радіомодуль Bluetooth.
Не можна забувати і про необхідність використання додаткових утиліт, що дозволяють налагодити роботи з адаптером. Завдяки їх використанню стає можливим підключення до пристроїв бездротового зв'язку.
Все, процес підготовки обладнання успішно завершено.
Тепер можна включати блютуз на ПК з Windows 7 - як це зробити?
Є кілька способів вирішення цього питання:
- Найпростіший з них – як вже було зазначено вище, пристрій Bluetooth можна побачити в диспетчері пристроїв. Клікнувши на зображення іконки модуля, ви можете його включити або вимкнути;
- Альтернативний варіант вирішення питання полягає у натисканні спеціальної клавіші на ноутбуці. Однак треба пам'ятати, що на різних моделях ноутбуків це можуть бути різні клавіші. У переважній більшості випадків ця клавіша пов'язана з включенням WiFi модуля і на ній буде зроблено відповідну позначку. Але може так вийти, що ця функція буде покладена на клавішу F2, F5, F10 або якусь іншу (як правило, подібне явище спостерігається на більш ранніх моделях ноутбуків, і інформація про це повинна бути в інструкції до вашого ноутбука). Знаючи це, для активації Bluetooth треба буде натискати цю кнопку утримуючи клавішу «Fn».
- Третій спосіб. Після встановлення на комп'ютері відповідних драйверів у нижньому правому куті робочого стола (у треї) з'явиться піктограма бездротового адаптера. При натисканні на нього правою кнопкою мишки висвітиться меню керування – там вже можна буде одним кліком вимкнути або увімкнути Блютус.
Як увімкнути Bluetooth на ноутбуці Windows 8?
Поза сумнівом, операційна система Windows 8 є набагато зручнішою та досконалішою порівняно з сьомою версією, проте необхідно враховувати деякі особливості роботи з нею.
Принципи активації Блютус ті самі – спочатку встановлення програмного забезпечення, а потім безпосередньо саме включення. Якщо в першому випадку немає різниці з сьомою версією, активація Bluetooth дещо відрізняється. Також передбачено кілька способів:
- Натискання необхідної клавіші (знову-таки вона може відрізнятися в залежності від моделі, але як правило, вона поєднана з WiFi модулем). Простіше кажучи – якщо працює WiFi, це означає, що Bluetooth теж активний;
- Внесення змін до налаштувань комп'ютера – все так само, як і в зазначеному вище випадку, стій лише різницею, що значок адаптера перебуватиме не в нижньому правому куті, а в правому верхньому.
Bluetooth, як середовище передачі великих обсягів даних, практично не використовується через широке поширення Wi-Fi.
Однак для підключення бездротових мишей гарнітур ця технологія все ще широко застосовується.
У сьогоднішньому огляді йтиметься про включення блютус на ноутбуці.
На початку слід згадати той факт, що для нормального функціонування бездротового адаптера блютус слід подбати про встановлення коректних драйверів .
Справа в тому, що після переустановки операційна система ставить драйвера автоматично і часто після встановлення таких драйверів, пристрій може працювати неправильно.
Тому слід подбати про це та завантажити їх з офіційного сайту виробника обладнання.
Налаштування Bluetooth у Windows 7
Налаштування Bluetooth у Windows 8
Для увімкнення Bluetooth у Windows 8 необхідно:
- Перемістити курсор миші до одного з кутів дисплея і відкрити панель Charms, після чого натиснути «Параметри».
- Вибрати "Зміна параметрів комп'ютера", після чого вибрати "Бездротова мережа".
- У меню керування бездротовими модулями можна включати бездротові адаптери, зокрема блютус.

Для того щоб пристрої могли підключатися по блютусу слід перейти в меню «Пристрої» («Devices») і натиснути пункт «Додати пристрій».
Якщо вищезазначений спосіб не допоміг спробуйте зайти в диспетчер пристроїв.
Для цього слід натиснути комбінацію клавіш Win + R і ввести команду devmgmt.msc без лапок і натиснути ОК.

У меню, що відкрилося, слід перейти у властивості адаптера і подивитися попередження на предмет помилок.
Перейдіть у вкладку «Драйвер» та зверніть увагу на розробника (постачальника) драйвера та дату розробки.
Як показано в прикладі, драйверу 9 років і бажано поставити новішу версію від виробника.

Налаштування Bluetooth у Windows 8.1
Для увімкнення Bluetooth у Windows 8.1 необхідно:
- Перемістити курсор миші до одного з кутів дисплея та відкрити Charms-панель, після чого натиснути "Параметри" та "Зміна параметрів комп'ютера".
- Далі заходимо в меню «Комп'ютер та пристрої», після чого переходимо до підменю «Bluetooth».
Після вибору цього меню бездротовий модуль автоматично почне шукати доступні пристрої Bluetooth, також автоматично зробивши ноутбук видимим для інших пристроїв.

Апаратне увімкнення Bluetooth на ноутбуці
На даний момент більшість виробників ноутбуків не роблять окремої кнопки для включення Bluetooh та Wi-Fi, а поєднують включення обох бездротових модулів однією кнопкою, а точніше комбінацією клавіш Fn+ одна з функціональних клавіш від F1 до А12.
Звернувши увагу на функціональні (від F1 до F12) клавіші ноутбука, ви зможете знайти на одній з них значок бездротового підключення.
Практично всі ноутбуки мають світлові індикатори роботи бездротових модулів, і індикатор, що світиться, вказує на те, що адаптер включений, в іншому випадку підсвічування відсутнє.
Індикатори роботи розміщуються виробниками ноутбуків, як правило, на одній із бічних сторін або на передній стороні ноутбука.
Досить рідко індикатори знаходяться безпосередньо біля тачпада або на корпусі дисплея ноутбука.
Деякі моделі ноутбуків НР мають світловий індикатор, убудований у клавіатурну кнопку (F12).

Нижче наведено список клавіш, які включають/відключають Bluetooth-модуль для деяких ноутбуків.
Acer: Fn + F3

Asus, Dell, Gigabyte: Fn + F2

Fujitsu: Fn + F5

Як легко увімкнути та налаштувати Bluetooth на ноутбуці
Як увімкнути Bluetooth на ноутбуці Asus, HP, Dell, Acer