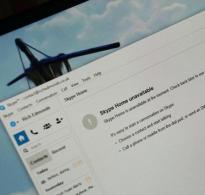Vytvorenie systému Windows pe 10 na údržbu počítača. Sprievodca spustením siete predinštalačným prostredím Windows (WinPE).
Popis:
Táto súprava je určená pre OEM, OEM, nadšencov a IT profesionálov, ktorí merajú výkon počítača vrátane výkonu, spoľahlivosti a funkčnosti. Hodnotenia systému Windows sú nástroje, ktoré pomáhajú poskytovať tieto údaje, diagnostikovať problémy a ako ich riešiť. Identifikáciou potenciálnych problémov s interakciami hardvéru a softvéru pomáhajú hodnotenia systému Windows znížiť náklady na podporu. Používanie týchto nástrojov zaisťuje, že váš hardvér a softvér sú vysoko kvalitné a ľahko sa s nimi pracuje.
Windows ADK obsahuje nasledujúce nástroje:
Nástroje nasadenia
Nástroje na nasadenie vám pomôžu konfigurovať, spravovať a nasadzovať obrazy systému Windows. Nástroje na nasadenie možno použiť na automatizáciu nasadenia systému Windows bez potreby interakcie používateľa s inštaláciou systému Windows. Nástroje na nasadenie zahŕňajú nástroj príkazového riadka DISM, rutiny cmdlet DISM PowerShell, DISM API, Windows Installation Manager (Windows SIM) a OSCDIMG.
Ďalšie informácie nájdete v časti Nástroje nasadenia. (ruština).
Windows Imaging and Configuration Designer (Windows ICD)
Windows Imaging and Configuration Designer (Windows ICD) (nové pre Windows 10) Windows Imaging and Configuration Designer (Windows ICD)
je pohodlný nástroj, ktorý vám umožňuje vytvoriť balík poskytovania, ktorý môžete použiť na prispôsobenie zariadení so systémom Windows bez reprodukovania obrazu alebo vytvorenie vlastného obrazu systému Windows pre konkrétne trhy, regióny a mobilné siete. Windows ICD je primárne určený pre OEM a ODM, systémových integrátorov a IT profesionálov.
Ďalšie informácie nájdete v časti Windows Image and Configuration Builder. (ruština).
Nástroj na migráciu stavu používateľa (USMT)
Nástroj User State Migration Tool je skriptovací nástroj príkazového riadka, ktorý môžu odborníci v oblasti IT použiť na migráciu používateľských údajov z predchádzajúcej inštalácie systému Windows na novú inštaláciu. Pomocou nástroja User State Migration Tool môžete vytvoriť vlastnú migračnú platformu, ktorá skopíruje údaje, ktoré vyberiete, a vylúči údaje, ktoré nechcete migrovať. USMT obsahuje nástroje príkazového riadka ScanState, LoadState a USMTUtils.
Ďalšie informácie nájdete v téme Nástroj na migráciu stavu používateľa. (ruština).
Nástroj na správu aktivácie objemu (VAMT)
Nástroj Volume Activation Management pomáha IT profesionálom automatizovať a centrálne spravovať aktiváciu Windows, Windows Server, Windows ThinPC, Windows POSReady 7, voliteľné klávesy a Office pre počítače v ich organizácii. Nástroj Volume Activation Management dokáže spravovať aktivácie objemu pomocou maloobchodných kľúčov (jednotlivých aktivačných kľúčov), viacerých aktivačných kľúčov (MAK) alebo Windows Key Management Service.
Ďalšie informácie nájdete v časti Nástroj na správu aktivácie zväzku. (ruština).
Windows Performance Toolkit (WPT)
Windows Performance Toolkit obsahuje nástroje na zaznamenávanie systémových udalostí a analýzu údajov o výkone v grafickom používateľskom rozhraní. WPT zahŕňa Windows Performance Logger, Windows Performance Analyzer a Xperf.
Ďalšie informácie nájdete v časti Windows Performance Toolkit. (Angličtina).
Windows Assessment Toolkit
Windows Assessment Toolkit sa používa na spúšťanie hodnotení na samostatnom počítači. Hodnotenia sú úlohy, ktoré simulujú akcie používateľa a kontrolujú stav počítača. Hodnotenia vytvárajú metriky pre rôzne prvky systému a poskytujú odporúčania na ich zlepšenie.
Ďalšie informácie nájdete v časti Windows Assessment Toolkit. (ruština).
Windows Assessment Services
Windows Assessment Services sa používa na vzdialenú správu nastavení, počítačov, obrázkov a hodnotení v prostredí laboratória, ktoré má nainštalované Windows Assessment Services. Túto aplikáciu je možné spustiť na akomkoľvek počítači s prístupom k serveru so službou Windows Assessment Services.
Ďalšie informácie nájdete v časti Windows Assessment Services. (ruština).
Predinštalačné prostredie systému Windows (Windows PE)
Windows PE je jednoduchý operačný systém určený na prípravu počítača na inštaláciu a údržbu systému Windows.
Ďalšie informácie nájdete v technickej príručke pre Windows PE. (ruština).
Ďalšie informácie:
Windows ADK spúšťa 2 hlavné scenáre: nasadenie systému Windows a hodnotenie systému Windows.
Windows Deployment Script je určený pre výrobcov OEM a IT profesionálov, ktorí konfigurujú a automatizujú inštalácie systému Windows vo veľkých prostrediach, ako je výroba alebo podnik.
Windows ADK vám to pomôže urobiť pomocou nástrojov na nasadenie, ktoré boli predtým zahrnuté v OPK (OEM Preinstallation Kit) a Windows Automated Installation Kit (AIK).
Tieto nástroje zahŕňajú Windows PE, DISM a Windows Setup Manager.
IT profesionáli môžu použiť tieto nástroje v Windows ADK na uľahčenie nasadenia novej verzie Windowsu.
Súprava Application Compatibility Toolkit (ACT) inventarizuje aplikácie používané v organizácii a identifikuje potenciálne problémy s kompatibilitou aplikácií.
Nástroj User State Migration Tool umožňuje odborníkom v oblasti IT migrovať používateľské údaje z existujúcej inštalácie systému Windows.
Nástroj VAMT (Volume Activation Management Tool) umožňuje odborníkom v oblasti IT nasadiť inštalácie systému Windows v rámci organizácie a spravovať stav aktivácie ich počítačov.
Inštrukcie:
Úplný popis možností inštalácie nájdete v časti Inštalácia Windows ADK.
Inštalácia Windows ADK:
Spustite ADKSetup.exe.
Kliknite na Inštalovať, zadajte umiestnenie, kam chcete nainštalovať súčasti Windows ADK, a kliknite na Ďalej.
Vyberte súčasti Windows ADK, ktoré chcete nainštalovať, a kliknite na tlačidlo Inštalovať.
Existuje milión roztrúsených článkov o tom, čo je Windows PE a prečo je užitočný. Existuje milión spôsobov, ako vytvoriť tento Windows PE na internete. ktorý je najlepší? Základné potrebné informácie a vyvodenie záverov sa pokúsime zhrnúť v tomto článku.
Prečo potrebujete Windows PE?
Windows PE (Windows Preinstallation Environment) – Predinštalačné prostredie Windowsu s obmedzenými službami, postavené na bežnom jadre Windowsu. Používa sa na prípravu počítača na inštaláciu systému Windows, kopírovanie obrazu systému Windows zo sieťového súborového servera a spustenie inštalácie systému Windows. Je to vstavaný prvok iných nástrojov na inštaláciu a obnovu systému, ako je napríklad nastavenie systému Windows, služby nasadenia systému Windows (WDS), súprava nástrojov na nasadenie operačného systému (OS) servera SCCM a prostredie na obnovenie systému Windows (Windows RE). Windows PE bol pôvodne vytvorený, aby pomohol výrobcom hardvéru, tvorcom systémov a korporáciám spustiť počítač bez spusteného operačného systému. Preto sa PE najčastejšie spúšťa buď z externého disku alebo cez sieť z firemného servera WDS/TFTP.
Áno, nezamieňajte si Windows PE a Windows RE. Windows RE (Recovery Environment) je prostredie na obnovenie systému Windows po zlyhaní. Windows RE ako sadu nástrojov však možno spustiť z prostredia PE. A potom vyvstáva myšlienka: prečo nepoužiť PE na úlohy obnovy padlých systémov, integráciu potrebných aplikácií do PE? Áno, presne to potrebujeme.
Aké úlohy pod ním môžeme vykonávať:
- spravovanie oddielov pevného disku pomocou pomôcky Diskpart alebo nástroje tretích strán;
- Zachyťte zväzky do obrazu WIM pomocou pomôcky ImageX a ich uloženie do inej oblasti pevného disku alebo jednotky USB;
- použitie obrazov WIM na oblasť existujúceho pevného disku pomocou pomôcky ImageX a jeho odrody;
- spustenie automatickej inštalácie systému Windows pomocou skriptov a súborov odpovedí XML;
- kopírovanie a nahradzovanie súborov, ako aj úprava registra nainštalovaného operačného systému, ak sa nespustí;
- diagnostikovať poruchy zariadenia;
- bojovať proti vírusom pomocou rôznych antivírusových nástrojov pre Windows PE.
Po stiahnutí archívu ho rozbaľte a spustite aplikáciu BuilderSE.exe. Ďalej postupujte podľa pokynov: zadajte Zdroj s inštalačnými súbormi OS (mal by tam byť install.wim), nakonfigurujte podprojekty (každý má stránku nastavení) a začnite zostavovať projekt.
Prečítajte si tiež článok o novej verzii Windows PE používanej s Windows 8: Vytvorenie zavádzacieho disku pomocou .NET Framework a PowerShell 3
Windows PE je predinštalačné prostredie systému Windows, ktoré sa používa na prípravu na inštaláciu operačných systémov Windows Vista, Windows Server 2008 a Windows 7. Windows PE však môžete použiť na vykonávanie rôznych úloh. Napríklad,
- spravovanie oddielov pevného disku pomocou pomôcky alebo nástrojov tretích strán,
- Zachyťte zväzky do obrazu WIM pomocou pomôcky ImageX a ich uloženie na inú oblasť pevného disku alebo jednotku USB,
- použitie obrázkov WIM na zväzok pomocou pomôcky ImageX,
- spustenie automatickej inštalácie Windows XP, Windows Vista, Windows Server a Windows 7,
- kopírovanie a nahradenie súborov, ako aj úprava registra nainštalovaného operačného systému, ak sa nespustí.
Windows PE tiež často používajú výrobcovia OEM na obnovenie systému do továrenských nastavení pomocou vlastných nástrojov. Windows PE sa stáva obzvlášť cenným na diagnostiku a obnovu operačného systému, keď obsahuje sadu nástrojov Microsoft Diagnostics and Recovery Tools (MSDaRT), ktorá je súčasťou balíka Desktop Optimization Pack. Bohužiaľ, MSDaRT pre Windows Vista je k dispozícii iba prostredníctvom Software Assurance alebo multilicencií VL/OL/EA.
Tak či onak, disk Windows PE sa vám môže hodiť na prácu s obrázkami WIM alebo obnovu operačného systému, preto sa nižšie pozriem na proces jeho vytvorenia pomocou súpravy Windows Automated Installation Kit (WAIK). Proces vytvorenia základného disku Windows PE je pomerne jednoduchý – trvá doslova 10 minút.
Na tejto stránke
Vytvorenie základnej sady súborov
Tento článok popisuje, ako vytvoriť disk s 32-bitovou verziou Windows PE. Okrem toho predpokladám, že na disku máte vytvorený priečinok C:\7Práca. Ak vytvárate 64-bitovú jednotku Windows PE a/alebo používate iný priečinok, budete musieť zmeniť architektúru vo všetkých príkazoch ( x86 na amd64) a cesty k priečinkom.
Na jedálnom lístku Štart kliknite postupne Všetky programy, Microsoft Windows AIK a - všetky nasledujúce príkazy budú zadané do tohto okna príkazového riadka.
Poznámka. Ak používate systém Windows Vista alebo novší, Pomôcky príkazového riadka Windows PE by mal byť spustený ako správca kliknutím pravým tlačidlom myši na odkaz a výberom z kontextového menu Spustiť ako správca. Vyhnete sa tak problémom s prístupovými právami k priečinkom a súborom.
Základná sada súborov sa vytvorí jedným príkazom:
Copype.cmd x86 c:\7Work\winpe_x86
Po jeho dokončení v priečinku winpe_x86štruktúra sa vytvorí tak, ako je znázornené na snímke obrazovky.

Pripojenie obrazu Windows PE a práca s ním
Ak chcete zmeniť pôvodný obraz Windows PE, musíte ho pripojiť pomocou príkazu
Dism /Mount-Wim /WimFile:c:\7Work\winpe_x86\winpe.wim /index:1 /MountDir:c:\7Work\winpe_x86\mount
Po pripojení obrazu môžete nainštalovať balíčky a pridať doň svoje vlastné súbory.
Inštalácia balíkov
Používanie pomôcky DISM Do pripojeného obrazu môžete pridať ďalšie balíky, ktoré rozšíria možnosti Windows PE, ako aj integrovať ovládače pre radiče veľkokapacitných pamäťových zariadení. Toto môže byť potrebné, ak používate radiče, ktorých ovládače nie sú súčasťou Windows PE. Nižšie je uvedený zoznam balíkov, ktoré je možné nainštalovať.
Ak napríklad plánujete spúšťať skripty WSH na Windows PE, mali by ste si nainštalovať balík WinPE-Scripting-Package. To sa deje jedným príkazom:
Dism /image:c:\7Work\winpe_x86\mount /Add-Package /PackagePath:<путь>WinPE-Scripting-Package
Hodnota parametra /PackagePath: je úplná cesta k:
- súbor CAB alebo MSU
- priečinok s jedným rozbaleným súborom CAB
- priečinok s jedným súborom MSU
- priečinok s niekoľkými súbormi CAB alebo MSU
Pomocou príkazu môžete zobraziť zoznam balíkov nainštalovaných v obraze
Dism /image:c:\7Work\winpe_x86\mount\ /Get-Packages
Pridávanie vlastných súborov
Funkcionalitu Windows PE môžete rozšíriť pridaním vlastných súborov. Napríklad, aby ste mohli zachytiť zväzky do obrazu WIM, musíte tento nástroj zahrnúť do disku ImageX.
Súbory môžete pridať buď priamo do obrazu Windows PE WIM alebo na disk, na ktorom sa nachádza predinštalačné prostredie. Podrobnejšie zvážim výhody a nevýhody oboch spôsobov.
Pridávanie súborov do obrazu Windows PE WIM. V tomto prípade sa zväčší veľkosť obrazu Windows PE WIM, ktorá je na začiatku približne 200 MB. Keďže pri spustení Windows PE sa obsah obrazu načíta celý do pamäte RAM počítača, veľkosť obrazu WIM by sa nemala zbytočne zväčšovať. Výhodou pridávania súborov do obrazu WIM je, že písmeno jednotky načítaného prostredia Windows PE je známe vopred (vždy je to X:\) a je vhodné použiť premenné prostredia (%SystemRoot%, %SystemDrive% atď. .). Cieľový priečinok na pridávanie súborov do obrazu WIM je winpe_x86\mount\Windows.
Pridávanie súborov na disk. Pridaním súborov na disk sa vyhnete zväčšeniu veľkosti obrazu Windows PE WIM a ušetríte RAM pri spustení predinštalačného prostredia. Všetky vaše súbory budú k dispozícii - sú zahrnuté v zavádzacom disku. Nevýhodou tohto prístupu je, že písmeno jednotky, z ktorej sa Windows PE spúšťa, nie je vopred známe. Ak chcete, môžete túto prekážku obísť. Cieľový priečinok na pridávanie súborov na disk je winpe_x86\ISO- je ekvivalentný koreňovému adresáru zavádzacieho disku (samozrejme, môžete v ňom vytvárať podpriečinky).
Pozrime sa na príklad pridávania súborov na disk. Začnime s ImageX. Keďže pomôcka je súčasťou WAIK, stačí spustiť príkaz:
Xcopy "%ProgramFiles%\Windows AIK\Tools\x86\imagex.exe" c:\7Work\winpe_x86\iso\
Ak plánujete použiť obslužný program ImageX na zachytenie obrázkov môžete (ale nie nevyhnutne) okamžite pripraviť zoznam výnimiek - súborov a priečinkov, ktoré nebudú zahrnuté do uloženého obrázka. Vytvorte súbor v ľubovoľnom textovom editore Wimscript.ini a označte v ňom súbory a priečinky, ktoré chcete z obrázka vylúčiť. Predvolené ImageX používa nasledujúce výnimky:
\$ntfs.log \hiberfil.sys \pagefile.sys "\Informácie o objeme systému" \RECYCLER \Windows\CSC *.mp3 *.zip *.cab \WINDOWS\inf\*.pnf
Súbor Wimscript.ini nachádza v rovnakom priečinku s ImageX.
Ak chcete pridať správcu balíkov ( PkgMgr), musíte skopírovať celý priečinok Servis, ako aj súbory MSXML6:
Xcopy "%ProgramFiles%\Windows AIK\Tools\x86\Servicing" c:\7Work\winpe_x86\iso\Servicing /s xcopy %windir%\system32\msxml6*.dll c:\7Work\winpe_x86\iso\Servicing
Teraz sa pozrime na príklad pridávania súborov do obrazu Windows PE. Povedzme, že chcem do obrazu WIM zahrnúť správcu súborov Total Commander. Skopírujem jeho zložku TotalCmd do koreňového adresára priečinka winpe_x86\mount. Môžete to urobiť ručne alebo z príkazového riadku:
Xcopy "%ProgramFiles%\TotalCmd" c:\7Work\winpe_x86\mount\TotalCmd /s
Nastavenie spúšťania vlastných aplikácií a skriptov
Ak je to prvýkrát, čo vytvárate disk Windows PE, možno budete chcieť túto časť preskočiť, aby sa materiál nezdal komplikovanejší, ako v skutočnosti je. Keď úspešne vytvoríte svoj prvý disk Windows PE a vychutnáte si jeho čarovné rozhranie príkazového riadka, budete sa môcť vrátiť k prispôsobeniu spôsobu spúšťania aplikácií.
V prostredí Windows PE môžete spúšťať svoje vlastné aplikácie a skripty rôznymi spôsobmi.
startnet.cmd
Súbor startnet.cmd nachádza v priečinku Windows\System32 pripojený obraz Windows PE a už obsahuje jeden príkaz - wpeinit. Tento príkaz je potrebný na inicializáciu podpory siete a zariadení typu Plug-and-Play. Ako možnosť príkazového riadku pre wpeinit.exe môžete zadať cestu k súboru odpovedí, ktorý konfiguruje nastavenia Windows PE, o čom sa bude diskutovať nižšie. Pri načítavaní súboru Windows PE startnet.cmd beží automaticky, takže je vhodné ho použiť na spúšťanie vlastných príkazov.
Do tohto súboru môžete pridávať príkazy pomocou štandardnej syntaxe príkazového súboru. Napríklad, ak chcete spustiť Total Commander, ktorý som predtým zahrnul do obrázka, môžete pridať nasledujúci príkaz:
V tomto príklade je cesta ku konfiguračnému súboru Total Commander zadaná ako parameter príkazového riadka (je to popísané v pomocníkovi programu).
winpeshl.ini
Štandardným prostredím Windows PE je príkazový riadok. Pomocou súboru však môžete definovať svoj vlastný shell winpeshl.ini s uvedením dávkového súboru alebo programu, ktorý sa má spustiť. Súbor nie je súčasťou Windows PE. Musí byť vytvorený v ľubovoľnom textovom editore a umiestnený do priečinka Windows\System32 pripojený obraz Windows PE. Príklad spustenia programu myshell.exe, pôsobiaci ako škrupina, je uvedený nižšie.
AppPath = %SystemDrive%\myshell.exe
V tomto príklade je program umiestnený v koreňovom adresári pripojeného obrazu Windows PE, t. j. v koreňovom adresári priečinka winpe_x86\mount.
Poznámka. Súbor sa nespustí pri spustení natívneho shellu startnet.cmd.
Ak potrebujete sieťovú podporu alebo zariadenia Plug-and-Play, musíte nakonfigurovať spustenie príkazu wpeinit. V tomto prípade je lepšie použiť sekciu, ktorá umožňuje nielen vykonávať niekoľko príkazov, ale aj špecifikovať parametre príkazového riadku pre aplikácie.
Napríklad spustiť wpeinit a správca súborov Total Commander, ktorý som predtým zahrnul do obrázka, možno implementovať takto:
Wpeinit %SystemDrive%\TotalCmd\TOTALCMD.EXE,"I=%SystemDrive%\TotalCmd\Profiles\PE\main.ini"
Všimnite si prosím, ako v winpeshl.ini nastavuje parametre príkazového riadka pre aplikácie.
Poznámka. Pretože aplikácia spustená zo súboru winpeshl.ini funguje ako shell; jeho zatvorením sa ukončí relácia Windows PE.
Pozor!
Nepoužívajte oba oddiely súčasne, pretože v tomto prípade sa aplikácie nemusia spustiť. Tento bod sa v dokumentácii neodráža.
Súbor odpovedí Súbor odpovedí môžete použiť na automatizáciu vykonávania príkazov v prostredí Windows PE. Keď sa Windows PE spustí, automaticky vyhľadá súbor Unattend.xml
v koreňovom adresári disku, z ktorého sa bootovanie vykonalo. Alternatívne môže byť cesta k súboru odpovedí explicitne špecifikovaná ako parameter príkazového riadka takto:<путь\ФайлОтветов.xml>
Na spúšťanie vlastných aplikácií a skriptov môžete použiť synchrónne príkazy pridané do prechodu 1 windowsPE. Ak budeme pokračovať v príklade spustenia Total Commanderu, synchrónny príkaz by vyzeral takto:
%SystemDrive%\TotalCmd\TOTALCMD.EXE "I=%SystemDrive%\TotalCmd\Profiles\PE\main.ini"
Príklad súboru odpovedí, ktorý spúšťa synchrónny príkaz, nájdete na stránke Príklady. Tento súbor je možné uložiť s názvom Súbor odpovedí môžete použiť na automatizáciu vykonávania príkazov v prostredí Windows PE. Keď sa Windows PE spustí, automaticky vyhľadá súbor v priečinku winpe_x86\ISO a bude automaticky rozpoznaný.
Tento prehľad spôsobov spustenia vlastných programov možno považovať za úplný.
Uloženie obrazu Windows PE a nahradenie súboru boot.wim
Po pridaní vlastných súborov do obrazu Windows PE a konfigurácii zvyšných možností spustenia predinštalačného prostredia musíte obraz uložiť.
Dism /unmount-Wim /MountDir:c:\7Work\winpe_x86\mount /Commit
Ak si pamätáte, všetka práca bola vykonaná s obrázkom winpe.wim. A pre zavádzací disk Windows PE sa súbor používa boot.wim, ktorý sa nachádza v priečinku winpe_x86\ISO\sources. Preto je potrebné súbor nahradiť boot.wim súbor winpe.wim, vykonaním premenovania.
Xcopy /y c:\7Work\winpe_x86\winpe.wim c:\7Work\winpe_x86\ISO\sources\boot.wim
Teraz ste pripravení vytvoriť zavádzací disk Windows PE. Vaše ďalšie kroky závisia od toho, aký typ média si vyberiete. Môžete vytvoriť obraz ISO a napáliť ho na disk CD alebo môžete vytvoriť zavádzaciu jednotku USB.
Vytvorenie obrazu Windows PE ISO
Keďže všetky súbory už boli pripravené, zostáva už len spustiť príkaz:
Oscdimg -n -bc:\7Work\winpe_x86\etfsboot.com c:\7Work\winpe_x86\ISO c:\7Work\winpe_x86\winpe_x86.iso
Poznámka. Pre 64-bitovú verziu Windows PE navrhnutú pre procesory Itanium (IA-64) musíte zadať súbor ako bootloader efisys.bin.
Teraz môžete pripojiť obraz k virtuálnemu stroju a otestovať Windows PE.
Vytvorenie zavádzacej jednotky USB Windows PE
Poznámka. Nižšie uvedený postup je možné vykonať iba v operačných systémoch Windows Vista, Windows Server 2008 a novších. Je to spôsobené tým, že v systéme Windows XP pomôcka definuje jednotky flash ako vymeniteľné, takže sa nezobrazujú v zozname jednotiek. Kopírovanie pomôcky zo systému Windows Vista do systému Windows XP problém nevyrieši. Ak používate systém Windows XP, použite alternatívne nástroje (napríklad program Swissknife).
V príkazovom riadku zadajte postupne nasledujúce príkazy.
Potom zobrazte zoznam jednotiek.
Zoznam disku

Zoznam a číslovanie diskov závisí od počtu diskov pripojených k systému. V mojom príklade je jednotka USB Disk 1. Dá sa to ľahko určiť podľa veľkosti jednotky. Nižšie uvedené príkazy vykonávajú operácie na "Disk 1". Ak má vaša jednotka USB iný index, musíte vykonať zmeny.
Vyberte disk 1
Pozor!
Ďalšie akcie povedú k úplnému vymazaniu informácií na disku, ktorý ste vybrali.
Vyčistite disk.
Vytvorte hlavnú sekciu.
Vytvorte primárny oddiel Oddiel zaberie všetko miesto na disku. Ak chcete vytvoriť oddiel určitej veľkosti, pridajte parameter do príkazu veľkosť = N , Kde N
— počet v megabajtoch. Systémy Windows XP a Vista však vidia na vymeniteľných jednotkách USB iba jeden oddiel a neumožňujú vám vytvárať ďalšie. Tento problém je možné prekonať, ak potrebujete spustiť multiboot z USB disku, ale riešenie presahuje rámec tohto článku. Preto sa obmedzím na odkaz na jedno z možných riešení.
Vyberte prvú časť.
Vyberte oddiel 1
Urobte to aktívne.
Formátovať na FAT32.
Rýchly formát fs=fat32
Inicializujte priradenie písmena.
Ukončite obslužný program. winpe_x86\ISO Zostáva len skopírovať súbory Windows PE na jednotku USB. Všetky súbory sú v priečinku
. Môžete ich skopírovať pomocou Prieskumníka alebo iného správcu súborov alebo pomocou nasledujúceho príkazu:
Xcopy c:\7Work\winpe_x86\iso\*.* /s /e /f K:\ V tomto príklade má jednotka USB písmeno.
TO
V tomto momente možno vytvorenie bootovacieho USB disku s Windows PE považovať za dokončené.
Užitočné informácie o Windows PE
- Na záver uvediem niekoľko faktov o Windows PE, ktoré sa vám môžu hodiť.
- Pôvodná verzia Windows PE zaberá menej ako 200 MB miesta na disku. Celý obsah obrazu Windows PE (súbor WIM) sa načíta do RAM, t.j. vytvorí sa RAM disk. Táto jednotka má priradené písmeno X
- . V systéme Windows PE je toto písmeno ekvivalentné písmenu systémového oddielu v systéme Windows.
- Minimálne množstvo pamäte RAM pre počítač, ktorý sa zavádza do Windows PE, je 256 MB. Najlepšie - aspoň 512 MB.
- Windows PE sa automaticky reštartuje po 72 hodinách prevádzky. Nastavenia pre spustenie Windows PE je možné nakonfigurovať pomocou pomôcky wpeutil
- , ktorá je podrobne popísaná v dokumentácii pomocníka. Ak chcete reštartovať počítač so systémom Windows PE, môžete použiť príkaz reštartujte wpeutil a na vypnutie - vypnutie wpeutil
- . Okrem toho zatvorenie príkazového riadku alebo vlastného shellu spôsobí reštart. Rozloženie klávesnice je možné nastaviť pomocou príkazu. Napríklad umiestnením do súboru startnet.cmd tím wpeutil SetKeyboardLayout 0409:00000409, priradíte anglické rozloženie. To je vhodné pre prácu s príkazovým riadkom, pretože obraz Windows PE dodávaný s ruským WAIK má predvolene ruské rozloženie klávesnice.
- Ak chcete spustiť Windows PE z jednotky USB, musíte nakonfigurovať poradie spúšťacích zariadení v systéme BIOS tak, aby bolo zariadenie USB prvé v zozname.
- Pri spustení systému Windows PE z jednotky USB sa nezobrazí výzva na stlačenie žiadneho klávesu na spustenie systému.
- Ak chcete spustiť Windows PE z disku CD nie výzva na stlačenie ľubovoľného klávesu na načítanie, odstránenie súboru bootfix.bin z priečinka ISO\boot pred vytvorením obrazu ISO.
- Ak vaša sieť nepoužíva DHCP, môžete použiť statické adresy IP. Napríklad môžete nastaviť statickú adresu príkazom: netsh int ip set address local static 10.80.10.35 255.255.255.0 10.80.10.1
- Na mapovanie sieťových jednotiek môžete použiť príkaz net use: net use * \\server\share /user:mydomain\username
Ďalšie informácie o Windows PE nájdete v súbore pomocníka CHM v príručke používateľa Windows PE
Dôležité! Tento článok popisuje, ako vytvoriť zavádzací disk Windows PE 2.0 založený na WAIK pre Windows Vista. Dostupné aktualizované Sprievodca tvorbou CD:
- (Windows 7 SP1)
- (Windows 8)
Expresné pokyny sú k dispozícii aj pre tých, ktorí nechcú toto všetko čítať, ale chcú sa rýchlo prihlásiť do Windows PE.
Windows PE je predinštalačné prostredie systému Windows, ktoré sa používa na prípravu na inštaláciu operačných systémov Windows Vista, Windows Server 2008 a Windows 7. Pomocou Windows PE však môžete vykonávať rôzne úlohy. Napríklad,
- spravovanie oddielov pevného disku pomocou pomôcky alebo nástrojov tretích strán,
- Zachyťte zväzky do obrazu WIM pomocou pomôcky ImageX a ich uloženie na inú oblasť pevného disku alebo jednotku USB,
- použitie obrázkov WIM na zväzok pomocou pomôcky ImageX,
- spustenie automatickej inštalácie Windows XP, Windows Vista, Windows Server a Windows 7,
- kopírovanie a nahradenie súborov, ako aj úprava registra nainštalovaného operačného systému, ak sa nespustí.
Windows PE tiež často používajú výrobcovia OEM na obnovenie systému do továrenských nastavení pomocou vlastných nástrojov. Windows PE sa stáva obzvlášť cenným na diagnostiku a obnovu operačného systému, keď obsahuje sadu nástrojov Microsoft Diagnostics and Recovery Tools (MSDaRT), ktorá je súčasťou balíka Desktop Optimization Pack. Bohužiaľ, MSDaRT pre Windows Vista je k dispozícii iba prostredníctvom Software Assurance alebo multilicencií VL/OL/EA.
Tak či onak, disk Windows PE sa vám môže hodiť na prácu s obrázkami WIM alebo obnovu operačného systému, preto sa nižšie pozriem na proces jeho vytvorenia pomocou súpravy Windows Automated Installation Kit (WAIK). Proces vytvorenia základného disku Windows PE je pomerne jednoduchý – trvá doslova 10 minút.
Na tejto stránke
Vytvorenie základnej sady súborov
Tento článok popisuje, ako vytvoriť disk s 32-bitovou verziou Windows PE. Okrem toho predpokladám, že na disku máte vytvorený priečinok C:\VistaWork. Ak vytvárate 64-bitovú jednotku Windows PE a/alebo používate iný priečinok, budete musieť zmeniť architektúru vo všetkých príkazoch ( x86 na amd64) a cesty k priečinkom.
Na jedálnom lístku Štart kliknite postupne Všetky programy, Microsoft Windows AIK a - všetky nasledujúce príkazy budú zadané do tohto okna príkazového riadka.
Poznámka. Ak používate systém Windows Vista alebo Windows Server 2008, Pomôcky príkazového riadka Windows PE by mal byť spustený ako správca kliknutím pravým tlačidlom myši na odkaz a výberom z kontextového menu Spustiť ako správca. Vyhnete sa tak problémom s prístupovými právami k priečinkom a súborom.
Základná sada súborov sa vytvorí jedným príkazom:
Copype.cmd x86 c:\VistaWork\winpe_x86
Po jeho dokončení v priečinku winpe_x86štruktúra sa vytvorí tak, ako je znázornené na snímke obrazovky.

Pripojenie obrazu Windows PE a práca s ním
Ak chcete zmeniť pôvodný obraz Windows PE, musíte ho pripojiť pomocou príkazu
Imagex /mountrw c:\VistaWork\winpe_x86\winpe.wim 1 c:\VistaWork\winpe_x86\mount
Po pripojení obrazu môžete nainštalovať balíčky a pridať doň svoje vlastné súbory.
Inštalácia balíkov
Používanie pomôcky peimg Do pripojeného obrazu môžete pridať ďalšie balíky, ktoré rozšíria možnosti Windows PE, ako aj integrovať ovládače pre radiče veľkokapacitných pamäťových zariadení. Toto môže byť potrebné, ak používate radiče, ktorých ovládače nie sú súčasťou Windows PE. Nižšie je uvedený zoznam balíkov, ktoré je možné nainštalovať.
Ak napríklad plánujete spúšťať skripty WSH na Windows PE, mali by ste si nainštalovať balík WinPE-Scripting-Package. To sa deje jedným príkazom:
Peimg /install=WinPE-Scripting-Package c:\VistaWork\winpe_x86\mount\Windows
Hodnota pre parameter /install= je úplný názov balíka alebo jeho časť. Rovnaký výsledok sa napríklad dosiahne príkazom
Peimg /install=*Script* c:\VistaWork\winpe_x86\mount\Windows
Pomocou príkazu môžete zobraziť zoznam balíkov nainštalovaných v obraze
Peimg /list c:\VistaWork\winpe_x86\mount\Windows
Pridávanie vlastných súborov
Funkcionalitu Windows PE môžete rozšíriť pridaním vlastných súborov. Napríklad, aby ste mohli zachytiť zväzky do obrazu WIM, musíte tento nástroj zahrnúť do disku ImageX.
Súbory môžete pridať buď priamo do obrazu Windows PE WIM alebo na disk, na ktorom sa nachádza predinštalačné prostredie. Podrobnejšie zvážim výhody a nevýhody oboch spôsobov.
Pridávanie súborov do obrazu Windows PE WIM. V tomto prípade sa zväčší veľkosť obrazu Windows PE WIM, ktorá je na začiatku približne 200 MB. Keďže pri spustení Windows PE sa obsah obrazu načíta celý do pamäte RAM počítača, veľkosť obrazu WIM by sa nemala zbytočne zväčšovať. Výhodou pridávania súborov do obrazu WIM je, že písmeno jednotky načítaného prostredia Windows PE je známe vopred (vždy je to X:\) a je vhodné použiť premenné prostredia (%SystemRoot%, %SystemDrive% atď. .). Cieľový priečinok na pridávanie súborov do obrazu WIM je winpe_x86\mount\Windows.
Pridávanie súborov na disk. Pridaním súborov na disk sa vyhnete zväčšeniu veľkosti obrazu Windows PE WIM a ušetríte RAM pri spustení predinštalačného prostredia. Všetky vaše súbory budú k dispozícii - sú zahrnuté v zavádzacom disku. Nevýhodou tohto prístupu je, že písmeno jednotky, z ktorej sa Windows PE spúšťa, nie je vopred známe. Ak chcete, môžete túto prekážku obísť. Cieľový priečinok na pridávanie súborov na disk je winpe_x86\ISO- je ekvivalentný koreňovému adresáru zavádzacieho disku (samozrejme, môžete v ňom vytvárať podpriečinky).
Pozrime sa na príklad pridávania súborov na disk. Začnime s ImageX. Keďže pomôcka je súčasťou WAIK, stačí spustiť príkaz:
Xcopy "%ProgramFiles%\Windows AIK\Tools\x86\imagex.exe" c:\VistaWork\winpe_x86\iso\
Ak plánujete použiť obslužný program ImageX na zachytenie obrázkov môžete (ale nie nevyhnutne) okamžite pripraviť zoznam výnimiek - súborov a priečinkov, ktoré nebudú zahrnuté do uloženého obrázka. Vytvorte súbor v ľubovoľnom textovom editore Wimscript.ini a označte v ňom súbory a priečinky, ktoré chcete z obrázka vylúčiť. Predvolené ImageX používa nasledujúce výnimky:
\$ntfs.log \hiberfil.sys \pagefile.sys "\Informácie o objeme systému" \RECYCLER \Windows\CSC *.mp3 *.zip *.cab \WINDOWS\inf\*.pnf
Súbor Wimscript.ini nachádza v rovnakom priečinku s ImageX.
Ak chcete pridať správcu balíkov ( PkgMgr), musíte skopírovať celý priečinok Servis, ako aj súbory MSXML6:
Xcopy "%ProgramFiles%\Windows AIK\Tools\x86\Servicing" c:\VistaWork\winpe_x86\iso\Servicing /s xcopy %windir%\system32\msxml6*.dll c:\VistaWork\winpe_x86\iso\Servicing
Teraz sa pozrime na príklad pridávania súborov do obrazu Windows PE. Povedzme, že chcem do obrazu WIM zahrnúť správcu súborov Total Commander. Skopírujem jeho zložku TotalCmd do koreňového adresára priečinka winpe_x86\mount. Môžete to urobiť ručne alebo z príkazového riadku:
Xcopy "%ProgramFiles%\TotalCmd" c:\VistaWork\winpe_x86\mount /s
Nastavenie spúšťania vlastných aplikácií a skriptov
Ak je to prvýkrát, čo vytvárate disk Windows PE, možno budete chcieť túto časť preskočiť, aby sa materiál nezdal komplikovanejší, ako v skutočnosti je. Keď úspešne vytvoríte svoj prvý disk Windows PE a vychutnáte si jeho čarovné rozhranie príkazového riadka, budete sa môcť vrátiť k prispôsobeniu spôsobu spúšťania aplikácií.
V prostredí Windows PE môžete spúšťať svoje vlastné aplikácie a skripty rôznymi spôsobmi.
startnet.cmd
Súbor startnet.cmd nachádza v priečinku Windows\System32 pripojený obraz Windows PE a už obsahuje jeden príkaz - wpeinit. Tento príkaz je potrebný na inicializáciu podpory siete a zariadení typu Plug-and-Play. Ako možnosť príkazového riadku pre wpeinit.exe môžete zadať cestu k súboru odpovedí, ktorý konfiguruje nastavenia Windows PE, o čom sa bude diskutovať nižšie. Pri načítavaní súboru Windows PE startnet.cmd beží automaticky, takže je vhodné ho použiť na spúšťanie vlastných príkazov.
Do tohto súboru môžete pridávať príkazy pomocou štandardnej syntaxe príkazového súboru. Napríklad, ak chcete spustiť Total Commander, ktorý som predtým zahrnul do obrázka, môžete pridať nasledujúci príkaz:
V tomto príklade je cesta ku konfiguračnému súboru Total Commander zadaná ako parameter príkazového riadka (je to popísané v pomocníkovi programu).
winpeshl.ini
Štandardným prostredím Windows PE je príkazový riadok. Pomocou súboru však môžete definovať svoj vlastný shell winpeshl.ini s uvedením dávkového súboru alebo programu, ktorý sa má spustiť. Súbor nie je súčasťou Windows PE. Musí byť vytvorený v ľubovoľnom textovom editore a umiestnený do priečinka Windows\System32 pripojený obraz Windows PE. Príklad spustenia programu myshell.exe, pôsobiaci ako škrupina, je uvedený nižšie.
AppPath = %SystemDrive%\myshell.exe
V tomto príklade je program umiestnený v koreňovom adresári pripojeného obrazu Windows PE, t. j. v koreňovom adresári priečinka winpe_x86\mount.
Poznámka. Súbor sa nespustí pri spustení natívneho shellu startnet.cmd.
Ak potrebujete sieťovú podporu alebo zariadenia Plug-and-Play, musíte nakonfigurovať spustenie príkazu wpeinit. V tomto prípade je lepšie použiť sekciu, ktorá umožňuje nielen vykonávať niekoľko príkazov, ale aj špecifikovať parametre príkazového riadku pre aplikácie.
Napríklad spustiť wpeinit a správca súborov Total Commander, ktorý som predtým zahrnul do obrázka, možno implementovať takto:
Wpeinit %SystemDrive%\TotalCmd\TOTALCMD.EXE,"I=%SystemDrive%\TotalCmd\Profiles\PE\main.ini"
Všimnite si prosím, ako v winpeshl.ini nastavuje parametre príkazového riadka pre aplikácie.
Poznámka. Pretože aplikácia spustená zo súboru winpeshl.ini funguje ako shell; jeho zatvorením sa ukončí relácia Windows PE.
Pozor!
Nepoužívajte oba oddiely súčasne, pretože v tomto prípade sa aplikácie nemusia spustiť. Tento bod sa v dokumentácii neodráža.
Súbor odpovedí Súbor odpovedí môžete použiť na automatizáciu vykonávania príkazov v prostredí Windows PE. Keď sa Windows PE spustí, automaticky vyhľadá súbor Unattend.xml
v koreňovom adresári disku, z ktorého sa bootovanie vykonalo. Alternatívne môže byť cesta k súboru odpovedí explicitne špecifikovaná ako parameter príkazového riadka takto:<путь\ФайлОтветов.xml>
Na spúšťanie vlastných aplikácií a skriptov môžete použiť synchrónne príkazy pridané do prechodu 1 windowsPE. Ak budeme pokračovať v príklade spustenia Total Commanderu, synchrónny príkaz by vyzeral takto:
%SystemDrive%\TotalCmd\TOTALCMD.EXE "I=%SystemDrive%\TotalCmd\Profiles\PE\main.ini"
Príklad súboru odpovedí, ktorý spúšťa synchrónny príkaz, nájdete na stránke Príklady. Tento súbor je možné uložiť s názvom Súbor odpovedí môžete použiť na automatizáciu vykonávania príkazov v prostredí Windows PE. Keď sa Windows PE spustí, automaticky vyhľadá súbor v priečinku winpe_x86\ISO a bude automaticky rozpoznaný.
Tento prehľad spôsobov spustenia vlastných programov možno považovať za úplný.
Uloženie obrazu Windows PE a nahradenie súboru boot.wim
Po pridaní vlastných súborov do obrazu Windows PE a konfigurácii zvyšných možností spustenia predinštalačného prostredia musíte obraz uložiť. Pred uložením zmien ho však musíte pripraviť. To sa deje jedným príkazom:
Peimg /prep /f c:\VistaWork\winpe_x86\mount\Windows
Príprava obrazu je potrebná na odstránenie všetkých nepoužívaných balíkov, čo umožňuje zmenšiť jeho konečnú veľkosť. Upozorňujeme, že poskytovanie nemožno vrátiť späť a nasledujúce možnosti príkazového riadka už nebudú účinné. peimg: /Inštalácia, /odinštalovať, /import A /zoznam. Inými slovami, ak si po príprave spomeniete, že ste zabudli nainštalovať balík, budete musieť začať odznova.
Po dokončení prípravy môžete obrázok uložiť.
Imagex /unmount /commit c:\VistaWork\winpe_x86\mount
Ak si pamätáte, všetka práca bola vykonaná s obrázkom winpe.wim. A pre zavádzací disk Windows PE sa súbor používa boot.wim, ktorý sa nachádza v priečinku winpe_x86\ISO\sources. Preto je potrebné súbor nahradiť boot.wim súbor winpe.wim, vykonaním premenovania.
Xcopy /y c:\VistaWork\winpe_x86\winpe.wim c:\VistaWork\winpe_x86\ISO\sources\boot.wim
Teraz ste pripravení vytvoriť zavádzací disk Windows PE. Vaše ďalšie kroky závisia od toho, aký typ média si vyberiete. Môžete vytvoriť obraz ISO a napáliť ho na disk CD alebo môžete vytvoriť zavádzaciu jednotku USB.
Vytvorenie obrazu Windows PE ISO
Keďže všetky súbory už boli pripravené, zostáva už len spustiť príkaz:
Oscdimg -n -bc:\VistaWork\winpe_x86\etfsboot.com c:\VistaWork\winpe_x86\ISO c:\VistaWork\winpe_x86\winpe_x86.iso
Poznámka. Pre 64-bitovú verziu Windows PE navrhnutú pre procesory Itanium (IA-64) musíte zadať súbor ako bootloader efisys.bin.
Teraz môžete pripojiť obraz k virtuálnemu stroju a otestovať Windows PE.
Vytvorenie zavádzacej jednotky USB Windows PE
Poznámka. Nižšie uvedený postup je možné vykonať iba v operačných systémoch Windows Vista, Windows Server 2008 a novších. Je to spôsobené tým, že v systéme Windows XP pomôcka definuje jednotky flash ako vymeniteľné, takže sa nezobrazujú v zozname jednotiek. Kopírovanie pomôcky zo systému Windows Vista do systému Windows XP problém nevyrieši. Ak používate systém Windows XP, použite alternatívne nástroje (napríklad program Swissknife).
V príkazovom riadku zadajte postupne nasledujúce príkazy.
Potom zobrazte zoznam jednotiek.
Zoznam disku

Zoznam a číslovanie diskov závisí od počtu diskov pripojených k systému. V mojom príklade je jednotka USB Disk 1. Dá sa to ľahko určiť podľa veľkosti jednotky. Nižšie uvedené príkazy vykonávajú operácie na "Disk 1". Ak má vaša jednotka USB iný index, musíte vykonať zmeny.
Vyberte disk 1
Pozor!
Ďalšie akcie povedú k úplnému vymazaniu informácií na disku, ktorý ste vybrali.
Vyčistite disk.
Vytvorte primárny oddiel
Vytvorte primárny oddiel Oddiel zaberie všetko miesto na disku. Ak chcete vytvoriť oddiel určitej veľkosti, pridajte parameter do príkazu veľkosť = N , Kde- číslo v megabajtoch. Systémy Windows XP a Vista však vidia na vymeniteľných jednotkách USB iba jeden oddiel a neumožňujú vám vytvárať ďalšie. Tento problém je možné prekonať, ak potrebujete spustiť multiboot z USB disku, ale riešenie presahuje rámec tohto článku. Preto sa obmedzím na odkaz na jedno z možných riešení.
— počet v megabajtoch. Systémy Windows XP a Vista však vidia na vymeniteľných jednotkách USB iba jeden oddiel a neumožňujú vám vytvárať ďalšie. Tento problém je možné prekonať, ak potrebujete spustiť multiboot z USB disku, ale riešenie presahuje rámec tohto článku. Preto sa obmedzím na odkaz na jedno z možných riešení.
Vyberte oddiel 1
Vyberte oddiel 1
Urobte to aktívne.
Rýchly formát fs=fat32
Rýchly formát fs=fat32
Inicializujte priradenie písmena.
Ukončite obslužný program. winpe_x86\ISO Zostáva len skopírovať súbory Windows PE na jednotku USB. Všetky súbory sú v priečinku
Xcopy c:\VistaWork\winpe_x86\iso\*.* /s /e /f C:\
Xcopy c:\7Work\winpe_x86\iso\*.* /s /e /f K:\ V tomto príklade má jednotka USB písmeno.
TO
V tomto momente možno vytvorenie bootovacieho USB disku s Windows PE považovať za dokončené.
Užitočné informácie o Windows PE
- Na záver uvediem niekoľko faktov o Windows PE, ktoré sa vám môžu hodiť.
- Pôvodná verzia Windows PE zaberá menej ako 200 MB miesta na disku. Celý obsah obrazu Windows PE (súbor WIM) sa načíta do RAM, t.j. vytvorí sa RAM disk. Táto jednotka má priradené písmeno X
- Minimálne množstvo pamäte RAM pre počítač, ktorý sa zavádza do Windows PE, je 256 MB. Najlepšie - aspoň 512 MB.
- Minimálne množstvo pamäte RAM pre počítač, ktorý sa zavádza do Windows PE, je 256 MB. Najlepšie - aspoň 512 MB.
- Windows PE sa automaticky reštartuje po 72 hodinách prevádzky. Nastavenia pre spustenie Windows PE je možné nakonfigurovať pomocou pomôcky wpeutil
- , ktorá je podrobne popísaná v dokumentácii pomocníka. Ak chcete reštartovať počítač so systémom Windows PE, môžete použiť príkaz a na vypnutie - a na vypnutie - vypnutie wpeutil
- . Okrem toho zatvorenie príkazového riadku alebo vlastného shellu spôsobí reštart. wpeutil SetKeyboardLayout<код языка> . Napríklad umiestnením do súboru startnet.cmd tím wpeutil SetKeyboardLayout 0409:00000409, priradíte anglické rozloženie. To je vhodné pre prácu s príkazovým riadkom, pretože obraz Windows PE dodávaný s ruským WAIK má predvolene ruské rozloženie klávesnice.
- Ak chcete spustiť Windows PE z jednotky USB, musíte nakonfigurovať poradie spúšťacích zariadení v systéme BIOS tak, aby bolo zariadenie USB prvé v zozname.
- Pri spustení systému Windows PE z jednotky USB sa nezobrazí výzva na stlačenie žiadneho klávesu na spustenie systému.
- Ak chcete spustiť Windows PE z disku CD nie výzva na stlačenie ľubovoľného klávesu na načítanie, odstránenie súboru bootfix.bin z priečinka ISO\boot pred vytvorením obrazu ISO.
- Ak vaša sieť nepoužíva DHCP, môžete použiť statické adresy IP. Napríklad môžete nastaviť statickú adresu príkazom:
netsh int IP nastavená adresa lokálna statická 10.80.10.35 255.255.255.0 10.80.10.1 - Na mapovanie sieťových jednotiek môžete použiť príkaz net use:
net use * \\server\zdieľanie /používateľ:mojadoména\používateľské meno
Ďalšie informácie o Windows PE nájdete v súbore pomocníka CHM v príručke používateľa Windows PE
Windows PE (Windows Preinstallation Environment) je predinštalačné prostredie Windowsu, čo je skrátená verzia Windowsu a používa sa predovšetkým na nasadenie OS na klientskych počítačoch. Windows PE je akousi náhradou za MS-DOS vo fáze 7. Windows PE nemá grafické rozhranie. Distribúcia je bezplatná. Dá sa nájsť v zložení, ako už bolo spomenuté.
Ako vytvoriť alebo kde stiahnuť Windows PE?
Windows PE sa po nainštalovaní balíka Windows AIK nachádza v hĺbke novovytvoreného priečinka. Nájsť to nie je bolestivo ťažké, pretože názvy priečinkov hovoria samy za seba. A musíme dať tieto súbory dohromady a vytvoriť iso obraz Windows PE. A hotový obraz iso je možné zapísať na flash disk, disk alebo akékoľvek vhodné zariadenie. Proces nahrávania je rovnaký. No, ak ste leniví, vždy si môžete stiahnuť hotový iso obraz Windows PE z internetu. Žiaľ, na tejto stránke nie je možné stiahnuť Windows PE, no na konci článku je odkaz na článok, po preštudovaní ktorého si môžete vytvoriť obraz Windows PE sami.
Funkcia Windows PE
Windows PE je, ako som už povedal, odľahčenou verziou Windowsu. Preto je každý Windows PE vytvorený na základe akejkoľvek plnej verzie operačného systému Windows. Najnovšia verzia Windows PE sa v súčasnosti nazýva 4.0. Windows PE 4.0 zodpovedá Windowsu 8 a pre Windows 7 - Windows PE 3.0. Windows PE sa používa najmä vo firmách na inštaláciu operačného systému Windows na veľké množstvo počítačov, ako aj na obnovu systému (tu fungujú nástroje na obnovu – napr. Prostredie obnovy systému Windows(Windows Recovery Environment, Windows RE) - diagnostika, testovanie, rozdelenie pevných diskov, .
Pozrieme sa na to neskôr. A ako dezert zaujímavý fakt o Windows PE: po spustení z neho môžete odstrániť flash disk alebo disk, z ktorého bol načítaný, pretože tento operačný systém je úplne načítaný do pamäte RAM počítača. Netreba dodávať, že ide o skrátenú verziu systému Windows.