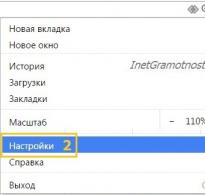Ako vytvoriť 2 oddiely na SD karte. Zvýšte voľné miesto v pamäti zariadenia pomocou Link2SD
MINITOOL PREDIČKA
Typ licencie:
Kvákaný
Jazyky:
Windows 8, 8 64-bit, 7, 7 64-bit, Vista, Vista 64-bit, XP, XP 64-bit
Stiahnuté:
Vytvorenie partície na SD karte
Chcete narábať s SD kartami ako profesionál? Tento návod vám s tým pomôže!
Osobné SD karty sú teraz široko používané v mobilných zariadeniach. Používajú sa na účely ukladania systémových a používateľských súborov. Cena takýchto kariet je nízka a zároveň veľký výber objemov. Dnes si povieme niečo o migrácii vlastných aplikácií tretích strán. Na tento účel je ideálna SD karta.
Pred prevodom by ste si mali kartu náležite pripraviť. Podrobne si povieme o vytvorení druhého oddielu na microSD pre jeho následné použitie.
Príprava SD karty
Najprv by bolo vhodné skontrolovať chyby na karte, čo je možné vykonať pomocou výrobných nástrojov systému Windows. Potom musíte nájsť akýkoľvek program, ktorý vám umožní vytvárať nové oddiely na karte SD. V tomto príklade to bude vykonané pomocou MiniTool Partition Wizard Home Edition. Tento bezplatný program poskytuje všetky funkcie, ktoré potrebujeme. Môžete si ho stiahnuť z našej webovej stránky pomocou tohto odkazu.
Veľmi dobre, teraz môžete prejsť k dokončeniu danej úlohy. Na začiatok je potrebné pripojiť kartu SD k počítaču. Na tento účel použite čítačku kariet alebo akýkoľvek iný analóg.
Ak sú na karte dôležité údaje, pred procesom vytvorte záložnú kópiu, inak sa informácie vymažú.
Otvorte pomôcku MiniTool Partition Wizard Home Edition. Takto vyzerá hlavné okno programu.

Skontrolujte, či sa vaša SD karta zobrazuje v zozname pripojených vymeniteľných jednotiek. S najväčšou pravdepodobnosťou na ňom bude len jeden oddiel, ktorý teraz vymažeme. Pomocou myši naň kliknite, čím ho aktivujete. Ďalej na paneli s ponukami kliknite na „Oddiel“ a potom na „Odstrániť“.

Potom bude všetka voľná pamäť označená ako „Nepridelená“, teda nepridelená.
Teraz musíte vybrať neoznačenú oblasť, po ktorej znova prejdeme do ponuky „Oddiel“, ale tentoraz kliknite na „Vytvoriť“.

Ak ste urobili všetko správne, zobrazí sa okno Sprievodca nastavením oddielu. Ďalej prejdeme k vytvoreniu sekcie.
Príprava oddielu 2
Pre naše účely nám budú stačiť dve sekcie:
- Prvú partíciu naformátujeme na FAT32 a použijeme ju na používateľské dáta
- Druhý v EXT2 - tento oddiel sa použije na prenos súborov
Posledným krokom je teda spustenie sprievodcu vytvorením oddielov. Začnime vytvárať prvý z nich. V okne, ktoré sa otvorí, by sme mali vyplniť všetky povinné polia.
V riadku "Štítok oddielu" musíte uviesť názov oddielu. Vyberte si akékoľvek meno, ktoré vám vyhovuje. Potom v poli „Vytvoriť ako“ vyberte možnosť Primárne. V časti "Systém súborov" musíte vybrať formát oddielu, ktorý sa má vytvoriť. Ako sme sa rozhodli, použije sa formát FAT32. Vyberte ho z ponuky. Ak je dostupná kapacita SD menšia ako 2 GB, musíte vybrať FAT. Ďalej je potrebné priradiť buk a veľkosť klastra. Tieto nastavenia môžete nastaviť podľa vlastného uváženia. Potom zostáva nakonfigurovať objem vytvoreného oddielu. V poli "Veľkosť a umiestnenie" by ste mali nakonfigurovať tri parametre:
- Neoznačená oblasť až
- Veľkosť priečky
- Neoznačená oblasť po
Tiež si všimnite, že musíte nechať priestor pre ďalší oddiel.

Vytvorenie oddielu 2 na SD karte
Už nám toho veľa nezostáva. Ďalej tu nebudú žiadne mimoriadne náročné úlohy. Zostáva len vytvoriť druhú časť mapy a tento proces je veľmi podobný tomu, ktorý je opísaný vyššie. Jediný rozdiel je v tom, že zvolíme formát EXT2. Všetky polia vyplňte rovnakým spôsobom, ale namiesto FAT32 alebo FAT vyberte EXT2. Ak chcete použiť, nastavte všetok zostávajúci priestor. Kliknite na „OK“. Potom sa presuniete do hlavného okna pomôcky. Ak ste to urobili správne, kliknite na tlačidlo "Použiť" v ľavom hornom rohu. Mini Tool Partition Wizard vás požiada o potvrdenie a spustenie procesu.

Stlačte "ÁNO" a počkajte na dokončenie procesu, po ktorom môžete kartu použiť.
Záver
Výsledkom je, že naša SD karta má dva oddiely vo formáte FAT/FAT32 a EXT2. Ak máme záložnú kópiu informácií, môžeme ju obnoviť do užívateľského oddielu.
Robí sa to jednoduchým kopírovaním. Teraz máte druhú oblasť microSD, do ktorej môžete prenášať aplikácie. Dúfame, že sa vám tento návod páčil a bol užitočný.
Veľmi často vzniká úloha prenosu aplikácií medzi zariadeniami. Na tento účel môžete použiť osobnú kartu SD a špeciálne nástroje. Najprv však musíte pripraviť kartu tak, že na nej vytvoríte špeciálnu sekciu pre súbory, ktoré sa budú prenášať.
Príprava mapy
Musíte si stiahnuť a nainštalovať akýkoľvek program, ktorý vám umožní vytvárať oddiely na diskoch. V našom príklade sa použije MiniTool Partition Wizard Home Edition. Môžete si ho stiahnuť na webovej stránke vývojára.
Pripojte čítačku kariet k počítaču alebo notebooku a vložte do nej požadovanú SD kartu. Majte na pamäti, že ak sa na ňom už nachádzajú údaje, musíte si vytvoriť ich záložnú kópiu. Počas procesu vytvárania oddielu budú odstránené.
Spustite program a vyberte našu kartu zo zoznamu aktívnych úložných zariadení. Pravdepodobne na nej bude len jedna partícia – tú musíme vymazať. Kliknite naň pravým tlačidlom myši a vyberte „ Odstrániť“ (vymazať):
Potom bude všetok dostupný priestor na mape neoznačený. Znova vyvolajte kontextové menu a stlačte tlačidlo " Vytvorte"(vytvoriť):

Ak je všetko v poriadku, spustí sa Sprievodca nastavením oddielu.
Vytváranie oddielov
Potrebujeme vytvoriť dva oddiely:
- Partícia FAT32 - pre používateľské súbory
- Časť EXT2 - tu budú uložené súbory na prenos
Ak chcete vytvoriť prvý oddiel, v odseku Vytvoriť ako vybrať Primárny. Potom v rozbaľovacej ponuke systém súborov vybrať položku FAT32. Ak je kapacita pamäte vašej karty menšia ako 2 GB, mali by ste vybrať TUK.

Položky Označenie oddielu A Drive Letter vyplnené podľa želania - sú zodpovedné za pomenovanie disku a oddielu.
Zostáva len vybrať množstvo pamäte pre hlavný oddiel. Môžete to urobiť pomocou posúvača v oblasti Veľkosť a umiestnenie, presuňte ho na požadovanú pozíciu alebo napíšte požadovanú hodnotu z klávesnice. Na dokončenie operácie počkajte na OK a vráťte sa do hlavného okna programu.
Ak chcete vytvoriť druhý oddiel, kliknite na nepridelenú oblasť a znova vyberte Vytvorte. Ďalej všetko zopakujeme analogicky, iba v položke Systém súborov vyberieme Ext2:

Pekný deň všetkým. Dnes chcem hovoriť o horúcej téme, ktorá sa týka flash diskov. Keď som sa zaoberal otázkou, ako rozdeliť flash disk na sekcie, dospel som k záveru, že by to mohlo byť užitočné pre mnohých, čo znamená, že o tom musím písať. Flash disk môžete rozdeliť na časti na rôzne účely. Najlepšie je podľa mňa použiť jeden oddiel pre OS alebo LiveCD a druhý na ukladanie rôznych súborov. Najzaujímavejšie je, že existuje viac ako jeden spôsob, ako rozdeliť flash disk. Dá sa to napríklad urobiť v aktualizácii Windows 10 Creators Update, ale predtým to nebolo možné. Poviem vám aj o iných metódach.
Ako rozdeliť USB flash disk pomocou systému Windows 10
Pred popisom metódy chcem povedať, že vo verziách starších ako 1703 (Creators Update) možno neuvidíte druhú časť flash disku kvôli charakteristikám operačného systému, ale toto je len môj názor, najmä preto, že máš túto verziu a všetko na nej funguje ako má. Ako hovoria iní používatelia, v systéme Windows 7, 8 a 8.1 neexistuje žiadna druhá oblasť.
Prejdite do priečinka „Tento počítač“ a kliknite pravým tlačidlom myši na jednotku flash. Teraz ho naformátujeme na súborový systém NTFS. Ak sú na ňom dáta, odporúčam ich preniesť na pevný disk. Ak to nechcete urobiť, môžete previesť flash disk na akýkoľvek súborový systém bez straty údajov.
Spustíme konzolu PowerShell, za týmto účelom zadajte do vyhľadávania názov tohto nástroja, kliknite naň myšou a použite spustiť ako správca. U mňa sa pomôcka nachádza v ponuke Štart, ak namiesto príkazového riadku stlačíte Win+X (alebo kliknete pravým tlačidlom myši na ponuku Štart).

Zadajte príkaz na konverziu jednotky Flash:
previesť E: /FS:NTFS

V tomto prípade písmeno (E:) označuje, že váš flash disk môže byť iný. Buďte opatrní.
Ak sa nechcete obťažovať zadávaním príkazov cez príkazový riadok alebo PowerShell, môžete disk štandardne naformátovať.

Keď má jednotka flash systém súborov NTFS, prejdite do pomôcky Správa diskov, ktorá sa nachádza v ponuke Win + X.

Otvorí sa požadované okno, kde klikneme pravým tlačidlom myši na jednotku USB a vyberieme položku „Zmenšiť hlasitosť“.

Otvorí sa nasledujúce okno. Tam vyberte požadované množstvo miesta, ktoré si vezmete z flash disku. Kliknite na „Komprimovať“.

V okne Správa diskov sa zobrazí nepridelená oblasť. Kliknite naň myšou a vyberte možnosť „Vytvoriť jednoduchý zväzok“.


Dobre, rozdelili sme flash disk na dve časti. Ale ako som už povedal, všetky sekcie sa v aktualizácii Creators Update zobrazia správne.

Ako rozdeliť flash disk pomocou príkazového riadku
Prišli iné metódy. Teraz vám ukážem, ako to urobiť na príkazovom riadku. Je pravda, že disk stratí súbory, takže je potrebné ich preniesť na iný disk.
Spustite zvýšený príkazový riadok a zadajte nasledujúce príkazy:
- diskpart – spustite pomôcku Diskpart;
- zoznam disku – zobrazenie existujúcich oddielov;
- vybrať disk 1 – vyberte oddiel číslo 1, váš môže byť iný;
- clean – čistenie flash disku;
- vytvoriť partíciu primárna veľkosť=5000 – rozdeliť flash disk na 5 GB partíciu;
- vytvoriť primárny oddiel – vytvorí primárny oddiel;
- format fs=fat32 quick – formátovanie vo FAT32;
- priradiť písmeno=e – priradí písmeno sekcii.


Približne to isté možno vykonať pomocou nástrojov tretích strán, napríklad AOMEI Partition Assistant.
Ako rozdeliť flash disk pomocou WinSetupFromUSB?
Ďalšia metóda tiež vedie k vymazaniu súborov, nezabudnite ich uložiť na inú jednotku. Spustíme pomôcku WinSetupFromUSB a uistite sa, že je vybratá jednotka flash a nie iná jednotka.
Kliknite na tlačidlo „Bootice“, po ktorom sa otvorí nasledujúce okno.

Časť „Cieľový disk“ musí obsahovať jednotku flash, nie HDD. Teraz kliknite na položku „Správa dielov“.

Dostaneme sa do okna, kde klikneme na tlačidlo „Aktívne“, takže flash disk bude mať možnosť rozdeliť sa na sekcie. Teraz kliknite na položku „Repartitioning“.

Potom začiarknite políčko vedľa časti „Režim USB-HDD (Multi-Partitions)“ a z rozbaľovacej ponuky vyberte jednotku Flash. Táto možnosť vám umožní preprogramovať ovládače radiča tak, aby ich systém považoval za pevný disk. Teraz kliknite na „OK“.

Kliknite na tlačidlo OK.


Skvelé, vytvorili sme toľko oddielov, koľko sme chceli, ale systém Windows vidí iba jeden z nich, čo znamená, že v okne „Správa oddielov“ oproti požadovanej časti kliknite na tlačidlo „Aktivovať“, po ktorom sa zobrazí písmeno „A“. v stĺpci „Čin“. Je pravda, že v systéme Windows 10 budú všetky oddiely viditeľné bez tohto.

Ak chcete zostaviť flash disk, kliknite na ReFormat USB Disk a vyberte rovnakú položku Multi-Partitions.
Pre tie časti, kde bola nastavená hlasitosť, zadajte 0 a odstráňte značky. Kliknite na tlačidlo OK.

V okne sa zobrazí nepridelená oblasť, o ktorej nie sú žiadne informácie. Potom kliknite na možnosť „Formátovať túto časť“. Otvorí sa zvyčajné okno formátu Windows, kde vykonáte rýchle formátovanie s požadovaným súborovým systémom a štítkom. Hoci v systéme Windows 10 táto akcia nie je potrebná, všetko sa vykonáva automaticky a tiež v prípade, že máte najnovšiu verziu pomôcky.
Môžete sa uistiť, že flash disk opäť získal svoju pôvodnú kapacitu a bude opäť rozpoznaný ako USB disk.

Rozdeľte flash disk na oddiely pomocou BootIT
Jednoduchý nástroj, ktorý vám umožní preniesť náš flash disk najprv na HDD a potom s ním robiť, čo chcete. Môžete si ho stiahnuť odtiaľto.
Ak sa BootIT nespustí obvyklým spôsobom, použijeme režim kompatibility so systémom Windows XP.
Nástroj je taký jednoduchý, že prakticky nemusíte robiť nič. Musíte vybrať požadované zariadenie a kliknúť na tlačidlo „Flip Removable Bit“.

Potom vám program povie, že USB disk je potrebné vybrať a potom znova pripojiť.
Aby ste sa uistili, že sa flash disk skutočne stal HDD, prejdite do nástroja Správa diskov a kliknite pravým tlačidlom myši na flash disk. Ak je aktívna možnosť „Odstrániť zväzok“, urobili sme všetko správne a teraz môžeme rozdeliť jednotku flash na oddiely.
Doteraz som hovoril o najefektívnejších metódach. Môžete ponúknuť niečo svoje a ja sa zase pokúsim nájsť iné spôsoby. Dúfam, že vám tento článok pomôže rozdeliť váš flash disk na sekcie.
kontemplátorUmožňuje rozdeliť pamäťovú kartu na niekoľko častí. Môžete to urobiť aj pomocou zariadenia so systémom Android, ak máte nainštalované Obnova ClockworkMod (CWM).- alternatívna obnova pre zariadenia s Androidom, ktorá má na rozdiel od továrenskej výkonnejšiu funkcionalitu. Ak chcete, môžete ho nainštalovať na akékoľvek zariadenie so systémom Android, ale odporúča sa nájsť a nainštalovať na internete presne to (CWM) Recovery, ktoré už bolo testované na vašom zariadení.
Vytváranie oddielov
Povedzme, že máme pamäťovú kartu s veľkosťou 4 GB (3,68 GB reálne má systém k dispozícii). Vytvorme dve partície s veľkosťou 3,2 a 0,5 GB.
Pozor! Pred rozdelením SD karty sa uistite, že ste skopírovali jej obsah do počítača alebo iného zariadenia, pretože po vykonaní nižšie uvedených operácií budú všetky dáta vymazané!
Prejdite do sekcie „Rozšírené“. Upozorňujeme, že dotyková obrazovka nefunguje v režime CWM Recovery (hoci už funguje v najnovších verziách), na navigáciu v položkách ponuky použite tlačidlá hlasitosti „+“ a „-“. Ak chcete vybrať položku, v závislosti od zariadenia použite tlačidlo „Zap./Vyp.“ alebo „Domov“.

V sekcii „Rozšírené“ vyberte „Rozdelenie SD karty“.

V ďalšom kroku vyberte z poskytnutého zoznamu veľkosť rozšíreného oddielu, ktorý sa má vytvoriť na pamäťovej karte. Ako som spomínal na začiatku článku, chcem, aby moja druhá partícia na pamäťovej karte mala veľkosť 0,5 GB, preto som zvolil položku 512 M.

Pre Swap partition (oddiel swap súboru) vyberte prvú položku (0M).

Počkajte, kým sa nevytvoria oddiely, potom sa vráťte do hlavnej ponuky (posledný príkaz v zozname je „+++++Go Back++++++“).

Ak chcete reštartovať zariadenie, vyberte možnosť „Reštartovať systém teraz“.

Po reštarte systému Android uvidíte, že veľkosť pamäťovej karty sa zmenšila o hodnotu uvedenú v obnove. Dôvodom je, že Android „vidí“ iba prvý oddiel, ale aplikácie tretích strán, ako napríklad , „vidia“ aj druhý oddiel.

Všetky súbory, ktoré ste predtým uložili na inom zariadení, môžete vrátiť späť na pamäťovú kartu.
Zlúčenie sekcií
Ak sa z nejakého dôvodu rozhodnete vrátiť stav pamäťovej karty (zlúčiť oddiely späť) do pôvodného stavu, napríklad znova rozdeliť kartu na zväčšenie veľkosti Ext partície alebo jednoducho vrátiť jednu partíciu do celej SD kartu, urobte to v operačnom systéme Android jednoducho ako facka.
Pozor! Rovnako ako pri rozdeľovaní pamäťovej karty, nižšie uvedené kroky úplne vymažú údaje na SD karte.
Prejdite na „Nastavenia > Úložisko > Vymazať kartu SD“ a kliknite na tlačidlo „Vymazať kartu SD“.

Akciu potvrďte kliknutím na tlačidlo „Vymazať všetko“.

Systém automaticky vykoná nasledujúce kroky: odpojenie SD karty, vymazanie SD karty (v skutočnosti sa vytvorí jeden oddiel pre celú pamäťovú kartu), kontrola SD karty.
Po dokončení všetkých čistiacich procesov budete môcť vidieť, že pamäť karty sa zväčšila na pôvodnú veľkosť.

Na jeden telefón môžete nainštalovať viacero operačných systémov. Hlavným systémom bude WP7 a Android pobeží z rovnakej alebo inej SD karty. Operačné systémy nie je možné spustiť súčasne.
Účelom tohto návodu je podrobný popis možnosti spúšťať operačné systémy WP7 a Android na vašom telefóne z jednej SD karty. V súčasnosti, ak potrebujete spustiť WP7 a Android na rovnakom telefóne, môžete to urobiť dvoma spôsobmi. Po prvé: preusporiadajte karty. Po druhé: rozdeľte kartu na časti, ako je popísané nižšie. Druhá metóda je oveľa bezpečnejšia, pretože WP7 zničí všetky informácie na karte SD Android, ak ju náhodou necháte v telefóne.
WP7 používa špeciálny formát systému súborov SD karty a Android nemôžete jednoducho skopírovať do tohto oddielu, nebude prístupný. WP7 tiež vytvorí oblasť 200 MB FAT16, ale táto oblasť bude príliš malá na inštaláciu systému Android. Nie je známe, či je možné zväčšiť oddiel FAT32 vytvorený pomocou WP7.
Tieto pokyny sú založené na informáciách od používateľa ike2903 na fóre XDA Developers.
Poznámky:
- Urobte si zálohu všetkých dôležitých údajov, pretože WP7 vymaže všetky informácie z kariet.
- Tieto metódy nemusia na niektorých telefónoch fungovať.
- Opätovná aktivácia telefónov sa vykonáva pomocou Windows Market, aj keď neexistuje žiadna záruka, že je to možné.
- Testované zostavy. Väčšina zostavení by mala fungovať, ale budete musieť upraviť súbor rootfs.img. Možno už niekto zverejnil upravenú zostavu, ktorá bude fungovať na vašom telefóne. Zoznam zostáv nájdete
Čo budete potrebovať:
- Dve SD karty. Veľký objem a malý. Napríklad 8 a 16 gigabajtov. Veľký poslúži ako hlavný a malý umožní nahrať úsek WP7, ktorý je potrebné skopírovať na veľkú kartu.
- Program na rozdelenie SD kariet. Môžete použiť softvér Easeus All-in-One Partition Manager. Program je zadarmo, stiahnite si ho
Inštrukcie:
- Stiahnite si a nainštalujte Easeus Partition Manager do svojho počítača
- Vložte malú kartu do telefónu. Spustite Magldr 1.1.2. Telefón sa resetuje a spustí sa WP7. To umožní WP7 naformátovať kartu pre jej oddiel.
- Vypnite telefón a vyberte malú kartu.
- Vložte obe karty do počítača. Malých aj veľkých.
- Spustite Easeus Partition Manager. Mali by ste vidieť obe karty. Malý by mal mať dve časti. Partícia FAT16 s veľkosťou 200 megabajtov a ďalšia neformátovaná partícia zaberajúca zvyšnú kapacitu karty. Neformátovaný oddiel je v skutočnosti oddiel WP7.
- Odstránenie sekcie z veľkej mapy: vyberte sekciu, kliknite na ňu pravým tlačidlom myši a vyberte možnosť „Odstrániť“ (môžete to urobiť z ponuky). Nezabudnite kliknúť na „Použiť“.
- Skopírujte oddiel FAT16 z malej karty na veľkú a zmeňte jej veľkosť. Ak to chcete urobiť, vyberte časť na malej mape, kliknite pravým tlačidlom myši (alebo použite ponuku), vyberte možnosť „Kopírovať“ a postupujte podľa ďalších pokynov programu. Formát môžete zmeniť na FAT32. Pri zmene veľkosti je potrebné vykonať niekoľko výpočtov. Vezmite objem veľkej karty, odpočítajte od neho objem nenaformátovanej oblasti na malej karte a túto hodnotu nastavte ako objem, o ktorý chcete zväčšiť oblasť FAT16, ktorú kopírujete. Inými slovami, ak má nespracovaný oddiel 8 gigabajtov a oddiel kopírujete na 16 gigabajtovú kartu, nastavte hodnotu zmeny veľkosti na približne 8 gigabajtov. Kliknite na tlačidlo Použiť.
- V rovnakom poradí ako v kroku 7 skopírujte nenaformátovaný oddiel z malej karty na veľkú. Kliknite na tlačidlo Použiť.
Pred kopírovaním systému Android cez Windows naformátujte kartu na FAT32 (32 alebo 64 sektorov) pomocou štandardných nástrojov Windows (cez Prieskumník alebo Tento počítač). Tým sa zvýši rýchlosť operačného systému. - Skopírujte systém Android do oblasti FAT32. Dôležité: nepoužívajte režim veľkokapacitnej pamäte USB, spôsobí to poškodenie údajov. Vyberte kartu a skopírujte na ňu zostavu. (Pozrite si nižšie zoznam funkčných verzií. Dôležité: budete potrebovať upravené súbory rootfs.img, ktoré majú nand_init pridaný do init.rc, a musíte skopírovať a nahradiť existujúci súbor rootfs.img na karte, inak sa zostava nefunguje).
- Vyberte veľkú kartu a vložte ju do telefónu.
- Reštartujte telefón a podržte červené tlačidlo ukončenia hovoru, aby ste vstúpili do ponuky Magldr.
- V menu Magldr pomocou tlačidiel hlasitosti vyberte 9. Služby a stlačte zelené tlačidlo hovoru.
- Pomocou tlačidiel ovládania hlasitosti vyberte položku 2. Vždy Menu a stlačte zelené tlačidlo hovoru. Je to potrebné, aby sa pri každom spustení telefónu zobrazila ponuka s výberom operačného systému, ktorý sa má načítať.
- Stlačením zeleného tlačidla hovoru potvrďte vykonané zmeny.
- Po dokončení krokov 12 a 15 budete presmerovaní do hlavnej ponuky Magldr.
- Znova použite tlačidlá hlasitosti a vyberte 9. Služby a stlačte zelené tlačidlo hovoru.
- Pomocou tlačidiel hlasitosti vyberte 1. Bootsettings a stlačte zelené tlačidlo hovoru.
- Pomocou tlačidiel ovládania hlasitosti vyberte položku 3. AD SD Dir a stlačte zelené tlačidlo volania.
- Vyberte adresár na karte, kde je nainštalovaný Android.
- Resetujte svoj telefón a prihláste sa do Magldr.
- Na spustenie WP7 zvoľte 1. Boot WPH a na spustenie Androidu zvoľte 2. Boot SD AD
- Načítanie systému Android z karty trvá dlho.
Alternatívny spôsob
Tieto kroky urýchlia proces inštalácie operačných systémov. Metóda funguje s jedným adaptérom.
Príprava:
Stiahnite si nástroj príkazového riadka dd a rozbaľte ho do počítača v priečinku C:\dd-0.6beta3. Stiahnite si softvér na správu oddielov a nainštalujte ho.
- Vložte malú kartu a resetujte WP7 (trvá 10-20 minút)
- Vytvorte obrázok karty
Otvorte konzolu Spustiť
Pre XP: Štart >> cmd.exe
V systéme Windows 7: Štart > vyhľadajte „Spustiť“ alebo „cmd“
Zadajte priečinok, do ktorého bol extrahovaný dd
cd C:\dd-0,6beta3
Vložte kartu do adaptéra SD. Príkaz je popísaný na stránke „Prečítať celé pamäťové zariadenie USB“. Použite veľkosť bloku aspoň 4 megabajty, inak budete musieť čakať veľmi dlho. Môžete použiť hodnoty až do maximálnej šírky pásma štandardu USB2 - tzn. Bude to trvať 5-10 minút. - Zaznamenajte obrázok na veľkú kartu. Vložte ho do adaptéra SD a spustite príkaz
C:\dd-0.6beta3>dd if=\\?\Device\Harddisk1\Partition0 of=c:\dd-0.6beta3\usb2.img bs=8M —veľkosť –pokrok
Bude to trvať 5-10 minút. - Pomocou softvéru na správu oddielov skopírujte oddiel WP7 do nepridelenej oblasti na konci veľkej mapy. Nerobte to primárne. Bude to trvať 20-30 minút.
- Odstráňte oblasť 200 MB FAT16 a prvú oblasť WP7. Bude to trvať niekoľko sekúnd.
- Pomocou programu na správu oddielov v nepridelenej oblasti vytvorte oddiel FAT32. Urobte to primárne. Bude to trvať niekoľko sekúnd.
Prvý krok môžete preskočiť, ak ste obrázok už raz vytvorili. Celý proces bude trvať jednu hodinu. Obraz je možné použiť aj ako zálohu v prípade poškodenia WP7 alebo strate informácií z karty. Stačí skopírovať obrázok na novú kartu.
Ďalšia metóda od používateľa XDA hyellow
- Vložte kartu do telefónu a zapnite ho.
- Prejdite na stránku Informácie, potom Nastavenia a resetujte svoje zariadenie. Reštartujte telefón. Počas zavádzania systém vytvorí potrebné oddiely, to je dôležité. Po nastavení telefónu sa vráťte na stránku Informácie, prejdite na Nastavenia a znova ho resetujte.
- Po načítaní stránky Magldr do telefónu z nej vyberte kartu a vložte ju do počítača. Uistite sa, že sa Magldr objaví a zostane spustený a že nedovolí naštartovať systém bez vloženej karty – to nechceme.
- Uvidíte dve sekcie. 200 megabajtov oblasti FAT16 stále nie je naformátovaných. Kliknite pravým tlačidlom myši na nenaformátovaný oddiel a odstráňte ho. Potom kliknite na „Použiť“. Teraz máte nepridelenú oblasť. Kliknite naň pravým tlačidlom myši a vyberte možnosť „Vytvoriť“. Nastavte parametre oddielu: logický, neformátovaný a nastavte jeho veľkosť. Táto sekcia je určená pre WP7, takže sa okamžite rozhodnite, koľko miesta jej chcete prideliť. Skontrolujte, či ste ju presunuli na koniec SD karty v tom istom okne na vytvorenie partície. Kliknite na tlačidlo Použiť.
- Uvoľnite sa a čakajte.
- Teraz je vľavo zelená oblasť FAT16, v strede šedá nepridelená oblasť a vpravo tyrkysová oblasť WP7. Vyberte kartu z počítača a vložte ju do telefónu.
- Začnite sťahovať WP7. Pamätáte si svoju poslednú akciu vo WP7? Áno, stlačili ste reset, takže zariadenie si stále myslí, že resetuje zariadenie. Preto budete musieť znova nastaviť všetky nastavenia.
- Prejdite do okna Informácie a skontrolujte svoju SD kartu. Neznepokojujte sa. Ak je jeho veľkosť menšia ako 1 gigabajt, WP7 doň zapísal systémové informácie. Ste spokojný s doterajším výsledkom? Potom vypnite telefón a vyberte kartu. Počkajte, kým sa telefón úplne nevypne.
- Vložte kartu do počítača, kliknite pravým tlačidlom myši na zelenú oblasť FAT16 a vyberte možnosť Zmeniť veľkosť/odstrániť. Vyplňte zostávajúcu nepridelenú oblasť a kliknite na tlačidlo Použiť. Toto je sekcia Android. Zaznamenajte na ňom zostavu systému Android a otestujte ju.
- Ak chcete previesť partíciu pre WP7 z logickej na primárnu, použite len Minitool Partition Wizard. Kliknite na oddiel pre WP7, vyberte „Upraviť“, potom kliknite na „Primárne“ a kliknite na „Použiť“.
Video návod.
Geolo vytvoril skvelý video návod a zverejnil ho na Youtube.
Tu je ďalšie video Geolo pre tých, ktorí majú iba 1 kartu a 1 čítačku kariet.