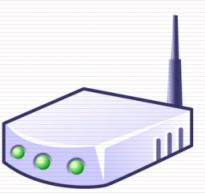Kde sa v chrome nachádzajú heslá? Kde sú v prehliadači Google Chrome uložené heslá?
Musíte byť schopní spravovať svoje heslá v prehliadači správne pomocou poskytnutých možností.
Je to nevyhnutné na zvýšenie spoľahlivosti a bezpečnosti vašich údajov (hesiel) na prístup k osobným informáciám.
A hesiel môže byť obrovské množstvo, pretože existuje veľa stránok, kde je potrebná registrácia pomocou prihlasovacieho mena a hesla.
Používateľ si ho môže nakonfigurovať tak, aby Google uložil všetky prihlasovacie údaje a heslá navštívených webových stránok. Prehliadač Chrome ich predvolene ukladá na servery Google. Je to pohodlné, ale nebezpečné. Používatelia však majú možnosť prezerať si ich a spravovať všetky prístupové údaje (heslá), čím sa výrazne zvyšuje ich internetová bezpečnosť.
Kde hľadať heslá v prehliadači Chrome na počítači
V počítačovej verzii prehliadača Chrome musíte prejsť do ponuky Chrome (1 na obr. 1) a potom do „Nastavenia“ (2 na obr. 1):
 Ryža. 1 Ponuka a nastavenia prehliadača Google Chrome
Ryža. 1 Ponuka a nastavenia prehliadača Google Chrome Otvorte Nastavenia a prejdite nadol do spodnej časti stránky s nastaveniami.
 Ryža. 2 Otvorte ďalšie nastavenia prehliadača Google Chrome
Ryža. 2 Otvorte ďalšie nastavenia prehliadača Google Chrome Tým sa otvorí ešte viac nastavení prehliadača Chrome. Zaujímajú nás „Heslá a formuláre“ (obr. 3):
 Ryža. 3 V ďalších nájdite „Heslá a formuláre“. nastavenia prehliadača Google Chrome
Ryža. 3 V ďalších nájdite „Heslá a formuláre“. nastavenia prehliadača Google Chrome Ak používateľ nedôveruje spoločnosti Google so svojimi heslami, službu ukladania hesiel možno úplne deaktivovať. Ak to chcete urobiť, nájdite v časti „Heslá a formuláre“ funkciu „Ponúkať uloženie hesiel pre stránky“ a zrušte začiarknutie.
Na obr. 3 ukazuje, že používateľ nechce ukladať heslá. Preto bude musieť pri vstupe na všetky stránky zadávať heslá.
Ako uložiť heslo v prehliadači Chrome na počítači
Ak používateľ dôveruje Googlu a umožňuje mu ukladať jeho heslá, začiarkne políčko vedľa položky „Ponúkať uloženie hesiel pre webové stránky“:
 Ryža. 4 Ako nastaviť ukladanie hesiel pre webové stránky v prehliadači Chrome
Ryža. 4 Ako nastaviť ukladanie hesiel pre webové stránky v prehliadači Chrome Cenné políčko o ukladaní hesiel bolo začiarknuté. Mimochodom, toto začiarkavacie políčko je možné kedykoľvek zapnúť alebo vypnúť.
Pozrime sa, čo táto úspora prinesie. Ak to chcete urobiť, prejdite na webovú stránku, kde je potrebné zadať heslo na prihlásenie. Otvorte túto stránku v prehliadači Google Chrome.
Na takejto stránke zadajte svoje prihlasovacie meno a heslo. Na stránku ste vstúpili pomocou svojho prihlasovacieho mena (tiež hovoria: prihlásený, prihlásený, zaregistrovaný). Zobrazí sa malé okno: „Uložiť heslo pre túto stránku v prehliadači Google Chrome?“:
 Ryža. 5 Od prehliadača Chrome som dostal ponuku uložiť heslo
Ryža. 5 Od prehliadača Chrome som dostal ponuku uložiť heslo Ak nepotrebujete ukladať heslá, kliknite na tlačidlo „Nie“ alebo okno jednoducho ignorujte, ako na obr. 5.
Ako zobraziť heslá v prehliadači Chrome na počítači
Ak chcete nájsť heslá uložené v prehliadači, prejdite na
- ponuka Google Chrome,
- Nastavenia (obr. 1),
- Zobraziť ďalšie nastavenia (obr. 2),
- Heslá a formuláre
- Ponuka uloženia hesiel pre stránky – kliknite na odkaz „Konfigurovať“ (obr. 4).
Zobrazí sa okno Heslá:
 Ryža. 6 Uložené heslá pre webové stránky v prehliadači Google Chrome
Ryža. 6 Uložené heslá pre webové stránky v prehliadači Google Chrome Ako odstrániť heslá v prehliadači Chrome na počítači
- Ak to chcete urobiť, musíte otvoriť okno „Heslá“ (obr. 6).
- Nájdite tam heslo, ktoré potrebujete vymazať.
- Kliknite na ikonu X vedľa hesla (obr. 6), ktoré chcete vymazať.
- Kliknite na tlačidlo "Hotovo".
Chrome na mobilnom zariadení
Google Chrome pre Android si môžete zadarmo stiahnuť z oficiálnej webovej stránky
Heslá v prehliadači Google Chrome v systéme Android
Otvorme ho v prehliadači Chrome:
 Ryža. 7 Prehliadač Google Chrome v systéme Android
Ryža. 7 Prehliadač Google Chrome v systéme Android Kliknite na tlačidlo Menu (obr. 8):
 Ryža. 8 Ponuka Chrome v systéme Android
Ryža. 8 Ponuka Chrome v systéme Android V menu prejdeme do nastavení (obr. 9):
 Ryža. 9 Nastavenia prehliadača Google Chrome
Ryža. 9 Nastavenia prehliadača Google Chrome V nastaveniach prehliadača nás zaujíma záložka „Uložiť heslá“ (obr. 10)
 Ryža. 10 hesiel v prehliadači v systéme Android
Ryža. 10 hesiel v prehliadači v systéme Android Kliknutím na „Uložiť heslá“ môžete túto možnosť vypnúť posunutím posúvača (obr. 11):
 Ryža. 11 Ukladanie hesla je vypnuté
Ryža. 11 Ukladanie hesla je vypnuté Možnosť ukladania hesiel môžete povoliť kedykoľvek (obr. 12):
 Ryža. 12 Ukladanie hesla ZAPNUTÉ
Ryža. 12 Ukladanie hesla ZAPNUTÉ Google Smart Lock pre heslá
Prehliadač Chrome ponúka vo svojich desktopových a mobilných verziách uloženie hesiel webových stránok v cloude Google pomocou aplikácie Google Smart Lock. Je vhodný pre tých, ktorí používajú prehliadač Chrome na počítači a tiež aktívne interagujú s prehliadačom Chrome na svojich zariadeniach s Androidom.
Tí, ktorí majú veľa takýchto zariadení, by mali pre každú webovú stránku používať inú kombináciu písmen, číslic a symbolov. Potom sa táto aplikácia stane pre návštevníka celkom dobrou voľbou: po uložení údajov sa na stránku môžete prihlásiť z akéhokoľvek počítača, smartfónu alebo tabletu (obr. 13).
 Ryža. 13 Aplikácia Smart Lock pre heslá v prehliadači Google Chrome
Ryža. 13 Aplikácia Smart Lock pre heslá v prehliadači Google Chrome Jedno pravidlo však treba prísne dodržiavať: chráňte si svoje prihlasovacie údaje do Google ako zrenicu oka. Ak sa k účtu dostane cudzia osoba, je ohrozená bezpečnosť všetkých zariadení, keďže práve táto kombinácia symbolov je kľúčom k obsahu, ktorý si človek chráni pred neoprávnenými osobami.
Akékoľvek informácie, vrátane histórie navštívených stránok, sú uložené v rôznych obrázkoch a formátoch v počítači používateľa. Informácie o osobných účtoch nie sú výnimkou.
Existuje však niekoľko dôvodov, prečo sa informácie môžu stratiť a je ťažké ich obnoviť (alebo ich nemožno obnoviť vôbec). Toto nie je úplný zoznam dôvodov a nie je ani zďaleka vyčerpávajúci, nižšie sú však najobľúbenejšie dôvody straty údajov v prehliadači Google Chrome:
- Používateľ sa odhlásil zo svojho účtu (všetky záznamy uložené v registri neboli vymazané, ale boli vymazané z dôvodu chýbajúceho registra účtov v systéme Windows);
- Vy sami ste vymazali údaje náhodným vymazaním prehliadača zo systému;
- Môžete dokonca omylom odstrániť svoj účet, ale neexistuje spôsob, ako obnoviť predtým zaznamenané stránky;
- Ak prejdete do nastavení prehliadača a vyberiete možnosť „Prispôsobiť“ v stĺpci „Ponúkať uloženie hesiel pre stránky“, kliknite na krížik vedľa prehliadača (môže to byť dokonca úplne náhodné);
- Preinštalovanie systému Windows, kde sa priečinok so súbormi OS nachádza na rovnakom lokálnom disku ako Chrome, tiež povedie k vymazaniu registra všetkých používateľských záznamov. Všetko však môžete obnoviť tak, že sa vrátite do svojho osobného účtu v novo nainštalovanom prehliadači Chrome.
Vo vyššie uvedenom zozname môžete pokračovať dlho, ale v každom prípade existuje odpoveď na otázku, ako obnoviť heslá, a zvyšok článku sa tým bude zaoberať. 
Obnovenie systému bez použitia programov tretích strán
Po odstránení pomôcky alebo preinštalovaní operačného systému Windows môže v novom systéme zostať kópia prehliadača. Zvyčajne sa nachádza v priečinku Windows.old na systémovom lokálnom disku. Po nájdení priečinka s názvom „Google Chrome“ by ste ho mali skopírovať do priečinka novo nainštalovaného softvéru a údaje by sa mali vrátiť.
Ešte jednoduchšou možnosťou je po prvom otvorení nového prehliadača Chrome sa znova prihlásiť do svojho účtu.
Odinštalovaním prehliadača Chrome sa však odstránia všetky údaje, takže vyššie uvedená metóda nie je vhodná. Kópia však mohla byť uložená na predpokladanej adrese: „C:\Users\Názov profilu\AppData\Local\Google\Chrome\User Data“.
Skontrolujte a ak tam sú súbory, skopírujte ich a vypnite synchronizáciu v prehliadači a zmeňte súbory na skopírované (najlepšie je len skopírovať „Údaje používateľa“ a nahradiť priečinky).
Obnova údajov pomocou registra Google
Všetko robíme podľa pokynov: 
- Prejdeme do priečinka prehliadača na približnej adrese: „C:\Documents and Settings\Profile Name\Local Settings\Application Data\Google\Chrome\User Data\Default\“.
- V priečinku (ak nie je skrytý) bude veľa súborov, ktoré ukladajú históriu, záložky, vyrovnávaciu pamäť a náš hlavný cieľ - uložené heslá. Zodpovedá za to súbor „Webové údaje“ (alebo „Prihlasovacie údaje“) a práve s ním budeme ďalej pracovať (ak bude potrebné obnoviť niečo iné, vygooglite si, za čo každý zo súborov zodpovedá a nájdite zodpovedajúci).
- Pomocou ľubovoľného editora SQLite otvorte obsah požadovaného súboru.
- Hľadáme indikátory oproti údajom „Prvok_hesla“ a jemu zodpovedajúce – „Prvok_používateľského mena“ a budú to údaje zo všetkých zaregistrovaných stránok.
- Všetky tieto informácie je možné skopírovať alebo jednoducho urobiť snímku obrazovky.
Poslednými metódami sú použitie špeciálnych programov
Existuje mnoho aplikácií, ktoré si všetky tieto záznamy nájdu samé. Medzi testovanými však môžeme odporučiť pomôcku s názvom „Google Chrome Password Recovery“.
Program nevytvoril oficiálny vývojár prehliadača, ale s počítačom ako celkom funguje bez ujmy.
Obnoví informácie, ktoré boli uložené. A veľkým plusom Password Recovery je, že nie je potrebná žiadna inštalácia. A ak prenesieme pomôcku z jedného počítača na druhý, heslá sa neprenesú.
Ale na záver by som chcel dať ešte jednu radu - všetko si zapíšte do špeciálneho poznámkového bloku, ktorý nebude závisieť od výkonu počítača a môžete ho kedykoľvek vybrať zo skrinky a prihlásiť sa do svojich osobných účtov . 
Moderné prehliadače sú vybavené množstvom pohodlných možností, z ktorých jedna je automatické zapamätanie si hesiel pre rôzne stránky - e-mail, osobné účty na fórach, určité služby.
Ak použijete túto možnosť, musíte heslo pri registrácii na nový zdroj „zadať“ iba raz pri ďalších hovoroch, prehliadač za vás zadá heslo.
Zároveň, samozrejme, prehliadač, ako viete, tieto heslá niekde ukladá, ale nie každý vie, kde a ako ich možno zobraziť. Musíte to však vedieť v prípade, že sa potrebujete prihlásiť do tohto alebo toho portálu z iného zariadenia, kde si heslo nepamätáte, a vy, keďže ho nemusíte neustále zadávať, ste zabudli. Prehliadač vám v tejto situácii povie. Z tohto materiálu sa naučíte ako zobraziť heslá v prehliadači Google Chrome.
Ako zobraziť heslá v prehliadači Google Chrome prostredníctvom ponuky Nastavenia?
Na začiatok stojí za to povedať, ako sa v tomto programe pamätajú heslá. Pri vypĺňaní registračného formulára na ľubovoľnej stránke zadávate všetky potrebné informácie vrátane hesla a po kliknutí na tlačidlo ako „Registrovať“ alebo „Ďalej“ sa zobrazí okno s otázkou „Uložiť heslo pre túto stránku v službe Google Chrome?“ - ak odpoviete „Uložiť“, uloží sa, ak „Nie“ – teda nie.
Majte však na pamäti, že ak odpoviete „Nie“, prehliadač zopakuje vyššie uvedenú otázku pre všetky nasledujúce prístupy na stránku s neuloženým heslom. Predtým prehliadač odpovedal na otázku „Uložiť heslo pre túto stránku v službe Google Chrome?“ ponúkol aj možnosť „Nikdy pre túto stránku“ a ak by si ju používateľ vybral, neduplikoval by otázku pri opätovnom vstupe na stránku s neuloženým heslom. V aktuálnej verzii programu však z nejakého dôvodu zmizla možnosť „Nikdy pre túto stránku“.
Teraz poďme zistiť, ako zistiť uložené heslo v prehliadači Google Chrome. Ak to chcete urobiť prostredníctvom ponuky Nastavenia, postupujte podľa týchto pokynov:

2. V zobrazenom okne nájdite odkaz „Zobraziť rozšírené nastavenia“ a kliknite naň.


4. Otvorí sa pred vami zoznam portálov, pre ktoré bolo zapamätané heslo.


Ako vidíte, zistenie hesla v prehliadači Google Chrome je veľmi jednoduché, možno ste si dokonca mysleli, že je to desivo jednoduché – len si pomyslite, že ak napríklad opustíte pracovný počítač, kolega môže ľahko zistiť akékoľvek z vašich hesiel v pár minút.
Našťastie sa môžete chrániť pred týmto narušením súkromia nastavením hesla priamo vo vašom prehliadači, ako to urobiť, si môžete prečítať v článku - „“.
Ak sa však nechcete uchýliť k takémuto extrémnemu opatreniu, môžete použiť jednoduchšiu metódu, konkrétne zabrániť prehliadaču Google Chrome zapamätať si heslá.
Ako zabrániť tomu, aby si prehliadač Google Chrome pamätal heslá?
Ak chcete zabrániť prehliadaču ukladať heslá, postupujte podľa týchto pokynov:
1. Spustite prehliadač, kliknite na tlačidlo v tvare troch vodorovných čiar a v zobrazenej ponuke vyberte časť „Nastavenia“.

2. V zobrazenom okne nastavení nájdite riadok „Zobraziť rozšírené nastavenia“ a kliknite naň.


Samozrejme, nemusíte zrušiť začiarknutie tohto políčka a odmietnuť prehliadač zakaždým, keď sa zobrazí otázka „Uložiť heslo pre túto stránku v službe Google Chrome?“ Často však môžete kliknúť na „Uložiť“ čisto reflexívne, takže je lepšie chráňte sa pred takýmito nepríjemnými reflexmi.

5. Hotovo! Teraz, samozrejme, budete musieť zadávať heslá zakaždým, keď vstúpite na konkrétnu stránku, ale môžete sa cítiť pokojnejšie.
Ako zobraziť heslá v prehliadači Google Chrome cez passwords.google.com?
Táto metóda by sa mala použiť, ak potrebujete zobraziť heslo nie z počítača, ale z mobilného zariadenia. Stačí prejsť na stránku, Goggle vás požiada, aby ste sa prihlásili do svojho osobného účtu Google - zadajte svoje používateľské meno a heslo, potom sa zobrazí stránka stránok, pre ktoré boli uložené heslá. Ak chcete zobraziť svoje heslo, musíte kliknúť na názov stránky a kliknúť na ikonu v tvare oka. Ako vidíte, mobilné zariadenia sú lepšie chránené ako počítače, ak chcete zobraziť heslá, musíte poznať informácie o svojom účte Google.


Mimochodom, táto metóda funguje aj s počítačom, ale prezeranie hesiel na ňom prostredníctvom ponuky „Nastavenia“ je rýchlejšie.
Dôležité! Ak nemáte účet Google, táto metóda nebude fungovať. Ak chcete vytvoriť účet Google, prejdite na táto stránka a vyplňte príslušný formulár.
Výsledky
Naučili ste sa, ako zobraziť heslá v prehliadači Google Chrome, a čo je najdôležitejšie, pochopili ste, aké ľahké je to urobiť, najmä v prípade počítača, takže teraz sa môžete vedome rozhodnúť, či túto možnosť použiť alebo nie.
Mnoho bezpečnostných expertov odporúča mať pre každú službu (webovú stránku) jedinečné heslo. V tomto prípade, aj keď útočník získa jedno z vašich hesiel, nebude ho môcť použiť na iné zdroje. Ale, bohužiaľ, zapamätať si niekoľko rôznych hesiel je veľmi ťažké. Čo ak ich máte 10, 20?
Riešenie problému
Dôležité zvážiť
Heslá sa strácajú pomerne často. My všetci, moderní majitelia vlastných počítačov, používame obrovské množstvo rôznych hesiel. A my si ich nezapisujeme, spoliehajúc sa na svoju pamäť. Márne – potrebné heslá úspešne zabúdame, také stratené našťastie vieme nájsť heslo Možno. Tu je niekoľko tipov, ako nájsť heslo, skrytý za ikonami hviezd.
Budete potrebovať
- Aby ste našli zabudnuté heslo zašifrované symbolmi ********, budete potrebovať program Asterisk Key a len pár minút.
Inštrukcie
Program Asterisk Key je špeciálne navrhnutý tak, aby „našiel“ zabudnuté skryté s hviezdičkami.
Stiahnite si a nainštalujte program pre seba. Asterisk Key má veľmi jednoduché a intuitívne rozhranie, takže pri inštalácii nepotrebujete žiadnu pomoc, zvládnete to sami.
Na paneli Asterisk Key kliknite na možnosť „Obnoviť“. Takto začnete spracovávať dané okno, v ktorom sa stratené nachádza heslo.
Video k téme
Poznámka
Asterisk Key funguje s heslami v mnohých jazykoch.
Užitočné rady
Nástroj Asterisk Key poskytuje možnosť nájsť skryté heslá z akejkoľvek spustenej aplikácie alebo webovej stránky.
Zdroje:
- Zone.net, počítačový informačný portál
Kvôli nepozornosti používateľov alebo z iných dôvodov sa heslá na prihlásenie do rôznych programov a stránok niekedy stratia alebo zabudnú. To zvyčajne spôsobuje veľké nepríjemnosti používateľovi osobného počítača a hľadanie zabudnutého hesla sa stáva veľmi dôležitým. Nájsť ho na pevnom disku počítača nie je také ťažké. Musíte použiť špeciálne programy.

Budete potrebovať
- Osobný počítač, program PasswordSpy.
Inštrukcie
Stiahnite si a nainštalujte súpravu na distribúciu programu PasswordSpy z webovej stránky http://passwordspy.ru/. Toto je jeden z najlepších programov v tejto kategórii, pretože má veľmi širokú škálu funkcií.
Po stiahnutí programu PasswordSpy ho musíte nainštalovať. Najlepšie je nainštalovať program do adresára jednotky "C". Vo všeobecnosti inštalácia nezaberie viac ako minútu. Spustite program. Pred vami sa objaví okno s niekoľkými tlačidlami. Kliknite na tlačidlo "Skenovať".
Nájdite požadovaný program a kliknite naň. Systém vydá heslo, ak bolo použité v tomto programe. Zapíšte si toto heslo do textového dokumentu, aby ste ho neskôr nezabudli. Môžete tiež okamžite zmeniť svoje heslo na nové.
Ďalej nájdite zodpovedajúcu adresu, z ktorej chcete zistiť heslo. Vedľa neho bude uvedené heslo. Za zmienku tiež stojí, že program nájde tie heslá, ktoré . To znamená, že ak ste pri autorizácii na stránke neuložili svoje heslo, program PasswordSpy ho nebude môcť nájsť. Preto sa snažte pri prihlasovaní do rôznych webových zdrojov uložiť všetky heslá.
Video k téme
Zdroje:
- Program PasswordSpy
Na počítači často pracuje viac používateľov. Každý z nich má svoju vlastnú verziu e-mailových programov a okamžitých správ, plnú funkčnosť prehliadačov a iných programov. Prirodzene, každý používateľ má aj svoje vlastné heslá na spustenie ICQ alebo prihlásenie do sociálnej siete, ako je Odnoklassniki alebo VKontakte. Ak ste správcom počítača, môžete si nainštalovať špeciálny program, ktorý bude sledovať všetky spustené programy.

Budete potrebovať
- - počítač
- - Internet
- - administrátorské práva.
Inštrukcie
Stiahnite si program NeoSpy do pamäte počítača. Nainštalujte program pomocou inštalačného súboru.
Spustite program a prejdite do okna „Nastavenia“. Nastavte kombináciu klávesov na ukončenie skrytého režimu a, ak to považujete za potrebné, aj heslo správcu. Upravte parametre na monitorovanie činnosti programov v časti „Prihlásenie“ v nastaveniach, najmä na karte „Klávesnica“. Pomocou tejto sekcie môžete zistiť heslá zadané na vašom .
Nechajte počítač deň alebo dva v bežnej prevádzke, aby na ňom mohli pracovať používatelia, ktorých heslá chcete poznať. Za zváženie stojí aj skutočnosť, že vaše heslá v tomto programe sa uložia, preto si heslo pre obslužný program uchovajte na bezpečnom mieste. Aby ste zabránili vírusom zachytiť všetky dáta z programu NeoSpy, použite antivírusové programy.
Uveďte NeoSpy z utajeného režimu a prezrite si denník správ zachytávača klávesnice, schránku, navštívené stránky a ďalšie informácie, ktoré vás zaujímajú. Medzi kombináciami zadanými z klávesnice nájdete heslá pre všetky programy.
Takýto spyware by ste nemali zneužívať. Bežní používatelia sa môžu ukázať ako dosť skúsení počítačoví vedci a dôveryhodnosť vás ako vlastníka počítača bude podkopaná. Najlepšie je pracovať na rôznych počítačoch, pretože mnohí používatelia nemajú radi, keď musia neustále zadávať svoje heslá na sociálne siete, pretože sa pred nimi prihlásil niekto iný.
Riešením môže byť ukladanie hesiel do prehliadača. Napríklad pri každom zadaní nového hesla v prehliadači Google Chrome vás prehliadač požiada o jeho uloženie. Vďaka tomu je prehliadanie internetu jednoduchšie, pretože si už nemusíte pamätať všetky svoje heslá. Môžu však nastať situácie, v ktorých budete musieť zistiť jedno z hesiel uložených vo vašom prehliadači. Vzniká logická otázka: ako môžem zobraziť uložené heslá v prehliadači Google Chrome?
Riešenie problému
Ak chcete zobraziť uložené heslá v prehliadači Google Chrome, musíte vykonať niekoľko jednoduchých krokov:
1. Otvorte ponuku prehliadača, ktorá sa nachádza v pravom hornom rohu programu, vyberte položku „Nastavenia“.
2. Otvorí sa stránka s nastaveniami, ktorú musíte posunúť nadol a kliknúť na odkaz „Zobraziť rozšírené nastavenia“.
3. V ďalších nastaveniach, ktoré sa otvoria, musíte nájsť položku „Heslá a formuláre“ a kliknúť na odkaz „Spravovať heslá“. Otvorí sa ponuka, v ktorej sa zobrazia všetky stránky, ktorých heslá sú uložené v prehliadači Google Chrome. Z bezpečnostných dôvodov sa však heslá v tomto menu nezobrazujú.
4. Ak chcete zobraziť uložené heslo, musíte kliknúť na riadok s požadovanou stránkou a kliknúť na tlačidlo „Zobraziť“. Uložené heslo sa okamžite zobrazí.
Dôležité zvážiť
Heslo uložené v prehliadači Google Chrome sa okamžite zobrazí iba vtedy, ak používate účet v operačnom systéme. Nie je to bezpečné, pretože v tomto prípade si vaše uložené heslá v prehliadači Google Chrome bude môcť pozrieť ktokoľvek s priamym prístupom k vášmu počítaču. Pre ochranu vašich osobných údajov je potrebné nastaviť heslo pre váš účet v operačnom systéme. Potom, keď kliknete na tlačidlo „Zobraziť“, zobrazí sa výzva na zadanie hesla k vášmu účtu a iba ak ho zadáte správne, Google Chrome zobrazí heslo uložené v prehliadači. Takto si svoje uložené heslá v prehliadači Google Chrome môžete zobraziť iba vy.
Ako každý iný prehliadač umožňuje používateľom ukladať heslá. Toto je veľmi pohodlná funkcia - raz ste zadali heslo, napríklad pre poštu, a teraz, keď sa prihlásite do svojho účtu, nemusíte heslo zadávať znova, pretože systém ho automaticky pridá do požadovaného poľa . Ale práve tu môže nastať problém. Takže niekto z vášho prostredia, ktorý má prístup k prehliadaču, sa môže ľahko pozrieť na uložené heslá a to, viete, nepovedie k ničomu dobrému. Odporúčam preto takéto dôležité dáta v prehliadači neukladať a je tu možnosť, že by ich mohol ukradnúť nejaký vírus. A hoci sú tieto údaje uložené v zašifrovanej podobe, neznamená to, že ich nemožno dešifrovať.
Dobre, trochu odbočujeme od témy. Ak chcete zistiť, kde sa heslá nachádzajú v prehliadači Google Chrome, musíte použiť nastavenia prehliadača. Do panela s adresou môžete zadať chrome://settings/ a stlačiť tlačidlo Enter alebo kliknúť na trojčiarové tlačidlo v pravom rohu obrazovky. Potom vyberte Nastavenia.

Pred vami sa otvorí okno s nastaveniami. Hneď poviem, že je tu veľa nastavení, takže sa okamžite posuňte úplne dole, kde sa bude nachádzať odkaz „Zobraziť ďalšie nastavenia“. Kliknite naň.

Tu hľadáme podsekciu „Heslá a formuláre“. Vyzerá to takto:

Vedľa položky „Ponúkať uloženie hesiel pre stránky“ je odkaz „Prispôsobiť“ (zvýraznený v predchádzajúcom). Kliknite naň, otvorí sa pred vami okno. Vyzerá to takto:

Tu vidíme stránky, na ktorých sme uložili heslá (v mojom prípade je to Yandex.Mail) a na pravej strane pod bodkami je heslo. Aby ste to videli, musíte umiestniť kurzor myši na adresu stránky a kliknúť, potom sa riadok zvýrazní modrou farbou a na pravej strane, kde sa nachádza uložené heslo, sa zobrazí tlačidlo „Zobraziť“. Ak naň kliknete, uvidíte uložené heslo.

Ak chcete odstrániť heslo, kliknite na krížik, ktorý sa nachádza na jeho pravej strane.
To je celé tajomstvo. Opakujem, je lepšie nikdy neukladať heslá do prehliadačov.