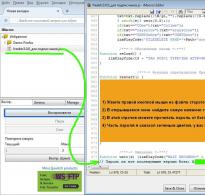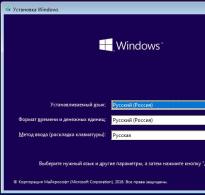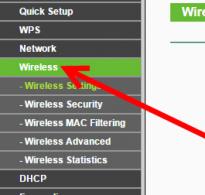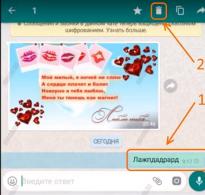mbr хуваалт үүсгэх. Юу сонгох вэ - GPT эсвэл MBR? Стандартууд хэрхэн ялгаатай болохыг бид тайлбарладаг
Нөхцөл байдал дараах байдалтай байна. 160 ГБ шураг байна. Энэ нь 40 ГБ ба 120 ГБ гэсэн 2 хуваалттай. Ubuntu-г хоёр дахь систем болгон суулгахын тулд 120GB -> 100+10+2+8 гэсэн задаргаа хийсэн.Үр дүн
1. Систем ачаалагдах үед MBR helper not found гэсэн мессеж гарч ирнэ;2. fdisk нь нэг том 160 ГБ дискийг харуулж байна.
Энэ бол хөгжилтэй шөнийн эхлэл гэдгийг тэнэг хүн ойлгож байна.
Цаашилбал, бууруулах дор, асуудлыг шийдвэрлэх.
1. Хуваалтын хүснэгтийг сэргээх
1.1. Салсан ид шид
100 МБ хэмжээтэй энэхүү LiveCD\USB түгээлт нь дисктэй ажиллахад зориулагдсан асар том програм хангамжийг агуулдаг. Эвдрэлээс эхлээд нөхөн сэргээх хүртэл.Эдгээрээс бидэнд хэрэгтэй болно gpart, туршилтын диск, fdiskТэгээд ms-sys.
1.2. Gpart
gpart нь зөөвөрлөгч дээр байгаа боловч хүснэгтэд байхгүй хуваалтыг дискний сектороор нь сканнердах хэрэгсэл юм. Ажил дээрээ аль хэдийн байгаа хүснэгтийг (хэрэв байгаа бол) үл тоомсорлодог. Хөтөлбөрийг Германы программист Михайл Брзитва боловсруулсан бөгөөд одоо түүнийг дэмжихээ больсон. Удаан хөгжлийг Fedora болон Debian багууд гүйцэтгэдэг. Одоогийн хувилбар нь 0.1 цаг байна.Энэхүү хэрэгсэл нь хуваалтын хүснэгтийг хурдан бөгөөд хялбар сэргээх боломжийг олгодог боловч хэд хэдэн сул талуудтай байдаг. Нэгдүгээрт, бүтээн байгуулалт нь нэлээд эрт орхигдсон, хоёрдугаарт, энэ нь заримдаа хэсгүүдийг зөв тодорхойлдоггүй.
Gpart нь 2 горимд ажиллах боломжтой. Энэ бол хурдан шинжилгээ, нарийвчилсан сканнер юм. Зарим тохиолдолд эхний горим хангалттай байдаг. Бид хоёр дахь хувилбарыг нь авч үзэх болно.
Gpart -if /dev/sda
-и- интерактив горим. Олдсон хэсэг бүрийн хувьд үүнийг хадгалах уу эсвэл алгасах уу гэсэн асуулт гарч ирнэ.
-f- дискийг бүрэн скан хийх.
Хэсэг хугацааны дараа боломжит хэсгүүдтэй тайлан бий болно. Энэ нь бичлэг хийхээсээ өмнө аль болох сайтар нягталж үзэх шаардлагатай зүйл юм.
Тайлангийн жишээ (минийх биш):
Скан хийж эхлэх...
Боломжит хуваалт (DOS FAT), хэмжээ (1907mb), офсет (0mb)
Боломжит хуваалт (SGI XFS файлын систем), хэмжээ (5730mb), офсет (1907mb)
Сканыг дуусгах.
Хуваалтуудыг шалгаж байна...
Хуваалт(32 бит FAT, LBA-тай DOS эсвэл Windows 95): үндсэн
Хуваалт (Linux ext2 файлын систем): үндсэн
Болж байна уу.
Таамагласан үндсэн хуваалтын хүснэгт:
Үндсэн хуваалт(1)
төрөл: 012(0x0C)(DOS эсвэл Windows 95 32 бит FAT, LBA)
хэмжээ: 1907mb #s(3906544) s(16-3906559)
chs: (0/1/1)-(1023/19/16)d (0/1/1)-(12207/19/16)r
Үндсэн хуваалт(2)
төрөл: 131(0x83)(Linux ext2 файлын систем)
хэмжээ: 5730mb #s(11736000) s(3906560-15642559)
chs: (1023/19/16)-(1023/19/16)d (12208/0/1)-(48882/19/16)r
Үндсэн хуваалт(3)
төрөл: 000(0x00)(ашиглагдаагүй)
Хэмжээ: 0mb #s(0) s(0-0)
Үндсэн хуваалт(4)
төрөл: 000(0x00)(ашиглагдаагүй)
Хэмжээ: 0mb #s(0) s(0-0)
chs: (0/0/0)-(0/0/0)d (0/0/0)-(0/0/0)r
Хэрэв бүх зүйл хэвийн бол бид хуваалтын хүснэгтэд бичиж, хуруугаа гаталж, дахин ачаалахыг зөвшөөрч байна.
Миний хувьд програм нь хуваалтаас өмнө (40 ба 120) байсан хуваалтыг тодорхойлсон бөгөөд энэ нь тохиромжгүй байсан бөгөөд намайг сэргээх өөр аргыг хайхад хүргэв.
1.3. туршилтын диск
Анхаарна уу: энэ хэрэгслийг энэ нийтлэлд илүү дэлгэрэнгүй тайлбарласан байгаа тул би энд давтахгүй.Энэ хэрэгсэл нь өмнөхтэй төстэй боловч хэд хэдэн давуу талтай:
1. илүү сүүлийн үеийн, идэвхтэй дэмжигдсэн;
2. субъектив, энэ нь илүү хурдан ажилладаг;
3. илүү ажиллагаатай;
4. ncurses дээр суурилсан энгийн консол интерфэйс байдаг.
Яв!
1. эхний цонхноос Create a new log file командыг сонгоно;
2. хүссэн дискээ сонгох (/dev/sda) -> Үргэлжлүүлэх;
3. хуваалтын төрлийг Intel гэж тэмдэглэх;
4. Analyze current partition structure-г сонгоод алдагдсан хуваалтуудыг хайх;
5. Хэрэв олсон хуваалтууд зөв байвал Нөөцлөх товчийг дараад 6-р алхам руу очно уу, хэрэв хаа нэгтээ алдаа гарсан тохиолдолд дискийг хурдан хайх боломжтой (Хурдан хайлт);
6. Хэсэг бүхий ногоон жагсаалт энд аль хэдийн харагдаж байна. Хэрэв зүгээр бол бичээрэй, үгүй бол Гүн хайлтыг ажиллуул.;
Миний хувьд үр дүн нь gpart-ийн үр дүнтэй төстэй байсан бөгөөд энэ нь буруу юм.
Гүн хайлтыг эхлүүлсний дараа 40 минут хүлээсний дараа би сэтгэлийг минь илүү сайхан болгосон хариултыг хүлээн авлаа.
Хэд хэдэн хуваалтууд хоорондоо давхцаж байгааг олж мэдсэн (эдгээр нь анхны (захиргааны өмнөх) 120 ГБ ба шинэ нь 100 ГБ байв). Шаардлагагүйг устгасан гэж тэмдэглээд би хүснэгтийг диск рүү бичээд дахин ачааллаа. Аз болоход бүх зүйл амжилттай болж, компьютер анхны байдалдаа эргэн орж, би ухамсартайгаар орондоо орох боломжтой болсон.
3. MBR сэргээх
Энэ даалгаврын хувьд бидний зэвсэглэлд ms-sys хэрэгсэл бий.Эхлээд манай MBR-д юу буруу байгааг олж мэдье.
Ms-sys /dev/sda
/dev/sda нь x86 ачаалах сектортой
Энэ нь тодорхойгүй ачаалах салбар юм
Одоо та энэ дискэнд ачаалах сектор байхгүй байгааг харж болно.
Уг хэрэгсэл нь янз бүрийн үйлдлийн системийн MBR-тэй ажиллах боломжтой. Аргументгүйгээр програмыг ажиллуулснаар жагсаалтыг гаргаж болно. Миний хувьд энэ нь Windows 7-ээс хэрэгтэй байсан.
MBR-г диск рүү бичих:
Ms-sys -7 /dev/sda
Windows 7-ийн үндсэн ачаалах бичлэгийг /dev/sda руу амжилттай бичсэн
Бид шалгаж байна:
Ms-sys /dev/sda
Энэ нь үүнтэй адил Microsoft 7-ийн үндсэн ачаалах бичлэг юм
програм нь хатуу дискний төхөөрөмж дээр -7 шилжүүлэгчээр үүсгэгддэг.
Энэ бол шаардлагатай MBR суулгасан бөгөөд та дахин ачаалж болно.
3. Outro
Хаанаас ч юм өөртөө асуудал үүсгэж, буруу зүйл хийж шөнийн хагасыг өнгөрөөж болдгийн жишээ энэ бичлэг юм. Гэхдээ энэ нь үнэлж баршгүй туршлага өгсөн бөгөөд би энд танилцуулахыг хичээсэн.Магадгүй энэ нь хэн нэгэнд ашигтай байх болно. Эцсийн эцэст, ийм нөхцөл байдалд орох нь тийм ч хэцүү биш боловч нарийвчилсан гарын авлага үнэхээр байдаггүй.
Мэргэжилтнүүдэд зориулсан асуулт! Windows 7, 8.1 эсвэл Windows 10-ийг хатуу диск дээр (MBR-ийн үндсэн ачаалах бичлэгтэй) суулгахдаа 100 ГБ-ын офсет бүхий анхны үйлчилгээний далд Системийн нөөцлөгдсөн хуваалт үүссэн эсэхийг хэрхэн шалгах вэ. Яагаад надад энэ хэрэгтэй байна вэ! Миний хатуу диск дээр хамгийн эхэнд муу секторууд (муу блокууд) байдаг тул үйлдлийн систем энэ газарт нэвтрэхгүй, хөлдөхгүй байхын тулд тэдгээрийн оронд хуваарилагдаагүй зай үүсгэхийг хүсч байна. Таны вэбсайт дээр, гэхдээ тэдгээр нь бүгд шинэ GPT загварын дискэнд зориулагдсан боловч би ердийн MBR дисктэй бөгөөд UEFI интерфэйс нь BIOS-д идэвхгүй болсон.
Windows 7, 8.1, 10-ийн урьдчилан суулгасан орчинд хатуу дискний хуваалтыг (MBR мастер ачаалах бичлэгтэй) хэрхэн офсет хэлбэрээр үүсгэж, хөтчийн эхэнд хуваарилагдаагүй зай (муу блок агуулсан) үүсгэж, дараа нь үйлдлийн системийг суулгах талаар
Сайн уу! Windows 7, 8.1, 10-ийг ердийн BIOS (MBR хатуу диск) бүхий компьютер дээр суулгах үед далд Системийн нөөцлөгдсөн хуваалт автоматаар үүсдэг (системээс нөөцлөгдсөн, хэмжээ 100-500 МБ), зорилго нь хадгалах, хадгалах явдал юм. үйлдлийн системийн ачаалах файлуудыг хамгаалах ба Win 8.1, 10-д мөн сэргээх орчинг агуулна). Энэ хуваалт нь дараах шинж чанаруудтай: Идэвхтэй, Систем, Үндсэн хуваалт, мөн таны компьютер дээр суулгасан нэг буюу хэд хэдэн үйлдлийн системүүд нь үүнээс эхэлдэг.
Windows суулгах үед манай уншигч шилжихийг хүсдэг Энэ хэсэг нь бага зэрэг баруун тийш, хөтчийн эхэнд хуваарилагдаагүй (хуваарилагдаагүй) зай үүсгэдэг (100 ГБ), ингэснээр энэ хэсэгт юу ч байхгүй: үйлчилгээний далд хуваалтууд, Windows файлууд ч байхгүй. Үүнийг ашиглан маш энгийнээр хийж болнопараметрийн офсет (par size=n offset n үүсгэх) орчинд Windows-ийн урьдчилан суулгалт (WinPE), гэхдээ бидний алхамууд GPT хатуу дискний хувьд хийсэн зүйлээс өөр байх болно.
Манай нийтлэлд би Windows 10 үйлдлийн системийн жишээг өгөх болно, Windows 7-ийн хувьд та бүх зүйлийг зөвхөн бага зэрэг хийх хэрэгтэй бөгөөд энэ талаар би бас ярих болно.
Бид зөөврийн компьютерээ Windows 10 суулгацын флаш дискнээс ачаална.
Үйлдлийн системийг суулгах анхны цонхонд Shift + F10 товчийг дарахад командын мөр нээгдэнэ.

Командуудыг оруулна уу:
дискний хэсэг
lis dis (бид бүх хөтчүүдийг жагсаасан, бидэнд 1 TB багтаамжтай нэг HDD байна)
sel dis 0 (цорын ганц хатуу дискийг сонгоно уу)
цэвэр (хэрэв хатуу диск дээр хуваалтууд байсан бол энэ командын тусламжтайгаар бид тэдгээрийг устгасан)
creat par prim size=450 офсет 104857600(эхний үйлчилгээний далд хэсгийг үүсгэСистемийн нөөц 450 MB, дугаар 104857600 , энэ нь килобайтаар ойролцоогоор 100 ГБ байна).
Тэмдэглэл: Хэрэв та Windows 7 суулгасан бол 100 МБ багтаамжтай анхны үйлчилгээний далд Системийн нөөцлөгдсөн хуваалтыг хийвэл энэ тохиолдолд тушаал дараах байдалтай байна: creat par prim size=100 offset 104857600
activ (далд Системийн нөөцлөгдсөн хэсгийг идэвхтэй болгох).

Тушаалын мөрийн цонхыг хаагаад үйлдлийн системийг суулгана уу.

Эцсийн цонхонд бид дискний эхэнд хуваарилагдаагүй зай үүссэн бөгөөд 100 ГБ байна.
Мөн бидний үүсгэсэн анхны үйлчилгээний далд хуваалт болох System Reserved (450 MB) болон HDD дээрх 899.6 ГБ багтаамжтай үлдэгдэл хуваарилагдаагүй зайг харж, Windows 10 суулгах болно.

Windows 10-ийг суулгасны дараа бид Дискний менежмент рүү ороод бүх зүйлийг зөв хийсэн бөгөөд 100 ГБ-ын хуваарилагдаагүй зай нь хатуу дискний хамгийн эхэнд үйлчилгээний далд хуваалт болон дискний (C :)-ийн өмнө байрлаж байгааг харна. суулгасан үйлдлийн систем.
Хатуу дискийг форматлах нь гурван үе шаттайгаар хийгддэг.
доод түвшний формат (дискийг цилиндр, зам, салбар болгон физик зохион байгуулалт);
дискийг хуваалтад хуваах (логик төхөөрөмжүүд):
хэсэг бүрийн өндөр түвшний (логик) формат.
Доод түвшний форматлах үе шатанд форматлах програмыг ажиллуулж буй процессор нь хөтчийн толгойг хүссэн цилиндрт суулгахын тулд эхлээд хатуу дискний хянагч руу "Хайлт" командыг илгээж, дараа нь "Формат Track" командыг илгээдэг. "Формат зам" командыг гүйцэтгэх үед хатуу дискний хянагч нь хөтчөөс "Индекс" импульс (замын эхлэл) хүлээн авснаар замын үйлчилгээний форматыг бүртгэж, түүнийг салбар болгон хуваадаг. Салбар бүр нь тухайн салбарын үйлчилгээний форматаар (үйлчилгээний форматын агуулга, хэмжээг тухайн төхөөрөмжийн хөгжүүлэгч тодорхойлно) өгөгдлийн блок (512 байт) агуулдаг. Командуудыг гүйцэтгэхдээ хатуу дискний хянагч зам, секторын үйлчилгээний форматыг шаарддаг. Үйлчилгээний форматын талбаруудыг уншиж, шифрлэснээр хянагч диск дээрх сектор доторх шаардлагатай цилиндр, гадаргуу, сектор, өгөгдлийн блокыг олдог. Форматлах дараагийн үе шатанд системийн мэдээллийг хэд хэдэн салбаруудын өгөгдлийн блокуудад бичдэг бөгөөд энэ нь диск дээрх хуваалтыг зохион байгуулах, үйлдлийн системийг автоматаар ачаалах, диск дээрх файлын системийг дэмжих боломжийг олгодог.
Дискийг хуваах үе шатанд дискний эхний физик секторын өгөгдлийн блок (цилиндр 0, гадаргуу 0, сектор 1) 1BEh хаягаас арван зургаан байт 4 мөрөөс бүрдэх хуваалтын хүснэгтийг үүсгэдэг. Ерөнхийдөө форматлах явцад энэ секторын өгөгдлийн блокт бичигдсэн системийн мэдээллийг Master Boot Record (MBR) гэж нэрлэдэг.
Энэ салбарын мэдээллийн блокийн эхэн үеэс эхлэн програм (IPL 1) байдаг. Процессор нь POST болон "Ачаалагч" програмыг амжилттай дуусгасны дараа IPL 1 програм руу шилжиж, процессор нь дискнээс MBR санах ой руу ачаалж, хяналтыг MBR-ийн эхэнд (IPL 1 програм руу) шилжүүлдэг. , үйлдлийн системийг ачаалахад хүргэдэг үйлдлүүдийг үргэлжлүүлэх. MBR-д байрлах IPL 1 (ачаалагч) програм нь үйлдлийн системийг ачаалах боломжтой идэвхтэй хуваалтыг хайж олохын тулд хуваалтын хүснэгтийн мөрүүдийг хардаг. Хэрэв хуваалтын хүснэгтэд идэвхтэй хуваалт байхгүй бол алдааны мэдэгдэл гарч ирнэ. Хэрэв дор хаяж нэг хуваалт буруу шошго агуулсан эсвэл нэгээс олон хуваалтыг идэвхтэй гэж тэмдэглэсэн бол алдааны мэдэгдэл Хүчингүй хуваалтын хүснэгт гарч ирэх ба ачаалах процесс зогсоно. Хэрэв идэвхтэй хуваалт илэрсэн бол тухайн хуваалтын ачаалах секторт дүн шинжилгээ хийнэ. Хэрэв зөвхөн нэг идэвхтэй хуваалт олдвол түүний ачаалах секторын өгөгдлийн блокийн агуулгыг (BOOT) 0000:7C00 хаягаар санах ойд уншиж, идэвхтэй хуваалтын ачаалах хэсгийг уншихгүй бол хяналтыг энэ хаяг руу шилжүүлнэ таван оролдлого хийхэд алдааны мэдэгдэл гарч ирнэ: Үйлдлийн системийг ачаалахад алдаа гарсан бөгөөд систем зогссон; Идэвхтэй хуваалтын уншсан ачаалах секторын гарын үсгийг шалгаж, түүний сүүлийн хоёр байт нь 55AAh гарын үсэгтэй тохирохгүй байвал алдааны мэдэгдэл гарч ирнэ: Үйлдлийн систем байхгүй, систем зогссон). Процессор нь JMP командыг 0000:7С00 хаягаар уншиж, түүнийг ажиллуулж, IPL 2 програмын эхэнд удирдлагыг шилжүүлдэг бөгөөд энэ нь хуваалт үнэхээр идэвхтэй байгаа эсэхийг шалгадаг: IPL 2 нь үндсэн директор дахь хоёр файлын нэр, өргөтгөлийг шалгадаг - Эдгээр нь IO.SYS болон MSDOS.SYS (Windows NT-д зориулсан NTLDR) файлууд байх ёстой бөгөөд тэдгээрийг ачаалах ба. гэх мэт.
Windows 9x нь DOS-той ижил олон үзэл баримтлал дээр суурилдаг боловч эдгээр ойлголтуудыг цааш, логикоор авч үздэг. IO.SYS ба MSDOS.SYS гэсэн хоёр системийн файлууд боловч одоо системийн программ бүхэлдээ IO.SYS-д байгаа бөгөөд MSDOS.SYS хоёр дахь файл нь ачаалах үед системийн ажиллагааг хянадаг тохиргоотой ASCII текстийг агуулна. Himem.sys програмуудтай дүйцэхүйц. Систем эхлэхэд Ifshlp.sys болон Setver.exe файлуудыг IO.SYS программ автоматаар ачаалдаг. Та өмнөх шигээ Config.sys болон Autoexec.bat файлуудыг ашиглан драйверууд болон суурин програмуудыг санах ойд ачаалж болох боловч Windows 9x-д тусгайлан зориулсан 32 битийн төхөөрөмжийн драйверуудыг системийн бүртгэлд оруулснаар ачаалж байна. Бүх урьдчилсан ажил дууссаны дараа Win.com файлыг ажиллуулж, Windows 9x ачаалах бөгөөд график цэсээр дамжуулан өөрийн боломжуудыг өгдөг.
Системийн бүртгэл нь Windows 9x нь өөрийн модулиуд болон бие даасан програмуудыг ажиллуулахад шаардлагатай бүх тохиргоо, тохиргоо, параметрүүдийн талаархи мэдээллийг хадгалдаг мэдээллийн сан юм. Системийн бүртгэл нь Config.sys, Autoexec.bat болон Windows 3.1 ini файлуудын үүргийг гүйцэтгэдэг. Таны компьютерийн дискэн дээрх бүртгэл нь System.dat болон User.dat гэсэн хоёр тусдаа файлд хадгалагддаг. Эхнийх нь бүх төрлийн техник хангамжийн тохиргоог агуулдаг бол хоёр дахь нь системд ажиллаж буй хэрэглэгчид болон тэдгээрийн ашигладаг тохиргооны талаархи мэдээллийг агуулдаг. Хэрэглэгч бүр өөрийн User.dat файлтай байж болно, i.e. өөрийн таашаал, хэрэгцээнд тохируулан тохируулдаг өөрийн ажлын орчин. Системийн бүртгэлийг импортлох, экспортлох, нөөц хуулбар үүсгэх, тэдгээрийг ашиглан хадгалсан өгөгдлийг сэргээх боломжтой - нэг үгээр хэлбэл, энэ нь системийн параметрүүдийг удирдах, алдагдал, эвдрэлээс хамгаалах нэлээд хүчирхэг механизм юм.
Хүснэгт 3. MBR бүрэлдэхүүн хэсгүүд
|
Бүс нутаг |
Тодорхойлолт |
|
IPL програм 1 (ачаалагч програм нь 00 цагаас 1BEh хүртэлх зайг эзэлдэг) |
Алдааны мессежийн програмын код: Буруу хуваалтын хүснэгт (буруу хуваалтын хүснэгт). Үйлдлийн системийг ачаалахад алдаа гарлаа (үйлдлийн системийг ачаалахад алдаа) Үйлдлийн систем байхгүй (үйлдлийн систем байхгүй). |
|
Хуваалтын хүснэгтүүд (тус бүр нь 16 байт 4 мөр = 64 байт) 1BEh-ээс 1FDh хүртэлх бүсийг эзэлдэг. |
1 мөр (16 байт): Ачаалах туг (80 цаг - идэвхтэй / 00 цаг - ердийн хуваалт) - 1 байт Хуваалтын физик секторын эхлэл (толгой, сектор, цилиндр) - 3 байт Хуваалтын төрөл -1 байт Хуваалтын төгсгөлийн физик сектор (толгой, сектор, цилиндр) - 3 байт Хэсгийн өмнөх салбаруудын тоо - 4 байт Энэ хэсгийн нийт салбаруудын тоо 4 байт байна |
|
1FE хаягаас 1FF хүртэлх салбарын өгөгдлийн блок дахь сүүлийн 2 байт - Төгсгөлийн гарын үсэг |
55AA - MBR-ийн төгсгөлийг тэмдэглэнэ. Ачаалагч програмаар шалгасан |
FAT32-д өөрчлөгдсөн MBR-ийн хэсэг нь хуваалтын хүснэгт юм. Энэ нь өмнөх шигээ 16 байт дөрвөн бичлэгээс бүрддэг. Оруулга бүр хэсгийг тодорхойлдог. FAT32 нь DOS32 (0B) ба DOS32X (OS) гэсэн 2 төрлийн шинэ хуваалтыг нэвтрүүлсэн.
GPT хатуу дискний хуваалтын хэв маяг нь асар их хэмжээний өгөгдөл хадгалах төхөөрөмж ашигладаг арилжааны салбар болон энгийн хэрэглэгчдэд хуучин MBR стандартаас илүү давуу талыг өгдөг. Энгийн хүмүүст зориулсан GPT дискний давуу тал нь илүү сайн гүйцэтгэл, санамсаргүй эсвэл санамсаргүйгээр устгасан өгөгдлийг сэргээх магадлал өндөр байдаг. Хэрэв компьютерийн эх хавтан нь үйлдлийн горимыг дэмждэг бол (GPT дисктэй ажиллах зайлшгүй нөхцөл), гэхдээ ямар нэг шалтгааны улмаас үүссэн хуваалтын бүтэц, хадгалагдсан өгөгдөл бүхий хатуу диск нь MBR хуваалтын хэв маягтай бол бүх зүйлийг өөрчлөх боломжтой. Үйлдлийн системд хор хөнөөл учруулахгүй, харин системийн бус хуваалтууд дээрх дискний бүтэц, файлуудыг хадгалах замаар. Windows-ийг дахин суулгах шаардлагатай хэвээр байх болно. Мэдээжийн хэрэг, Windows-ийг дахин суулгахгүйгээр хийх арга зам байдаг, гэхдээ энэ нь одоогийн үйлдлийн системийн ачаалах чадварыг сэргээх үйл явцын улмаас төвөгтэй байдаг. Эцсийн эцэст, та гараар сэргээх хэсэг болон шифрлэгдсэн EFI хуваалтыг (MBR диск дээрх "Системийн нөөцлөгдсөн" ачаалах хуваалтын оронд ашигладаг) үүсгэж, дараа нь UEFI системийн ачаалагчийг сэргээх хэрэгтэй болно. Windows-г дахин суулгахад эдгээр бүх асуудал автоматаар шийдэгдэх болно. Дээрээс нь бид хуучин үйлдлийн алдаагүй цэвэр үйлдлийн системийг авах болно.
Тиймээс, доороос бид Windows-ийг MBR-ээс GPT болгон хөрвүүлсэн дискэн дээр системийн бус хуваалтуудын өгөгдлийг алдалгүйгээр хэрхэн суулгах талаар авч үзэх болно. Гэхдээ эхлээд тэмдэглэгээ болон хадгалагдсан өгөгдөл алдагдах үед Windows-ийг GPT диск дээр хэрхэн суулгасан талаар ярилцъя.
1. Мэдээлэл алдагдсан GPT диск дээр Windows суулгаж байна
MBR дискний хуваалтын бүтэц, өгөгдлийг хадгалах нь үргэлж утгагүй байдаг. Жишээлбэл, хоёрдогч зах зээл дээр худалдаж авсан хатуу дискийг холбох үед. Энэ тохиолдолд юу хийх вэ? BIOS UEFI нь зөвхөн GPT дискүүдтэй ажилладаг тул програм хангамжийн энэ горим идэвхтэй байх шаардлагатай бөгөөд Windows суулгах процессыг UEFI ачаалах боломжтой USB флаш дискнээс гүйцэтгэдэг. Бид Windows-ийг GPT диск дээр өгөгдөл болон хуваалтуудыг алдалгүйгээр хэрхэн суулгах талаар авч үзэхдээ эдгээр цэгүүд рүү буцах болно. Гэхдээ хатуу дискийг анх MBR хэлбэрээр эхлүүлсэн бол BIOS UEFI интерфейсийг идэвхжүүлсэн Windows суулгах явцад бид дараах мэдэгдлийг хүлээн авах болно.
GPT диск дээр Windows суулгах боломжтой болгохын тулд би юу хийж чадах вэ? Та өөрийн хатуу диск дээрх бүх хуваалтыг бүрэн устгах хэрэгтэй...


Мөн хуваарилагдаагүй дискний зай дээр үйлдлийн системийг суулгана уу. Эсвэл "Create" товчийг ашиглан дискэн дээр хэд хэдэн хуваалт үүсгэж, тэдгээрийн зөвхөн нэгийг нь системийн суулгалтын байршил болгон зааж, үлдсэн хэсгийг нь файл хадгалах газар болгон ашиглаарай.

Windows суулгах явцад хатуу диск автоматаар GPT рүү хөрвүүлэгдэх болно.
Энэ нь Windows-г GPT диск дээр суулгах, хуваалтын бүтэц, хадгалагдсан өгөгдлийг алдах арга юм. Гэхдээ MBR диск нь мэдээллээр дүүрэн, маш их мэдээлэлтэй байвал яах вэ? Хэдийгээр чухал өгөгдлийг өөр хатуу диск эсвэл зөөврийн зөөвөрлөгч рүү түр хугацаагаар шилжүүлэх газар байгаа ч гэсэн том хэмжээтэй файлуудыг нааш цааш дамжуулах журамд цаг хугацаа шаардагдана. Хэрэв өгөгдлийг түр байрлуулах газар байхгүй бол зөвхөн нэг л гарц бий - дискийг MBR-ээс GPT болгон хөрвүүлэх, дараа нь системийн хуваалт дээр Windows-ийг дахин суулгах.
2. Бэлтгэл үе шат
Хөрвүүлэх процессыг эхлүүлэхийн өмнө та хэд хэдэн зүйлийг шалгаж, ажлын хэрэгслээ бэлтгэх хэрэгтэй. Хэрэгтэй:
- BIOS нь UEFI интерфейсийг үнэхээр дэмждэг эсэхийг шалгаарай;
- 64 битийн Windows 7, 8.1, 10-ийг суулгах процесс бүхий ачаалах боломжтой UEFI USB флаш дискийг шатаах (Rufus програм эсвэл системийн 8.1 ба 10 Media Creation Tool-ийн хувилбаруудад түгээлтийн иж бүрдлийг татаж авах хэрэгслийг ашиглан хийсэн);
- Одоогийн Windows-ийн чухал өгөгдөл, тухайлбал, хэрэглэгчийн профайл хавтсанд байгаа файлуудыг хадгалах, чухал програмуудын экспортын тохиргоо, лицензийн түлхүүрүүдийг задлах, үйлдлийн системийг дахин суулгах ердийн процессын өмнөх шигээ бусад үйлдлүүдийг хийх;
- Албан ёсны вэбсайтаас татаж авна уумөн AOMEI Partition Assistant програмыг компьютер дээрээ суулгаарай (одоогийн Windows үйлдлийн систем дээр MBR дискэн дээр), үүний тусламжтайгаар хатуу дискийг MBR-ээс GPT болгон хөрвүүлэх процесс явагдана. Хөтөлбөрийг бусад функцуудын дунд үнэ төлбөргүй стандарт хувилбараар татаж авах боломжтой бөгөөд энэ нь дискний хуваалтын хэв маягийг хөрвүүлэх боломжийг олгодог.
3. Дискийг MBR-ээс GPT болгон хөрвүүлэх
Дээр дурдсан бүх алхмуудыг хийж, шаардлагатай хэрэгслийг бэлтгэсний дараа AOMEI Partition Assistant-ийг ажиллуулна уу. Манай тохиолдолд, програмын цонхонд бид хоёр компьютерийн хатуу дискийг харах болно: тэдгээрийн нэг нь MBR-ээс GPT руу хөрвүүлэх процедурыг аль хэдийн амжилттай гүйцэтгэсэн, нөгөө нь MBR диск нь үүнийг хийж амжаагүй байна.

MBR диск дээр контекст цэсийг дуудаж, "GPT диск рүү хөрвүүлэх" командыг сонгоод, үйлдлийг эхлүүлэх баталгаажуулах цонхонд "OK" дээр дарна уу.

Эх хавтан нь BIOS UEFI үйлдлийн горимыг дэмждэг эсэхийг шалгахын тулд үйл ажиллагааг эхлүүлэхийн өмнө програм хангамжийн цонх гарч ирнэ. Хэрэв хөрвүүлсэн диск ачаалах боломжтой бөгөөд үйлдлийн систем суулгасан бол үйл ажиллагаа дууссаны дараа дахин ачаалах боломжгүй болно гэдгийг энэ цонх танд мэдэгдэнэ. Ийм учраас үйл ажиллагааны бэлтгэл үе шатыг нухацтай авч үзэх нь чухал бөгөөд нийтлэлийн өмнөх хэсэгт санал болгосон бүх үйлдлийг хийх нь чухал юм. "Тийм" дээр дарна уу.

Цонхны зүүн дээд буланд байгаа "Хэрэглэх" товчийг дарна уу.


"Тийм" гэснийг товшсоноор буцах боломжгүй цэг бөгөөд үйл ажиллагаа дууссаны дараа хатуу диск GPT рүү хөрвүүлэгдэх тул одоогийн Windows ачаалах боломжгүй болно. Үйл ажиллагаа дууссаныг програмын цонхонд мэдэгдэх бөгөөд зөвхөн "Ok" дээр дарах боломжтой болно.

"Ok" дээр дарахаас өмнө Windows суулгах процесс бүхий UEFI ачаалах боломжтой USB флаш диск холбогдсон эсэхийг шалгана уу. "Ok" дээр дарсны дараа компьютер дахин асах болно.
4. BIOS UEFI тохиргоо
Дараагийн удаа компьютераа асаахад та UEFI үйлдлийн горимыг тохируулахын тулд BIOS-д нэн даруй орох ёстой. Asus эх хавтангийн BIOS-д үүнийг дараах байдлаар хийдэг. Үндсэн цэсэнд "Нарийвчилсан тохиргоо" товч эсвэл F7 товчийг дарна уу.

"Ok" дээр дарснаар бид дэвшилтэт горимд орохыг баталгаажуулна. "Татаж авах" таб руу очоод "CSM" хэсгийг сонгоно уу (үүнийг идэвхжүүлсэн байх ёстой, өөрөөр хэлбэл "Идэвхжүүлсэн" гэсэн утга эсрэг талд гарч ирэх ёстой). "Ачаалах төхөөрөмжийн параметрүүд" баганад "UEFI ба Legacy UpROM" гэсэн утгыг тохируулна уу - UEFI болон Legacy горимд ачаалах боломжийг олгодог нийцтэй горим. Дараа нь хэсгийн тохиргооноос гарахын тулд "Буцах" товчийг ашиглана уу.

Хэрэв та Windows 7-г компьютер дээрээ суулгаж байгаа бол (Secure Boot) - "Secure Boot" хэсэгт очоод "OS Type" баганад "Бусад үйлдлийн систем" гэсэн утгыг тохируулна уу. Мөн "Буцах" товчийг ашиглан нэг түвшинд оч.

Ачаалах төхөөрөмжүүдийн жагсаалтаас UEFI ачаалах боломжтой USB флаш дискийг сонгоно уу.

Бид BIOS-д хийсэн өөрчлөлтийг хадгалдаг: F10 товчийг дараад "Тийм" гэснийг сонгоно уу.

Бусад эх хавтангийн BIOS-д тохиргоо өөр байх болно. Гэхдээ тэдний мөн чанар нь Asus-ийн эх хавтангийн хувьд тайлбарласантай ижил байх болно.
- UEFI үйлдлийн горимыг тохируулах (эсвэл хэлэлцсэн жишээн дээр дэмжигдсэн бол нийцтэй байдлын горим);
- UEFI стандартын гэрчилгээтэй нийцэхгүй үйлдлийн системүүдийн аюулгүй ачааллыг идэвхгүй болгох;
- UEFI флаш дискнээс ачаалах тэргүүлэх чиглэлийг тохируулах;
- Тохиргоог хадгалж байна.
5. Windows-ийг GPT диск дээр суулгаж байна
BIOS-ийн UEFI тохиргоог хадгалсны дараа компьютер USB флаш дискнээс ачаалах болно. Бид суулгах процессын эхний үе шатуудыг давж, суулгах байршлыг сонгоход бага зэрэг хоцрох болно. Системийн бус дискний хуваалтууд дээрх өгөгдлийг найдвартай, найдвартай байлгахын тулд Windows-ийг эхлүүлэх үүрэгтэй MBR диск дээрх хоёр хуваалтыг устгах шаардлагатай - 350 эсвэл 500 МБ багтаамжтай эхний ачаалах хуваалт (хамааралтайгаар). Windows-ийн хувилбар дээр) болон үйлдлийн систем өөрөө суулгасан хоёр дахь хуваалт. Алдаа гаргахгүйн тулд, ялангуяа компьютерт хэд хэдэн хатуу диск холбогдсон бол хуваалтын хэмжээн дээр анхаарлаа хандуулах нь дээр. Бидний жишээн дээр дөнгөж сая MBR-ээс GPT рүү хөрвүүлсэн дискийг Windows суулгах процессоор Disk 0 гэж тодорхойлсон. Бид эхлээд "Устгах" товчийг ашиглан эхний хуваалтыг устгана.

Дараа нь бид хоёр дахь хэсэгтэй процедурыг давтана.

Хуваалтуудыг устгасны үр дүнд үүссэн хуваарилагдаагүй зайг товшоод "Дараах" товчийг дарж Windows суулгах процессыг үргэлжлүүлнэ үү.

Өдрийг сайхан өнгөрүүлээрэй!
Компьютерийн дискүүд нь GPT эсвэл MBR хуваалтын хүснэгтүүдийг ашигладаг. Орчин үеийн компьютерууд Windows 10 эсвэл Windows 8.1 (Windows 8) үйлдлийн системд GPT хуваалтын хүснэгтийг ашигладаг.
GUID хуваалтын хүснэгт (GPT) нь BIOS-ийг орлуулсан EFI интерфейсийн нэг хэсэг юм. BIOS нь MBR (Master Boot Record) - үндсэн ачаалах бичлэгийг ашигладаг. Аажмаар MBR дисктэй компьютерууд GPT дисктэй компьютеруудаар солигдож байгаа бөгөөд SSD эсвэл HDD дискний төрөл хамаагүй.
Хуваалтын хүснэгтүүдийн гол ялгаа нь дараах байдалтай байна: MBR диск дээр та 4 үндсэн хуваалт үүсгэж болно, 2.2 TB хүртэлх дискийг дэмждэг, GPT дискүүд дээр хуваалтын тоо бараг хязгааргүй (ашигласан үйлдлийн системээс хамаарч), дискний хэмжээ нь түүнээс их байдаг. 2.2 TB нь TB-г дэмждэг тул систем илүү хурдан ачаалагддаг.
GPT-ийн давуу тал нь нэг газар байрладаг MBR-ээс ялгаатай нь өгөгдлөө дискний өөр өөр газар хадгалдаг. GPT-д эвдэрсэн эсвэл бүтэлгүйтсэн тохиолдолд өгөгдлийг өөр газраас, MBR диск дээр ашиглаж болох бөгөөд энэ тохиолдолд ачаалах боломжгүй болно. GPT хуваалтын хэв маягийн давуу талууд нь ихэвчлэн Windows-ийн 64 битийн хувилбарт хэрэгждэг (Windows 7 x64 дэмждэг).
GPT эсвэл MBR ямар диск болохыг хэрхэн олж мэдэх вэ? Та дисктэй ажиллахад зориулагдсан гуравдагч талын програмуудыг ашиглан Windows үйлдлийн системийг ашиглан MBR эсвэл GPT дискний форматыг олж мэдэх боломжтой. Энэ нийтлэлд AOMEI Partition Assistant програмыг авч үзэх болно.
Дискний удирдлагад GPT эсвэл MBR-ийг хэрхэн олох вэ
Дискний хуваалтын хэв маягийг олж мэдэх хамгийн хялбар арга бол Дискний менежмент рүү орох явдал юм.
Windows 10-д Start цэсэн дээр хулганы баруун товчийг дараад Disk Management-г сонгоно уу. Windows 7 дээр "Компьютер" дээр хулганы баруун товчийг дараад "Удирдах" контекст цэсийг сонгоод "Компьютерийн удирдлага" цонхноос "Дискний менежмент" хэсгийг сонгоно уу.
Та Windows дээр дискний менежментийг өөр аргаар оруулж болно: гар дээрх "Win" + "R" товчийг дараад "Run" цонхонд "diskmgmt.msc" (хашилтгүйгээр) командыг оруулаад "OK" дээр дарна уу. товч.
Үүний дараа "Дискний менежмент" цонх нээгдэх бөгөөд энэ компьютерт холбогдсон бүх дискийг харуулдаг.
Нэвтрэх цонхны доод хэсэгт та компьютерт холбогдсон бүх физик дискүүдийг харах болно: "Диск 0", "Диск 1" гэх мэт. Нэг физик хатуу диск нь хэд хэдэн хуваалттай байж болохыг анхаарна уу ( "C" хөтөч). ", "D" гэх мэт).
Дискний нэр дээр хулганы баруун товчийг дараад, энэ тохиолдолд "Диск 0" дээр дараад контекст цэснээс "Properties" -ийг сонгоно уу.
Нээгдэх "XXX дискний шинж чанарууд" цонхонд "Эзлэхүүн" табыг нээнэ үү. Дискний мэдээлэл хэсэгт та Partition Style: Partition GUID Table (GUID) гэсэн сонголтыг харах болно. Энэ нь энэ диск нь GPT хуваалтын хэв маягтай гэсэн үг юм.

Би "Диск 1"-ийн шинж чанарууд руу орж, "Боть" табыг нээсний дараа энэ диск нь MBR хүснэгтийг агуулж байгааг олж харлаа - "Хуваалтын хэв маяг: үндсэн ачаалах бичлэг (MBR)".

Командын мөрөнд GPT эсвэл MBR хатуу дискийг хэрхэн олох вэ
Тушаалын мөрийг администратороор ажиллуул. Командын мөрийн орчуулагч цонхонд дараах тушаалыг оруулна уу:
Дискний хэсэг
Жагсаалт диск
"Enter" дээр дарна уу.
Command Prompt цонх нь компьютерт холбогдсон бүх физик хөтчүүдийг харуулах болно.
Харагдах сонголтуудын нэг нь "GPT" гэсэн шошготой байна. GPT хуваалтын хэв маягтай диск нь одоор тэмдэглэгдсэн байдаг ("Диск 0"). Энэ нь одгүй үлдсэн дискүүд MBR хуваалтын хэв маягтай гэсэн үг юм.

AOMEI Partition Assistant дээр GPT эсвэл MBR дискний хуваалтыг хэрхэн олох вэ
AOMEI Partition Assistant програм (үнэгүй хувилбар - AOMEI Partition Assistant Standard) нь дискийг ажиллуулах, удирдахад зориулагдсан. Энэ програм нь GPT дискийг MBR, MBR-ийг GPT болгон хөрвүүлэх (хувиргах) чадвартай.
Програмыг ажиллуулсны дараа компьютерийн дискүүд AOMEI Partition Assistant-ийн үндсэн цонхонд гарч ирнэ. Програмын цонхны доод хэсэгт физик диск бүрийн нэрийн дор хуваалтын төрлийг харуулав: GPT эсвэл MBR.

Өгүүллийн дүгнэлт
Та өөрийн компьютер дээрх дискүүд ямар төрлийн GPT эсвэл MBR хуваалттай болохыг Disk Management snap-in, тушаалын мөр болон гуравдагч талын програм хангамжийг ашиглан олж мэдэх боломжтой: AOMEI Partition Assistant програм.