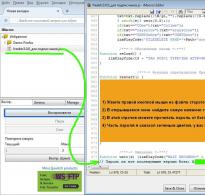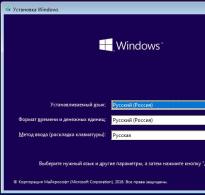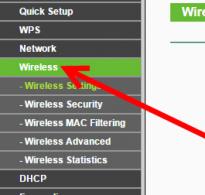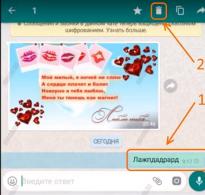Үйлдлийн горим ба чиглүүлэгчийн суурилуулалт. Хоёр Wi-Fi чиглүүлэгчийн хооронд утасгүй гүүр (WDS) хэрхэн тохируулах вэ? Бид чиглүүлэгчийг "давтагч" болгон ашигладаг.
Бид давтан болон гүүр горимд өөр өөр чиглүүлэгчийн ажиллагааг үргэлжлүүлэн ойлгодог. Энэ гарын авлагад бид Tp-Link чиглүүлэгчийг гүүр горимд (WDS) тохируулах талаар дэлгэрэнгүй авч үзэх болно. Tp-Link чиглүүлэгчид WDS гэж юу болох, энэ нь "давтагч" (давтагч) үйлдлийн горимоос юугаараа ялгаатай вэ гэсэн асуултыг нэн даруй ойлгох хэрэгтэй гэж би бодож байна.
Tp-Link чиглүүлэгчид жишээлбэл Asus, Zyxel гэх мэт давталт гэх мэт горим байхгүй гэдгийг би шууд хэлье (тэнд чиглүүлэгчид үнэхээр ажилладаг). Зөвхөн Tp-Link-ийн хандалтын цэгүүд сүлжээний давтагчаар ажиллах боломжтой. Энгийн чиглүүлэгчдийн хувьд: TL-WR941ND, TL-WR740N, TL-WR841N, TL-MR3220, TL-WR842ND болон бусад загварууд нь WDS гэгддэг гүүр горимыг тохируулах чадвартай байдаг.
Шинэчлэлт:Зарим TP-Link чиглүүлэгчийн тохиргоонд чиглүүлэгчийг давтагчаар ажиллахаар тохируулах боломжтой болсон. Таны чиглүүлэгчийн тохиргоонд ийм сонголт байгаа байж магадгүй.
Гүүр горим ба давталтын горим хоёрын ялгаа юу вэ? Би үүнийг энгийн хэлээр тайлбарлах болно: гүүр горимд бид хоёр чиглүүлэгчийг Wi-Fi-аар холбодог. Энэ горимыг мөн Wi-Fi сүлжээг өргөжүүлэхэд ашиглаж болно. Жишээлбэл, бид Wi-Fi-аар интернетийг түгээдэг ямар нэгэн үндсэн чиглүүлэгчтэй. Мөн бид энэ сүлжээг өргөжүүлж, хүрээг нь нэмэгдүүлэх хэрэгтэй. Бид Tp-Link чиглүүлэгчийг авч, эдгээр зааврын дагуу гүүр горимд тохируулж, үндсэн чиглүүлэгчээс Wi-Fi-аар дамжуулан интернетийг хүлээн авч, цааш түгээдэг. Гэхдээ давтагчаас ялгаатай нь та өөр утасгүй сүлжээтэй болох бөгөөд өөрийн нэр, нууц үгтэй болно.
Мэдээжийн хэрэг, давталт (эсвэл чиглүүлэгч давталт горимд)Энэ зорилгод илүү тохиромжтой. Энэ нь одоо байгаа сүлжээг хуулбарлаж, бэхжүүлдэг бөгөөд гүүр горимд өөр утасгүй сүлжээ гарч ирдэг. Мөн та аль сүлжээнд холбогдохоо сонгох хэрэгтэй болно.
Саяхан надаас энэ асуултыг сэтгэгдэл дээр асуусан:
Өдрийн мэнд. Wifi хүлээн авахын тулд tl-wr941nd чиглүүлэгчийг хэрхэн тохируулах, дараа нь интернетийг кабелиар дамжуулах вэ гэсэн асуулт гарч ирэв. Энэ нь зүгээр л хүлээн авагч болгон ашиглах явдал юм. Үүнийг ямар нэгэн байдлаар биелүүлэх боломжтой юу?
Tp-Link-ээ WDS горимд тохируулснаар үүнийг хүлээн авагч болгон ашиглаж болно. Интернетэд холбогдохын тулд, жишээлбэл, Wi-Fi хүлээн авагчгүй телевизор эсвэл компьютер.
Өөр хэдэн оноо:
- Та ямар ч үндсэн чиглүүлэгчтэй байж болно. Мэдээжийн хэрэг, хоёр төхөөрөмж хоёулаа Tp-Link байвал сайн, мөн ижил загвартай байвал илүү дээр юм. Надад үндсэн чиглүүлэгч байгаа бөгөөд би TL-MR3220 дээрх гүүрийг тохируулах болно. Дашрамд хэлэхэд би Tp-Link-ийг хуучин Asus RT-N13U-тай холбож чадаагүй.
- Бид мөн үндсэн чиглүүлэгчийн тохиргоог өөрчлөх болно. Бид статик сувгийг тохируулах хэрэгтэй.
- Энэ арга нь гүүр горимд хоёр чиглүүлэгчийг утасгүй холбоход тохиромжтой. Жишээлбэл, нэгдүгээр давхарт та чиглүүлэгчтэй, хоёрдугаарт бид өөр нэгийг суулгаж, Wi-Fi-аар эхнийхтэй нь холбодог. Цаашид кабель тавих шаардлагагүй болсон.
Tp-Link чиглүүлэгч дээр гүүр (WDS) тохируулах
1 Юуны өмнө бид үндсэн чиглүүлэгч дээрх утасгүй сүлжээний сувгийг өөрчлөх хэрэгтэй. Бидний гүүр горимд холбогдох чиглүүлэгчийг тохируулсан байх ёстойг анхаарна уу. Өөрөөр хэлбэл, интернет ажиллах ёстой, энэ нь Wi-Fi сүлжээг түгээх ёстой.
Миний үндсэн чиглүүлэгч бол D-link DIR-615.. Энэ нь бид үндсэн чиглүүлэгчийн тохиргоонд утасгүй сүлжээнд зориулсан статик сувгийг тохируулах шаардлагатай гэсэн үг юм. Та ямар төрлийн чиглүүлэгчтэй болохыг мэдэхгүй байгаа тул зааврыг харна уу, би өөр өөр үйлдвэрлэгчдийн төхөөрөмж дээрх сувгийг өөрчлөх талаар бичсэн.
Жишээлбэл, хэрэв та Tp-Link-ийг үндсэн чиглүүлэгчээр ажиллуулж байгаа бол сувгийг тохиргооноос (192.168.1.1 (192.168.0.1) нээх эсвэл зааврыг үзнэ үү) таб дээрээс өөрчилж болно. Утасгүй. Талбайд Сувагстатик сувгийг зааж өгөх. Жишээ нь 1 эсвэл 6. Товчлуурыг дарна уу Хадгалахтохиргоог хадгалах.

Статик суваг суулгасан. Та үндсэн чиглүүлэгчийн тохиргооноос гарч болно.
Эхлээд бид Tp-Link-ийн IP хаягийг өөрчлөх хэрэгтэй. Сүлжээнд ижил IP-тэй хоёр төхөөрөмж байхгүй байхын тулд энэ нь зайлшгүй шаардлагатай. Жишээлбэл, үндсэн IP хаяг нь 192.168.1.1, хоёр дахь нь 192.168.1.1 бол хаягийн зөрчил үүснэ. Таб руу оч Сүлжээ - LAN. Талбайд IP хаяг 1-ээс 2 хүртэлх сүүлийн цифрийг солино уу. Та 192.168.1.1 буюу 192.168.0.1 хаягийг авах болно. Товчлуур дээр дарна уу Хадгалах. Чиглүүлэгч дахин ачаалах болно.
Бидний холбогдох гэж буй гол чиглүүлэгч ямар IP хаягтай болохыг бид мэдэх хэрэгтэй. Хэрэв энэ нь 192.168.1.1 байгаа бол WDS-ээр холбогдохыг хүссэн чиглүүлэгч дээр бид хаягийг 192.168.1.2 болгон өөрчилнө. Хэрэв гол нь 192.168.0.1 хаягтай бол хоёр дахь хаягийг 192.168.0.2 болгож тохируулна уу. Тэд нэг дэд сүлжээнд байх нь чухал.

Тохиргоо руу дахин очно уу, зөвхөн IP хаяг өөр байх болно - 192.168.1.2. Үүнийг бид дээр дурдсан.
3 Таб руу очно уу Утасгүй. Талбайд Утасгүй сүлжээний нэрта хоёр дахь утасгүй сүлжээний нэрийг зааж өгч болно. Мөн талбайд Суваг нь үндсэн чиглүүлэгчийн тохиргоонд тохируулсан сувгаа зааж өгөхөө мартуузай. Надад 1-р суваг байна.

Чиглүүлэгч интернетийг хүлээн авах жагсаалтаас хүссэн сүлжээгээ сонгоно уу. Хүссэн сүлжээний хажууд байгаа холбоос дээр дарна уу "Холбох".

4 Бидэнд унадаг цэс л үлдлээ Түлхүүрийн төрөлсүлжээнийхээ хамгаалалтын төрлийг сонгоно уу (бидний холбогддог). Мөн талбайд Нууц үгэнэ сүлжээний нууц үгийг зааж өгнө үү. Хадгалах бол товчлуур дээр дарна уу Хадгалах.

Чиглүүлэгчээ дахин ачаална уу. Цахилгааныг унтрааж, дахин асаах эсвэл хяналтын самбар дээрх холбоос дээр дарна уу "энд дар".
5 Дахин ачаалсны дараа тохиргоо руу дахин очно уу. Мөн үндсэн дэлгэцэн дээр (Статус таб) хэсгийг харна уу Утасгүй. Эсрэг WDS статусбичих ёстой Гүй.

Энэ нь манай Tp-Link аль хэдийн үндсэн чиглүүлэгчтэй холбогдоно гэсэн үг юм. Мөн энэ нь Wi-Fi болон кабелиар дамжуулан интернетийг түгээх ёстой. Тохиргоо дууссан.
Хэрэв танд үндсэн чиглүүлэгчээс IP хаяг өгөх шаардлагатай бол (гүүр горимд тохируулагдсан биш), дараа нь бидний саяхан тохируулсан чиглүүлэгч дээр та DHCP серверийг идэвхгүй болгох хэрэгтэй. Та үүнийг таб дээрх тохиргоонд хийж болно DHCP. Ойролцоох унтраалга суурилуулах замаар Идэвхгүй болгох, тохиргоог хадгалах.
6 Бидний тохируулсан чиглүүлэгч тараах Wi-Fi сүлжээнд нууц үг оруулахаа бүү мартаарай. Та нар дэлгэрэнгүй мэдээллийг харж болно. Тэнд бүх зүйл энгийн байдаг. Тохиргоо, таб дээр Утасгүй - Утасгүй аюулгүй байдал, зүйлийг тодруулна уу WPA/WPA2 - Хувийн (санал болгосон), талбарт Утасгүй нууц үгнууц үг тохируулах (хамгийн багадаа 8 тэмдэгт), мөн доорх товчийг дарна уу Хадгалах.

Одоо манай Tp-Link чиглүүлэгч үндсэн чиглүүлэгчээс интернетийг хүлээн авч цааш түгээдэг. Хоёрдахь чиглүүлэгчийг үндсэн чиглүүлэгчийн хүрээнд суулгахын тулд зөв байршлыг сонго.
Програм хангамжийн шинэ хувилбар дээр утасгүй гүүр (2.4 GHz ба 5 GHz) тохируулж байна
Би энэ нийтлэлийг шинэчилж, шинэ програм хангамж бүхий TP-Link чиглүүлэгчид WDS-ийг тохируулах талаар хамгийн сүүлийн үеийн мэдээллийг оруулахаар шийдсэн. Энэ нь цэнхэр өнгөтэй байна. Тэнд бүх зүйл арай өөрөөр хийгдсэн байдаг. Би одоо танд үзүүлэх болно.
Хэрэв танд шинэ хяналтын самбар бүхий чиглүүлэгч байгаа бол "Нарийвчилсан тохиргоо" - "Системийн хэрэгсэл" - "Системийн тохиргоо" хэсэгт очих хэрэгтэй. Хэрэв та хоёр зурваст чиглүүлэгчтэй бол гүүр горимыг хоёр зурваст тохируулах сонголтыг харах болно. 2.4 GHz ба 5 GHz давтамжтай.
1 Шаардлагатай давтамжийн хажууд байгаа "WDS Bridge-г идэвхжүүлэх" нүдийг шалгана уу. Жишээлбэл, би 2.4 GHz-ийн хажууд байгаа хайрцгийг шалгасан. "Хайх" товчийг дарна уу

2 Жагсаалтаас холбогдохыг хүссэн сүлжээгээ сонгоно уу. Сүлжээнийхээ хажууд байгаа "Сонгох" дээр дарна уу. Та сүлжээгээ боломжтой сүлжээнүүдийн жагсаалтаас хялбархан олох болно гэж бодож байна.

3 Шаардлагатай бол та хамгаалалтын тохиргоог (Хамгаалалт, Нууц үг) өөрчилж, "Хадгалах" товчийг дарна уу. Хэрэв та нууц үг тохируулсан бол "WPA-PSK/WPA2-PSK"-г сонгоно уу. Мөн та сүлжээг нууц үггүйгээр орхиж болно. Хэрэв шаардлагатай бол.

Roture нь Wi-Fi-аар өөр чиглүүлэгчтэй холбогдож, утасгүй сүлжээгээр дамжуулан интернетийг хүлээн авах болно.
Хэрэв та DHCP серверийг идэвхгүй болгох шаардлагатай бол "Нарийвчилсан тохиргоо" - "Сүлжээ" - "DHCP сервер" таб дээрээс үүнийг хийж болно.
Хэрэв интернет WDS горимд кабелиар ажиллахгүй бол
Хэрэв та миний дээр үзүүлсэн тохиргоог хийж дуусгавал интернет нь зөвхөн Wi-Fi-аар, чиглүүлэгчтэй холбогдсон үед л ажиллах болно. (WDS горимд байгаа)кабелиар дамжуулан интернет ажиллахгүй байна. Интернет холболт байхгүй. Энэ нь мэдээжийн хэрэг тийм биш бөгөөд жишээлбэл, чиглүүлэгчийг Wi-Fi сүлжээний хүлээн авагч болгон ашиглах нь ажиллахгүй болно. Тиймээс би TP-LINK дэмжлэгт асуулт бичсэн бөгөөд тэд надад хариулсан.
WDS функцийг тохируулахдаа та утастай болон утасгүй сүлжээгээр анхны чиглүүлэгчээс (WDS клиент холбогдсон төхөөрөмж) IP хаягийг хүлээн авдаг. Энэ функцийг зөв тохируулахын тулд та WDS гүүрийг тохируулсан төхөөрөмж дээрх DHCP серверийг идэвхгүй болгох ёстой. Мөн та анхны чиглүүлэгчтэй ижил дэд сүлжээнд байхын тулд түүний локал IP хаяг хэрэгтэй.
Би TP-LINK TL-WR740N дээрх бүх зүйлийг шалгаж үзсэн бөгөөд үнэхээр DHCP серверийг унтраасны дараа интернет сүлжээний кабелиар шууд ажиллаж эхэлсэн. DHCP-г идэвхгүй болгох нь тийм ч хэцүү биш юм. Чиглүүлэгчийн тохиргоонд табыг нээнэ үү DHCP, шилжүүлэгчийг ойртуулна уу Идэвхгүй болгох(идэвхгүй болгох), тохиргоог хадгална уу.

Бид чиглүүлэгчийг дахин ачаалж, бүх зүйл хэвийн ажиллаж байна. Би шууд кабелиар интернеттэй болсон. Та энэ чиглүүлэгчийн тохиргоо руу хоёр дахь алхам дээр бидний тогтоосон хаягаар очиж болно. Миний хувьд 192.168.1.2.
Хэрэв та WDS холболтыг тохируулж чадахгүй бол
Шинэчлэх.Чиглүүлэгч нь гүүр горимд холбогдохыг хүсэхгүй байх тохиолдол байнга гардаг. Мэдээжийн хэрэг, олон шалтгаан байж болно. Сэтгэгдэл бичихдээ Эдуард нэг сонирхолтой шийдлийг санал болгов. хоёр чиглүүлэгч дээр WPS функцийг идэвхгүй болгох. Хэрэв танд WDS горимыг тохируулахад асуудал гарвал оролдож болно. Түүнээс гадна, цөөхөн хүн WPS холболт ашигладаг бөгөөд аюулгүй байдлын үүднээс энэ функцийг идэвхгүй болгох, утасгүй сүлжээний бусад асуудлыг шийдэхийг зөвлөж байна.
TP-Link чиглүүлэгч дээр үүнийг хийхэд хэцүү биш юм. WPS (эсвэл QSS) хэсэгт та энэ функцийг идэвхгүй болгоход л хангалттай.

Мөн шинэ програм хангамж дээр.

Та үүнийг хоёр чиглүүлэгч дээр идэвхгүй болгох хэрэгтэй. Үндсэн дээр нь бид гүүр горимд холболт хийхийг оролдож байна. Нэмэлт мэдээлэл (бусад үйлдвэрлэгчийн төхөөрөмжийг оруулаад)Энэ нийтлэлээс олж болно: .
Хэрэв танд асуулт, зөвлөгөө, санал байвал сэтгэгдэл дээр бичээрэй.
Өнөөдөр би гадаа чиглүүлэгчийн сэдвийг хөндөхийг хүсч байна утасгүй wifi гүүр, энэ нь миний уншигчдын дунд нэлээд их сонирхол татаж байна. Тухайлбал, бие биенээсээ алслагдсан хоёр барилгыг, тухайлбал оффис ба агуулахын хооронд, өөр өөр орон сууцны хоёр орон сууцны хооронд, эсвэл хувийн зуслангийн байшин, гаражийн хооронд утасгүй холболтыг хэрхэн холбох талаар байнга сонирхож байна уу. хоёр чиглүүлэгч? Хариулт нь та чиглүүлэгчээр дамжуулан WiFi гүүр тавих хэрэгтэй.
Тэгэхээр, таны эсрэг талын байшинд найз тань амьдардаг гэж төсөөлөөд үз дээ. Эсвэл ойн ард байрлах газартай хөдөөгийн байшин - бид эдгээр цэгүүдэд WiFi-ээр үнэгүй интернет нэвтрэхийг хүсч байна. Өөрөөр хэлбэл, бид WiFi гүүр байгуулах, өөрөөр хэлбэл хоёр бие даасан дотоод сүлжээг (утастай эсвэл утасгүй - хамаагүй) нэгтгэх эсвэл алсаас байрладаг нэг компьютерийг Wi-Fi ашиглан гэрийн сүлжээнд холбох даалгавартай тулгарч байна. дохио.
Хэрэв бид таны дохионы эх үүсвэртэй ойрхон байрладаг, өөрөөр хэлбэл чиглүүлэгчээс байгаа өрөөний тухай ярьж байгаа бол хүрээг нэмэгдүүлэх нэмэлт төхөөрөмжтэй эсвэл нэмэлт төхөөрөмжгүйгээр хүрэх магадлалтай. Дахин хэлэхэд, хэрэв зай нь хэдэн арван эсвэл хэдэн зуун метрээс хэтрэхгүй бол гүүр горимыг дэмждэг, гадаад антентай холбогдсон хоёр энгийн чиглүүлэгчээр л явж болно.

Гэхдээ хэдэн зуун метрээс километр хүртэл том зайд, илүү тогтвортой ажиллагааг хангахын тулд ийм утасгүй гүүр барихад зориулагдсан тусгай Wi-Fi хандалтын цэгүүдийг ашиглахыг зөвлөж байна. Тэд аль хэдийн хүчирхэг чиглэлтэй антеннаар тоноглогдсон бөгөөд бие биетэйгээ уялдаатай ажиллах зориулалттай. Ийм тоног төхөөрөмж үйлдвэрлэх зах зээлийн тэргүүлэгч нь Ubiquiti юм. Янз бүрийн үнэ, гүйцэтгэлийн шинж чанар бүхий олон загварууд байдаг.
Таны орон сууцнаас хөрш зэргэлдээх байшин эсвэл хамгийн ойрын ой руу интернетийг хаана холбох хэрэгтэй талаар ярихад анхааралтай уншигч анзаарсан нэг нарийн ширийн зүйлийг анхаарч үзээрэй. Өөрөөр хэлбэл, та хоёр ижил хандалтын цэгийг худалдаж аваад суулгаж, бие биен рүүгээ чиглүүлэх шаардлагатай бөгөөд ингэснээр хана, мод гэх мэт аливаа саад тотгор, саад тотгороор тэдний шууд холбоо тасрахгүй байх болно.

Тиймээс, байшингийн хувьд, хэрэв тэдгээр нь бие биенийхээ эсрэг талд байрладаг бол та тагтан эсвэл дээвэр дээр нэвтрэх цэгийг зүгээр л засах боломжтой. Хэрэв бид илүү хол зайд, жишээлбэл, ойд нуугдсан зуслангийн байшинд WiFi түгээх тухай ярьж байгаа бол та хүлээн авагч AP-ыг мод, байшингийн дээгүүр өндөр шон дээр суулгаж болно.
Wifi гүүрийг тогтвортой ажиллуулах гол нөхцөл бол хоёр объектын хооронд шууд харагдах байдал юм.
Утасгүй гүүрийг бий болгох өөр нэг нөхцөл бол тоног төхөөрөмжийн техникийн шинж чанарууд - тэдгээр нь ямар зайд хүрч, ямар давтамжтайгаар ажилладаг. Эдгээр нь хоорондоо харилцахад хамгийн тохиромжтой байхын тулд эдгээр хоёр ижил загвар байх нь дээр.

Түүнчлэн, тусад нь худалдаж авсан гадаад өсгөгч антеныг ашиглан хүлээн авалтын тогтвортой байдлыг нэмэгдүүлэх боломжтой.
Цэгүүдийг суурилуулахдаа тэдгээрийн дохионы чиглэлийг харгалзан үзэх шаардлагатай. Хол байх тусам бие бие рүүгээ илүү нарийвчлалтай чиглүүлэх хэрэгтэй гэдгийг та ойлгох хэрэгтэй.

WiFi хандалтын цэгүүд болон бусад тоног төхөөрөмж
Хүрээнд үндэслэн wifi гүүр суурилуулах зарим төхөөрөмжийг авч үзье. Хэрэв та 3 км-ээс илүүгүй зайд Wi-Fi гүүр барихаар төлөвлөж байгаа бол Ubiquiti NanoStation Loco M2, NanoStation Loco M5, NanoStation M2 загварууд нь тэдгээрийн хүрээг нэмэгдүүлэх дарааллаар тохиромжтой.

Дараах WiFi хандалтын цэгүүд аль хэдийн 10 км хүртэл хүрч байна - Ubiquiti NanoStation M5, NanoBridge M5 22dBi, NanoBridge M5 25dBi. Сүүлийн 2 нь илүү олшруулсан антентай.

Суурилуулсан хүчирхэг, өндөр чиглэлтэй антен бүхий PowerBridge M3 болон PowerBridge M5 загварууд нь 20 км-ийн зайг туулахад тусална.
Эцэст нь та Ubiquiti Rocket M2, Rocket M5, Rocket M5 GPS загваруудыг (координатын синхрончлолтой) ашиглан хамгийн ихдээ 30-50 км зайг туулах боломжтой. Түүнчлэн, илүү тогтвортой хүлээн авахын тулд тэдгээрийг антеннуудын тусламжтайгаар нэмэгдүүлэх боломжтой - жишээлбэл, 2.4 GHz давтамжтай ажилладаг Rocket M2 цэгийн хувьд RocketDish 2G-24, Rocket M3 - Rocket Dish 3G, мөн Rocket M5-ийн хувьд - RocketDish 5G-30.

Хэрэв шууд үзэгдэх орчин байхгүй бол NanoStation Loco M900 загвар нь 5 км хүртэлх зайд танд туслах болно. 2.5 ГГц давтамжтай ажилладаг ихэнх хандалтын цэгүүдээс ялгаатай нь энэ төхөөрөмж нь 900 МГц давтамжтай бөгөөд энэ нь радио долгионыг саад бэрхшээлээс илүү сайн зайлсхийхэд тусалдаг.

Эдгээр цэгүүдээс гадна гадаа суурилуулах явцад танд хэд хэдэн төхөөрөмж хэрэгтэй болно - энэ нь PoE технологийг ашиглан ажилладаг төхөөрөмжийг (өөрөөр хэлбэл сүлжээний кабелиар цахилгаан хүлээн авдаг) гарч болзошгүй аюултай хүчдэлээс хамгаалдаг аянгын хамгаалалт юм. агаар мандлын үзэгдлүүдийн улмаас.

Дүгнэж хэлье - чиглүүлэгчээр дамжуулан утасгүй WiFi гүүр үүсгэхийн тулд танд хэрэгтэй болно:
- 2 тохируулсан дотоод сүлжээ,
- Антентай 2 гадаад хандалтын цэг
- мөн 2 аянгын хамгаалалттай.
Хэрэв та юу худалдаж авах талаар эргэлзэж байгаа бол Google-ээр ороод энэ төхөөрөмжийг зардаг онлайн дэлгүүрүүдийг хайж олоорой. Ихэнх тохиолдолд тэд загвар сонгоход тохиромжтой шидтэнтэй эсвэл бэлэн иж бүрдэлтэй байдаг бөгөөд үүнийг та зүгээр л худалдаж аваад тохируулах хэрэгтэй.
Ubiquity вэбсайтаас хэд хэдэн хандалтын цэгүүдийн онцлог шинж чанарууд энд байна:
NanoStation M болон NanoStation Loco M цувралын нэвтрэх цэгүүд нь үндсэн станцаас дохио хүлээн авах үйлчлүүлэгчийн төхөөрөмжөөр төгс төгөлдөр юм; заасан чиглэлд түгээх антенн болгон; MIMO 2x2 антенны улмаас объект хоорондын үзэгдэх орчин хязгаарлагдмал байдаг гүүр холболт.
Сум нь суурилуулсан антентай байдаггүй тул бүх нийтийнх байдаг. N төрлийн холбогчоор дамжуулан та тохирох хүрээний самбар, чиглэлтэй эсвэл бүх чиглэлтэй антенныг тохируулах боломжтой. Гүүр барих, дугуй чиглэлд дохио түгээхэд голчлон ашигладаг.
Пуужингууд нь AirMax Sector, Dish болон Omni антеннуудтай хамтран ашигласны ачаар үйлчилгээ үзүүлэгчийн зэрэглэлийн цэгээс олон цэгт холболт, 40 км-ээс дээш хурдны замд зориулагдсан. Онооны гол давуу тал нь хүч чадал, гүйцэтгэл, MIMO 2X2 горимын дэмжлэг юм.
AirGrid, NanoBridge болон PowerBridge нь суурилуулсан өндөр чиглэлтэй антенаар тоноглогдсон бөгөөд голчлон гүүрний холболтыг бий болгоход зориулагдсан. Антенууд нь бие биенээсээ гүйцэтгэл, хүч, хэлбэр, зорилго зэргээрээ ялгаатай байдаг.
Ubiquiti wifi гүүрийг байгуулж байна
Та зайгаа шийдэж, төхөөрөмжөө сонгосны дараа гүүрийг барьж эхлэх цаг болжээ. Би 5 км-т ажилладаг, 40 хүртэлх ажлын станцыг дэмждэг Ubiquiti NanoStation M5 дунд зэргийн Wi-Fi хандалтын цэгийн жишээг үзүүлэх болно.
Хандалтын цэгийн горимд эхний цэгийг тохируулж байна
Бид цэгийг аянгын хамгаалалттай холбож, PoE адаптер (LAN холбогчоор дамжуулан тэжээл өгөх боломжийг олгодог төхөөрөмж), энэ нь эргээд сүлжээний адаптераар дамжуулан сүлжээнд холбогддог. Түүнчлэн, PoE адаптер дээр бид LAN холбогч руу нөхөөсний утас оруулдаг бөгөөд энэ нь интернетэд холбогдсон LAN чиглүүлэгчээс ирдэг.
Үүний дараа http://192.168.1.20 (энэ нь хайрцаг эсвэл баглаа боодол дээр заасан) хөтөч рүү орж "ubnt" нэвтрэх/нууц үгээр нэвтэрч ерөнхий мэдээлэл, сүлжээг харуулсан үндсэн админ хуудас руу очно уу. байдал.

Бидэнд WireLess таб хэрэгтэй бөгөөд үүнд бид ажилд шаардлагатай бүх зүйлийг тохируулах болно. Энд аль хэдийн танил болсон зүйлүүд, тухайлбал SSID, аюулгүй байдал (шифрлэлтийн төрөл, нэвтрэх нэр, холболтын нууц үг) - Би үүнийг хэрхэн тохируулах талаар утасгүй холболтын талаар дэлгэрэнгүй тайлбарлахгүй;

Одоо би шинэ үндсэн параметрүүд дээр анхаарлаа хандуулах болно.
- Утасгүй горим - энэ төхөөрөмжийн үүрэг нь хандалтын цэг (цэг) эсвэл станц (үйлчлүүлэгч) юм. Бид нэг гол хандалтын цэгийг AP горимд, хоёр дахь нь үйлчлүүлэгчийн хандалтын цэгийг станц руу тохируулсан. Мөн олон төхөөрөмжийг сүлжээнд холбох боломжийг олгодог WDS горим байдаг ч яг одоо бидэнд хэрэггүй.
- Сувгийн өргөн - сувгийн өргөн. Сувгийн зурвасын өргөн нь энэ талбар дахь утгаас хамаарна: 40 МГц-ээс 300 Мбит/с хүртэл, 20 МГц-ээс 130 Мбит/с хүртэл, 10 МГц-ээс 65 Мбит/с хүртэл, 5 МГц-ээс 32 Мбит/с хүртэл.
- Давтамж - сувгийн давтамж. Хөршийнхөө Wi-Fi-аас ялгаатай тодорхой дугаарыг зааж өгөхөө мартуузай. Үүнийг яаж тодорхойлох вэ.
- Гаралтын хүч - дамжуулагчийн хүч. Үүнийг хамгийн дээд хэмжээнд тохируулна уу.
- Мэдээллийн дээд хурд нь тодорхой мэдээлэл дамжуулах хурдыг тохируулах эсвэл автомат горимыг сонгох боломжийг олгодог.
Үлдсэнийг нь байгаагаар нь үлдээж болно.
Бид эдгээр бүх параметрүүдийг тохируулаад өөр хандалтын цэг рүү шилждэг.
Станц горимд хоёр дахь цэгийг тохируулах
Эхний тохиолдолд цахилгаан болон LAN сүлжээнд холбогдох бүх процедурын дараа бид түүний IP руу очдог (эхнийхтэй адил), дараа нь үүнийг өөрчлөх шаардлагатай, учир нь эхний цэг нь ийм хаягтай байна. Үүнийг хийхийн тулд "Сүлжээ" таб руу ороод 192.168.1.21 болгож өөрчилнө үү.

Бид "Өөрчлөх > Хэрэглэх" товчийг дарж тохиргоог хадгалж, дахин ачаалахыг хүлээгээд админ самбар руу дахин очно, гэхдээ шинэ, өөрчлөгдсөн хаягаар.
"Утасгүй" таб руу очиж, миний хэлсэнчлэн түүний ажиллах горимыг "Станц" болгон өөрчил.

"SSID" хэсэгт "Сонгох" товчийг дараад нээгдэх цонхонд "Скан хийх" товчийг дарна уу. Төхөөрөмж нь аль хэдийн тохируулагдсан анхны хандалтын цэгийг илрүүлэх ёстой.

Бид цэгийнхээ хажууд байгаа нүдийг шалгаад, түүний MAC хаягийг хуулж, Lock to AP MAC талбарт оруулна. Өөрчлөлтийг хадгалахын тулд "Өөрчлөх > Хэрэглэх" дээр дарна уу.
Эцэст нь, хамгийн сүүлийн алхам бол "Нарийвчилсан" таб руу очоод "Зай" мөрөнд эхний Wi-Fi хандалтын цэг хүртэлх зайг зааж өгнө. Бид үлдсэнийг нь анхдагч байдлаар үлдээж, бүгдийг дахин хадгална.

Энэ бүгд - хоёр wifi хандалтын цэгийг ашиглан баригдсан утасгүй wifi гүүр бэлэн боллоо.
TP-Link утасгүй гүүрийг тохируулж байна
TP-Link хандалтын цэгүүдийг суулгах практик нь дээр дурдсантай төстэй юм - бид бие биенийхээ эсрэг талд байрлах хандалтын цэгүүдийг засч, тэдгээрийг эх орон сууц болон WiFi хүлээн авах объектод дотоод сүлжээнүүд ажилладаг компьютер эсвэл чиглүүлэгчид холбодог. Би тусдаа өгүүллээр яг яаж холбох талаар дэлгэрэнгүй ярьсан тул өөрийгөө давтах нь утгагүй юм.

Хандалтын цэгийн админ самбар руу шууд орцгооё. Энэ нь хэд хэдэн үйлдлийн горимтой.

Бидний түгээх цэгийн хувьд AccessPoint, AP Router эсвэл AP Client Router тохиромжтой. Интернэт түгээлтийн горимд AP-г хэрхэн тохируулах талаар видеонд дэлгэрэнгүй тайлбарласан болно.
Хүлээн авагчийн хувьд - Client, Repeater эсвэл Bridge. Манай төхөөрөмж хүлээн авах горимд хэрхэн ажилладаг талаар тайлбарласан болно.
Энэ бол үндсэндээ утасгүй WiFi гүүрийг тохируулах талаар танд хэлэхийг хүссэн зүйл юм. Тохиргоонд амжилт хүсье!
Ердийн чиглүүлэгч нь үндсэн зорилго, тухайлбал янз бүрийн компьютерийн сүлжээг гарц болгон холбохоос гадна хэд хэдэн нэмэлт, маш хэрэгтэй функцуудыг гүйцэтгэх чадвартай гэдгийг сүлжээний тоног төхөөрөмжийн бүх хэрэглэгчид мэддэггүй. Тэдгээрийн нэгийг WDS (Wireless Distribution System) буюу гүүр горим гэж нэрлэдэг. Чиглүүлэгч дээр яагаад гүүр хэрэгтэй вэ, үүнийг хэрхэн идэвхжүүлж, тохируулах талаар хамтдаа олж мэдье?
Та утасгүй сүлжээнийхээ хүрээг нэмэгдүүлэх шаардлагатай бөгөөд танд хоёр чиглүүлэгч байгаа гэж бодъё. Дараа нь та нэг чиглүүлэгчийг интернетэд, хоёр дахь нь эхний сүлжээний төхөөрөмжийн Wi-Fi сүлжээнд холбож, өөрөөр хэлбэл төхөөрөмжөөсөө сүлжээнүүдийн хооронд нэг төрлийн гүүр барьж болно. Эндээс л WDS технологи хэрэг болно. Та дохионы давталтын функцтэй нэмэлт хандалтын цэг худалдаж авах шаардлагагүй болсон.
Гүүрний горимын сул талуудын дунд үндсэн ба хоёр дахь чиглүүлэгчийн хоорондох өгөгдөл дамжуулах хурд мэдэгдэхүйц алдагдлыг онцлон тэмдэглэх нь зүйтэй. Өөр үйлдвэрлэгчдийн загварууд дээр TP-Link чиглүүлэгчид WDS-ийг тохируулахыг хичээцгээе, бидний үйлдлүүд нэр томъёо, интерфэйсийн хувьд бага зэрэг ялгаатай байх болно.
Алхам 1: Үндсэн чиглүүлэгчийг тохируулах
Юуны өмнө бид интернетийн үйлчилгээ үзүүлэгчээр дамжуулан дэлхийн сүлжээнд нэвтрэх чиглүүлэгчийг тохируулах болно. Үүнийг хийхийн тулд бид чиглүүлэгчийн вэб клиент рүү очиж, төхөөрөмжийн тохиргоонд шаардлагатай өөрчлөлтүүдийг хийх хэрэгтэй.
- Чиглүүлэгчтэй холбогдсон компьютер эсвэл зөөврийн компьютер дээрх дурын хөтөч дээр хаягийн мөрөнд чиглүүлэгчийн IP-г оруулна уу. Хэрэв та төхөөрөмжийн координатыг өөрчлөөгүй бол энэ нь ихэвчлэн 192.168.0.1 эсвэл 192.168.1.1 байдаг бөгөөд дараа нь товчлуурыг дарна уу. Оруулна уу.
- Бид чиглүүлэгчийн вэб интерфэйс рүү нэвтрэхийн тулд баталгаажуулдаг. Үйлдвэрийн программ дээр хэрэглэгчийн нэр болон тохиргооны тохиргоонд нэвтрэх нууц үг хоёулаа ижил байна: админ. Хэрэв та эдгээр утгыг өөрчилсөн бол мэдээжийн хэрэг бид одоогийн утгыг оруулна. Товчлуур дээр дарна уу "БОЛЖ БАЙНА УУ«.
- Нээгдсэн вэб клиент дээр бид чиглүүлэгчийн янз бүрийн параметрүүдийн хамгийн бүрэн багц бүхий дэвшилтэт тохиргоо руу шууд очно.
- Хуудасны зүүн талд бид мөрийг олдог "Утасгүй горим". Хулганы зүүн товчлуур дээр дарна уу.
- Доош унах дэд цэсэнд бид очно "Утасгүй сүлжээний тохиргоо".
- Хэрэв та өмнө нь үүнийг хийж байгаагүй бол утасгүй нэвтрүүлгийг идэвхжүүлж, сүлжээний нэр өгч, хамгаалалтын шалгуур, код үгээ тохируулна уу. Хамгийн гол нь Wi-Fi сувгийг автоматаар илрүүлэхийг идэвхгүй болгох хэрэгтэй. Үүний оронд бид графикт статик, өөрөөр хэлбэл тогтмол утгыг тавьдаг "Суваг". Жишээлбэл, "1". Үүнийг санацгаая.
- Бид залруулсан чиглүүлэгчийн тохиргоог хадгалдаг. Төхөөрөмж дахин ачаалагдана. Одоо та чиглүүлэгч рүү шилжих боломжтой бөгөөд энэ нь үндсэн дохиог таслан зогсоож, түгээх болно.






Алхам 2: Хоёр дахь чиглүүлэгчийг тохируулах
Бид үндсэн чиглүүлэгчийг ялгаж, хоёрдогч чиглүүлэгчийг тохируулах гэж байна. Бид энд бас ямар нэгэн онцгой хүндрэлтэй тулгарахгүй. Танд хэрэгтэй зүйл бол анхаарал, логик арга юм.
- 1-р алхамтай адилаар төхөөрөмжийн вэб интерфэйс рүү нэвтэрч нэмэлт тохиргооны тохиргооны хуудсыг нээнэ үү.
- Юуны өмнө бид чиглүүлэгчийн IP хаягийг үндсэн чиглүүлэгчийн сүлжээний координатын сүүлийн орон дээр нэгийг нэмж өөрчлөх хэрэгтэй. Жишээлбэл, хэрэв эхний төхөөрөмж нь 192.168.0.1 хаягтай бол хоёр дахь нь 192.168.0.2 гэсэн хаягтай байх ёстой, өөрөөр хэлбэл төхөөрөмж хоорондоо зөрчилдөхөөс зайлсхийхийн тулд чиглүүлэгч хоёулаа нэг дэд сүлжээнд байх болно. IP хаягийг тохируулахын тулд баганыг өргөжүүлнэ үү "Сүлжээ"параметрийн зүүн баганад.
- Гарч ирэх дэд цэснээс хэсгийг сонгоно уу "LAN", бид хаашаа явж байна.
- Чиглүүлэгчийн хаягийг нэг утга болгон сольж, дүрс дээр дарж баталгаажуулна уу "Хадгалах". Чиглүүлэгч дахин ачаалагдана.
- Одоо чиглүүлэгчийн вэб клиент рүү нэвтрэхийн тулд бид интернет хөтөч дээр төхөөрөмжийн шинэ IP хаягийг, өөрөөр хэлбэл 192.168.0.2-г оруулж, баталгаажуулалтыг хийж, нэмэлт тохиргоог оруулна. Дараа нь утасгүй утасны тохиргооны дэвшилтэт хуудсыг нээнэ үү.
- Блок дотор "WDS"тохирох нүдийг чагталснаар гүүрийг идэвхжүүлнэ үү.
- Эхлээд та үндсэн чиглүүлэгчийн сүлжээний нэрийг зааж өгөх хэрэгтэй. Үүнийг хийхийн тулд бид хүрээлэн буй радио агаарыг сканнердаж байна. Мастер болон хоёрдогч чиглүүлэгчийн сүлжээнүүдийн SSID өөр байх нь маш чухал юм.
- Хүрээг сканнердах явцад илэрсэн хандалтын цэгүүдийн жагсаалтаас үндсэн чиглүүлэгчээ олоод дүрс дээр дарна уу "залгахын тулд".
- Хэрэв жижиг цонх гарч ирвэл одоогийн утасгүй сүлжээний сувгийг автоматаар өөрчлөхийг баталгаажуулна уу. Хоёр чиглүүлэгч дээр суваг ижил байх ёстой!
- Бид шинэ сүлжээнд үйлдвэрлэгчээс хамгийн сайн санал болгосон хамгаалалтын төрлийг сонгодог.
- Бид сүлжээний шифрлэлтийн хувилбар, төрлийг тохируулж, Wi-Fi сүлжээнд нэвтрэх нууц үгийг гаргаж ирдэг.
- Дүрс дээр дарна уу "Хадгалах". Хоёр дахь чиглүүлэгч нь өөрчилсөн тохиргоогоор дахин ачаалагдана. Гүүр нь "баригдсан". Та үүнийг ашиглаж болно.











Бидний түүхийн төгсгөлд нэг чухал баримтад анхаарлаа хандуулаарай. WDS горимд бид хоёр дахь чиглүүлэгч дээр өөрийн нэр, нууц үг бүхий өөр сүлжээ үүсгэдэг. Энэ нь бидэнд үндсэн чиглүүлэгчээр дамжуулан интернетэд нэвтрэх боломжийг олгодог боловч эхний сүлжээний клон биш юм. Энэ бол WDS технологи ба давталтын горим, өөрөөр хэлбэл давтагч хоёрын гол ялгаа юм. Бид танд тогтвортой, хурдан интернет холболтыг хүсч байна!
Эсвэл давтагчийг хэрхэн тохируулах талаар
Энэ нийтлэл дэх мэдээлэл нь ASUS WL-500gP V2, WL-550gE болон бусад чиглүүлэгчид хамаарна. Хэрэв танд өөр компаний чиглүүлэгч байгаа бол санаа зовох хэрэггүй, бүх чиглүүлэгч дээрх WDS горимын тохиргоо нь маш төстэй байна. Хамгийн гол нь чиглүүлэгч өөрөө энэ функцийг дэмждэг. Дашрамд хэлэхэд, зарим TRENDnet TEW-432BRP одоо энэ функцийг дэмждэг.
Одоо энэ нийтлэлийг бичсэн материалын талаар хэдэн үг хэлье. Энэ бол шинжлэх ухааны үүднээс Wireless Router WDS Configuration Guide (англи хэл дээрх эх хувь) гэж нэрлэгддэг заавар бөгөөд албан ёсны орчуулга нь байхгүй (эсвэл би сайн харагдахгүй байсан). Би үүнийг орчуулсан бөгөөд одооноос PDF форматаар татаж авах боломжтой. Үүнийг одоо Wireless Router WDS Configuration Guide English (ASUS router дээр WDS-г тохируулах) гэж нэрлэдэг.
Тэгээд одоо, үнэндээ, миний тайлбартай заавар
ASUS чиглүүлэгч дээр WDS тохируулж байна
Оршил
Энэхүү баримт бичигт жишээ болгон WL-550gE ашиглан ASUS утасгүй чиглүүлэгчид WDS-ийг хэрхэн тохируулахыг тайлбарласан болно.
Тэмдэглэл: Утасгүй тархсан систем (WDS) нь утасгүй бүрэн дэд бүтцийг бий болгох боломжийг олгодог. WDS хоёр үйлдлийн горим байдаг: Bridge and Repeater. Энэхүү гүүр нь хоёр өөр сүлжээг нэгтгэх боломжийг олгодог боловч нэгэн зэрэг PDA гэх мэт утасгүй төхөөрөмжүүдэд холбогдох боломжгүй болгодог. Давтан дамжуулагч нь эргээд хоёр сүлжээний хооронд холболт үүсгэж, утастай болон утасгүй төхөөрөмжийг нэгэн зэрэг холбох боломжийг олгодог. ASUS утасгүй бүтээгдэхүүний холимог горим нь WDS-ийн үндсэн санаатай бүрэн нийцдэг;
Бүлэг 1. Ажилд бэлтгэх.
Жишээлбэл, бид WDS-ийг хоёр хандалтын цэгт (AP, AP) тохируулах журмыг авч үзэх болно. Энэ жишээнд AP1 ба AP2 нь "Hybrid mode"-д ажиллах болно. TD1-ийн MAC хаяг нь 00:0E:A6:A1:3F:87 байна. AP2 нь үйлчлүүлэгчдэд IP хаяг өгөхгүй (DHCP идэвхгүй болсон). Бид дэд сүлжээнд зөвхөн нэг DHCP сервер үлдээх бөгөөд түүний функцийг AP1 гүйцэтгэх болно. TD2-ийн MAC хаяг нь 00:0E:A6:A1:3F:6E байна. Дэд сүлжээнд TD1-ийн IP хаяг нь 192.168.1.1, TD2 - 192.168.1.2 байх болно.
Холимог горимд утастай клиентүүд (PC1/PC2) болон утасгүй үйлчлүүлэгчид (NB1/NB2) аль ч хандалтын цэгт холбогдох боломжтой бол WDS үйлдлийн горимд зөвхөн утастай үйлчлүүлэгчид (PC1/PC2) ийм чадвартай байдаг.
| Хандалтын цэг 1 | Хандалтын цэг 2 | |
| SSID | WL550gE | WL550gE |
| LAN IP хаяг | 192.168.1.1 | 192.168.1.1 192 |
| Шифрлэлт | ҮГҮЙ | ҮГҮЙ |
| Утасгүй гүүр | Гибрид горим | Гибрид горим |
| MAC хаяг | 00:0E:A6:A1:3F:87 | 00:0E:A6:A1:3F:6E |
| Anonymous-г зөвшөөрөх | Үгүй | Үгүй |
| DHCP сервер | Тиймээ | Үгүй |
Тэмдэглэл:
Тайлбар 1: Илүү сайн нийцтэй байхын тулд WDS горимд ажиллахын тулд ASUS чиглүүлэгч болон хандалтын цэгүүдийг ашиглана уу.
Тайлбар 2: AP2 дээрх DHCP серверийг идэвхгүй болго.
Тайлбар 3: Чиглүүлэгч бүрт өөр өөр LAN IP тохируулна уу.
Тайлбар 4: Хоёр чиглүүлэгчийн SSID болон сувгууд ижил байх ёстой.
Бүлэг 2. AP1-ийг тохируулах
1. Хөтөчийнхөө хаягийн мөрөнд http://192.168.1.1 гэж бичээд Enter товчийг дараад оруулна уу: Хэрэглэгчийн нэр: админ Нууц үг: админ

2. Захиргааны хэсэгт нэвтэрсний дараа Wireless->Interface руу орно

3. SSID "WL550gE", WEP шифрлэлт - байхгүй. Хоёр хандалтын цэг нь ижил SSID-тэй байх ёстойг бид танд сануулж байна.

4. IP Config ->WAN & LAN руу орно

5. LAN 192.168.1.1-д AP1 дээр IP хаягийг тохируулна уу

6. Wireless->Bridge руу очно уу.

7. Гибрид хандалтын цэгийн үйлдлийн горимыг сонгоно уу. Хэрэв та хоёр сүлжээний хоорондох холболтыг зөвхөн гүүр болгон ашиглахыг хүсвэл Зөвхөн WDS-г сонгоно уу.

8. Та WDS эсвэл Hybrid-ийг сонгосны дараа WDS-г ажиллуулахын тулд тогтмол сувгийг сонгохыг хүссэн мессежийг харж болно.

9. WDS тогтмол сувгийг сонго. Бидний жишээн дээр бид 3-р суваг ашигласан.

10. Жагсаалтад байгаа бусад хандалтын цэгүүдтэй холбогдохын тулд Remote Bridge List-д Connect to APs-г идэвхжүүлнэ үү.
11. Хэрэв та сүлжээнд холбогдохыг хүн бүрт зөвшөөрөхийг хүсвэл Allow anonymous зүйлээс Тийм гэснийг сонгоно уу. Бидний жишээн дээр бид Үгүй гэж сонгоно.

12. AP2-ийн MAC хаягийг оруулна уу. Энэ нь 00:0E:A6:A1:3F:6E байх ёстой.
13. MAC хаягаа оруулж дууссаны дараа Add дээр дарна уу.

14. Finish дээр дарна уу.
15. Save & Restart дээр дарна уу

3-р бүлэг TD2-г тохируулах
1. 2-р бүлгийн 1-3-р алхамд тайлбарласан алхмуудыг давтаж, AP2 нь AP1-тэй ижил SSID-тэй эсэхийг шалгаарай.
2. WAN & LAN ->IP Config руу очно уу

3. AP2-ийн LAN IP хаягийг 192.168.1.2 болгож өөрчил.

4. Дараагийн алхам бол DHCP серверийг идэвхгүй болгох явдал юм, учир нь Энэ нь зөвхөн TD1 дээр ажиллах бөгөөд сүлжээнд цорын ганц байх ёстой. IP Config->DHCP сервер рүү очно уу.
5. Enable DHCP Server хэсгээс Үгүй гэснийг сонгоод Apply дээр дарна.


6. 2-р бүлгийн 6-11-д заасан алхмуудыг давт. AP2 нь AP1-тэй ижил сувагтай эсэхийг шалгаарай.
7. AP1-ийн MAC хаягийг оруулна уу. Энэ нь 00:0E:A6:A1:3F:87 байх ёстой.
8. MAC хаягаа оруулж дууссаны дараа Add дээр дарна уу.

9. Бүлэг 2-ын 14-15-д заасан алхмуудыг давт. Дахин эхлүүлсний дараа WDS ажиллах ёстой.
Зааврын дараа
Би хоёр ASUS WL-500gP V2 чиглүүлэгчийг WDS горимд тохируулах үед (би янз бүрийн сонголтыг туршиж үзсэн) тэд зөвхөн WEP шифрлэлт ашиглан харилцдаг байсан ч паспортын дагуу ижил төхөөрөмжүүд WPA-г ашиглаж болно. Энэ нь практик дээр батлагдсан: WPA нь эдгээр төхөөрөмжүүд дээр WDS горимд ажилладаггүй. Өөр нэг тийм ч таатай бус амт бол хүлээн авалт хэр найдвартай болохыг шалгах боломжгүй юм. Үүнийг зөвхөн туршилтаар баталгаажуулах боломжтой. Та мэдрэгч, заагч эсвэл бусад дохиолол олохгүй.
Гэхдээ найдвартай хүлээн авалттай холболт нь хурдан, тогтвортой, хөндлөнгийн оролцоонд тэсвэртэй байдаг. Тиймээс энэ сонголтыг тийм ч их биш мөнгөөр өндөр чанартай гүүр хийхийг хүсдэг хүмүүст зөвлөж байна.
Хэлэлцэх асуудал бол яаж байгуулах вэ гэдэг асуудал чиглүүлэгчийн горим? Хэрэв та гэртээ утасгүй сүлжээ үүсгэхээр төлөвлөж байгаа бол хандалтын цэг, модем, давталт болон бусад зүйл биш харин чиглүүлэгчийг сонгохыг зөвлөж байна. Яагаад? Учир нь энэ төхөөрөмж нь олон үйлдэлт бөгөөд эдгээр бүх зүйлийг орлуулдаг. Энэ нийтлэлд бид түүний үндсэн үйлдлийн горимуудыг авч үзэх бөгөөд Asus-ийн загварын жишээн дээр тэдгээрийг хэрхэн тохируулахыг харах болно.
Юуны өмнө та ойлголтуудыг ойлгох хэрэгтэй. Нийтдээ чиглүүлэгч нь дөрвөн үндсэн горимтой:
- Хандалтын цэг
- Давтагч эсвэл өсгөгч
- Үйлчлүүлэгч, гүүр эсвэл адаптер
- Модем
Хандалтын цэг
Хандалтын цэгийн горимд эсвэл гадаадынхан үүнийг "Хандалтын цэг" гэж нэрлэдэг тул чиглүүлэгч нь кабелийн дохиог утасгүй болгон хувиргадаг төхөөрөмжөөр ажилладаг. Хандалтын цэгийн горимд байгаа чиглүүлэгч болон "хандах цэг" гэж нэрлэгддэг өөр сүлжээний төхөөрөмжийн хоорондох гол ялгаа нь энэ нь зөвхөн WiFi түгээх, өөрөөр хэлбэл утастай интернетийг радио дохио болгон хувиргах төдийгүй түгээх функцтэй байдагт оршино. IP хаяг, порт дамжуулах, чиглүүлэгчийн гол үүрэг юу вэ.
Модемийн горим (ADSL модем)
Цэвэр видеон дээр модем нь ADSL технологийг ашиглан утасны кабелиар дамжуулан World Wide Web-д нэвтрэх боломжийг олгодог үйлчилгээ үзүүлэгчтэй ажиллахад зориулагдсан төхөөрөмж юм. Өөр юу ч биш - модем өөрөө чиглүүлэгчийн горимд ажилладаг эсвэл зүгээр л ажиллахгүй. Гэхдээ энэ нь зөвхөн утасны утсаар интернетийг хүлээн авахаас гадна утасгүй дамжуулж, бусад үйлчлүүлэгчдэд IP өгөх чадвартай.

Давтагч
Ерөнхийдөө "давтагч" гэдэг нь тодорхойгүй хүлээн авах бүсэд байрлах компьютеруудыг интернетэд холбохын тулд Wi-Fi түгээлтийн цэгээс тодорхой зайд хүргэдэг утасгүй өргөтгөгч эсвэл дохионы давтагч юм. Хэрэв бидний дуртай Wi-Fi чиглүүлэгч нь давталтын горимтой бол энэ нь ижил зүйлийг хийх боломжтой гэсэн үг юм - утасгүй дохиог сунгаж, улмаар хүлээн авах талбарыг өргөжүүлнэ. Нэмж дурдахад, хоёр хандалтын цэгийн хооронд харагдах шугам байхгүй үед утасгүй гүүр үүсгэх үед ямар нэгэн саад бэрхшээлийг даван туулах шаардлагатай бол давталтын горим хэрэгтэй болно. Дараа нь бид үүнийг хоёр цэгээс харааны шугамд байрлуулж, дохиог дамжуулна.

Үйлчлүүлэгч эсвэл гүүр (Клиент, WISP, WDS, Bridge)
Гүүр горимд байгаа чиглүүлэгч нь олон нэртэй байдаг боловч мөн чанар нь нэг зүйл дээр тогтдог - энэ нь утасгүй дохиог хүлээн авч, кабелиар холбогдсон төхөөрөмж рүү дамжуулдаг. Гүүр горим нь танд төхөөрөмж хэрэгтэй үед ашиглахад тохиромжтой, тухайлбал, суурилуулсан утасгүй модульгүй зарим төхөөрөмж, жишээлбэл, ТВ эсвэл принтер.

Asus чиглүүлэгчийн горимыг хэрхэн тохируулах вэ?
Өөр өөр загваруудад чиглүүлэгчийн горимыг тохируулах нь өөр өөр байдаг. Бид өөр чиглүүлэгчээр түгээдэг одоо байгаа зарим Wi-Fi-тай холбогдож, орон сууцандаа түгээх шаардлагатай болно. Би шинэ програм хангамж дээр Asus RT-N10U B-ийн жишээг харуулж байна.
Админ самбар (http://192.168.1.1), "Захиргаа" зүйл, "Ашиглалтын горим" таб (улаан) руу очих эсвэл тохиргооны хуудасны хамгийн дээд хэсэгт байрлах "Утасгүй чиглүүлэгч" дээр дарна уу (ногоон).

Одоогоор "Утасгүй чиглүүлэгч" горим анхдагчаар идэвхжсэн байна. Та энэ нийтлэлээс түүний тохиргоог олох болно, бид хоёр дахь нь - давталтын горимыг шалгах болно. Тэгээд "Хадгалах" товчийг дарна уу.
Чиглүүлэгчийн хүлээн авах хүрээн дэх бүх утасгүй сүлжээг харуулсан хуудас нээгдэнэ. Бид тэдгээрээс холбогдохыг сонгож, нууц үгээр хамгаалагдсан бол нэвтрэх түлхүүрийг оруулна.

Холболт дээр дарна уу. Гуравдагч талын чиглүүлэгчтэй холбогдсоны дараа та өөр нэг сонирхолтой тохиргоог хийж болно: бидний өргөтгөж буй сүлжээнд нэвтрэхийн тулд өгөгдлийг ашиглана уу. Эсвэл та өөрөө тохируулж болно - дараа нь бид нэг өгөгдөлтэй (SSID ба нууц үг) бидэнтэй холбогдож, интернетийн кабелийг шууд суулгаж, дохиог нь сунгаж байгаа хоёр дахь өгөгдөлтэй холбогддог.

Дараа нь энэ бол техникийн асуудал - бид эдгээр бүх тохиргоог хийж, сүлжээнээс салгах хүртэл хүлээх болно. Үүний дараа таны шинээр үүсгэсэн шинэ утас боломжтой утасгүй холболтын жагсаалтад гарч ирнэ. Бид үүнтэй холбогдож, RuNet-ийн өргөн цар хүрээг хамардаг!
Хандалтын цэгийн горимд байгаа WiFi чиглүүлэгч
Asus-ийн хандалтын цэгийн горим нь өөр чиглүүлэгч эсвэл модем руу кабелиар холбогдсон бөгөөд энэ нь үйлчилгээ үзүүлэгчтэй холбогдож, wifi дохиог аль хэдийн дамжуулдаг. Хэрэв таны интернет ADSL модемоор ажилладаг бол ашиглахад тохиромжтой, гэхдээ чиглүүлэгч өөрөө ийм суурилуулсан функцгүй байдаг. Эсвэл таны чиглүүлэгч утасгүй модулиар тоноглогдоогүй бөгөөд Wi-Fi-аар дохио түгээж чадахгүй бол. Дээр дурдсан линкийг чиглүүлэгчийн горим дахь модемийн тухай нийтлэлд бүх зүйлийг нарийвчлан тайлбарласан тул үүнийг задлах нь утгагүй гэж би бодож байна.
Asus чиглүүлэгч нь гүүр эсвэл үйлчлүүлэгчийн горимд байна
Үйлчлүүлэгч бол ямар нэг зүйлийг хүлээн авдаг хүн юм. Энэ горимыг ингэж нэрлэдэг, учир нь чиглүүлэгч нь эсрэг чиглэлд ажилладаг - энэ нь холбогдсон кабелиас утасгүй дохио цацдаггүй, харин эсрэгээр өөр хандалтын цэгээс wifi-ээр дамжуулан интернетийг хүлээн авч, бусад төхөөрөмжид түгээдэг. кабель. Энэ үйлдлийн журам нь зөвхөн зарим загварт байдаг.
Энэ чиглэлээр ажилладаг төхөөрөмжийн хамгийн тод жишээ бол wifi адаптер юм. Мөн чиглүүлэгчдийн дунд Asus EA-N66 ийм чадвартай байдаг.

Энэ загварт энэ горимыг "Утасгүй сүлжээний адаптер" гэж нэрлэдэг.

Энэ төрөл нь утасгүй "гүүр" ашиглан хоёр бие даасан сүлжээг нэгтгэх боломжийг олгодог. Ийм холболт үүсгэх үед чиглүүлэгч хоёулаа энэ горимтой байх ёстой (Гүүр). Эсвэл нэг төхөөрөмж нь дохиог дамжуулах "хандах цэг", нөгөө нь түүнийг хүлээн авч сүлжээн дэх компьютерт кабелиар дамжуулан түгээх "үйлчлүүлэгч" болж идэвхжсэн эсэхийг шалгаарай. Миний шүтэн бишрэгч Asus-ийн шугамаас орчин үеийн RT-N13U загвар нь ийм гүүрийг зохион байгуулахад тохиромжтой.
Энэ нийтлэлд би WiFi чиглүүлэгчийн бүх үндсэн горимуудыг жагсааж, тэдгээрийн хамгийн түгээмэл нэрийг жагсаав. Би тус бүрийг блог дээрх тусдаа өгүүллээр тохируулах талаар илүү дэлгэрэнгүй тайлбарласан. Хэрэв та өөр хүмүүстэй тааралдвал тэд хэрхэн ажилладагийг мэдэхгүй байвал сэтгэгдэл дээр бичээрэй, бид хамтдаа шийдэх болно.
Видеон дээрх чиглүүлэгчийн горимууд
Хэрэв нийтлэл тусалсан бол талархалтайгаар би танаас гурван энгийн зүйлийг хийхийг хүсч байна.
- Манай YouTube сувагт бүртгүүлээрэй
- Дээрх товчлуурыг ашиглан нийтлэлийн холбоосыг нийгмийн сүлжээн дэх хананд илгээнэ үү