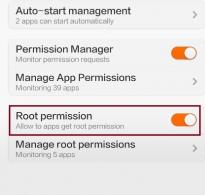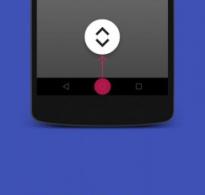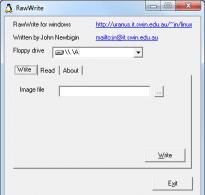Алсын компьютер дээр ажиллах програм. Интернетээр дамжуулан өөр компьютерийг удирдах
Компьютерийн алсын удирдлагатай программуудыг системийн администратор эсвэл техникийн туслах ажилтан сайн мэддэг, учир нь тэд өдөр тутмын үйл ажиллагаандаа дотоод сүлжээний хэрэглэгчдийн сервер, компьютерийг удирдах ажилтай байнга тулгардаг. Компьютерийг алсаас удирдах хамгийн түгээмэл хэрэгсэл бол Windows үйлдлийн системд багтсан Remote Desktop Connection юм. Энэ баримтыг функциональ байдлаар нь биш, харин OS-ийн салшгүй хэсэг учраас тусад нь худалдаж авах шаардлагагүй гэж тайлбарладаг. Энэ хэрэгслийн функциональ байдлын хувьд практикт энэ нь ихэвчлэн хангалтгүй байдаг тул гуравдагч талын үйлдвэрлэгчдийн тусгай програм хангамжийн багцыг ихэвчлэн ашигладаг. Энэ нийтлэлд бид компьютерийг алсаас удирдах зориулалттай тусгай програм хангамжийн багцуудыг авч үзэх болно.
Хэрэв бид алсын удирдлагатай програмуудыг ангилахыг оролдвол тэдгээрийг хоёр төрөлд хувааж болно: алсын компьютерийн ширээний компьютерт нэвтрэх боломжийг олгодог хэрэгслүүд, алсын компьютерийн командын мөрөнд нэвтрэх боломжийг олгодог хэрэгслүүд. Тэдгээрийн эхнийх нь хэрэглэгчдэд орон нутгийн компьютертэй адил алсын компьютертэй ажиллах боломжийг олгодог. Хоёрдахь төрлийн хэрэгслүүд нь сүлжээнд байгаа хэд хэдэн сонгосон компьютер дээр ижил эсвэл өөр програмуудыг ажиллуулах замаар сүлжээний ажиллагааг автоматжуулах, жишээлбэл, алсын компьютер дээр програм ажиллуулах хуваарийг бий болгох боломжийг олгодог. Эдгээр хоёр төрлийн хэрэгслийг өөр өөр нөхцөл байдалд, өөр өөр зорилгоор ашигладаг тул харьцуулах нь утгагүй юм.
Ихэнх алсын удирдлагатай програмууд нь "үйлчлүүлэгч-сервер" зарчмаар ажилладаг гэдгийг анхаарна уу, өөрөөр хэлбэл тэдгээр нь удирдлагатай компьютер болон хяналтыг гүйцэтгэдэг компьютер дээр тус тус суулгасан програмын сервер ба клиент хэсгүүд байгааг илтгэнэ. Алсын компьютерийг хянахын тулд түүнд тохирох програмын модуль (серверийн хэсэг) ажиллах шаардлагатай. Алсын удирдлагын зарим хэрэгслүүд нь серверийн хэсгийг алсаас суулгах боломжийг олгодог (хэрэв танд зохих захиргааны эрх байгаа бол), заримдаа энэ процедур нь орон нутгийн компьютерийн хэрэглэгчдэд бүрэн ил тод байдаг (ихэвчлэн энэ тохиолдолд серверийн хэсгийг үйлчилгээ болгон суулгадаг. алсын компьютер). Гэхдээ зарим хэрэгслүүд нь програмын серверийн хэсгийг гараар суулгахыг шаарддаг.
Энэ нийтлэлд бид Windows платформ дээр ашиглахад зориулагдсан алсын удирдлагатай програмуудыг танд танилцуулах болно. Нийтлэлийг бэлтгэх явцад бид компьютерийн алсын удирдлагад зориулсан хэдэн арван хэрэгслийг авч үзсэн гэдгийг тэмдэглэх нь зүйтэй (аз болоход тэдгээрийг интернетээс олох нь тийм ч хэцүү биш). Гэсэн хэдий ч, бүх хэрэгслүүд функциональ биш бөгөөд ерөнхийдөө дурдах нь зүйтэй болов уу. Тиймээс бид зөвхөн үнэхээр ажиллагаатай, бодит дотоод сүлжээнд туршиж үзсэн хүмүүст л анхаарлаа хандуулах болно.
Anyplace Control 3.3 (www.anyplace-control.com)
Anyplace Control 3.3 багц нь үйлчлүүлэгч-серверийн хэрэглээний ангилалд хамаарна.
Хост модулийг удирддаг компьютер дээр суулгасан бөгөөд програмын админ модулийг хяналтыг гүйцэтгэдэг компьютер дээр суулгасан болно. Мэдээжийн хэрэг, дотоод сүлжээнд байгаа дурын компьютер дээр хоёр модулийг нэгэн зэрэг суулгах боломжтой. Гэхдээ хамгийн сонирхолтой зүйл бол Anyplace Control 3.3 програм нь дотоод сүлжээнд байгаа дурын компьютер дээр Host модулийг алсаас суулгах боломжийг олгодог. Үүний тулд шаардлагатай бүх зүйл бол дотоод сүлжээнд байгаа компьютерийг сонгож, хост модулийг алсаас суулгах процедурыг эхлүүлэх явдал юм. Мэдээжийн хэрэг, үүний тулд та администраторын эрхтэй байх ёстой.
Anyplace Control 3.3 нь орос хэл дээрх интерфейсийг дэмждэг гэдгийг анхаарна уу.
Anyplace Control 3.3 нь харах, удирдах гэсэн хоёр горимд ажиллах боломжийг танд олгоно. Эхний горимд алсын компьютерийн ширээний компьютерийг дэлгэцэн дээр харуулах, хэрэглэгчийн үйлдлийг ажиглах боломжтой бөгөөд удирдлагын горимд алсын компьютерийн хяналтыг бүрэн авах боломжтой. Алсын удирдлагын горимын сонирхолтой онцлог нь алсын компьютерын хэрэглэгчийн ажил хаагдахгүй байх явдал юм. Гэсэн хэдий ч, энэ хоёр горимд алсын компьютерын хэрэглэгч өөрийн компьютер "бүрээсний доор" байгаа тухай системийн тавиур дээрх дүрс хэлбэрээр мэдэгдэл хүлээн авдаг.
Алсын компьютерт холбогдохын тулд эхлээд жагсаалтаас үүнийг сонгох хэрэгтэй. Суурилуулсан сканнер нь дотоод сүлжээнд байгаа бүх компьютерийг (домэйн эсвэл ажлын хэсэг) харуулах боломжийг олгодог бөгөөд шүүлтүүрийг зөвхөн програмын клиент хэсгийг суулгасан, өөрөөр хэлбэл таны ашиглаж болох компьютеруудыг харуулахаар тохируулах боломжтой. холбох.
Холбогдох компьютеруудаа сонгосны дараа тэдгээрийг жагсаалтад нэмж, алсын удирдлагад ашиглах боломжтой болно (Зураг 1).
Цагаан будаа. 1. Дурын газрын үндсэн цонх
Компьютерийн жагсаалтыг харуулсан удирдлага 3.3,
Энэхүү хэрэгслийн эргэлзээгүй давуу тал нь хэд хэдэн компьютерийг нэгэн зэрэг алсаас удирдах боломжийг олгодог. Энэ тохиолдолд удирдлагатай компьютер дээр унтрах, дахин ачаалах, хэрэглэгчийн сессийг дуусгах зэрэг командуудыг нэгэн зэрэг гүйцэтгэх боломжтой.
Anyplace Control 3.3-ийг суулгах явцад таны компьютерт зөвшөөрөлгүй нэвтрэхээс сэргийлэхийн тулд та удирддаг компьютерт нэвтрэх нууц үгийг тохируулж болно. Хөтөлбөрийн бусад сонирхолтой боломжууд нь компьютерийг алсаас удирдах үед траффикийн шифрлэлтийг тохируулах, удирддаг компьютер болон хяналтыг гүйцэтгэдэг компьютерийн хооронд хуваалцсан санах ойг ашиглах явдал юм. Үнэн бол энэ буферээр дамжуулан зургийг дамжуулах боломжгүй, гэхдээ текстийн хэсгүүдийг асуудалгүйгээр шилжүүлдэг.
Эцэст нь хэлэхэд, Anyplace Control 3.3-ийн демо хувилбар нь суулгаснаас хойш 30 хоногийн дотор хүчинтэй гэдгийг бид тэмдэглэж байна. Хөтөлбөрийн бүрэн хувилбарын үнэ нь түүний суулгасан компьютеруудын тооноос хамаарч, нэг компьютерт 17.5 доллар төлдөг.
Remote PC 4.12.2 руу нэвтрэх (www.access-remote-pc.com)
Access Remote PC 4.12.2 хэрэгсэл нь үйлчлүүлэгч-серверийн програмуудын ангилалд багтдаг бөгөөд энэ програмын серверийн хэсгийг бусад компьютерээс суулгасан компьютерт бүрэн нэвтрэх боломжийг олгодог (Зураг 2). . Програмын серверийн хэсэг нь удирддаг компьютер дээр, харин үйлчлүүлэгчийн хэсэг нь хяналтыг гүйцэтгэдэг компьютер дээр суурилагдсан болохыг анхаарна уу. Програмын серверийн хэсгийг алсын удирдлагатай компьютер дээр суулгахдаа алсын удирдлагад зөвшөөрөл олгосон хэрэглэгчийн нэр, нэвтрэх нууц үгийг зааж өгнө.

Цагаан будаа. 2. Компьютер хооронд файл дамжуулах
Access Remote PC 4.12.2 хэрэгсэлд
Access Remote PC 4.12.2 програм нь компьютерийг дотоод сүлжээ болон интернетээр, тэр ч байтугай модемийн холболтоор удирдах боломжийг олгодог. Компьютерийг алсаас удирдах үед дотоод хэрэглэгчийн ажил хаагдахгүй бөгөөд дотоод хэрэглэгч компьютерийг гаднаас удирдаж байгааг, мөн компьютерийг яг хэн удирдаж байгааг системийн тавиур дээрх дүрсээр олж мэдэх боломжтой. Нэмж дурдахад, програмын сервер хэсэг нь шаардлагатай бол бүх алсын хэрэглэгчдийг компьютерээс салгах, нууц үг солих, алсын удирдлагын сесс бүрийн статистик мэдээллийг харах боломжийг олгодог.
Access Remote PC 4.12.2 нь алсын компьютерийг бүрэн удирдах горим ба хяналтын горим гэсэн хоёр үйлдлийн горимоор хангадаг.
Энэхүү хэрэгслийн сул тал нь нэг интерфэйс ашиглан хэд хэдэн компьютерийг алсаас нэгэн зэрэг удирдах боломжгүй байдаг. Гэсэн хэдий ч та хэд хэдэн холболтын сессийг нэгэн зэрэг эхлүүлж болно (тэдгээр нь тус бүр өөрийн цонхонд), дараа нь хэд хэдэн алсын компьютерийг удирдах боломжтой. Програмын өөр нэг сул тал бол түүний серверийн хэсгийг алсаас суулгах боломжгүй юм.
Access Remote PC-ийн давуу тал нь галт ханатай ажиллах чадвартай, динамик IP хаягуудыг дэмждэг, хамгийн чухал нь удаан сүлжээний холболтууд, тэр дундаа модемууд дээр ч бараг удаашрахгүй байх явдал юм. Нэмж дурдахад, энэхүү хэрэгсэл нь файлуудыг шилжүүлэх тусгай горимоор хангагдсан компьютеруудын хооронд файлуудыг хялбархан дамжуулах боломжийг олгодог (Зураг 2), мөн санах ойтой ажиллахыг дэмждэг, өөрөөр хэлбэл дотоод болон санах ойн санах ойг синхрончлох боломжийг олгодог. алсын компьютер, энэ нь компьютеруудын хооронд текст мессеж дамжуулахыг хялбаршуулдаг. Хөтөлбөрийн өөр нэг давуу тал нь RC4 алгоритмыг ашиглан 160 битийн түлхүүрээр өгөгдөл дамжуулах үед шифрлэлтийг дэмжих явдал юм.
Хөтөлбөрийн үнэ төлбөргүй хувилбар нь бүрэн ажиллагаатай боловч хэдэн удаа эхлүүлэх боломжтой - ердөө 30 удаа.
LanHelper 1.61 (www.hainsoft.com)
LanHelper 1.61 (Зураг 3) нь дотоод сүлжээг удирдах үйл явцыг автоматжуулах боломжийг олгодог жижиг хэрэгсэл юм.

Цагаан будаа. 3. LanHelper 1.61 хэрэгслийн үндсэн цонх
Үүний тусламжтайгаар та сүлжээнд байгаа хэд хэдэн компьютерийг алсаас унтрааж эсвэл дахин асааж болно. Та алсын компьютер дээр програмуудыг ажиллуулж болно (хэрэв тэдгээр нь командын мөрөөс эхлүүлэхийг дэмждэг бол), мөн удирддаг компьютеруудын бүлэг дээр ижил төстэй програмуудыг нэгэн зэрэг ажиллуулахыг дэмждэг.
LanHelper хэрэгсэл нь алсын компьютер дээр ажиллах боломжтой командуудын багцтай (Зураг 4). Энэ тохиолдолд програмыг эхлүүлэх цаг болон компьютер дээр програмуудыг эхлүүлэх хугацааны интервалыг зааж өгөх боломжтой (хамгийн бага интервал 1 минут). Та мөн алсын компьютер дээр програмуудыг ажиллуулахаар төлөвлөж болно. Хөтөлбөрийн хамгийн чухал давуу тал нь түүний бүх боломжуудыг хэрэгжүүлэхийн тулд алсын компьютер дээр үйлчлүүлэгчийн хэсгийг суулгах шаардлагагүй юм.

Цагаан будаа. 4. Алсын тушаалын гүйцэтгэл
хэд хэдэн компьютер дээр нэгэн зэрэг
LanHelper 1.61 хэрэгслийг ашиглан
LanHelper 1.61 хэрэгсэл нь алсаас командыг гүйцэтгэхээс гадна алсын компьютер дээрх янз бүрийн үйлчилгээг үзэх, эхлүүлэх, зогсоох боломжийг олгодог (Зураг 5), мөн хэрэглэгчдэд мессеж илгээх (энэ функцийг хэрэгжүүлэхийн тулд та Messenger үйлчилгээг идэвхжүүлэх шаардлагатай. бүх компьютер).

Цагаан будаа. 5. Алсын компьютер дээр үйлчилгээтэй ажиллах
LanHelper 1.61 хэрэгслийг ашиглан
Алсын компьютер дээр програм ажиллуулах, тушаалуудыг гүйцэтгэх чадварыг хэрэгжүүлэхийн тулд та администраторын эрхтэй байх ёстой.
LanHelper LanHelper 1.61-ийн демо хувилбар нь 30 хоногийн хүчинтэй байх хугацаатай, лицензийн үнэ нь 49,95 доллар юм.
DameWare NT Utilities 5.5.0.2 (www.dameware.com)
DameWare NT Utilities 5.5.0.2 програм хангамжийн багц нь дотоод сүлжээг алсаас удирдах хүчирхэг систем юм. Энэ нь маш тохиромжтой нэг интерфэйсээр нэгдсэн Microsoft Windows NT удирдлагын хэрэгслийн багц дээр суурилдаг. Microsoft Windows NT удирдлагын хэрэгслүүдийн багцад багтсан ихэнх хэрэгслүүд нь дэвшилтэт боломжуудтай бөгөөд үүнээс гадна хэд хэдэн өвөрмөц хэрэгслүүдийг агуулдаг. Тодруулбал, багцад DameWare Mini Remote Control хэрэгслийг багтаасан бөгөөд энэ нь алсын компьютерийн ширээний компьютерийг бүрэн хянах боломжийг олгодог бөгөөд алсын компьютер дээр тушаалын мөрийн горимыг хэрэгжүүлэх хэрэгсэл юм.
DameWare NT Utilities 5.5.0.2 багцыг ажиллуулахад сүлжээг бүхэлд нь автоматаар сканнердаж, бүх боломжтой домэйнууд болон ажлын хэсгүүд, түүнчлэн сонгосон домэйн/ажлын хэсгийн компьютерууд програмын үндсэн цонхонд харагдана (Зураг 6).

Цагаан будаа. 6. DameWare NT Utilities-ийн үндсэн цонх 5.5.0.2
DameWare NT Utilities 5.5.0.2 багцын боломжуудыг товч дурдъя: түүний тусламжтайгаар та алсын компьютер дээрх хатуу дискүүдийн талаарх мэдээллийг үзэх, Event Log-ийн агуулгатай танилцах, холбогдсон принтерүүд, ажиллаж байгаа процесс, үйлчилгээний талаарх мэдээллийг үзэх, суулгасан програмууд, компьютерийн тохиргооны талаар дэлгэрэнгүй мэдээлэл цуглуулах, хэрэглэгчдийн идэвхжүүлсэн компьютерийн талаарх үйлчилгээний мэдээллийг хүлээн авах гэх мэт. Нэмэлт боломжууд бас бий: та алсын компьютер дээрх бүртгэлийг хурдан засах, Messenger үйлчилгээгээр дамжуулан хэрэглэгчдэд мессеж илгээх, компьютерийг алсаас унтраах, дахин эхлүүлэх, дээр дурдсанчлан командын мөрөөр дамжуулан алсын компьютерийг бүрэн хянах боломжтой. ширээний компьютер.
Энэхүү програм хангамжийн багцын эргэлзээгүй давуу тал нь алсын удирдлагыг хэрэгжүүлэхийн тулд програмын клиент хэсгийг алсын компьютер дээр гараар суулгах шаардлагагүй юм. Та алсын компьютерийг ширээний компьютер эсвэл командын мөрөөр удирдахыг оролдох үед DameWare NT Utilities 5.5.0.2 нь алсын компьютерт шаардлагатай үйлчилгээг суулгаж, эхлүүлэхийг автоматаар сануулдаг. Энэ тохиолдолд энэхүү алсын компьютерийн хэрэглэгч нь алсын удирдлагад ямар компьютер ашиглаж байгаа талаарх мэдээллийг харуулдаг гарч ирэх цонхноос удирдлагад саад болох талаар олж мэдэх болно.
DameWare NT Utilities 5.5.0.2-ын давуу тал нь хэд хэдэн компьютерт нэгэн зэрэг холбогдож тэдгээрийг удирдах боломжтой, түүнчлэн алсын удирдлага нь дотоод хэрэглэгчийн ажлыг хаадаггүй.
Ерөнхийдөө энэ програм хангамжийн багц нь хүчирхэг бөгөөд хэрэглэгчдэд ээлтэй сүлжээний удирдлагын хэрэгслээр хангадаг.
Хөтөлбөрийн демо хувилбар нь бүрэн ажиллагаатай боловч 30 хоногоор хязгаарлагдмал хүчинтэй байна. Нэг лицензийн үнэ 289 ам.доллар бөгөөд та ширээний компьютерээр дамжуулан компьютерийг алсаас удирдах DameWare Mini Remote Control багцыг тусад нь худалдаж авах боломжтой бөгөөд нэг лицензийн үнэ 89.95 доллар болно.
Omniquad шуурхай алсын удирдлага 2.2.9 (www.omniquad.com)
Omniquad Instant Remote Control хэрэгслийн одоогийн хувилбар болох 2.2.9 нь шинэ зүйл биш боловч энэ нь ангидаа хамгийн шилдэг нь хэвээр байна.
Omniquad Instant Remote Control 2.2.9 хэрэгсэл нь ширээний компьютерээр дамжуулан алсын компьютерийг бүрэн хянах боломжийг танд олгоно. Энэхүү хэрэгслийн нэг онцлог шинж чанар нь удирдлагатай компьютер дээр үйлчлүүлэгчийн хэсгийг суулгах шаардлагагүй юм. Алсын компьютерт нэвтрэх үед харгалзах үйлчилгээг эхлээд үл үзэгдэх горимд ажиллуулдаг бөгөөд энэ програмыг ашиглан удирддаг компьютерийн хэрэглэгч ямар ч мэдэгдэл хүлээн авдаггүй бөгөөд түүний компьютерийн хяналтыг саатуулсан гэдгийг мэдэх боломжгүй байдаг. Энэ нь хэрэглэгчийн үйлдлийг далд хянахын тулд энэ хэрэгслийг ашиглах боломжийг танд олгоно. Алсын удирдлагын бүх хэрэгслүүд нь хэрэглэгчдэд урьдчилан мэдэгдэлгүйгээр компьютерийг удирдах чадваргүй гэдгийг анхаарна уу.
Програм эхлэхэд сүлжээ автоматаар сканнердаж, сүлжээний орчинд байгаа компьютерууд програмын үндсэн цонхонд харагдана (Зураг 7). Аливаа компьютерийг сонгосны дараа Remote Control товчийг дарснаар алсын компьютерийн хяналтыг зогсооно. Орон нутгийн хэрэглэгчийн ажил хаагдсангүй. Нэмж дурдахад энэ хэрэгслийг алсын компьютерийн ширээний компьютерын хяналтын горимд ажиллуулах боломжтой.

Цагаан будаа. 7. Omniquad Instant Remote Control 2.2.9 хэрэгслийн үндсэн цонх
Алсын удирдлагатай байхын тулд та компьютерт хандах зохих эрхтэй байх ёстой гэдгийг анхаарна уу. Хэрэв та алсын компьютер дээр галт ханыг ашиглаж байгаа бол анхдагчаар энэ хэрэгсэлд ашигладаг 6003 портыг нээх ёстой. Нэмж дурдахад та бусад портыг Omniquad Instant Remote Control-д оноож болно (мөн нээлттэй портуудыг сканнердах боломжтой).
Хөтөлбөрийн сул тал нь хэд хэдэн алсын компьютертэй нэгэн зэрэг холбогдохыг дэмждэггүй явдал юм.
Хэрэгслийн демо хувилбар нь хязгаарлагдмал хүчинтэй байх хугацаатай - 30 хоног, лицензийн үнэ 39 доллар.
EMCO Remote Desktop Professional 4.0 (www.emco.is)
Үйл ажиллагааны цар хүрээний хувьд энэ бүтээгдэхүүн (Зураг 8) DameWare NT Utilities 5.5.0.2 багцтай тодорхой хэмжээгээр төстэй юм. EMCO Remote Desktop Professional програм хангамжийн багц нь дотоод сүлжээг алсаас удирдах, түүний статусыг хянах функциональ хэрэгслүүдийн багц юм.

Цагаан будаа. 8. EMCO Remote Desktop Professional хэрэгслийн үндсэн цонх
Хөтөлбөрийг эхлүүлэх үед та сүлжээний сканнерыг идэвхжүүлж, дотоод сүлжээнд байгаа бүх компьютер, тэдгээрт суулгасан програмууд, ажиллаж байгаа процессууд, одоо байгаа үйлдлийн системийн хувилбарууд, суулгасан тоног төхөөрөмжийн талаар дэлгэрэнгүй мэдээлэл цуглуулах боломжийг олгодог. гэх мэт. Сүлжээний компьютеруудын талаарх мэдээллийг автоматаар цуглуулахаас гадна (энэ үйл явц нь нэлээд удаан хугацаа шаардагддаг) компьютерийг гар аргаар жагсаалтад нэмж болно.
Энэхүү багц нь үйлчилгээг алсаас эхлүүлэх, зогсоох, компьютерийг дахин эхлүүлэх, унтраах боломжийг олгоно. Энэ програмын хамгийн сонирхолтой шинж чанар бол алсын компьютерийг бүрэн хянах чадвар юм - үүнийг хийхийн тулд жагсаалтаас хүссэн компьютерээ сонгоод "Үзэгч" таб руу очно уу. Хэрэв та анх удаа компьютер удирдаж байгаа бол алсын компьютер дээр NetServer үйлчилгээг суулгах ёстой. Энэ процедур нь алсаас хийгддэг бөгөөд орон нутгийн хэрэглэгчдэд бүрэн харагдахгүй байна. NetServer үйлчилгээ нь алсын компьютер дээр ажиллаж эхэлмэгц та түүнд холбогдож, удирдлагын бүрэн хяналтыг авч, дараа нь орон нутгийн компьютертэй ижил аргаар алсын компьютертэй ажиллах боломжтой. Компьютерийг алсаас удирдах үед дотоод хэрэглэгчийн ажил хаагдахгүй; Гэсэн хэдий ч, хэрэв та хулганыг нэгэн зэрэг ашиглавал юу ч ажиллахгүй байх магадлалтай.
Орон нутгийн хэрэглэгч компьютерийг гаднаас удирдаж байгаа тухай ямар ч мэдэгдэл хүлээн авдаггүй тул EMCO Remote Desktop Professional програмыг хэрэглэгчийн үйл ажиллагааг нууцаар хянахад үр дүнтэй ашиглаж болно.
Хөтөлбөрийн бас нэг чухал давуу тал нь хэд хэдэн компьютерийг нэгэн зэрэг алсаас удирдах боломжийг олгодог. Энэ тохиолдолд алсын компьютертэй холболт хийх сесс бүрт тусгай цонхыг хуваарилдаг.
Энэ програмын сул талуудын дунд бид Windows XP SP2-г удирддаг компьютер дээр ашиглах үед үүнийг тохируулахад бэрхшээлтэй байгааг тэмдэглэж байна. Түүнээс гадна, практикээс харахад тохиргоо хийх хэрэгцээ нь ямар засваруудыг суулгаснаас хамаарна. Мэдээжийн хэрэг, програм нь энэ тохиолдолд хийх шаардлагатай өөрчлөлтүүдийн талаар алхам алхмаар зааварчилгааг агуулсан байдаг (илүү нарийвчлалтай, програм нь холбогдох зааврыг вэбсайтаас татаж авдаг), гэхдээ энэ бүхэн нь нэлээд тохиромжгүй бөгөөд боломжгүй юм.
Хөтөлбөрийн демо хувилбар нь 30 хоногийн хугацаанд хүчинтэй бөгөөд дотоод сүлжээнд зөвхөн 25 компьютерийг дэмждэг. Багцын үнэ нь сүлжээнд байгаа компьютерийн тооноос хамаарна: 50 компьютер (хамгийн бага тоо) - $135; 1000 компьютер - 1295 доллар
Radmin 3.0 Алсын удирдлага (www.radmin.com)
Бидний хянаж үзсэн бүх бүтээгдэхүүнээс Famatech-ийн Radmin 3.0 Remote Control хэрэгсэл нь хамгийн сүүлийн үеийнх бөгөөд түүний шинэ хувилбар нь 2007 оны эхээр гарсан.
Энэхүү хэрэгсэл нь дотоод сүлжээний нэг хэсэг болгон алсын компьютерийг хянах, бүрэн хянах зорилготой юм.
Radmin 3.0 Remote Control нь зөвхөн алсын компьютерийг удирдахад шаардлагатай хэрэгслүүдээр тоноглогдсон бөгөөд тохируулахад маш хялбар байдаг (Зураг 9). Үүний ачаар үүнийг эзэмшихэд хялбар байдаг. Энэхүү хэрэгсэл нь үйлчлүүлэгч-сервер програмын зарчмаар ажилладаг бөгөөд хоёр хэсгээс бүрдэнэ: эхний (сервер) хэсэг нь удирддаг компьютер дээр, хоёр дахь нь хяналтыг гүйцэтгэдэг компьютер дээр суурилагдсан.

Цагаан будаа. 9. Radmin 3.0 Remote Control хэрэгслийн үндсэн цонх
Хөтөлбөрийн сул тал нь серверийн хэсгийг (Radmin сервер) удирддаг компьютер дээр алсаас суулгах хэрэгсэл байхгүй тул хэрэв та сүлжээнд байгаа аливаа компьютерийг хянах шаардлагатай бол эхлээд дотооддоо суулгах хэрэгтэй болно. үүн дээр харгалзах модуль.
Бидний бодлоор энэ хэрэгслийн ноцтой сул тал бол сүлжээний сканнер дутмаг байгаа бөгөөд энэ нь танд холбогдох боломжтой компьютеруудын жагсаалтыг авах боломжийг олгодоггүй.
Энэ програмыг турших явцад олж мэдсэн хамгийн сүүлийн сул тал бол уг хэрэгслийг зөв ажиллуулахын тулд Windows XP SP2 ашиглаж байгаа бол удирдлагатай компьютер дээрх Галт ханыг тохируулах эсвэл зүгээр л идэвхгүй болгох хэрэгтэй.
Энэ хэрэгсэл нь хэд хэдэн горимд ажилладаг: файл дамжуулах, бүрэн хяналт, зөвхөн харах, Telnet, унтрах, тушаалын мөр горим. Файлуудыг нэг компьютерээс нөгөө компьютерт шилжүүлэх боломжтой файлын менежер байдаг. Хөтөлбөр нь ашигласан хөдөлгөөний статистикийг хөтөлж, өгөгдлийг шифрлэх боломжтой.
Radmin 3.0 Remote Control ашиглан та нэг алсын компьютер эсвэл хэд хэдэн компьютерийг нэг дор удирдах боломжтой бөгөөд тус бүр өөрийн нууц үгтэй. Аюулгүй байдлын түвшинг нэмэгдүүлэхийн тулд та нэмэлт урьдчилан сэргийлэх арга хэмжээ авч болно: нууц үгийн хамгаалалтыг идэвхжүүлж, хориотой IP хаягуудын жагсаалтыг үүсгэ.
Хөтөлбөрийн хамгийн сүүлийн хувилбар нь олон сонирхолтой шинэлэг зүйлтэй:
- Windows Vista үйлдлийн системийн дэмжлэг;
- хурал хийх, хувийн мессеж солилцох, нууц үг хамгаалах чадвартай текст болон дуут чат;
- халдлагаас хамгаалах, сүлжээн дэх идэвхтэй өгөгдлийг хамгаалах аюулгүй байдлын түвшин нэмэгдсэн;
- хэрэглэгч бүрт өөр өөр нэвтрэх эрх;
- Тодорхой IP хаягууд болон дэд сүлжээнд хандах хандалтыг хязгаарлах IP шүүлтүүрүүд.
Ерөнхийдөө энэ хэрэгсэл нь алсын удирдлагатай ижил төстэй хэрэгслүүдтэй харьцуулахад үйл ажиллагааны хувьд доогуур гэдгийг тэмдэглэх нь зүйтэй. Сүлжээний сканнер байхгүй, Radmin серверийн модулийг локал суулгах хэрэгцээ - энэ бүхэн түүний ажиллагааг ихээхэн хязгаарладаг.
Эцэст нь хэлэхэд, Radmin 3.0 Remote Control лицензийн үнэ нь нэг компьютерт 49 доллар байдаг гэдгийг бид тэмдэглэж байна.
Atelier Web Remote Commander 5.59 (www.atelierweb.com)
Atelier Web Remote Commander 5.59 (Зураг 10) нь төлөвлөгөөний дагуу алсын компьютерийг бүрэн хянах ёстой жижиг хэрэгсэл юм. Энэ нь хоёр хэсгээс бүрдэх ба үйлчлүүлэгч/серверийн зарчмаар ажилладаг. Нэмж дурдахад, компьютерийн техник хангамжийн тохиргоо гэх мэт мэдээллийг алсаас цуглуулах боломжтой. Гэсэн хэдий ч энэ нь маш бүдүүлэг тул ашиглах боломжгүй тул энэ хэрэгслийн бүх боломжуудыг жагсаах нь утгагүй юм. .

Цагаан будаа. 10. Хэрэглээний мэдээллийн цонх
Atelier Web Remote Commander 5.59
Үүний нэг илэрхий дутагдал нь гэрчилгээ байхгүй байна. Нэмж дурдахад, уг программ нь сүлжээний сканнергүй бөгөөд энэ нь та холбогдохыг хүссэн компьютерийнхээ нэр эсвэл IP хаягийг тодорхой оруулах шаардлагатай бөгөөд энэ нь туйлын тохиромжгүй юм. Гэхдээ гол сул тал бол алсын компьютерт холбогдохын тулд эхлээд тохирох програмын модулийг суулгаж (алсын зайнаас суулгах хэрэгсэл байхгүй) ямар нэгэн байдлаар тохируулах хэрэгтэй.
Харамсалтай нь бид програмыг хэрхэн тохируулсан ч алсын холболтыг хийж чадсангүй (холболт нь Windows XP SP2 үйлдлийн системтэй хоёр компьютерийн хооронд дотоод сүлжээгээр хийгдсэн). Хөтөлбөр нь төлбөртэй хэдий ч (демо хувилбар нь хүчинтэй байх хугацаа нь хязгаарлагдмал байдаг) энэ нь огт ашиггүй бөгөөд ажиллах боломжгүй юм. Ийм нэвтрүүлгийг “зуух” нь бидний шийдвэр.
Алсын ширээний удирдлага 1.7 (www.remote-desktop-control.com)
Remote Desktop Control 1.7 програм нь клиент-серверийн програмуудын ангилалд багтдаг, өөрөөр хэлбэл програмын Хост модулийг удирддаг компьютер дээр суулгасан ба админ модулийг хяналтыг гүйцэтгэдэг компьютер дээр суулгасан болно.
Интерфейс (Зураг 11) болон функциональ байдлын хувьд Remote Desktop Control 1.7 багц нь Anyplace Control 3.3-тай маш төстэй боловч зарим чухал ялгаанууд (мөн муу талтай), жишээлбэл, чадваргүй байдаг. ямар ч локал компьютерийн сүлжээнд хост модулийг алсаас суулгах ажлыг хэрэгжүүлэх. Нэмж дурдахад, Remote Desktop Control 1.7 багцыг ажиллуулахын тулд та удирдаж буй компьютер дээрх Галт ханыг тохируулах шаардлагатай (хөтөлбөрийг зөвшөөрөгдсөн жагсаалтад нэмэх), харин Anyplace Control 3.3 програм үүнийг автоматаар хийдэг.

Цагаан будаа. 11. Програмын үндсэн цонх
Компьютерийн жагсаалтыг харуулсан Remote Desktop Control 1.7,
Та алсаас холбогдох боломжтой
Үйл ажиллагааны хувьд Remote Desktop Control 1.7 нь Anyplace Control 3.3 програмтай төстэй: энэ нь танд хоёр горимд ажиллах боломжийг олгодог: харах, удирдах; үзэх горимд та алсын компьютерийн ширээний компьютерийг дэлгэцэн дээр харуулж, хэрэглэгчийн үйлдлийг ажиглах боломжтой бөгөөд удирдлагын горимд та алсын компьютерийн хяналтыг бүрэн авах боломжтой.
Хэрэгслүүд нь хэд хэдэн компьютерийг нэгэн зэрэг алсаас удирдах боломжийг олгодог. Энэ нь удирдлагатай компьютер дээр унтрах, дахин ачаалах, хэрэглэгчийн сессийг дуусгах зэрэг тушаалуудыг нэгэн зэрэг гүйцэтгэх боломжийг олгодог.
Эцэст нь хэлэхэд, Remote Desktop Control 1.7-ийн демо хувилбар нь суулгаснаас хойш 30 хоногийн дотор хүчинтэй гэдгийг бид тэмдэглэж байна. Хөтөлбөрийн бүрэн хувилбарын үнэ нь суулгасан компьютерийн тооноос хамаарна - нэг компьютерт 15 доллар.
Windows 1.3.8-д зориулсан TightVNC (www.tightvnc.com)
Windows 1.3.8-д зориулсан TightVNC нь клиент-серверийн зарчмаар ажилладаг, TightVNC Viewer болон TightVNC Server гэсэн хоёр модультай компьютерийн алсын удирдлагад зориулсан туйлын үнэ төлбөргүй хэрэгсэл юм. TightVNC серверийн модулийг удирдлагатай компьютер дээр суулгасан бөгөөд TightVNC Viewer нь хяналтыг гүйцэтгэдэг компьютер дээр суурилагдсан. TightVNC серверийн модулийг алсаас суулгах хэрэгсэл байхгүй байна. Нэмж дурдахад, ажил эхлэхийн өмнө холболтын нууц үгийг зааж өгөх замаар TightVNC серверийн модулийг тохируулах ёстой. Алсын компьютерт холбогдохын тулд түүний DNS нэр эсвэл IP хаягийг зааж, холболтын төрлийг сонгоно уу (Зураг 12).

Цагаан будаа. 12. Хэрэгслийг ашиглан алсын компьютерт холбогдоно уу
Windows 1.3.8-д зориулсан TightVNC
Windows 1.3.8-д зориулсан TightVNC-ийн цорын ганц үүрэг бол алсын компьютерын ширээний компьютерт бүрэн нэвтрэх, хулгана, гар ашиглан удирдах явдал юм. Энэ хэрэгсэл нь үнэ төлбөргүй байдаг тул гэрийн хэрэглэгчдэд санал болгож болно.
UltraVNC 1.0.2 (www.uvnc.com)
UltraVNC 1.0.2 хэрэгсэл нь үйлчлүүлэгч-серверийн схемийн дагуу ажилладаг компьютерийн алсын удирдлагад зориулсан өөр нэг үнэ төлбөргүй, гэхдээ маш үр дүнтэй хэрэгсэл юм. UltraVNC серверийн модулийг удирдлагатай компьютер дээр суулгасан бөгөөд UltraVNC Viewer модулийг хяналтыг гүйцэтгэдэг компьютер дээр суулгасан болно. Хөтөлбөр нь UltraVNC серверийн модулийг алсаас суулгах хэрэгслүүдээр хангагдаагүй тул та модулиудыг дотооддоо суулгах ёстой.
UltraVNC серверийн модуль нь маш олон тохиргоотой (Зураг 13) бөгөөд холболтод нууц үг тохируулах, ашиглах портуудыг сонгох гэх мэт боломжийг олгодог.

Цагаан будаа. 13. UltraVNC серверийн модулийг тохируулах
Бүрэн удирдлагын горимд алсын компьютерийн ширээний компьютерт хандах үед дотоод хэрэглэгчийн ажил хаагдахгүй. Үүнээс гадна UltraVNC 1.0.2 хэрэгсэл нь хэд хэдэн нэмэлт функцуудыг санал болгодог. Жишээлбэл, алсын компьютертэй мессеж солилцох боломжтой чат байдаг. Мөн файл дамжуулах боломжийг олгодог. Дээрээс нь UltraVNC 1.0.2 хэрэгсэл нь дамжуулагдсан өгөгдлийг шифрлэх боломжийг олгодог бөгөөд үүний тулд компьютеруудын хооронд түлхүүр солилцдог.
Ерөнхийдөө UltraVNC 1.0.2 хэрэгсэл нь компьютерийг алсаас удирдах өндөр үр дүнтэй хэрэгсэл бөгөөд гэрийн хэрэглэгчид болон корпорацийн хэрэглээнд ашиглах боломжтой гэдгийг тэмдэглэх нь зүйтэй (ялангуяа уг хэрэгсэл нь үнэ төлбөргүй байдаг).
RealVNC (www.realvnc.com)
RealVNC програмын Free Edition, Personal Edition, Enterprise Edition гэсэн гурван хувилбар байдаг бөгөөд тэдгээр нь үйл ажиллагаа, зардлын хувьд бие биенээсээ ялгаатай.
RealVNC Free Edition нь хамгийн бага ажиллагаатай бөгөөд үнэ төлбөргүй байдаг. Үнэндээ энэ тохиолдолд бид зөвхөн алсын компьютерийн ширээний компьютерт нэвтрэх боломжийн талаар л ярьж байна.
RealVNC Personal Edition нь хэд хэдэн нэмэлт боломжуудыг санал болгодог. Юуны өмнө, энэ нь 128 битийн түлхүүрийн урттай AES алгоритмыг ашиглан замын хөдөлгөөний шифрлэлт юм (Зураг 14), шифрлэлтийн түлхүүрийг автоматаар үүсгэхийг дэмждэг. Нэмж дурдахад, хэрэглэгчийн баталгаажуулалтыг ашиглах, компьютер хооронд файл дамжуулах гэх мэт олон зүйлийг хийх боломжтой.

Цагаан будаа. 14. Замын хөдөлгөөний шифрлэлтийг тохируулах
болон хэрэглэгчийн баталгаажуулалт
RealVNC Хувийн хувилбар дээр
RealVNC Enterprise Edition-ийн нэг онцлог шинж чанар нь олон платформтой байдаг. Өөрөөр хэлбэл, RealVNC Personal Edition-ийн бүх функцийг агуулсан энэхүү программыг Linux, Solaris, HP-UX болон MAC OS, мөн Windows 95/98/Me/NT 4/2000/ XP үйлдлийн системтэй компьютеруудыг алсаас удирдахад ашиглаж болно. /2003/Vista.
RealVNC програмын өртөг нь лицензийн тоо (удирдлагатай компьютерийн тоо) болон хүргэх сонголтоос хамаарна. Тиймээс, Personal Edition нь нэг лицензийн үнэ 30 доллар, Enterprise Edition нь нэг лицензийн үнэ 50 доллар байдаг.
Далд администратор 1.5 (www.hiddenadm.nm.ru)
Hidden Administrator 1.5 программ (Зураг 15) нь компьютерийг алсын зайнаас удирдах өөр нэг үнэгүй програм бөгөөд нэрнээс нь харахад компьютерийг нууцаар хянах боломжийг олгодог.

Цагаан будаа. 15. Hidden Administrator 1.5 хэрэгслийн үндсэн цонх
Програм нь үйлчлүүлэгч-сервер зарчмаар ажилладаг. Серверийн хэсэг нь удирдлагатай компьютер дээр суурилагдсан бөгөөд алсаас суулгах хэрэгсэл байхгүй.
Нуугдсан администратор 1.5 програм нь алсын компьютерийн ширээний компьютерт бүрэн удирдлагын горимд нэвтрэх функцээс гадна хэд хэдэн нэмэлт функцийг санал болгодог: алсын компьютерийн тохиргооны талаар мэдээлэл авах, алсын компьютертэй файл солилцох, илгээх. алсын компьютерт мессеж илгээх, алсын компьютерийг унтраах эсвэл дахин асаах, алсын компьютерийн бүртгэлтэй ажиллах, санах ойг хүлээн авах, дамжуулах, алсын компьютер дээр програм ажиллуулах гэх мэт (Зураг 16). Энэ программын боломжтой бүх зүйлийг жагсаахад маш их цаг хугацаа шаардагдана. Түүний хийж чадахгүй цорын ганц зүйл бол траффикийг шифрлэх явдал гэдгийг анхаарна уу. Мэдээжийн хэрэг, алсын компьютерт холбогдох нууц үг тохируулах, тэр ч байтугай алсын удирдлагатай компьютерт IP шүүлтүүр тохируулах боломжтой.

Цагаан будаа. 16. Алсын компьютер ашиглан үйлдлийг сонгох
Далд администратор 1.5
Энэ хэрэгсэл нь ангидаа хамгийн шилдэг нь бөгөөд гэрийн хэрэглэгчдэд санал болгож болно.
Алсын зайнаас хандалтыг зохион байгуулах олон програмууд байдаг. Төлбөртэй, үнэгүй програмууд байдаг, өөр өөр үйлдлийн системд зориулсан програмууд байдаг. Энэ нийтлэлд бид бүгдийг нэг дор авч үзэх боломжгүй нь ойлгомжтой, гэхдээ бид тэдгээрийн хамгийн сонирхолтой зүйлийн талаар ярих болно, хамгийн чухал нь тодорхой даалгаварт юу илүү үр дүнтэй болохыг ойлгох болно.
Radmin (shareware)
Арав орчим жилийн өмнө алсын зайнаас хандах хамгийн алдартай програм бол Radmin байсан, одоо ч байсаар байна (www.radmin.ru) - энэ хугацаанд хаашаа ч явсангүй. Үүнээс тоймоо эхэлцгээе.
Хөтөлбөр нь Сервер ба Үзэгч гэсэн хоёр хэсгээс бүрдэнэ. Эхнийх нь алсын компьютер (эсвэл алсын компьютер) дээр ажилладаг бөгөөд хоёр дахь нь таны компьютер дээр ажилладаг бөгөөд таны тохируулах гэж буй алсын машинуудтай холбогдоход ашиглагддаг. Хөгжүүлэгчдийн вэбсайтаас та иж бүрэн багц болон бие даасан бүрэлдэхүүн хэсгүүдийг хоёуланг нь татаж авах боломжтой. Суулгалгүйгээр ажилладаг Viewer-ийн зөөврийн хувилбар, Radmin Server 3.5 NTI хувилбар байдаг - энэ нь тавиурын дүрсгүй тусгай хувилбар бөгөөд өөрөөр хэлбэл алсын компьютерын хэрэглэгч Radmin суулгасан гэдгийг мэдэхгүй байх болно. Та түүний компьютерийг удирдаж эхлэх хүртэл.

Би үндсэн шинж чанаруудыг тэмдэглэх болно: Windows 8 32/64 битийн дэмжлэг, Windows XP/Vista/7/8 дээр хэрэглэгчийн сессийг солих дэмжлэг, Wine-тэй нийцтэй байх (Radmin Wine-ээр дамжуулан Linux үйлдлийн системтэй компьютерт алсаас хандах хандалтыг зохион байгуулж болно), Telnet дэмжлэг, компьютерийг алсаас унтраах, Radmin серверийн сканнер (өөрийн сүлжээнээсээ удирдах боломжтой бүх компьютерийг олох боломжийг танд олгоно), Сервер болон Viewer хооронд файл дамжуулах.

Дүгнэлт:
- Хөтөлбөрийн функц нь өөрийн нэвтрэлт танилт, дуут чатын дэмжлэг, файл дамжуулах чадварыг агуулдаг. Бүх зүйл маш тохиромжтой.
- Серверийг алсын компьютер дээр суулгасан тул бусад ижил төстэй програмуудын адил хэрэглэгч байх шаардлагагүй. Жишээлбэл, та хамт ажиллагсдаа үдийн хоолонд ороход нь алсын компьютерийг удирдаж болно. Бусад ижил төстэй програмуудад хэрэглэгч холболтыг зөвшөөрөх эсвэл хэрэглэгч танд нууц үг өгөх шаардлагатай бөгөөд энэ нь харилцааны сесс бүрт автоматаар үүсгэгддэг.
- Системийн шаардлага бага, програм нь процессорыг огт ачаалдаггүй бөгөөд энэ нь миний хуучин AMD процессортой зөөврийн компьютерт чухал ач холбогдолтой бөгөөд энэ нь төмөр шиг халдаг - энэ нь "алсын" компьютерийн үүрэг гүйцэтгэдэг.
- Зөвхөн сервер ажиллуулах нь хангалтгүй; та үүнийг тохируулах хэрэгтэй.
- Олон хэрэглэгчид TeamViewer-ийг функциональ байдлаар нь биш, харин тусгай порт шаарддаггүй (анхдагчаар 80 портыг ашигладаг) бөгөөд галт ханын тохиргоог шаарддаггүй учраас дуртай байдаг. Radmin сервер нь 4899 портыг ашигладаг бөгөөд галт хана тохируулахгүйгээр үүнийг ажиллуулах боломжгүй болно.
- Гар утасны үйлчлүүлэгч байхгүй.
- Бусад үйлдлийн системийг дэмждэггүй.
TeamViewer (үнэгүй програм)
Өнөө үед TeamViewer бол алсаас хандах хамгийн алдартай програм юм. Та түүний бүрэн хувилбарыг www.teamviewer.com/ru сайтаас татаж авах боломжтой бөгөөд нэг ч төгрөг төлөхгүй. Арилжааны бус зорилгоор програм нь үнэ төлбөргүй байдаг.
 Цагаан будаа. 4. TeamViewer ажиллаж байна
Цагаан будаа. 4. TeamViewer ажиллаж байна TeamViewer нь Radmin-д маш их дутагдаж байсан Windows, OS X, Linux-ийн дэмжлэгт сэтгэл хангалуун байна. Мөн Android, iPad/iPhone-д зориулсан гар утасны үйлчлүүлэгчид байдаг: та өөрийн iPhone-оос алсаас компьютерээ удирдах боломжтой. Мөн Windows-д зориулсан програмын зөөврийн хувилбар байдаг бөгөөд энэ нь програмыг ховор ашиглахад маш их хэрэгтэй байдаг бөгөөд зөөврийн хувилбар нь Radmin-ээс ялгаатай нь "сервер" болон "үйлчлүүлэгч" дээр хоёуланг нь ажиллуулж болно. Үйлчлүүлэгчийг (Үзэгч) суулгахгүйгээр ажиллуулах боловч "сервер" хэсгийг суулгасан байх ёстой.
Хөтөлбөрийг эхлүүлсний дараа та үндсэн TeamViewer цонх болон "Компьютер ба холбоо барих хаяг" цонхыг харах болно (Зураг 4). Хэрэв та бүх хамаатан садан, хамт ажиллагсаддаа нэг дор туслахаар төлөвлөж байгаа бол "Бүртгүүлэх" товчийг дарж, данс үүсгэж, дараа нь энэ цонхонд та өөрийн тохируулсан олон тооны компьютеруудыг харах болно.
Цагаан будаа. 5. TeamViewer ажиллаж байнаОдоо юу болохыг олж мэдье. Хэрэв та компьютертээ холбогдох шаардлагатай бол алсын удирдлагад өөрийн ID (энэ тохиолдолд 969 930 547) болон нууц үгээ (8229) өгөх ёстой. Хэрхэн харилцахаа өөрөө шийдээрэй - та эдгээр утгыг Skype, ICQ, имэйл, SMS-ээр хуулж, дамжуулах эсвэл утсаар шууд бичиж болно. Энэ нууц үг програмыг эхлүүлэх бүрт өөрчлөгддөг. Хэрэв програм нь таны компьютер дээр суулгасан бол та байнгын хувийн нууц үг хийж болно, гэхдээ би үүнийг зөвлөхгүй: нууц үг эвдэгдэж, дараа нь хэн ч таны компьютерт холбогдож болно.
Хэрэв та алсын компьютерт холбогдох шаардлагатай бол алслагдсан талын ID-г (энэ тохиолдолд 411108007) оруулаад "Түнштэй холбогдох" товчийг дарсны дараа програм таныг нууц үгээ оруулахыг хүсэх болно. алслагдсан намаас хүлээн авсан. Энэ бол бүх зүйл - гарч ирэх цонхонд та алсын компьютерийг тохируулж болно (Зураг 5).
Та Radmin-аас гол ялгааг аль хэдийн анзаарсан байх: та компьютерийг тохируулж байгаа хүнд нууц үгээ өгөх хэрэгтэй, гэхдээ Radmin-д хэрэглэгчийн бүртгэл үүсгэх үед нууц үгийг зааж өгдөг. Өөрөөр хэлбэл, хэрэглэгч компьютер дээр байх ёстой. Асуулт бол, жишээлбэл, шөнийн цагаар гэрээсээ ажлын компьютер руугаа орохыг хүсвэл гэрийн оффисыг хэрхэн зохион байгуулах вэ? Бүх зүйл маш энгийн. Та TeamViewer-ийг автоматаар эхлүүлэх (жишээлбэл, үүнийг "Эхлүүлэх" бүлэгт нэмэх эсвэл Run товчлуурын бүртгэлд бүртгүүлэх) зохион байгуулж, "Хувийн нууц үг" тохируулах хэрэгтэй. Хэрэв програм нь таны компьютер дээр суулгаагүй боловч суулгалгүйгээр эхлүүлсэн бол та хувийн нууц үгээ тохируулах боломжгүй гэдгийг анхаарна уу.
Таны мэдэх ёстой өөр нэг програм бий: TeamViewer Host. Энэ нь системийн үйлчилгээ хэлбэрээр ажилладаг бөгөөд нэвтрэх/гарах зэрэг алсын компьютерт 24/7 хандахад ашиглагддаг. TeamViewer Host нь танд терминалын серверийг зохион байгуулах боломжийг олгодог бөгөөд энэ нь нэг серверт хязгааргүй тооны үйлчлүүлэгчийг дэмждэг (үйлчлүүлэгчдийн тоо зөвхөн таны компьютерийн тооцоолох чадвараар хязгаарлагддаг). TeamViewer хостыг суулгахын тулд администраторын эрх үргэлж байдаггүй тул ихэнх тохиолдолд та ердийн TeamViewer ашигладаг хэвээр байх болно гэдгийг тэмдэглэх нь зүйтэй. Гэсэн хэдий ч, хэрэв та зөвхөн нэг компьютер тохируулах шаардлагатай бол (эсвэл зүгээр л гэрээсээ алсаас хандалтыг зохион байгуулах) шаардлагатай бол TeamViewer Host хэрэггүй. Шударга байхын тулд хэрэв ердийн TeamViewer (Хост биш) А компьютер дээр ажиллаж байгаа бол B, C, D (гурвын тоог жишээ болгон өгсөн) компьютерууд нь хамтарсан удирдлагад холбогдож болно гэдгийг тэмдэглэх нь зүйтэй. Өөр нэг зүйл бол администраторуудын үйлдлийг зохицуулах шаардлагатай, учир нь гар, хулганыг хуваалцдаг, гэхдээ нэг нь тохируулах боломжтой, бусад нь ажиглах болно.
Radmin-ийн нэгэн адил TeamViewer нь танд файл, дуут мессеж, мессеж солилцох, түүнчлэн компьютерийг алсаас дахин ачаалах боломжийг олгодог (шаардлагатай тушаал нь "Үйлдэл" цэсэнд байгаа, 5-р зургийг үз; зүгээр л компьютерийг дахин ачаалах нь хангалтгүй - учир нь TeamViewer-ээр харилцах сесс байгуулагдахгүй, дахин ачаална. Компьютерийг тохируулахдаа та зөвхөн "Үйлдэл" цэсийг ашиглах хэрэгтэй).
Дүгнэлт:
- Энгийн байдал (хөтөлбөр нь Radmin-ээс хялбар байдаг - үүнийг алсын зайнаас суулгах шаардлагатай сургалтгүй хэрэглэгчдийн хувьд маш том давуу тал юм).
- Програм нь суулгахыг огт шаарддаггүй: үйлчлүүлэгч болон сервер дээр. Суурилуулалт нь сонголттой.
- Энэ нь порт 80 (мөн зарим нэмэлт портууд) -аар ажилладаг тул галт ханын тохиргоог шаарддаггүй.
- Бусад үйлдлийн системийн хувилбаруудын бэлэн байдал.
- Android, iOS болон Windows Phone 8-д зориулсан гар утасны үйлчлүүлэгчидтэй байх боломжтой (өөрөөр хэлбэл та алсын компьютерийг iPad-аас шууд удирдах боломжтой).
- Интерактив хурал зохион байгуулах боломж (25 хүртэл оролцогч).
- Алсын зайнаас хандахад администраторын эрх шаардлагагүй.
- Энэ нь процессорыг Radmin-аас хамаагүй их ачаалдаг, миний хуучин зөөврийн компьютер хэт халж, унтарсан.
- Хэдийгээр гар утасны үйлчлүүлэгчид байдаг ч тэдгээр нь тийм ч тохиромжтой биш юм (гэхдээ энэ нь юу ч биш байснаас дээр).
Royal TS (shareware)
Нэгэн цагт ийм програм байсан - mRemote. Тэнд юу болсныг би мэдэхгүй, гэхдээ mRemote төсөл хаагдсан бөгөөд хөгжүүлэгчид очоод өөр нэг төслийг бий болгосон - Royal TS. Сайт дээрээс та Windows, OS X болон iOS үйлдлийн системд зориулсан хувилбаруудыг олох болно (iPhone болон iPad дээр ажиллах боломжтой).
Royal TS-д холболт үүсгэхийн өмнө та баримт үүсгэх хэрэгтэй, өөрөөр хэлбэл нэг холболт = нэг баримт бичиг. Royal TS баримтууд нь маш тохиромжтой зүйл бөгөөд тэдгээрийг ердийн файл болгон, жишээлбэл өөр админ руу шилжүүлэх боломжтой. Тэрээр ийм баримт бичгийг нээж, гараар холболт үүсгэхгүйгээр алсын компьютерт шууд холбогдох боломжтой болно. Shareware хувилбар нь нэгэн зэрэг нээлттэй баримт бичгийн тоог хязгаарладаг - арав. Миний хувьд энэ нь програмыг арилжааны бус зорилгоор ашиглахад хангалттай тул практик дээр та ямар нэг зүйл дутагдаж байгаагаа анзаарахгүй байх болно (мэдээжийн хэрэг та асар том компьютерийн сүлжээг алсаас удирддаггүй бол).
Юуны өмнө энэ програм нь Radmin болон TeamViewer-ээс эрс ялгаатай гэдгийг хэлэх ёстой. Эдгээр хоёр програм нь сервер болон үйлчлүүлэгчийн аль алиных нь функцийг хослуулсан байдаг (Radmin-ийн хувьд сервер ба үйлчлүүлэгч нь өөр өөр програмууд, TeamViewer-ийн хувьд тэдгээр нь ижил програм юм). Өөрөөр хэлбэл, та компьютерийн аль нэгэнд нь Radmin Server эсвэл TeamViewer суулгаж, нөгөөд нь Radmin Viewer эсвэл TeamViewer ашиглан энэ алсын компьютерт холбогдох боломжтой. Тиймээс Royal TS бол Radmin Viewer, өөрөөр хэлбэл алсын серверт холбогдох програм юм, гэхдээ та өөрөө сервер үүсгэх хэрэгтэй болно. Үүнийг яаж хийх нь таны асуудал. Royal TS нь танд ийм сервер үүсгэхэд туслахгүй бөгөөд зөвхөн танд холбогдох боломжийг олгоно.
Цагаан будаа. 6. Windows-д зориулсан Royal TSRoyal TS дэмждэг алсын серверт холбогдох протоколуудын дунд: RDP, Telnet, SSH, Citrix, VNC. RDP/Telnet/SSH болон бусад серверүүдийг бие даан тохируулах шаардлагатай болно.
Нэг талаас, энэ нь нийтлэлийн хамрах хүрээнээс хэтэрсэн, нөгөө талаас би Royal TS-ийн дэмждэг ядаж нэг серверийг тохируулах жишээг өгөөгүй бол энэ нь бүрэн бус байх болно. SSH/Telnet серверүүд нь уншигчдад тийм ч сонирхолтой биш байх гэж бодож байна. Би ямар нэг график хүсч байна. Бидэнд Линукс (Ubuntu эсвэл түүний клон) байгаа бөгөөд VNC серверийг тохируулах шаардлагатай гэж үзье. Үүнийг хийхийн тулд эхлээд VNC серверийг дараах тушаалаар суулгана.
Sudo apt-get суулгах vnc4server
Үүний дараа та үүнийг ажиллуулах хэрэгтэй - анх удаа параметргүйгээр:
Sudo vnc4 сервер
sudo vnc4server командыг ажиллуулахдаа энэ VNC серверт холбогдох нууц үгээ оруулах шаардлагатай. Нууц үг өөрөө $HOME/.vnc/passwd-д хадгалагдах болно. Би өөр үг хэлэхгүй - хүн байна :). Эхний эхлүүлсний дараа та дэлгэцийн дугаарыг зааж өгөх vnc4server-г эхлүүлэх хэрэгтэй.
Sudo vnc4server:3
Дараа нь Royal TS дээр та шинэ баримт бичиг үүсгэх хэрэгтэй (Файл таб дээр), дараа нь Засварлах таб руу очоод VNC товчийг дарна уу. Гарч ирэх цонхонд (Зураг 7) дэлгэцийн нэрийг оруулах хэрэгтэй (Дэлгэцийн нэр) - бидний тохиолдолд: 3, VNC серверийн IP хаяг, портын дугаарыг (ихэвчлэн 5900) зааж өгнө. Серверт холбогдох үед нууц үг хүсэх болно.
Цагаан будаа. 7. VNC холболтын параметрүүдДүгнэлт:
- Төрөл бүрийн протоколуудыг ашиглан алсын серверт холбогдох бүх нийтийн клиент.
- Windows, OS X болон iOS-д зориулсан хувилбарууд байдаг.
- Зөвхөн Royal TS ашиглан алсын зайн хандалтыг зохион байгуулах боломжгүй юм;
- Туршлагагүй хэрэглэгчдэд зориулсан компьютерийг алсаас тохируулахад тохиромжгүй - тэд зүгээр л шаардлагатай алсаас хандах үйлчилгээг тохируулах боломжгүй болно.
Supremo: үнэгүй бөгөөд энгийн (үнэгүй програм)
Нөхцөл байдалд дүн шинжилгээ хийцгээе. Хэрэв та TeamViewer-д дургүй эсвэл ямар нэг шалтгаанаар ашиглах боломжгүй (арилжааны зориулалтаар ашиглах лиценз худалдаж авах хэрэгцээ гэх мэт), мөн Radmin нь ямар нэг шалтгааны улмаас тохиромжгүй бол та аналогийг хайх хэрэгтэй болно. Нийтлэл нь энгийн бөгөөд үнэ төлбөргүй програмуудын тухай тул дараах программ байх ёстой: a) үнэ төлбөргүй; б) энгийн. Энэ бол вэбсайтаас татаж авах боломжтой Supremo програм юм.
Хөтөлбөрийг (Зураг 8) TeamViewer-ийн "дүр төрх, дүр төрхөөр" бүтээсэн. Энэ нь суулгах шаардлагагүй, үйл ажиллагааны зарчим нь TeamViewer-ийнхтэй ижил, тэр ч байтугай ижил нэр томъёог ашигладаг (энэ бол би түншийн ID болон програмын интерфейс дэх бусад бичээсүүдийн тухай юм).
Таны тохируулж буй компьютер болон туслах техникчийн компьютер зөвхөн Windows үйлдлийн системтэй байх ёстой. Windows 7 болон Windows Server 2008 R2 зэрэг Windows-ийн олон хувилбарыг дэмждэг. Албан ёсны вэбсайт дээр Windows 8 болон Windows Server 2012-ийн дэмжлэгийн талаар юу ч хэлээгүй байна.
Цагаан будаа. 8. Supremo хөтөлбөрҮүнийг ашиглах алгоритм нь энгийн: та програмыг хоёр компьютер дээр ажиллуулж, алсын удирдлагаас ID болон нууц үгээ асууж, "Холбох" товчийг дарна уу. Үүнээс өмнө алсын удирдлага "Эхлүүлэх" товчийг дарах ёстой, эс тэгвээс холболтыг зөвшөөрөхгүй. Магадгүй энэ нь TeamViewer-ээс цорын ганц ялгаа юм.
Шүүмжийг илүү бүрэн гүйцэд болгохын тулд програмын тохиргоо руу очъё (Хэрэгслүүд -> Сонголтууд). "Аюулгүй байдал" хэсэгт (Зураг 9) програмыг автоматаар эхлүүлэх тохиргоог хийж, алсын холболтын нууц үгийг зааж өгч, ямар ID-г компьютерт холбохыг зааж өгч болно.
Цагаан будаа. 9. Supremo Security Options"Холболт" хэсэгт (Зураг 10) хэрэв таны сүлжээнд байгаа бол прокси серверийн параметрүүдийг зааж өгч болно.
Цагаан будаа. 10. Supremo холболтын параметрүүдКомпьютерийн алсын удирдлага гэх мэт шууд зорилгоос гадна програмыг файл солилцоход ашиглаж болно. Файл солилцохын тулд (энэ нь хоёр чиглэлд - татаж авах, байршуулах боломжтой) зүгээр л чирч, буулгахыг ашиглана уу.
Дүгнэлт:
- Хэрэглэхэд хялбар.
- Суулгах шаардлагагүй.
- Файл дамжуулах чадвар.
- Чатлах сонголт.
- Галт ханын тохиргоо шаарддаггүй (HTTPS/SSL ашигладаг).
- Windows-ээс өөр үйлдлийн системд дэмжлэг байхгүй.
- Гар утасны үйлчлүүлэгч байхгүй.
LogMeIn (үнэгүй програм)
Өөр нэг хэрэгтэй програмыг авч үзье - LogMeIn (Зураг 11). Энэ програмын зорилго нь энэ нийтлэлд авч үзсэн бусад бүх програмуудтай адил юм - алсаас хандах. Logmein.com вэбсайтаас та ижил төстэй хэд хэдэн бүтээгдэхүүнийг олох болно, гэхдээ бид LogMeIn Free бүтээгдэхүүнийг голчлон сонирхож байна. Windows эсвэл OS X үйлдлийн системтэй компьютерт нэвтрэх, ширээний компьютерийг алсаас удирдах, харах, компьютер хооронд өгөгдлийг хуулах, буулгах, дахин ачаалах функц, чат, олон мониторыг дэмжих, SSL/TLS-ээр халдлагыг илрүүлэх зэрэг ихэнх зорилгод хангалттай. протокол гэх мэт нь галт ханын тохиргооны тохиргоог шаарддаг, алсын компьютер дээр администраторын эрхийг шаарддаггүй.
Би хувьдаа компьютеруудын хооронд өгөгдлийг хуулах, буулгах функцууд, мөн дахин ачаалах функцууд таалагдсан: компьютерийг тохируулах явцад заримдаа та үүнийг дахин ачаалах хэрэгтэй бөгөөд үүний дараа алсын зайнаас нэвтрэх сесс автоматаар сэргээгдэх болно. маш тохиромжтой.
Үнэгүй хувилбараас ялгаатай нь Pro хувилбар нь компьютер хооронд файл дамжуулах, HD видео, компьютер хооронд файл чирж, буулгах болон жилд бараг 53 евро төлж чадахгүй бусад хэд хэдэн функцийг дэмждэг - энэ нь Pro хувилбарын өртөг юм. Эдгээр хоёр хувилбар болон OS X хувилбарын харьцуулалтыг https://secure.logmein.com/comparisonchart/comparisonFPP.aspx хаягаас уншиж болно.
Цагаан будаа. 11. LogMeIn үндсэн цонхЭнэ програмын ажиллах арга нь TeamViewer болон ижил төстэй програмуудаас арай өөр юм. Энэ нь арай илүү төвөгтэй боловч LogMeIn-ийн хөгжүүлэгчид програмыг хэн, ямар зорилгоор ашигладаг болохыг ингэж тодорхойлдог бололтой. Үндсэн цонхонд "Mac эсвэл PC-ээс"-ийг сонгоод дараа нь өөр хэрэглэгчдэд энэ компьютерт хандах эрх олгохын тулд хийх шаардлагатай үйлдлүүдийн дарааллыг харах болно (Зураг 12). Өвөө, эмээ хоёр эргэлзэх нь гарцаагүй бөгөөд үүнийг үнэлэхгүй байх болно. Та logmein.com сайтад бүртгүүлэхгүйгээр хийх боломжгүй, гэхдээ энэ нь үнэ төлбөргүй боловч тав тухтай байдлын хувьд энэ нь огт шаардлагагүй юм.
 Цагаан будаа. 12. Энэ компьютерт хэрхэн холбогдох вэ
Цагаан будаа. 12. Энэ компьютерт хэрхэн холбогдох вэ Гэсэн хэдий ч илүү хялбар арга байдаг - хөтөчөөр дамжуулан нэргүй нэвтрэх. Бусад ижил төстэй хөтөлбөрүүдэд байдаггүй маш сонирхолтой функц. Гол нь энэ бол: таныг компьютерээ тохируулахыг хүссэн хэрэглэгч урилгын холбоос үүсгэж, дараа нь танд тохиромжтой аргаар (и-мэйл, Skype гэх мэт) илгээдэг. Урилгын холбоос нь тодорхой хугацаанд хүчинтэй байна (алсын хэрэглэгч өөрөө тохируулдаг), хэн нэгэн холбоосыг тагнасан байсан ч хугацаа нь дууссаны дараа тэр үүнийг ашиглах боломжгүй болно.
Хэрхэн урилга үүсгэх, хэрхэн ашиглах талаар авч үзье. Desktop Sharing хэсэг нь таны одоогийн урилгыг харуулдаг. "Урилга илгээх" товчийг дарснаар та ижил холбоосыг үүсгэж болно. Шинэ урилга шидтэн нь урилгын үргэлжлэх хугацаа болон урилгыг хэрхэн илгээхийг хүсч байгаагаа тодорхойлох боломжийг олгодог (та холбоос бүхий имэйл илгээх эсвэл зүгээр л холбоосыг хүлээн авч гараар илгээх боломжтой).
Цагаан будаа. 13. Хөтөч ашиглан алсын компьютерийг удирдахДараа нь энэ холбоосыг компьютерийг тохируулах хүн рүү илгээх шаардлагатай. Тэр үүнийг хөтөч рүү хуулж, нээхэд зурагт үзүүлсэнтэй төстэй дэлгэцийг харах болно. 13. Үргэлжлүүлэхийн тулд "Үргэлжлүүлэх" товчийг дарна уу. Үүний дараа холбоосыг илгээсэн хэрэглэгч хоёр хүсэлтийг дараалан хүлээн авах болно. Эхний хүсэлт нь зочинд хандахыг зөвшөөрөх хүсэлт, хоёр дахь хүсэлт нь нэвтрэх эрхийг олгох явдал юм (Зураг 20). Зочин компьютерээ бүрэн хянах боломжтой, эсвэл зөвхөн ширээний компьютерийг хяналтгүйгээр үзэх боломжтой.
Дүгнэлт:
- Администраторын эрхийг шаарддаггүй.
- Галт ханын тохиргоог шаарддаггүй.
- Алсын удирдлагад зориулсан хөтөч ашиглах чадвар.
- Гар утасны үйлчлүүлэгчид.
- Бага зэрэг ер бусын үйл ажиллагааны зарчим.
Mosh (хөдөлгөөнт бүрхүүл): SSH-ийн сайн хувилбар
Mosh нь алсын консол руу нэвтрэхэд ашиглагдаж болно (өөрөөр хэлбэл та тушаалуудыг алсаас гүйцэтгэж, үр дүнг нь харах боломжтой). Mosh-ийн SSH-тэй харьцуулахад гол давуу тал нь роуминг хийх, өөрөөр хэлбэл сүлжээг өөрчлөх боломжтой үед зам дээр ашигтай байдаг үйлчлүүлэгч машин дээрх сүлжээг өөрчлөх чадвар юм (одоо энэ нь үүрэн холбоо, хэдхэн минутын дотор - Wi-Fi, IP өөрчлөгдсөн ч холболт хэвээр байна). Байнга аялдаг админууд үүнд талархах болно. Гэхдээ нэг том сул тал бий: Mosh ердийн SSH серверт холбогдохгүй тул та Mosh-г сервер дээр суулгах хэрэгтэй болно гэсэн үг юм. Гэхдээ Mosh нь SSH шиг дэмон шиг ажилладаггүй, гэхдээ ердийн програмын хувьд, өөрөөр хэлбэл үүнийг ажиллуулахын тулд root хандалт шаардлагагүй. Mosh нь олон Linux болон BSD түгээлтүүд, OS X, iOS (алдартай iSSH клиентийн нэг хэсэг) болон Android-д ашиглах боломжтой.
UltraVNC/RealVNC
VNC (Virtual Network Computing) нь RFB (Remote FrameBuffer) протоколыг ашиглан компьютерийн ширээний компьютерт алсаас хандах систем юм. Өмнө нь Windows дээр VNC серверийг хэрхэн зохион байгуулахыг харуулсан бөгөөд ийм серверийг UltraVNC эсвэл RealVNC програм ашиглан үүсгэж болно. UltraVNC програм нь RealVNC-тэй төстэй боловч үйлчлүүлэгч болон серверийн хоорондох холболтыг шифрлэх, Java Viewer модуль (Java-г идэвхжүүлсэн хөтөчөөр дамжуулан алсын компьютерт хандах) болон бусад нэмэлт функцуудтай. Хэдийгээр RealVNC нь Google Chrome-д зориулсан VNC Viewer залгаастай тул Java Viewer ашиглах шаардлагагүй. Өмнө дурьдсанчлан, програмууд нь ижил төстэй байдаг тул энэ нийтлэлд бид зөвхөн UltraVNC-ийг авч үзэх болно.
UltraVNC суулгах үед VNC сервер болон VNC клиентийг хоёуланг нь суулгах боломжтой. Хэрэв танд компьютерт алсаас хандах шаардлагагүй бол VNC сервер суулгах шаардлагагүй. VNC серверийг суулгахдаа та үүнийг системийн үйлчилгээ болгон ажиллуулахаар тохируулах боломжтой боловч энэ нь администраторын эрхийг шаарддаг. VNC-ийн ашигладаг RFB протокол нь ихэвчлэн 5900–5906 портуудыг ашигладаг. Тиймээс VNC-ээр холбогдохын тулд та галт ханыг тохируулах хэрэгтэй, эс тэгвээс энэ нь холболтыг устгах болно.
VNC серверт холбогдохын тулд UltraVNC Viewer програмыг ашиглана уу. Програм нь бүх нийтийнх бөгөөд та зөвхөн UltraVNC серверийг ажиллуулж байгаа биш, дурын VNC сервертэй холбогдоход ашиглаж болно. Үүний нэгэн адил та RoyalTS програм эсвэл бусад VNC клиентийг ашиглан UltraVNC Server програмаар үүсгэсэн серверт холбогдож болно.
Энэ бүхэн хэрхэн ажилладаг талаар хэдэн үг хэлье. Эхлээд UltraVNC Edit Settings програмыг ажиллуулж, Аюулгүй байдлын таб дээрээс VNC серверт нэвтрэх нууц үгээ тохируулсны дараа UltraVNC Server програмыг эхлүүлэх хэрэгтэй. Дараа нь өөр компьютер дээр UltraVNC Viewer програмыг ажиллуулж (Зураг 14) VNC сервер суулгасан компьютерийн IP хаягийг оруулаад Connect товчийг дарна уу.
Цагаан будаа. 14.UltraVNC ViewerДүгнэлт:
- Танд администраторын эрх хэрэгтэй, та галт ханыг тохируулах хэрэгтэй.
- Үүнтэй ижил протоколыг Windows, OS X болон Linux-ийг удирдахад ашиглаж болох боловч эдгээр нь тодорхой програмын бус харин VNC-ийн давуу тал юм.
SSH хандалт
SSH нь алсаас хандалтын сонгодог хэвээр байна. Эндээс өөр юу бодож болох вэ? За, жишээ нь, хэрэв танд маш олон алсын машин байгаа бол яах вэ? Би тус бүрд нь нэр бүртгүүлэх ёстой юу? Машинуудын хооронд хурдан шилжих боломжийг олгодог тусгай хэрэгслүүд байдаг. Линукс дээрх ийм менежерүүдийн нэг бол Gnome Connection Manager юм. Хөтөлбөр нь маш тохиромжтой, бид үүнийг зөвлөж байна. Windows дээр AutoPuTTY-г энэ зорилгоор ашигладаг - алдартай SSH/Telnet клиент PuTTY-д зориулсан бүрхүүл бөгөөд үүнийг http://www.r4dius.net/autoputty/ сайтаас татаж авах боломжтой. OS X -Shuttle-д зориулсан ижил төстэй SSH холболтын менежер байдаг. Гар утасны платформуудын хувьд та гар утасны SSH клиентүүдийг ашиглаж болно - Prompt (iOS) болон ConnectBot (Android). Та интернетээс холбоос болон дэлгэцийн агшинг хялбархан олох боломжтой.
Ammyy Admin (үнэгүй програм)
Ammyy Admin бол алсын зайнаас ширээний компьютерт нэвтрэх програм юм. Хөтөлбөрийн сайн тал нь энэ нь туйлын үнэ төлбөргүй, бүрэн хэрэгцээгүй нөөцтэй (гүйцэтгэх файл нь ерөнхийдөө 700 KB багтаамжтай) бөгөөд ширээний компьютерт алсын зайнаас тогтмол нэвтрэх болон алсын оффисын холболтыг хоёуланг нь зохион байгуулах боломжийг олгодог. галт ханын тохиргоог суулгах, өөрчлөх шаардлагагүй. Та програмын бусад функцуудын талаар хөгжүүлэгчдийн вэбсайтаас олж мэдэх боломжтой.
AnywhereTS (үнэгүй програм)
Компьютерийг нимгэн үйлчлүүлэгч болгон хөрвүүлэх боломжийг танд олгоно. Энэ програмын гол зорилго нь өмнө нь тайлбарласан бүх програмын нэгэн адил техникийн дэмжлэг үзүүлэх зорилгоор алсаас хандах явдал биш боловч үүнийг ашиглах боломжтой. AnywareTS нь нимгэн үйлчлүүлэгч болгон ашиглах хуучин компьютеруудад хоёр дахь амьдралаа өгөх боломжийг олгодог - хуучин компьютер дээр ажиллах боломжгүй програмуудыг ажиллуулах серверт холбогдоно. Та энэ програмын талаар дэлгэрэнгүй мэдээллийг хөгжүүлэгчдийн вэбсайтаас олох болно.
Windows 8-д алсаас хандах боломжтой
Хэрэв бид OS-ийн чадавхийг анхаарч үзээгүй бол энэ тоймыг дуусгахгүй байх байсан. "Сервер" дээр (өөрөөр хэлбэл алсаас хандахаар төлөвлөж буй компьютер дээр) та дараах алхмуудыг хийх хэрэгтэй.
- SystemPropertiesRemote.exe-г ажиллуул.
- "Энэ компьютерт алсын тусламжийн холболтыг зөвшөөрөх" нүдийг идэвхжүүлнэ үү.
- "Энэ компьютерт алсаас холбогдохыг зөвшөөрөх" товчлуурыг асаагаад "Хэрэглэх" товчийг дарна уу.
- Хэрэв та эрчим хүч хэмнэх горимыг ашиглаж байгаа бол компьютерээ хэзээ ч унтах горимд оруулахгүй байхаар тохируулах хэрэгтэй.
Компьютер дээрээ алсын компьютерт холбогдохын тулд Remote Desktop Connection програмыг ашиглана уу.
Цагаан будаа. 15. Алсын зайнаас хандахыг зөвшөөрөхGoogle Hangouts: дэлгэц хуваалцах, видео хурал хийх
Хамгийн сүүлчийн арга бол та Google-ийн шинэ үйлчилгээг ашиглаж болно - Hangouts. Энэ нь танд видео уулзалт зохион байгуулах боломжийг олгодог бөгөөд энэ үеэр хэрэглэгчид дэлгэцээ бие биетэйгээ хуваалцах боломжтой. Хэрэв та хүсвэл энэ үйлчилгээтэй өөрөө танилцаж болно.
Дүгнэлтийн оронд
Алсын зайнаас нэвтрэх олон програмууд байдаг. Би харуулсан гэж найдаж байна, хамгийн танил хэрэгсэл нь үргэлж хамгийн үр дүнтэй байдаггүй. Та тодорхой даалгавар, зорилтот платформ болон бусад хүчин зүйлсийн нөхцөл дээр тулгуурлах хэрэгтэй. Одоо би таны толгойд алсын зайн хандалтын зургийг бүхэлд нь цэвэрлэсэн гэж найдаж байна. Бүх санал хүсэлтийг хаягаар илгээж болно [имэйлээр хамгаалагдсан].
Нэг компьютер дээр сууж байхдаа өөр компьютер дээр файл нээж, гурав дахь компьютер дээр хөгжим сонсож, дөрөвдүгээрт Skype дээр найзуудтайгаа чатлаж, тавдугаарт бичиг баримт хэвлэх нь үнэхээр сайхан байх болно. Хэн нэгэн: "Энэ бол гайхалтай" гэж хэлэх болно. Би хариулах болно: "Үгүй ээ, бодит байдал!" Таныг хүссэн хэмжээгээрээ хол байгаа компьютерт алсаас хандах боломжийг бий болгохын тулд эзэмшигчийн зөвшөөрөл, интернетэд холбогдоход л хангалттай.
Алсын холболтыг аж ахуйн нэгжийн компьютерийн паркийг удирдах, хэрэглэгчдэд туслах, өөр өөр машин дээр ажиллах шаардлагатай үед файлд хандах зэрэгт маш өргөн хэрэглэгддэг. Мөн энэ нь маш тохиромжтой. Өнөөдөр би үйлдлийн систем болон гуравдагч талын гурван програмыг ашиглан алсын компьютерийн ширээний компьютерийг удирдах аргуудын талаар ярих болно.
AeroAdmin
нь ашиглахад маш хялбар, алсын зайнаас компьютерт нэвтрэх програм бөгөөд зөвхөн хувийн хэрэглээнд төдийгүй арилжааны зориулалтаар ашиглахад үнэ төлбөргүй байдаг. Энэ нь суулгахгүйгээр ажилладаг, өөрөөр хэлбэл флаш диск болон бусад зөөврийн хадгалах төхөөрөмжөөс ажиллуулж болно. Windows, Linux болон Mac OS X үйлдлийн системүүдтэй нийцдэг.

Хөтөлбөр нь холболт үүсгэх 2 аргыг дэмждэг - IP хаяг, ID - 9 оронтой хувийн компьютерийн танигч, түүнчлэн 3 холболтын горим.
- Алсын машиныг бүрэн хянах.
- Зөвхөн ширээний харагдац.
- Зөвхөн файлын менежер - файл дамжуулах.
AeroAdmin нь хэд хэдэн өвөрмөц онцлогтой. Үүний нэг нь холболт үүсэхээс өмнө ажиллаж эхэлдэг мэйл чат юм. Энэ нь компьютерийн хэрэглэгч болон алсын операторын хооронд, тухайлбал холбогдож, асуудлыг шийдвэрлэхэд туслах хүсэлт бүхий имэйл мессеж солилцох зориулалттай.
Дугтуйны дүрс бүхий товчлуурыг дарснаар чатын цонх нээгдэнэ ("-ын хажууд" Зогс»).

Хоёрдахь өвөрмөц онцлог нь алсын хэрэглэгч бүрт тодорхойлж болох олон түвшний хандалтын эрхүүд юм.
- Зөвхөн үзэх.
- Гар болон хулганы удирдлага.
- Файл дамжуулах.
- Түр санах ойн синхрончлол.
- Зөвхөн компьютерийн администратор л эрх засах боломжтой.
"Эрхийн тохиргоо" цэсээр нээгдэнэ. Холболт».

Харамсалтай нь AeroAdmin Free нь холбоо барих дэвтэргүй. Гэхдээ үүнийг Free+ хувилбарт ашиглах боломжтой. Үүнийг авахын тулд " хажууд байгаа товчийг дарна уу. Холбох» болон лицензийг үнэгүй идэвхжүүлэхийг зөвшөөрч байна.

Үүнийг хүлээн авах нөхцөл нь маш энгийн - програмын Facebook хуудсанд таалагдаж, хөгжүүлэгчдэд өөрийн профайл руу холбоос илгээнэ үү. Таалагдсаныг баталгаажуулсны дараа хаягийн дэвтэр таны AeroAdmin-н хуулбар дээр бэлэн болно.
Windows Remote Desktop
Өргөдөл " Алсын ширээний компьютер"(Алсын ширээний компьютер) нь суулгах шаардлагагүй - энэ нь XP-ээс эхлээд Windows-ийн бүх хувилбарт байдаг. Үүнийг өөр компьютерт холбохын тулд танд дараах зүйлс хэрэгтэй:
- Ингэснээр хоёр машин хоёулаа интернетэд холбогдсон эсвэл нэг дотоод сүлжээнд холбогдсон байна.
- Алсын компьютер дээр алсын холболт хийх зөвшөөрлийг идэвхжүүлнэ үү.
- Алсын төхөөрөмж дээр нууц үгээр хамгаалагдсан бүртгэлтэй байх.
Аппликешн дээр алсаас хандах зөвшөөрлийг идэвхжүүлсэн " Систем"(Үүнийг Эхлэх контекст цэснээс эхлүүлэхэд тохиромжтой)" хэсэгт" Нарийвчилсан системийн тохиргоо».

Нэмэлт параметрийн цонхонд "" руу очно уу. Алсын хандалт» болон дэлгэцийн агшинд тодруулсан зүйлсийг тэмдэглэ. Би жишээ болгон Windows 8.1 ашиглаж байгааг харуулж байна. Windows-ийн бусад хувилбаруудад цонхны зохион байгуулалт нь арай өөр боловч ижил төстэй сонголтууд байдаг.

Хэрэв та надтай адил Windows 8.1 үйлдлийн системтэй машин дээр нэвтрэх тохиргоог хийж байгаа бол түүнтэй холбогдох эрх бүхий хүмүүсийн "цагаан жагсаалт" үүсгээрэй. "Дарна уу Хэрэглэгчдийг сонгоно уу" болон шаардлагатай нэрийг нэмнэ үү.

Энэ нь тохиргоог дуусгана.
Дараагийн үйлдлүүд нь операторын машин дээр хийгддэг.
- Хурдан эхлүүлэхийн тулд" Алсын ширээний компьютер"Windows + R товчийг дараад талбарт оруулна уу" Нээлттэй» баг mstsc.

- Нэвтрэх параметрүүдэд таны холбогдож буй компьютерийн нэрийг (ижил нэртэй системийн шинж чанаруудын таб дээр заасан), мөн хэрэглэгчийн бүртгэлийг оруулна уу. Данс нь нууц үгтэй байх ёстой гэдгийг сануулъя.
- Сессийг эхлүүлэхийн тулд " дарна уу Холбохын тулд».

Одоо энэ цонхны үлдсэн хэсгүүдийг бага зэрэг харцгаая. Хэрэв та хүсвэл "" дээр тохируулаарай. Дэлгэц» алсын компьютерийн ширээний хэмжээ, өнгөний гүн (гэхдээ өндөр нарийвчлал, өнгөний чанар нь холболтыг удаашруулна гэдгийг анхаарна уу).

Шаардлагатай бол тохируулна уу" Орон нутгийн нөөц» – аудио нэвтрүүлэг, товчлуурын удирдлага, хуваалцсан санах ой гэх мэт.

"Бүлэгт Харилцаа холбоо» холболтын хурдаас хамааран гүйцэтгэлийн параметрүүдийг тохируулах. Энд дүрмээр бол юу ч өөрчлөх шаардлагагүй.

Дээр " Нэмж хэлэхэд» хамгийн оновчтой өгөгдмөл аюулгүй байдлын тохиргоонууд олдлоо.

Тиймээс, "дарсны дараа" Холбохын тулд» нууц үг оруулах цонх нээгдэнэ. Үүнийг оруулаад OK дарна уу.

Алсын компьютерийн ширээний компьютер шинэ цонхонд нээгдэнэ. Үүнийг яг одоо сууж байгаа шигээ удирд.
Хэрэв тухайн машинд хэрэглэгч байгаа бол холбогдсоны дараа түүний ажлын хэсэг дуусч, дэлгэцэн дээр гарч ирэх дэлгэц гарч ирнэ. Таныг "Алсын ширээний компьютер"-ийг хаамагц тэр дахин нэвтрэх боломжтой болно.
TeamViewer
- магадгүй туршлагатай хэрэглэгчид болон эхлэгчдэд зориулагдсан янз бүрийн үйлдлийн систем бүхий компьютерт алсаас нэвтрэх хамгийн алдартай програм юм. Энэ нь хувийн, арилжааны бус зорилгоор үнэ төлбөргүй байдаг.
TeamViewer нь хөдөлгөөнт төхөөрөмжүүдийн сонголтуудыг багтаасан суулгацын болон зөөврийн хувилбаруудын аль алинд нь гарсан. Алсын удирдлагаас гадна та үүнийг ашиглан файл солилцох, чатлах, интернет утас ашиглах, хуралдаанд бусад оролцогчдыг холбох, хяналтын талыг өөрчлөх, алсын дэлгэцийн дэлгэцийн агшин, дэлгэцийн зураг авах гэх мэт олон зүйлийг хийх боломжтой.
Яаж хэрэглэх вэ
Холболтыг бий болгохын тулд та хоёр зүйлийг л мэдэх хэрэгтэй.
- ID - програм дахь компьютерийн тоон танигч (нэг удаа томилогдсон);
- Нууц үг (холбох бүрт өөрчлөгддөг).
Энэ өгөгдлийг таны хамтрагч - алсын компьютерын хэрэглэгч танд өгөх ёстой.
TeamViewer-ийн үндсэн цонх нь 2 хагаст хуваагдана. Зүүн талд таны ID болон нууц үг, баруун талд нь түншийнхээ ID-г оруулах талбар байна. Үүнийг оруулаад "дарна уу" Холбох».

Дараагийн цонхонд түншийнхээ нууц үгийг оруулаад " Нэвтрэх».


Дашрамд хэлэхэд, хөтөлбөр нь эцэг эхийн хяналтын хэрэгсэл шиг тийм ч муу биш юм.
Өөрийн компьютерээ алсаас удирдахын тулд, жишээлбэл, ажлаасаа гэрийнхээ компьютерийг удирдахын тулд TeamViewer дээр байнгын нууц үг өгөхөд л хангалттай. Үүнийг хийхийн тулд цэс рүү орцгооё" Холболт"болон дарна уу" Хяналтгүй хандалтыг тохируулах».

Нууц үгээ тохируулаад "товшиж" Үргэлжлүүлэх».

Бид данс үүсгэхээс татгалзах болно (хэрэв та хүсвэл данс үүсгэж болно, гэхдээ үүнд шаардлагагүй).

Тэгээд мастерын ажлыг гүйцээцгээе.

Сүүлийн цонхонд харагдах ID дугаар болон холбогдохоор өгсөн нууц үгээ ашиглана уу.
Амми админ
- TeamViewer-ээс илүү алсын ширээний компьютерт хандах илүү хялбар арга. Энэ нь суулгах шаардлагагүй, хувийн хэрэгцээнд үнэ төлбөргүй, ашиглахад маш хялбар юм. ID эсвэл IP хаягаар түнштэй холбогддог (хоёр дахь сонголт нь дотоод сүлжээнд зориулагдсан). Зөвхөн Windows дээр ажиллана.
Ammyy Admin цонх нь таны болон таны түншийн гэсэн 2 хэсэгт хуваагдана.

Энд нууц үгийн оронд холболтын зөвшөөрлийг ашиглана. "" товчийг дарах үед Холбох", түнш " дарж хариулах ёстой Зөвшөөрөх».

Ammyy Admin-ийн алсын дэлгэц нь TeamViewer-ээс ялгаатай нь өргөтгөх боломжгүй боловч үндсэн функцууд болох удирдлага, файл дамжуулах, дуут чатууд байдаг. Доорх дэлгэцийн агшинд хяналтын самбарыг харуулав.

Анхааруулга : АммиАдмин нь вирусны эсрэг үйлчилгээнд үнэхээр дургүй, гэхдээ ямар ч хор хөнөөлтэй зүйл байхгүй. Хэрэв таны антивирус програмыг хаахыг оролдвол түүнийг үл хамаарах зүйлд нэмэх эсвэл сессийн хугацаанд хамгаалалтыг түр зогсоо.
Windows Remote Desktop, TeamViewer, Ammyy, Admin болон бусад ижил төстэй програмууд нь хүчтэй шифрлэлтээр дамжуулан таны өгөгдлийг гадны хөндлөнгийн оролцооноос хамгаалдаг. Тиймээс тэдэнтэй ажиллах нь тав тухтай, аюулгүй бөгөөд мэдээллийн нууцлалын талаар санаа зовох шаардлагагүй болно. Үүнийг ашиглаад сайхан өнгөрүүлээрэй!
Мөн сайт дээр:
Компьютерт алсаас хэрхэн нэвтрэх вэ: гурван хялбар аргашинэчлэгдсэн: 2017 оны 10-р сарын 31-нд: Жонни Мнемоник
Мэдээллийн төвд лаборантаар ажилласан цагаасаа хойш би нэг чухал үнэнийг ойлгосон: “Чи бага ажиллах тусам сайн ажиллана”. Хүний аливаа үйл ажиллагааг сайжруулж, хамгийн үзэн яддаг ажлыг хүртэл тааламжтай болгож чадна. Таны мэдэлд нэг компьютерийн лаборатори байна гэж төсөөлөөд үз дээ. Түүний засвар үйлчилгээ нь харьцангуй бага хугацаа шаарддаг. Тохиромжтой компьютерт хандах замаар үүссэн бүх асуудлыг газар дээр нь шийдэж болно.
Гэвч нэг сайхан өдөр танай ангид байдаг ердийн арван таван компьютерээс хэд хэдэн барилгад тархсан хэдэн зуун компьютер болтлоо огцом нэмэгддэг. Одоо ширээнийхээ доорх гайхамшигт хайрцагны шинэ эзэмшигч бүр "Excel дээр хүснэгтийг хэрхэн тэгшлэх вэ?" Гэсэн асуултыг асууж байна. Ийм хүнтэй хэдэн минут ярилцсаны дараа та туслах хэрэгтэй гэдгээ мэдээд хөөрхий залуугийн ажлын өрөө рүү шатаар өгсөв. Эхлээд дэлгэцийн дэлгэцэн дээр доош унасан тэмдэг байхаас гадна нэг кг цагаан гаатай жигнэмэг, эрч хүч өгдөг аяга цай байх магадлалтай. Гэвч удалгүй цагаан гаатай талх ч гэсэн байнгын гүйлтийг амтлах боломжгүй бөгөөд дуудлага нь өөрийн эрхгүй санаа алдахад хүргэдэг. Ийм нөхцөлд хоёрхон сонголт бий. Таны өмнөөс гүйх хэн нэгнийг хайж олоорой эсвэл оффисынхоо хананд үлдэхийн зэрэгцээ ажилчдынхаа илт компьютерийн бичиг үсэггүй байдалтай тэмцэх арга замыг олоорой.
Radmin Server болон Viewer татаж авах
Remote Administrator бол компьютерийг алсаас удирдах програмуудын нэг юм. Ийм програм хангамж нь бидэнд аль хэдийн танил болсон клиент-сервер технологи дээр ажилладаг. Бүтээгдэхүүн нь Орос улсад үйлдвэрлэгдсэн бөгөөд үнэ төлбөргүй тараагддаг. Өөрөөр хэлбэл, бид 30 хоногийн турш ажиллах хязгаарлалтгүй бүрэн хувилбарыг татаж авах боломжтой. Дараа нь та үүнийг худалдаж авах хэрэгтэй. Та мөн торрент ашиглаж болно. Тэдний нээлттэй орон зайд та Alker-ийн дахин багцтай таарах нь гарцаагүй бөгөөд энэ нь лицензтэй хувилбар шиг тогтвортой ажилладаг. Би энэ материалын албан ёсны туршилтын хувилбарыг ашиглах байх.
1-р алхам.Эхлээд вэбсайт руу ороод "30 хоногийн туршилтын хувилбарыг татаж авах" том ногоон товчийг дарна уу.

Алхам 2.Дараа нь нээгдэх хуудсан дээр нэг архивт "Сервер + Харагчийг татаж авах" дээр дарна уу.

Алхам 3.Татаж дууссаны дараа бид тав тухтай байлгах үүднээс суулгацын файлуудыг архиваас тусдаа хавтсанд задлах болно.

Radmin серверийг суулгаж, тохируулж байна
Эхлээд програмын серверийн хэсгийг авч үзье. Энэ нь үйлчлүүлэгчийн компьютер дээр суурилуулсан нь биднийг алсаас удирдах боломжийг олгодог.
1-р алхам.Бидний удирдах гэж буй компьютер дээрээ rserv35ru.msi файлыг ажиллуулаад эхний суулгах цонхонд "Дараах" дээр дарна уу.

Алхам 2.Бид лицензийн гэрээг анхааралтай уншиж, хүлээн зөвшөөрөөд "Дараах" дээр дарна уу.

Алхам 3.Эцэст нь нандин "Суулгах" товч. Үүн дээр товшоод суулгах процесс дуусахыг хүлээнэ үү. Энэ процессын явцад дэлгэц үе үе анивчиж болно. Санаа зоволтгүй, энэ бол хэвийн үзэгдэл, видео бичлэг хийх драйверуудыг дөнгөж суулгаж байна.

Алхам 4.Суулгац дууссаны дараа бид "Хэрэглэгчийн хандалтын эрхийг тохируулах" нүдийг арилгахгүй. "Дуусгах" дээр дараад програмыг тохируулах руу шууд очно уу.

Алхам 5.Шинэ цонхонд "Эхлүүлэх горим" -ыг сонгоод утгыг "Автомат" болгож тохируулна уу. Энэ нь үйлдлийн систем асаалттай үед програм өөрөө эхлэхэд зайлшгүй шаардлагатай.

Алхам 6.Дараа нь "Тохиргоо" руу очоод "Ерөнхий тохиргоо" гэсэн эхний таб дээр бид юу ч өөрчлөхгүй. Бид програмаар анхдагчаар тохируулсан портыг л санаж байна. Бидэнд удахгүй хэрэг болно.

Алхам 7"Төрөл бүрийн" таб дээрээс "Ачаалах үед толин тусгал драйверийг ачаалах" нүдийг чагтална уу. Энэ нь биднийг холбогдох болгонд алсын компьютерын дэлгэц анивчихгүйн тулд шаардлагатай бөгөөд хэрэглэгч бидний байгаа талаар мэдэхгүй байх болно. Ажилчдыг ажиглах дуртай, тэдний зүгээс шаардлагагүй сэжиг төрүүлэхийг хүсдэггүй хүмүүст маш хэрэгтэй функц.

Алхам 8Бид тохиргоогоо хийж дууслаа. Одоо нэвтрэх эрхийг өөрчлөх рүү шилжье. Үүнийг хийхийн тулд үндсэн цэсний "Хандалтын эрх" дээр товшоод нээгдэх цонхонд тушаалыг давтана уу.

Алхам 9Хэрэглэгчийг үүсгэх хүртэл та энэ компьютерт холбогдох боломжгүй. Хэрэглэгч үүсгэхийн тулд "Нэмэх" дээр дарж, компьютерт нэвтрэх нэрээ оруулна уу. Жишээ болгон би хэрэглэгч "админ" үүсгэх болно.

Алхам 10Одоо хэрэглэгчдээ тодорхой эрх олгох хэрэгтэй байна. Энэ нь администратор учраас бид түүнд алсын компьютерт бүрэн нэвтрэх боломжийг олгоно. Энэ болон дараагийн цонхонд "OK" дээр дарна уу.

Алхам 11Хэрэв та програмыг хөгжүүлэгчдээс худалдаж авсан эсвэл torrent-ээс татаж авсан бол энэ нь өөр нэг сонирхолтой функцтэй байх болно. Тухайлбал, тавиурын дүрсийг нуух тохиргоог хийх боломжийг олгодог "Нарийвчилсан" товчлуур. Хэрэв тавиурын дүрс байхгүй бол хэрэглэгч энэ бүтээгдэхүүнийг компьютер дээр суулгасан гэдгийг мэдэхгүй байж магадгүй юм.

Алхам 12Энэ нь Radmin серверийг тохируулах сүүлийн алхам байсан. Одоо бид тохиргоогоо хүчин төгөлдөр болгохын тулд компьютерээ дахин асаах болно. Дахин ачаалсны дараа "START-Хяналтын самбар-Сүлжээ ба Хуваалцах Төв-Адаптерийн тохиргоог өөрчлөх" хэсэгт очоод сүлжээний холболт хийгдсэн адаптер дээр хулганы баруун товчийг дарна уу. Унждаг жагсаалтаас "Статус" зүйл дээр дарна уу.

Алхам 13Дараагийн цонхонд "Мэдээлэл" дээр товшоод компьютерийн IP хаягийг харна уу. Энэ компьютерт Radmin ашиглан нэвтрэх нь бидэнд ашигтай байх болно. Гэхдээ зөвхөн энэ IP нь энэ компьютерт байнга хуваарилагдсан бол DNS нэрийг харах нь дээр.

Алхам 14Компьютерийн нэрийг харахын тулд "Эхлүүлэх" хэсэгт очоод "Компьютер" товчлол дээр хулганы баруун товчийг дарна уу. Нээгдсэн цонхны "Бүтэн нэр" гэсэн мөрөнд бид компьютерийнхээ нэрийг харна.

Агуу их. Удахгүй бидэнд хэрэгтэй мэдээллийг дахин сануулъя:
- Алсын компьютерт холбогдох порт: 4899
- Компьютерийн IP хаяг: 192.168.0.51
- DNS компьютерийн нэр: win7
Портоос бусад таны бүх өгөгдөл минийхээс өөр байх болно. Бид алсын машиныг удирдаж дууслаа. Програмын клиент хэсгийг (Radmin Viewer) тохируулж эхэлцгээе.
Хэрэв таны холбогдох гэж буй алсын компьютерт Radmin Server суулгасан байх ёстой бол эсрэгээрээ Radmin Viewer таны компьютер дээр суулгасан байна. Энэ нь програмын серверийн модулийг суулгаж, тохируулсан сүлжээн дэх бүх компьютерт холбогдох боломжийг олгоно. Цаг үрэхгүй байцгаая. Суулгацыг эхлүүлье.
class="eliadunit">
1-р алхам.Холболт хийх администраторын компьютер дээр rview35ru.msi файлыг ажиллуулаад эхний суулгах цонхонд "Дараах" дээр дарна уу.

Алхам 2.Бид лицензийн гэрээг зөвшөөрч, "Дараах" дээр дарна уу. Дараагийн цонхонд "энэ компьютерийн бүх хэрэглэгчдэд зориулсан програм суулгах" гэснийг сонгоно уу.

Алхам 3."Суулгах" дээр товшоод Radmin Viewer-ийг суулгаж дуустал хүлээнэ үү.

Алхам 4.Сайн байна. Одоо бид компьютер маань алсын компьютертэй нэг дэд сүлжээнд байгаа эсэхийг шалгах хэрэгтэй. Үүнийг хийхийн тулд аль хэдийн танил болсон "START-Хяналтын самбар-Сүлжээ ба Хуваалцах Төв-Адаптерийн тохиргоог өөрчлөх" зам руу очоод адаптер дээр хулганы баруун товчийг дарна уу. Унждаг жагсаалтаас "Статус-Мэдээлэл" дээр товшоод IP-г харна уу. Манай компьютер болон алсын компьютерийн хоорондох гурав дахь цифр нь дэд сүлжээний дугаартай тохирч байх ёстой. Хэрэв бүх зүйл зөв бол бид цаашаа явна.

"Удирдлагын" горимд холболт
Энэ горимд таны бүх хулгана, гарыг алсын компьютерт шилжүүлдэг. Та ширээний компьютерээ яг таны өмнө байгаа юм шиг алсаас удирдах боломжтой болно.
1-р алхам."Эхлүүлэх" рүү очоод "Radmin Viewer 3"-г ажиллуул. Програмын үндсэн цонхонд "Холбох-Холбох ..." дээр дарна уу.

Алхам 2."IP хаяг эсвэл DNS нэр" гэсэн мөрөнд алсын компьютерийн IP хаягийг (миний хувьд 192.168.0.51) оруулаад "OK" дээр товшоод "Менежмент" горимд компьютерт холбогдохыг оролдоно уу.

Алхам 3.Гарч ирэх цонхонд хэрэглэгчийн нэр, нууц үгээ оруулна уу (алсын станц дээр тохируулагдсан). Амьсгаагаа даран "OK" дээр дарна уу.

Алхам 4.Дараагийн мөчид бид алсын компьютерийн ширээний компьютерт нэвтрэх боломжтой болно. Бид хулгана болон гарыг ашиглан үүн дээр ямар нэгэн үйлдэл хийх боломжтой.

"Харах" горимд холболт
Энэ горимд та хэрэглэгчийн бүх үйлдлийг ажиглах боломжтой боловч ажлын явцад саад болохгүй. Би хувьдаа энэ горимыг байнга ашигладаг. Тэрээр боловсролын үйл явцад өөрийгөө маш сайн харуулсан. Оюутнууд компьютер дээрээ ажиллахдаа янз бүрийн асуултуудтай байдаг. Тэд тус бүр рүү гүйхгүйн тулд би зүгээр л зөөврийн компьютер дээрээ таван Радмин цонхыг нээж, тэдгээрийн хооронд шилжиж, даалгавраа биелүүлэх талаар зөвлөгөө өгдөг.
1-р алхам.Програмын үндсэн цонхонд аль хэдийн дуртай "Холболт-Холбох ..." таб дээр дарна уу.

Алхам 2.Өөрийн ердийн хэрэглэгчийн нэр, нууц үгийн хослолыг оруулна уу.

Алхам 3.Мөн бид алсын компьютерийн дэлгэцийг харж байна. Гэхдээ энэ горим нь зөвхөн харах боломжийг олгодог, гэхдээ хүрч болохгүй гэдгийг бид санаж байна.

"Файл дамжуулах" горимд холболт
Энэ горим нь тохиромжтой, учир нь алсын компьютерт холбогдсоноор та ямар ч файлыг татаж авах эсвэл өөрөө шилжүүлэх боломжтой болно. Энэ тохиолдолд хэрэглэгч таны зүгээс ямар нэгэн заль мэхийг мэдрэхгүй байх болно. Өөр нэг сонирхолтой онцлог нь файлуудыг зөвхөн нийтийн биш ямар ч фолдероос татаж авах боломжтой юм. Эцсийн эцэст бид бүх компьютерийн хөтчүүдэд хандах боломжтой (харамсалтай нь сүлжээний хөтчүүдээс бусад).

Хаягийн дэвтэр үүсгэх
Radmin хаягийн дэвтэр нь бидэнд холбогдох компьютеруудаа тохиромжтой форматаар хадгалах боломжийг олгодог. Байгууллагын бүтцийн хэлтэс дээр үндэслэн холболтыг тохиромжтой хавтсанд тарааж болно. Бид хаягийн дэвтэрт илүү дэлгэрэнгүй ярихгүй. Шаардлагатай бүх холболтыг үүсгэж, хавтасны модонд (Radmin Viewer-ийн үндсэн цонхны зүүн талд) тарааж дууссаны дараа л хэлье. Бид тохиргоогоо тусдаа файл руу экспортлох хэрэгтэй бөгөөд үүнийг Radmin Viewer-тэй дурын компьютер дээр нээж болно.
1-р алхам."Үйлчилгээ-Экспортын хаягийн дэвтэр..." дээр дарна уу.

Алхам 2.Файлын нэрийг тохируулж, байршлыг нь сонгоно уу.

Алхам 3.Бид файлыг USB флаш диск рүү шилжүүлж, өөр компьютер дээр Radmin Viewer-ийг ажиллуулна. "Үйлчилгээ-Импортын хаягийн дэвтэр..."-г нээнэ үү.
Алхам 4.Бид хаягийн дэвтэрийг сонгоод секундын дараа өмнө нь үүсгэсэн бүх компьютерууд ачаалагдсаныг харлаа. Дашрамд хэлэхэд, өөр нэг заль мэх, хэрэв та "Одоогийн хавтсанд байгаа серверүүдийг сканнердах" (эсвэл F5 товч) гэсэн дүрс дээр дарвал одоо асаалттай байгаа компьютерууд дээр шалгах тэмдэг гарч ирнэ. холболт бэлэн болсон.

Нэг халбага давирхай
Энэ бүтээгдэхүүнийг ажиллуулах явцад ажиглагдсан дутагдлуудаас зөвхөн гурван үндсэн зүйлийг ялгаж салгаж болно. Хэдийгээр эдгээр нь дутагдалтай тал биш, харин хөгжүүлэгчид хөтөлбөрийг сайжруулахыг хүсч байна:
- Холбогдсон үед Aero хэв маягийг сонгодог болгож дахин тохируулдаг бөгөөд энэ нь туршлагатай хэрэглэгчдэд хэн нэгэн түүнийг харж байгааг шууд хэлдэг (үүнийг Windows-ийн сонгодог сэдвийг албадан ашиглах замаар шийдэж болно);
- Алсын компьютер дээр гар, хулганыг хаах ямар ч арга байхгүй (заримдаа та оюутан эсвэл ажилтныг сонирхолтой зүйл хийж байхыг үнэхээр хүсдэг);
- Харамсалтай нь энэ програм нь зөвхөн Windows-д зориулагдсан.

Дүгнэж хэлье. Radmin нь компьютерийг алсаас удирдахад тохиромжтой. Хөтөлбөрийг ажилчдад туслах, боловсролын үйл явцыг шинэчлэх зорилгоор амжилттай ашиглаж байна. Мөн серверийг удирдахад маш тохиромжтой. Эцсийн эцэст хэрэв сервер дээр алсаас нэвтрэх програм суулгасан бол ердийн монитор шаардлагагүй болно. Энэхүү нийтлэлийн хүрээнд анх Radmin-ийг интернетээр холбохын тулд хэрхэн тохируулах талаар ярихаар төлөвлөж байсан. Тухайлбал, чиглүүлэгч дээрх портуудыг дамжуулах замаар үүнийг хий. Гэхдээ дараа нь энэ сэдвээр тусдаа материал гаргахаар шийдсэн. Тиймээс хүлээгээрэй, найзуудаа.
Мэргэжлийн ур чадвараа дээшлүүлэх сонирхолтой хүмүүст зориулж хөгжүүлэгчдийн вэбсайт дээр үнэ төлбөргүй онлайн шалгалт өгөхийг зөвлөж байна. Ингэснээр та Радмин программ хангамжийн бүтээгдэхүүнтэй ажиллах мэргэжилтний гэрчилгээг гардан авч, ширээн дээрээ гоёмсог жаазанд хэвлэж өлгөх боломжтой болно.
Денис Курец тантай хамт байсан бөгөөд мэдээллийн технологийн блог гаргасан. Шинэчлэлтүүдэд бүртгүүлнэ үү. Сэтгэгдэл, хүслээ бичээрэй. Таны мэдлэгийн зам хурдан бөгөөд амжилттай байх болтугай!
class="eliadunit">Алсын зайнаас хандах програм хангамж эсвэл алсын удирдлагатай програм хангамж гэж нэрлэгддэг алсын ширээний програм хангамж нь нэг компьютерийг нөгөө компьютерээс алсаас удирдах боломжийг олгодог. Алсын удирдлага гэдэг нь бид үнэхээр алсын удирдлага гэсэн үг юм - та хулгана, гараа аваад холбогдсон компьютерээ яг өөрийнхөөрөө ашиглаж болно.
Алсын ширээний программ хангамж нь 500 милийн зайд амьдардаг аавдаа компьютерийн асуудлаа даван туулахад туслах, Нью-Йорк дахь оффисоосоо Сингапурын дата төвд ажиллуулдаг олон арван серверээ алсаас удирдах зэрэг олон төрлийн нөхцөл байдалд үнэхээр хэрэгтэй!
Ерөнхийдөө компьютерт алсаас хандахын тулд холбогдохыг хүссэн компьютер дээрээ программ хангамжийг суулгах шаардлагатай байдаг. хост. Үүнийг хийсний дараа зөв итгэмжлэл бүхий өөр компьютер эсвэл төхөөрөмж дуудагдана үйлчлүүлэгч, хосттой холбогдож, удирдах боломжтой.
Алсын ширээний програм хангамжийн техникийн асуудлууд таныг айлгах хэрэггүй. Доор жагсаасан хамгийн шилдэг үнэгүй алсаас нэвтрэх программуудыг эхлүүлэхийн тулд хэдхэн товшилтоос илүүгүй, компьютерийн тусгай мэдлэг шаардлагагүй.
Анхаарна уу. Remote Desktop нь Windows үйлдлийн системд суурилуулсан алсаас нэвтрэх хэрэгслийн жинхэнэ нэр юм. Энэ нь бусад хэрэгслүүдтэй зэрэгцэн оршдог боловч илүү сайн ажилладаг алсын удирдлагын хэд хэдэн програм байдаг гэдэгт бид итгэдэг.
Алсын хандалтын програмууд:
TeamViewer
TeamViewer бол миний ашиглаж байсан хамгийн шилдэг үнэгүй алсаас нэвтрэх програм хангамж юм. Үргэлж гайхалтай, гэхдээ суулгахад маш хялбар шинж чанарууд байдаг. Чиглүүлэгч эсвэл галт ханын тохиргоонд өөрчлөлт оруулах шаардлагагүй.
Видео, дуут дуудлага, текст чатыг дэмждэг TeamViewer нь танд файл дамжуулах боломжийг олгодог, Wake-on-LAN (WOL)-ийг дэмждэг, хэрэглэгчийн iPhone эсвэл iPad дэлгэцийг алсаас хянах боломжтой, бүр компьютерээ алсаас аюулгүй горимд дахин асаах боломжтой. дараа нь автоматаар дахин холбогдоно.
Хүлээн авагч тал
Таны TeamViewer-тэй холбогдохыг хүсэж буй компьютер нь Windows, Mac эсвэл Linux компьютер байж болно.
Бүрэн, суулгах боломжтой хувилбар TeamViewerнь энд байгаа сонголт бөгөөд хэрвээ та юу хийхээ мэдэхгүй байгаа бол найдвартай бооцоо болно. гэж нэрлэдэг зөөврийн хувилбар TeamViewer QuickSupport, Хэрэв таны алсаас удирдахыг хүссэн компьютерээ зөвхөн нэг удаа ашиглах шаардлагатай эсвэл программ хангамж суулгах боломжгүй бол маш сайн сонголт юм. Гурав дахь сонголт - TeamViewer хостХэрэв та энэ компьютерт байнга холбогдож байгаа бол хамгийн сайн сонголт юм.
Үйлчлүүлэгч тал
TeamViewer нь таны удирдахыг хүссэн компьютерт холбогдох хэд хэдэн сонголттой.
Суулгах боломжтой, зөөврийн програмууд нь Windows, Mac болон Linux-д зориулагдсан бөгөөд iOS, BlackBerry, Android болон Windows Phone-д зориулсан гар утасны програмууд байдаг. Тиймээ—энэ нь та гар утас эсвэл таблетаа ашиглан алсын удирдлагатай компьютерт холбогдох боломжтой гэсэн үг.
TeamViewer нь танд алсаас компьютерт хандахын тулд вэб хөтөч ашиглах боломжийг олгодог.
Нэг програмын цонхыг өөр хэн нэгэнтэй (бүхэл бүтэн ширээний оронд) хуваалцах, алсын файлуудыг локал хэвлэгчээр хэвлэх зэрэг бусад хэд хэдэн боломжуудыг багтаасан болно.
Энэ жагсаалтад байгаа бусад програмуудаас өмнө TeamViewer програмыг туршиж үзэхийг санал болгож байна.
TeamViewer-д зориулсан дэмждэг ширээний үйлдлийн системүүдийн бүрэн жагсаалтад Windows 10, 8, 7, Vista, XP, 2000, Windows Server 2012/2008/2003, Windows Home Server, Mac, Linux болон Chrome OS орно.
Амми админ

Ammyy Admin нь хувь хүн болон бизнесийн аль алинд нь алсаас хандах болон алсын ширээний шийдлийг авах үнэгүй, хурдан бөгөөд хялбар арга юм. Алсын ширээний хүчирхэг програм хангамжаас ялгаатай нь уг хэрэгсэл нь 1 МБ-аас бага хэмжээтэй жижиг программ хэлбэрээр ирдэг. Та алсаас өөр системд холбогдохоос гадна файл дамжуулах, чатлах зэрэг үйлдлүүдийг хийх боломжтой. Windows дэмждэг, аюулгүй холболт, хялбар програм хангамжийн удирдлага нь Ammyy Adminn-ийг хамгийн дуртай алсын зайн ширээний үйлчлүүлэгчдийн нэг болгодог.
Хэдийгээр арилжааны бус зорилгоор ашиглахад үнэ төлбөргүй байдаг ч Starter, Premium, Corporate лицензтэй хэрэгслүүдийн үнэ тус бүр $33.90, $66.90, $99.90 байдаг.
AnyDesk бол ердийн програм шиг зөөврийн эсвэл суулгаж болох алсын ширээний програм юм.
Хүлээн авагч тал
Холбогдох, бичихийг хүссэн компьютер дээрээ AnyDesk-г ажиллуулна уу AnyDesk-Хаяг, эсвэл тохируулсан бол тусгай нэр.
Үйлчлүүлэгч холбогдох үед хостоос холболтыг зөвшөөрөх эсвэл үгүйсгэхээс гадна аудио, санах ой, гар/хулганы удирдлагыг хаах зэрэг зөвшөөрлийг удирдахыг хүсэх болно.
Үйлчлүүлэгч тал
Өөр компьютер дээр AnyDesk-г ажиллуулаад "AnyDesk хостын хаяг эсвэл өөр нэрийг " Алсын ширээ"дэлгэц дээр.
Хэрэв автомат хандалтыг тохируулсан бол үйлчлүүлэгч хостоос холболтыг хүлээн авахыг хүлээх шаардлагагүй болно.
AnyDesk автоматаар шинэчлэгдэж, бүтэн дэлгэцийн горимд орох, холболтын чанар, хурдыг тэнцвэржүүлэх, файл болон аудио дамжуулах, санах ойг синхрончлох, алсын сесс бичих, гарын товчлолыг ажиллуулах, алсын компьютерийн дэлгэцийн агшинг авах, хост компьютерийг дахин эхлүүлэх боломжтой.
AnyDesk нь Windows (10-аас XP хүртэл), MacOS болон Linux дээр ажилладаг.
AeroAdmin бол магадгүй хамгийн шилдэг нь юм энгийнүнэгүй алсаас хандах програм. Тохиргоо бараг байхгүй, бүх зүйл хурдан бөгөөд нарийвчлалтай байдаг бөгөөд энэ нь аяндаа дэмжлэг үзүүлэхэд тохиромжтой.
Хүлээн авагч тал
AeroAdmin нь энэ жагсаалтыг тэргүүлдэг TeamViewer програмтай тун төстэй юм. Зүгээр л зөөврийн програмыг нээж, IP хаяг эсвэл ID мэдээллээ өөр хэн нэгэнтэй хуваалцаарай. Ингэснээр үйлчлүүлэгч компьютер хосттой хэрхэн холбогдохыг мэдэх болно.
Үйлчлүүлэгч тал
Үйлчлүүлэгчийн компьютер нь ижил AeroAdmin програмыг ажиллуулж, ID эсвэл IP хаягаа програмдаа оруулах хэрэгтэй. Холбохын өмнө та "г сонгож болно. Зөвхөн харах"эсвэл " Алсын удирдлага"тэгээд зүгээр л " залгахын тулд"алсын удирдлага хүсэх.
Хост компьютер холболтыг баталгаажуулсны дараа та компьютерээ удирдаж, санах ойн текстийг хуваалцаж, файл дамжуулах боломжтой.
AeroAdmin нь хувийн болон арилжааны зориулалтаар ашиглахад бүрэн үнэ төлбөргүй байдаг нь гайхалтай боловч чатлах сонголтыг оруулаагүй нь маш муу юм.
Өөр нэг анхаарах зүйл бол AeroAdmin нь 100% үнэ төлбөргүй боловч таны сард ашиглах цагийг хязгаарладаг.
AeroAdmin-ийг Windows 10, 8, 7 болон XP-ийн 32 ба 64 битийн хувилбаруудад суулгаж болно.
Алсын компьютер

Давуу тал:Хавтгай сургалтын муруйтай энгийн, ойлгомжтой интерфейс. Хурдан гүйцэтгэл. Дотоод болон алсын ширээний компьютер хооронд файлуудыг хялбархан шилжүүлээрэй. Хямдхан.
Сул талууд:Нэг цонхонд нэгээс олон алсын дэлгэцийг харуулах боломжгүй.
RemotePC нь компьютер болон Mac дээр ижил функцууд, хурдан гүйцэтгэл, хамгийн бага боловч ойлгомжтой интерфэйсийг санал болгодог алсын зайнаас нэвтрэх шилдэг програмуудын нэг юм.

Remote Utilities бол үнэхээр гайхалтай боломжуудтай алсаас нэвтрэх үнэгүй програм юм. Энэ нь алсын зайн хоёр компьютерийг "Интернет ID" гэж нэрлэдэг зүйлтэй холбох замаар ажилладаг. Та Remote Utilities ашиглан нийт 10 компьютерийг удирдах боломжтой.
Хүлээн авагч тал
" гэж нэрлэгддэг алсын хэрэгслүүдийн хэсгийг суулгана уу. Хөтлөгч Windows компьютер дээр" гэсэн тохиргоог хийж, түүнд байнга хандах боломжтой. Танд бас гүйх сонголт бий Агент, энэ нь юу ч суулгахгүйгээр үндсэн дэмжлэгийг өгдөг бөгөөд үүнийг флаш дискнээс ч ажиллуулж болно.
Хост компьютерт Интернэт ID-г өгдөг бөгөөд энэ нь үйлчлүүлэгчид холбогдохын тулд ашиглах ёстой.
Үйлчлүүлэгч тал
Хөтөлбөр Үзэгчхост эсвэл агент програм хангамжтай холбогдоход ашигладаг.
Үзэгчийг дангаар нь эсвэл комбо файлаар ачаалж болно Үзэгч + Хост. Хэрэв та юу ч суулгахыг хүсэхгүй байвал Viewer-ийн зөөврийн хувилбарыг татаж авах боломжтой.
Үзэгчийг хост эсвэл агенттай холбох нь порт дамжуулах, тохиргоог хялбар болгох гэх мэт чиглүүлэгчид ямар нэгэн өөрчлөлт оруулахгүйгээр хийгддэг. Үйлчлүүлэгч онлайн таних дугаар, нууц үгээ оруулахад л хангалттай.
Мөн iOS болон Android хэрэглэгчид үнэгүй татаж авах боломжтой клиент програмууд байдаг.
Үзэгчийн тусламжтайгаар та янз бүрийн модулиудыг ашиглаж болох бөгөөд ингэснээр дэлгэцийг харахгүйгээр компьютертээ алсаас хандах боломжтой боловч дэлгэцэн дээр харах нь Remote Utilities-ийн гол онцлог юм.
Remote Utilities модулиудын зарим нь: Remote Task Manager, File Transfer, Remote Task Manager, File Transfer, Power Management for Remote Reboot or WOL, Remote Terminal (Command Line Access), Remote File Launch, System Information Manager, Text Chat, Remote Remote access, Remote View webcams. .
Эдгээр функцүүдээс гадна Remote Utilities нь алсаас хэвлэх, олон монитороор үзэх боломжийг дэмждэг.
Харамсалтай нь Remote Utilities-ийг тохируулах нь олон янзын сонголттой тул хост компьютер дээр төөрөлдөж магадгүй юм.
Алсын хэрэгслийг Windows 10, 8, 7, Vista, XP, мөн Windows Server 2012, 2008, 2003 дээр суулгаж болно.
Өөр нэг алсаас хандалтын програм бол UltraVNC юм. UltraVNC нь Remote Utilities шиг ажилладаг, хаана серверТэгээд үзэгчхоёр компьютер дээр суулгасан бөгөөд үзэгч нь серверийг удирдахад ашиглагддаг.
Хүлээн авагч тал
UltraVNC-г суулгах үед та суулгахыг хүсэж байгаа эсэхийг асуух болно Сервер , Үзэгчэсвэл хоёулаа. Холбогдохыг хүссэн компьютер дээрээ серверээ суулгана уу.
Та UltraVNC серверийг системийн үйлчилгээ болгон суулгаж болох бөгөөд ингэснээр үргэлж ажилладаг. Энэ нь хамгийн тохиромжтой тул та үйлчлүүлэгчийн программ хангамжийг ашиглан холбогдох боломжтой.
Үйлчлүүлэгч тал
UltraVNC сервертэй холбогдохын тулд та тохиргооны явцад Viewer хэсгийг суулгах ёстой.
Чиглүүлэгч дээрээ порт дамжуулалтыг тохируулсны дараа та UltraVNC серверт VNC холболтыг дэмждэг мобайл төхөөрөмж, үзүүлэгч суулгасан компьютер эсвэл интернет хөтчөөр дамжуулан интернэт холболт ашиглан хаанаас ч хандаж болно. Холболтыг бий болгохын тулд танд серверийн IP хаяг л хангалттай.
UltraVNC нь файл дамжуулах, текст чат, санах ойг хуваалцахыг дэмждэг бөгөөд аюулгүй горимд серверийг ачаалж, холбогдох боломжтой.
Татаж авах хуудас нь жаахан ойлгомжгүй байна - эхлээд UltraVNC-ийн хамгийн сүүлийн хувилбарыг сонгоод дараа нь таны Windows хувилбартай ажиллах 32 бит эсвэл 64 бит суулгагчийг сонго.
Windows 10, 8, 7, Vista, XP болон Windows Server 2012, 2008, 2003 үйлдлийн системтэй хэрэглэгчид UltraVNC-ийг суулгаж, ашиглах боломжтой.
Windows Remote Desktop

Windows Remote Desktop нь Windows үйлдлийн системд суурилуулсан алсаас хандах програм хангамж юм. Програмыг ашиглахын тулд нэмэлт татаж авах шаардлагагүй.
Хүлээн авагч тал
Windows Remote Desktop ашиглан компьютерт холбогдохыг идэвхжүүлэхийн тулд та Тохиргоог нээх ёстой системийн шинж чанарууд(Хяналтын самбараар дамжуулан хандах боломжтой) ба ""-ээр дамжуулан тодорхой Windows хэрэглэгчээр дамжуулан алсаас холбогдохыг зөвшөөрнө. Алсын удирдлага ».
Та үнэхээрСүлжээний талаас өөр компьютер холбогдож болохын тулд чиглүүлэгчийг портуудыг дамжуулахаар тохируулах ёстой, гэхдээ энэ нь ихэвчлэн дуусгахад тийм ч их төвөг учруулдаггүй.
Үйлчлүүлэгч тал
Хост компьютерт холбогдохыг хүссэн өөр компьютер нь холбогдохын тулд аль хэдийн суулгасан програм хангамжийг нээх ёстой алсын ширээний компьютерболон хостын IP хаягийг оруулна уу.
Зөвлөгөө.Та "Эхлүүлэх" харилцах цонхноос Remote Desktop-г нээж болно (товчлолыг ашиглан нээнэ үү Windows товчлуур + R); зүгээр л оруулна уу Mstscажиллуулах тушаал.
Энэ жагсаалтад орсон бусад программуудын ихэнх нь Windows Remote Desktop-д байдаггүй онцлогтой боловч энэхүү алсаас хандах арга нь алсын Windows PC-ийн хулгана, гарыг удирдах хамгийн энгийн бөгөөд хялбар арга юм.
Бүх зүйлийг тохируулсны дараа та файл дамжуулах, дотоод хэвлэгч рүү хэвлэх, алсын компьютерээс аудио сонсох, санах ойн агуулгыг дамжуулах боломжтой.
Алсын ширээний компьютер ашиглах боломжтой
Windows Remote Desktop-ийг XP-ээс Windows 10 хүртэлх Windows үйлдлийн системд ашиглаж болно.
Гэсэн хэдий ч Windows-ийн бүх хувилбарууд дотогшоо холболтыг идэвхжүүлсэн бусад компьютеруудтай холбогдох боломжтой боловч Windows-ийн бүх хувилбарууд хостын үүрэг гүйцэтгэж чадахгүй (өөрөөр хэлбэл, ирж буй алсаас хандалтын хүсэлтийг хүлээн авах боломжгүй).
Хэрэв та хувилбарыг ашиглаж байгаа бол Home Premiumэсвэл доор нь таны компьютер зөвхөн үйлчлүүлэгчийн үүрэг гүйцэтгэх боломжтой тул алсаас устгах боломжгүй (гэхдээ бусад компьютерт алсаас хандах боломжтой).
Ирж буй алсын зайнаас хандахыг зөвхөн зөвшөөрнө мэргэжлийн, корпорациТэгээд эцсийн Windows хувилбарууд. Эдгээр хэвлэлд дээр дурдсанчлан бусдыг компьютерт устгаж болно.
Санаж байх бас нэг зүйл бол Remote Desktop нь тухайн хэрэглэгчийн бүртгэлтэй алсаас холбогдсон үед хэрэглэгч нэвтэрсэн тохиолдолд тэр хэрэглэгчээс гарах болно. Энэ нь энэ жагсаалтад байгаа бусад програмаас эрс ялгаатай - хэрэглэгч компьютерийг идэвхтэй ашиглаж байх үед бусад хүн бүр хэрэглэгчийн бүртгэлтэй алсаас холбогдох боломжтой.
Chrome Remote Desktop нь Google Chrome хөтчийн өргөтгөл бөгөөд танд Google Chrome ажиллуулж байгаа бусад компьютерээс алсаас хандахаар компьютерээ тохируулах боломжийг олгодог.
Хүлээн авагч тал
Үүний үр дүнд та Google Chrome-д өргөтгөл суулгаж, дараа нь өөрийн үүсгэсэн хувийн ПИН кодоо ашиглан тухайн компьютерт алсаас хандах эрхийг олгох явдал юм.
Үүнийг хийхийн тулд та Gmail эсвэл YouTube дансны мэдээлэл гэх мэт Google акаунтдаа нэвтрэх шаардлагатай.
Үйлчлүүлэгч тал
Хост хөтөчтэй холбогдохын тулд өөр вэб хөтчөөр дамжуулан Chrome Remote Desktop руу нэвтэрнэ үү (энэ нь Chrome байх ёстой) ижил Google итгэмжлэлийг ашиглан эсвэл хост компьютерээс үүсгэсэн түр нэвтрэх кодыг ашиглана уу.
Та нэвтэрсэн тул өөр компьютерийн нэрийг хялбархан харах боломжтой бөгөөд үүнийг сонгоод алсын сессийг эхлүүлэх боломжтой.
Chrome Remote Desktop (зөвхөн хуулах, буулгах) нь ижил төстэй программуудад харагддаг файл хуваалцах эсвэл чатлах функцгүй боловч үүнийг тохируулахад маш хялбар бөгөөд зөвхөн вэбээ ашиглан хаанаас ч компьютер (эсвэл хэн нэгэн) холбогдох боломжийг олгодог. хөтөч.
Нэмж дурдахад, хэрэглэгч Chrome-г нээгээгүй эсвэл хэрэглэгчийн бүртгэлээс бүрэн гарсан үед ч компьютер дээрээ алсаас ажиллах боломжтой.
Chrome Remote Desktop нь бүхэлдээ Google Chrome хөтөч дээр ажилладаг тул Windows, Mac, Linux, Chromebook зэрэг Chrome ашигладаг ямар ч үйлдлийн системтэй ажиллах боломжтой.
Seecreen (өмнө нь нэрлэдэг Фирнасс) нь маш өчүүхэн (500KB) боловч хүчирхэг, үнэгүй алсаас хандалтын програм бөгөөд эрэлт хэрэгцээний дагуу шуурхай дэмжлэг үзүүлэхэд тохиромжтой.
Хүлээн авагч тал
Хянахыг хүссэн компьютер дээрээ програмаа нээнэ үү. Бүртгэл үүсгэж, нэвтэрсний дараа та бусад хэрэглэгчдийг имэйл хаяг эсвэл хэрэглэгчийн нэрээр нь цэсэнд нэмж болно.
Оролцоогүй хэсэгт үйлчлүүлэгч нэмэх нь компьютерт автоматаар хандах боломжийг олгоно.
Үйлчлүүлэгч тал
Seecreen ашиглан хост компьютерт холбогдохын тулд өөр хэрэглэгч хост ID болон нууц үгээ оруулах шаардлагатай.
Дэлгэц хуваалцахыг үйлчлүүлэгчийн компьютерээс эхлүүлэх ёстой.
Seecreen санах ойн синхрончлолыг дэмждэггүй.
Seecreen нь Java-г ашиглахдаа JAR файл юм. Windows-ийн бүх хувилбарууд, түүнчлэн Mac болон Linux үйлдлийн системүүд дэмжигддэг

LiteManager бол алсын зайнаас хандах өөр нэг програм бөгөөд энэ нь бидний дээр дурдсантай гайхалтай төстэй юм.
Гэсэн хэдий ч, зөвхөн 10 компьютерийг удирдах боломжтой Remote Utilities-ээс ялгаатай нь LiteManager нь алсын компьютерт хадгалах, холбогдоход зориулсан 30 хүртэлх үүрийг дэмждэг бөгөөд олон ашигтай функцуудтай.
Хүлээн авагч тал
Таны нэвтрэхийг хүссэн компьютер уг программыг суулгах ёстой LiteManager Pro — Server.msi(үнэгүй) татаж авсан ZIP файлд багтсан болно.
Хост компьютерт холбогдох олон арга бий. Үүнийг IP хаяг, компьютерийн нэр эсвэл ID ашиглан хийж болно.
Үүнийг тохируулах хамгийн хялбар арга бол taskbar-ийн мэдэгдлийн талбар дахь серверийн программ дээр хулганы баруун товчийг дараад " -г сонгоод аль хэдийн байгаа контентыг устгаад "-г дарах явдал юм. Холбогдсон"шинэ ID үүсгэх.
Үйлчлүүлэгч тал
Үйлчлүүлэгчийг хосттой холбохын тулд Viewer нэртэй өөр програм суулгасан. Хост компьютер ID-г гаргасны дараа үйлчлүүлэгч үүнийг ""-ээс оруулах ёстой. ID-ээр холбогдоно уу"цэс дээр" Нийлмэл",өөр компьютертэй алсаас холболт үүсгэх.
Холбогдсоны дараа үйлчлүүлэгч олон монитортой ажиллах, арын дэвсгэр дээр файл дамжуулах, бүрэн удирдлагатай болох эсвэл өөр компьютер дээр зөвхөн унших боломжтой хандах, алсын ажлын менежер ажиллуулах, файл, програм ажиллуулах гэх мэт Remote Utilities ашиглан бүх төрлийн зүйлийг хийх боломжтой. алсаас , аудио бичих, бүртгэлийг засах, үзүүлэн үүсгэх, өөр хүний дэлгэц, гарыг түгжих, текст чат хийх.
Мөн QuickSupport сонголт байдаг бөгөөд энэ нь сервер болон үзэгчдэд зориулсан зөөврийн програм бөгөөд холболтыг дээрх аргаас хамаагүй хурдан болгодог.
Би LiteManager-ийг Windows 10 дээр туршиж үзсэн боловч Windows 8, 7, Vista болон XP дээр сайн ажиллах ёстой. Энэ програмыг мөн macOS-д ашиглах боломжтой.

Comodo Unite бол олон компьютерын хооронд аюулгүй VPN холболт үүсгэдэг өөр нэг үнэгүй алсаас хандах програм юм. VPN-г суулгасны дараа та клиент програм хангамжаар дамжуулан програмууд болон файлуудад алсаас хандах боломжтой.
Хүлээн авагч тал
Удирдахыг хүссэн компьютер дээрээ Comodo Unite-г суулгаад дараа нь Comodo Unite-тэй данс үүсгэнэ үү. Бүртгэл гэдэг нь та өөрийн бүртгэлдээ нэмсэн компьютеруудаа хэрхэн бүртгэдэг тул холбогдоход хялбар байдаг.
Үйлчлүүлэгч тал
Comodo Unite хост компьютерт холбогдохын тулд ижил программ хангамжийг суулгаад дараа нь ижил хэрэглэгчийн нэр, нууц үгээр нэвтэрнэ үү. Дараа нь та хянахыг хүссэн компьютерээ сонгоод шууд VPN сессээ эхлүүлж болно.
Файлуудыг зөвхөн чат хийж эхлэх үед хуваалцах боломжтой тул Comodo Unite-тэй файл хуваалцах нь энэ жагсаалтад байгаа бусад алсын ширээний програмуудтай адил хялбар биш юм. Гэсэн хэдий ч чат нь VPN-ээр хамгаалагдсан бөгөөд үүнийг ижил төстэй програм хангамжаас олж чадахгүй.
Зөвхөн Windows 7, Vista болон XP (32-бит ба 64-бит)-ийг албан ёсоор дэмждэг боловч би Comodo Unite-ийг Windows 10 болон Windows 8-тай ижилхэн ажиллуулах боломжтой болсон.
Анхаарна уу. Comodo Unite-г Comodo ONE-оор сольсон ч татаж авах боломжтой хэвээр байгаа бөгөөд ихэнх хүмүүст илүү тохиромжтой.
ShowMyPC нь зөөврийн, үнэгүй алсаас нэвтрэх програм бөгөөд UltraVNC-тэй бараг ижил (энэ жагсаалтын 3 дугаарт) боловч IP хаягийн оронд холбогдох нууц үг ашигладаг.
Хүлээн авагч тал
ShowMyPC-г дурын компьютер дээр ажиллуулаад " Миний компьютерийг харуул"дуудсан өвөрмөц таних дугаар авахын тулд нийтлэг нууц үг .
Үйлчлүүлэгч тал
Үүнтэй ижил ShowMyPC програмыг өөр компьютер дээр нээгээд холболт үүсгэхийн тулд үндсэн програмын ID-г оруулна уу. Үүний оронд хэрэглэгч ShowMyPC вэб сайтад ("Компьютерийг харах" талбарт) дугаараа оруулаад програмын Java хувилбарыг хөтөч дээрээ ажиллуулж болно.
ShowMyPC-ийн Java хувилбарыг ажиллуулдаг хувийн вэб холбоосоор дамжуулан хэн нэгэн таны компьютерт холбогдох боломжийг олгодог вэб хөтчөөр дамжуулан вэб камер ашиглах, хуваарьт уулзалтууд гэх мэт UltraVNC-д байхгүй нэмэлт сонголтууд энд байна.
ShowMyPC үйлчлүүлэгчид зөвхөн цөөн тооны гарын товчлолыг хост компьютер руу илгээх боломжтой.
Сонго ShowMyPC Үнэгүйүнэгүй хувилбарыг авахын тулд татаж авах хуудаснаас. Энэ нь Windows-ийн бүх хувилбар дээр ажилладаг.

join.me бол LogMeIn үйлдвэрлэгчдийн алсаас хандалтын програм бөгөөд интернет хөтчөөр дамжуулан өөр компьютерт хурдан нэвтрэх боломжийг олгодог.
Хүлээн авагч тал
Алсын тусламж авах шаардлагатай хүн join.me программ хангамжийг татаж аваад ажиллуулж болох бөгөөд энэ нь компьютерийг бүхэлд нь эсвэл зүгээр л сонгосон программыг алсаас үзэгчдэд харуулах боломжийг олгодог. Үүнийг сонгох замаар хийдэг эхлэхтовчлуурууд.
Үйлчлүүлэгч тал
Алсын үзэгч зүгээр л доороос өөрийн суулгац руу хувийн join.me код оруулах хэрэгтэй холболтууд .
join.me нь бүтэн дэлгэц, хурлын дуудлага, текст чат, олон дэлгэцийг дэмждэг бөгөөд 10 хүртэлх оролцогчийг нэгэн зэрэг үзэх боломжийг олгодог.
Хэрэглэгч ямар нэгэн программ татаж авахгүйгээр join.me-ийн нүүр хуудас руу орж хост компьютерийн кодыг оруулах боломжтой. Кодоо УУЛЗАЛТЫН ХОЛБОГДОЛ талбарт оруулах ёстой.
Windows-ийн бүх хувилбаруудад join.me болон Mac суулгаж болно.
Анхаарна уу.Төлбөртэй сонголтуудын доорх жижиг татаж авах холбоосыг ашиглан join.me-г үнэгүй татаж аваарай.
WebEx үнэгүй
Энэ нь 3 хүнд үнэ төлбөргүй байдаг ч төлбөртэй багцуудад Premium 8 (найман гишүүнд сард 24 доллар), Premium 25 (25 хүн сард 49 доллар), Premium 100 (100 хүртэл хүн сард 89 доллар) багтдаг.
Дээд
Supremo нь компьютер/серверүүдийг алсаас удирдах, уулзалт зохион байгуулах үнэгүй, төлбөртэй төлөвлөгөөг санал болгодог. Энэ нь зөвхөн ID болон нууц үг солилцох замаар олон холболтыг зөвшөөрдөг бөгөөд автоматаар хандахаар тохируулах боломжтой. Чиглүүлэгчийн тохиргоо, галт хана шаардлагагүй тул iOS болон Android төхөөрөмжөөс ч хурдан дэмжлэг үзүүлэх гайхалтай шийдэл болно. Supremo нь TLS 1.2 криптограф протоколын ачаар аюулгүй програм бөгөөд таны брэнд/логог ашиглан өөрчлөх боломжтой.
Хувийн хэрэглээнд үнэ төлбөргүй, маш уян хатан, боломжийн арилжааны санал болгож байна. Хэрэглэгчид нэгэн зэрэг хийх сессийн тооноос хамааран бизнесийн болон бие даасан төлөвлөгөөний аль нэгийг сонгох боломжтой. Хязгааргүй тооны төхөөрөмжид хязгааргүй суулгахад 8€/сараас эхлэн аль алиныг нь жил бүр эсвэл улирал тутам төлөх боломжтой.
RD табууд
Суурилуулсан Windows Remote Desktop Connection хэрэгсэл нь бага зэрэг энгийн зүйл юм; Энэ нь цөөн тооны сонголтуудыг санал болгодог бөгөөд олон холболтууд нь taskbar-ийг дүүргэж, ширээний компьютер хооронд шилжихэд хэцүү болгодог. Хэрэв та олон алсын компьютерт тогтмол ханддаг эсвэл зүгээр л илүү сайн алсын ширээний клиент хүсч байвал Avian Waves-аас RD Tabs-ыг шалгаарай. Энэ нь одоо байгаа хөтчүүдтэй төстэй танил функц бүхий нээлттэй алсын холболтыг удирдахын тулд таб бүхий интерфейсийг ашигладаг бөгөөд бүгдийг нэг дор хадгалдаг. Гэхдээ энэ нь нууц үгийн шифрлэлт, алсын терминалын серверийн удирдлага, холболтын өнгөц зураг, тушаалын мөрийн скрипт зэрэг нэмэлт боломжуудыг агуулсан илүү сайн зохион байгуулалтаас хамаагүй илүү зүйлийг санал болгодог.
DWService
DWService нь үнэгүй, олон платформ (Windows, Linux, Mac, Raspberry) шийдэл бөгөөд хэрэглэгчдэд ямар ч хөтөч ашиглан компьютер эсвэл мобайл төхөөрөмжөөсөө эцсийн хэрэглэгчийн системд алсаас холбогдох боломжийг олгодог. Энэ нь хэрэглэгчдийнхээ аюулгүй байдал, нууцлалыг дээд зэргээр хангах үүднээс хамгийн сүүлийн үеийн салбарын стандарт, дэд бүтцийг ашиглан шуурхай, найдвартай, тасалдалгүй холболтоор хангадаг. Та ямар ч дотоод сүлжээнд ямар ч компьютерт холбогдох боломжтой. Энэ нь үндсэн вэб прокси болон галт ханыг хамардаг бөгөөд салбарын стандарт хамгаалалтаар хамгаалагдсан.
Splashtop
Splashtop нь хувь хүмүүс болон бизнес эрхлэгчдэд зориулсан үнэгүй, төлбөртэй алсын ширээний шийдлүүдийг санал болгодог. Суулгацын саад бэрхшээлийг даван туулсны дараа Splashtop ашиглахад хялбар болно. Windows, OS X, Linux, Android болон iOS үйлдлийн системүүдээр дэмжигдсэн Splashtop PC-ийн алсаас нэвтрэх програм хангамж нь хурдан холболт, олон давхар хамгаалалтыг санал болгодог. Хэрэв та 5 компьютер дээр хувийн зорилгоор ашигладаг бол уг хэрэгслийг үнэгүй ашиглах боломжтой. Энэ хэрэгслийг Windows эсвэл Mac дээрээ суулгаж, Android эсвэл iOS гар утсаараа дамжуулан алсаас хандах нь Splashtop гайхалтай үр дүнд хүрдэг. Аудио болон видео дамжуулах хамгийн бага хоцрогдол нь таныг алсаас мультимедиа сонсоход хялбар болгоно.
Энэ нь 6 сарын турш үнэ төлбөргүй, дараа нь сард 1.99 доллар (хувийн хэрэглээ), нэг хэрэглэгч жилд 60 доллар.

DesktopNow бол NCH Software-ийн алсаас нэвтрэх үнэгүй програм юм. Зөв портын дугаарыг чиглүүлэгч рүү шилжүүлж, үнэгүй бүртгэлд бүртгүүлсний дараа вэб хөтчөөр хаанаас ч хамаагүй компьютертээ хандах боломжтой.
Хүлээн авагч тал
Компьютертээ алсаас хандахын тулд та DesktopNow програмыг суулгах ёстой.
Хөтөлбөрийг анх удаа эхлүүлэх үед та имэйл хаяг, нууц үгээ оруулах ёстой бөгөөд ингэснээр харилцагчийн тал дээрх ижил итгэмжлэлүүдийг ашиглан холболт үүсгэх боломжтой болно.
Хост компьютер нь чиглүүлэгчээ өөрт тохирох портын дугаарыг дамжуулахаар тохируулах эсвэл суулгах явцад үүлэн хандалтыг сонгож, нарийн төвөгтэй дамжуулалтын хэрэгцээг давж клиенттэй шууд холбогдох боломжтой.
Ихэнх хүмүүс порт дамжуулах асуудлаас зайлсхийхийн тулд шууд үүлэн хандалтын аргыг ашиглах нь зүйтэй болов уу.
Үйлчлүүлэгч тал
Үйлчлүүлэгч нь вэб хөтчөөр дамжуулан хост руу хандах хэрэгтэй. Хэрэв чиглүүлэгч нь портын дугаарыг дамжуулахаар тохируулагдсан бол үйлчлүүлэгч холбогдохын тулд компьютерийн IP хаягийг ашиглана. Хэрэв үүлэн хандалтыг сонгосон бол холбогдохын тулд ашиглах хост руу тодорхой холбоосыг өгөх болно.
DesktopNow нь файл хуваалцах сайн функцтэй бөгөөд танд хуваалцсан файлуудаа алсаас ашиглахад хялбар файл хөтөч рүү байршуулах боломжийг олгодог.
Мобайл төхөөрөмжөөс DesktopNow-д холбогдох тусгай програм байхгүй тул утас, таблетаасаа компьютерээ харж, удирдахад хэцүү байх болно. Гэсэн хэдий ч энэ сайт нь гар утсанд зориулагдсан тул таны хуваалцсан файлуудыг үзэхэд маш хялбар болгодог.
Windows 10, 8, 7, Vista болон XP, тэр ч байтугай 64 битийн хувилбаруудыг дэмждэг.
Өөр нэг үнэгүй, зөөврийн алсаас нэвтрэх програм бол BeamYourScreen юм. Энэ програм нь энэ жагсаалтад байгаа бусадтай адил ажилладаг бөгөөд илтгэгч нь нөгөө хэрэглэгчдээ өгөх ёстой ID дугаарыг өгдөг бөгөөд ингэснээр тэд илтгэгчийн дэлгэцтэй холбогдох боломжтой болно.
Хүлээн авагч тал
BeamYourScreen хостуудыг хост гэж нэрлэдэг тул програм Зохион байгуулагчдад зориулсан BeamYourScreen (Зөөврийн)нь холын холболтыг хүлээн авахын тулд хост компьютер ашиглахыг илүүд үздэг арга юм. Юу ч суулгахгүйгээр дэлгэц хуваалцахыг эхлүүлэх нь хурдан бөгөөд хялбар юм.
гэж нэрлэдэг суулгаж болох хувилбар бас бий Зохион байгуулагчдад зориулсан BeamYourScreen (суулгах) .
Үйлчлүүлэгч тал
Хэрэглэгчид BeamYourScreen-ийн зөөврийн эсвэл суулгах боломжтой хувилбарыг суулгаж болох боловч тусгай програм байдаг Оролцогчдод зориулсан BeamYourScreen,Энэ нь зохион байгуулагч зөөврийн програмтай төстэй ажиллах боломжтой жижиг программ юм.
Энэ хэсэгт хост сессийн дугаарыг оруулна уу сесс IDхуралдаанд нэгдэх хөтөлбөрүүд.
Холбогдсоны дараа та дэлгэцийг удирдах, текст болон санах ойн файлуудыг хуваалцах, тексттэй чатлах боломжтой.
BeamYourScreen нь Windows-ийн бүх хувилбарууд, мөн Windows Server 2008, 2003, Mac болон Linux-тай ажилладаг.
GoToMyPC

Давуу тал:Энгийн интерфэйс. Энэ нь ихэвчлэн хөтөч дээр ажилладаг. Чирэх, буулгах файл дамжуулах. Алсын компьютерт зориулсан ширээний дүрсүүд. Олон мониторыг жигд дэмждэг. Сүлжээнд эсвэл интернетээр шууд холбогдох боломж.
Сул талууд:Компьютерийг ачаалж байх үед туршилтын серверээс анхаарал сарниулах мессеж. Mac системийг ашиглах үед функцийг бага зэрэг бууруулсан.
Доод шугам: GoToMyPC бол боломжууд болон ашиглахад хялбар байдлын хооронд хамгийн сайн тэнцвэртэй, ашиглахад хялбар алсын хандалтын програм юм. Хэрэв танд Линукс эсвэл байгууллагын түвшний системд дэмжлэг хэрэггүй бол энэ нь таны хүссэн програм юм.
VNC холболт

Давуу тал: дэмжлэгхэд хэдэн платформ. Харьцангуй энгийн интерфэйс. Нэлээд хямд захиалгын төлөвлөгөөнүүд, түүний дотор хувийн хэрэгцээнд зориулсан үнэгүй төлөвлөгөө.
Сул талууд:тусдаа сервер болон үзэгчийн програмууд нь тохиргоог төөрөгдүүлдэг. Үзэх програм болон ширээний компьютер хооронд файл чирж, буулгахгүй. Алсын компьютерээс нэг удаагийн урилга илгээж болохгүй.
VNC Connect нь бат бөх, аюулгүй бөгөөд ашиглахад хялбар юм. Энэ нь бусад аж ахуйн нэгжийн түвшний алсаас хандалтын программ хангамжтай харьцуулахад цөөн боломжуудтай ч хамаагүй хямд юм.
Microsoft Remote Desktop

Майкрософт хэдэн жилийн өмнө Android болон iOS-д зориулсан алсын ширээний программуудыг танилцуулсан боловч энэ нь Windows компьютерт хандахад тохиромжтой. Энэ нь мөн ашиглалтын хязгаарлалтгүй үнэ төлбөргүй бөгөөд Chrome Remote Desktop-ээс ялгаатай нь тохиргооны үйл явц нь арай илүү төвөгтэй боловч та үүнийг анх удаа л давж гардаг.
LogMeIn хаана байдаг вэ?
Харамсалтай нь LogMeIn-ийн үнэгүй бүтээгдэхүүн болох LogMeIn Free нь боломжгүй болсон. Энэ нь хамгийн алдартай үнэгүй алсаас нэвтрэх үйлчилгээнүүдийн нэг байсан тул алга болсон нь үнэхээр харамсалтай.
LogMeIn мөн join.me-г ажиллуулдаг бөгөөд энэ нь дээр дурдсан хэвээр байгаа хэвээр байна.