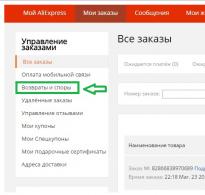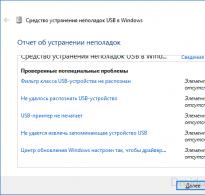Нэтбүүк нь wifi харагдахгүй байна. Хэрэв компьютер USB төхөөрөмжүүдийг харахгүй байвал яах вэ? Яагаад зөөврийн компьютер wifi-г хардаггүй, харин бусад төхөөрөмжүүд чиглүүлэгчийг хардаг вэ?
WiFi сүлжээнд холбогдохыг оролдож байгаа ч юу ч ажиллахгүй байна уу? Зөөврийн компьютер (нэтбүүк) ямар ч сүлжээг огт харахгүй байна уу? Энэ нь яагаад тохиолдож болох шалтгаан, боломжит шийдлүүдийг авч үзье.
WiFi модулийн драйвер суулгаагүй тул зөөврийн компьютер WiFi сүлжээг харахгүй байна
Хамгийн түгээмэл шалтгаан нь жолооч дутагдалтай байдаг. Төхөөрөмжийн менежер рүү очиж суулгасан эсэхийг шалгана уу. Хэрэв та Wi-Fi адаптерынхаа нэрийг харвал бүх зүйл хэвийн байна. Энэ нь драйвер суулгасан гэсэн үг юм. Дараагийн алхам руугаа явцгаая.
Утасгүй сүлжээний адаптер идэвхгүй болсон тул зөөврийн компьютер WiFi сүлжээг харахгүй байна
Энэ нь бас тохиолдож болно. Руу явах Хяналтын самбар - Сүлжээ ба Интернет - Сүлжээний холболтууд. Таны утасгүй сүлжээний адаптер саарал биш байгаа эсэхийг шалгаарай (зураг дээрх шиг)
Хэрэв унтарсан хэвээр байвал хулганы баруун товчийг дараад "Идэвхжүүлэх" гэснийг сонгоно уу.
Зөөврийн компьютер дээрх WiFi унтраалга унтарсан тул зөөврийн компьютер WiFi сүлжээг харахгүй байна
Зарим зөөврийн компьютер үйлдвэрлэгчид, жишээ нь Asus эсвэл Lenovo зөөврийн компьютер дээр Wi-Fi-г асаах физик товчлуурыг гаргаж ирсэн. Утасгүй сүлжээний унтраалга тохирох байрлалд тохируулагдсан эсэхийг шалгаарай. Энэ товчлуур дараах байдалтай байна.
Шилжүүлэгчийг мөн функцийн товчлуур хэлбэрээр хийж болно. WiFi дүрс бүхий FN товчлуур болон F товчлуурыг нэгэн зэрэг дарна уу. Энэ тохиолдолд энэ нь Lenovo зөөврийн компьютер бөгөөд Wi-Fi нь FN+F5 хослолоор асаалттай байна. Таны загварт бүх зүйл өөр байж болно.
Lenovo зөөврийн компьютерт WiFi-г идэвхжүүлнэ үү
Lenovo зөөврийн компьютер эзэмшигчдийн өөр нэг асуудал бол цахилгаан драйверуудыг суулгах хэрэгцээ юм. Тийм ээ, энэ бол онигоо биш. Эрчим хүч хэмнэх үүрэгтэй програмыг суулгасны дараа та WiFi болон Bluetooth модулиудыг тохиргооноос нь унтрааж, асааж болно.
Зөөврийн компьютер нь чиглүүлэгчтэй холбоотой асуудлаас болж WiFi сүлжээг харахгүй байна
Чиглүүлэгч асаалттай, ажиллаж байгаа эсэхийг шалгаарай. Чиглүүлэгчийн урд самбар дээрх утасгүй сүлжээний заагч асна. Бусад төхөөрөмжүүд WiFi-ээр холбогдож болох уу? Хэрэв тийм биш бол асуудал нь чиглүүлэгчийн тохиргоонд байж магадгүй юм. Чиглүүлэгчийн тохиргоог хэрхэн үзэх вэ.
Хэрэв компьютер флаш дискийг харахгүй байгаа бол таны хийх ёстой хамгийн эхний зүйл бол техник хангамжийн шалтгааныг батлах эсвэл няцаах явдал юм - буруу USB холбогч эсвэл флаш дискний эвдрэл. Би үүнийг яаж шалгах вэ? Ажиллаж буй флаш дискийг ажлын порт руу холбох үед флаш дискний заагч гэрэл анивчиж эхэлнэ. Хэрэв индикатор анивчих юм бол энэ нь флаш дискний бүх зүйл хэвийн байгаа бөгөөд портын асуудлыг үйлдлийн системийн гүнээс хайх шаардлагатай гэсэн үг юм. Хэрэв тийм биш бол флаш диск өөрөө эсвэл порттой холбоотой асуудал байна.
Заримдаа USB төхөөрөмж хангалттай хүч чадалгүй байдаг тул компьютер флаш дискийг хардаггүй. Энэ нь USB портууд эсвэл USB hub-д хэт их гүйдэл, эсвэл тэжээлийн хангамж буруу байх үед тохиолддог. Флэш диск хэт том байгаа тул хангалттай хүч байхгүй байж магадгүй (энэ асуудал нь хуучин зөөврийн компьютерт ихэвчлэн ажиглагддаг). Энэ тохиолдолд юу ч хийж чадахгүй. Хэрэв таны компьютерт нэгэн зэрэг холбогдсон хэт олон USB дагалдах хэрэгсэл байгаа бол энэ нь шинэ төхөөрөмжийг харахгүй байж магадгүй юм. Одоогоор шаардлагагүй байгаа төхөөрөмжүүдийг салгаж, флаш дискээ дахин холбоно уу.
Хэрэв үүний дараа компьютер флаш дискийг харахгүй бол асуудал нь портод биш харин флаш дискэнд байгаа байх. Өөр компьютер эсвэл бүр хэд хэдэн компьютерт холбогдож үзээрэй. Өөр компьютер флаш дискийг харахгүй байсан ч энэ нь алдаатай байх нь гарцаагүй. Түүнийг мэргэжлийн эмчид үзүүлэх нь дээр. Ихэнхдээ флаш дискийг засах боломжтой байдаг ч засвар нь зардлаас илүү үнэтэй байх магадлалтай. Тиймээс, хэрэв та флаш дискнээс өгөгдлийг сэргээх шаардлагатай бол засвар үйлчилгээ хийх хэрэгтэй, бусад тохиолдолд шинийг худалдаж авах нь илүү хялбар бөгөөд хямд байдаг.
Хэрэв флаш диск ажиллаж байгаа бол асуудал нь үйлдлийн систем болон түүний тохиргоонд байж магадгүй юм. Жишээлбэл, BIOS-д USB дэмжлэгийг идэвхжүүлээгүй тохиолдолд компьютер флаш дискийг ихэвчлэн хардаггүй. Хэрэв бүх зүйл BIOS-ийн тохиргоонд тохирсон байвал флаш дискийг холбоход компьютер алдааны мессежийг харуулах болно ("USB төхөөрөмж танигдаагүй") бөгөөд аюулгүй устгах дүрсний оронд шар өнгийн анхаарлын тэмдэг гарч ирнэ. Үүнд хэд хэдэн шалтгаан байж болно.
Нийтлэг асуудал бол флаш дискийг холбох үед үйлдлийн систем нь аль хэдийн холбогдсон дискний үсгийг оноож өгдөг (энэ нь сүлжээний хөтчүүдийг ашиглах үед ихэвчлэн тохиолддог) тул компьютер флаш дискийг харахгүй байх явдал юм. Энэ асуудлыг засахын тулд та Control Panel (Эхлүүлэх - Хяналтын самбар) руу очих хэрэгтэй. Control Panel хэсгийн Administrative Tools хэсгээс Компьютерийн менежментийг сонгоод нээгдэх цонхны зүүн хэсэгт Disk Management-ийг сонгоно. Суулгасан дискнүүдийн жагсаалт цонхны баруун талд, түүний дотор флаш диск гарч ирэх ёстой. Флэш дискний хуваалтыг сонгоод, хулганы баруун товчийг дараад "Драйвын үсэг эсвэл хөтөчийн замыг өөрчлөх" контекст цэсийг сонгоно уу. Системийн аль ч дискэнд хараахан оноогдоогүй үсгийг сонгоод OK дарна уу.
Түүнчлэн, шаардлагатай драйверууд хуучирсан эсвэл байхгүй тохиолдолд компьютер флаш дискийг ихэвчлэн хардаггүй. Эх хавтангийн драйверуудыг шинэчлэх нь тус болно. Та Everest програмыг ашиглан эх хавтангийнхаа загварыг олж мэдэх боломжтой. Бүх драйверуудыг зөвхөн үйлдвэрлэгчийн албан ёсны вэбсайтаас татаж авах ёстой! Сэжигтэй драйверуудыг суулгах нь таны компьютерийг гэмтээж болно.
Компьютер флаш дискний драйверийг харахгүй байх тохиолдол гардаг. Энэ таамаглалыг шалгахын тулд Төхөөрөмжийн менежер рүү очно уу (Эхлүүлэх - Хяналтын самбар - Төхөөрөмжийн менежер). Төхөөрөмжүүдийн жагсаалтаас USB хянагчуудыг олоорой. Хэрэв компьютер флаш дискний драйвер олоогүй бол нэг буюу хэд хэдэн USB төхөөрөмжийн хажууд шар асуултын тэмдэг гарч ирнэ. Энэ тохиолдолд та төхөөрөмжийг устгаад дахин суулгах хэрэгтэй. Заримдаа та онцгой арга хэмжээ авч, USB хянагчдад зориулсан бүх драйверуудыг устгах хэрэгтэй болдог. Дараагийн удаа компьютераа дахин эхлүүлэх үед үйлдлийн систем нь USB хянагчуудыг автоматаар суулгахыг танд сануулна. Гэхдээ шаардлагагүй бол энэ аргыг хэрэглэхгүй байх нь дээр.
Заримдаа систем дэх вирусын улмаас компьютер флаш дискийг хардаггүй. Дараа нь та компьютерээ вирусын эсрэг сканнердаж, халдвар авсан файлуудыг устгах хэрэгтэй. Хэрэв та төлбөртэй вирусны эсрэг програм худалдаж авах боломжгүй бол санаа зовох хэрэггүй - үнэгүй антивирусын хүрээ маш өргөн бөгөөд тэдгээрийн нэг нь танд асуудлыг шийдвэрлэхэд тусална.
Компьютер флаш дискийг харахгүй байгаа өөр нэг шалтгаан нь флаш диск болон компьютерийн файлын системүүдийн хоорондын зөрчил юм. Ихэнх тохиолдолд энэ нь флаш дискний файлын систем FAT байвал тохиолддог. USB төхөөрөмжийг форматлаж, форматлахдаа FAT32 эсвэл NTFS файлын системийг сонгоод үзээрэй - энэ нь тус болж магадгүй юм.
Тиймээс үүнийг хий)
USB диск нь файл хадгалахад тохиромжтой, авсаархан төхөөрөмж юм. Аливаа тоног төхөөрөмжийн нэгэн адил энэ нь техник хангамж, програм хангамжийн аль алинд нь гэмтэл, эвдрэлд өртдөг. Хэрэв компьютер флаш дискийг харахгүй байгаа бол та асуудлыг өөрөө шийдэж болно. Бид USB диск яагаад харагдахгүй, уншигдах боломжгүй байгаа шалтгаан, тэдгээрийг аль болох хурдан шийдвэрлэх арга замыг жагсаав.
Флэш диск илрээгүй тохиолдолд Microsoft-ын хэрэгслийг ашиглан анхны оношлогоо хийх нь тохиромжтой. Энэ нь бүх боломжит асуудлыг шийдэж чадахгүй ч нийтлэг алдаануудыг арилгах боломжтой.

Албан ёсны вэбсайтаас татаж аваад, таны драйв танигдаагүй бол ажиллуулна уу. Энэ хэрэгсэл нь Windows 7-10-д тохиромжтой.
USB портууд
Хэрэв хэрэгсэл нь компьютер яагаад оруулсан флаш дискийг харахгүй байгааг олж мэдээгүй бол өөрөө шалгана уу. USB портуудаас эхэлье - тэдгээр нь алдаатай эсвэл асаагүй байж болно. Хэрэв та системийн нэгжийн урд талын самбар дээрх порт руу хөтчийг оруулсан бол буцааж зөөх эсвэл зэргэлдээх үүрийг оролдоно уу. Үүний зэрэгцээ флэш дискний USB холбогчийн контактуудыг шалгана уу - хэрэв жижиг хог хаягдал унавал төхөөрөмжийг компьютер дээр унших боломжгүй. Шүдний чигчлүүрээр тоосыг цэвэрлэж, спиртэнд дүрсэн хөвөн арчдасаар контактуудыг арчина.
Хэрэв зөөврийн компьютер флаш дискийг харахгүй байгаа бол шалтгаан нь тэжээлийн хангамж хангалтгүй байж магадгүй юм. Компьютерт USB-ээр хэт их тоног төхөөрөмж холбогдсон үед - хулгана, гар, зөөврийн хатуу диск, цэнэглэж байгаа ухаалаг утас - бүх зүйлд хангалттай хүч байхгүй, систем дараагийн төхөөрөмжийг танихгүй. Энэ тохиолдолд зүгээр л шаардлагагүй төхөөрөмжүүдийг салгаж, хөтчийг дахин оруулна.
Хэрэв компьютер ямар ч порт дахь флаш диск болон бусад USB төхөөрөмжийг танихгүй бол BIOS тохиргоонд USB-г идэвхгүй болгосон байна. Тэдгээрийг өөрчлөхийн тулд компьютерээ дахин эхлүүлж, ачаалах үед BIOS-д нэвтрэх товчлууруудыг дарна уу.

Шаардлагатай хослолыг дэлгэцэн дээр бичнэ, ихэвчлэн F2. BIOS дээр "Нарийвчилсан" таб руу очоод "USB тохиргоо" дээр дарна уу. "USB Controller" хэсэгт "Enables" гэсэн утгыг тохируулна уу. Тохиргоог хадгалаад гарахын тулд F10 товчийг дарна уу.
Вирусууд
Флэш диск илэрсэн боловч унших боломжгүй үед энэ нь үнэ цэнэтэй юм. Хэрэв та саяхан хэн нэгний компьютер эсвэл зөөврийн компьютерт драйв суулгасан бол энэ нь вирус байж болзошгүй. Дараа нь систем таны USB төхөөрөмжийг холбох бөгөөд таныг файл хуулах гэж оролдоход "Програм олдсонгүй" эсвэл "Хандалтыг хориглосон" гэсэн алдаа гарч ирнэ.
Антивирус нь драйв руу бүрэн нэвтрэх эрхтэй эсэхийг шалгахын тулд вирусээр солигдсон автоматаар ажиллуулах файл байгаа эсэхийг шалгана уу. Үүнийг хийхийн тулд Explorer дээр флаш дискийг нээнэ үү.

Энэ сонголтыг Explorer-ийн дээд самбар эсвэл хавтасны сонголтууд дээр идэвхжүүлсэн. Хэрэв та autorun.inf нэртэй вирусын файлыг олвол тэр даруй устгаад вирусны эсрэг хайлтыг ажиллуул.
Жолооч нар
Хэрэв таны компьютер флаш дискийг харахаа больсон ч бусад компьютерт энэ нь зүгээр л илэрсэн бол драйверуудыг харна уу. "Миний компьютер" товчлолын шинж чанаруудаар дамжуулан "Төхөөрөмжийн менежер" -ийг нээнэ үү. USB хянагчийн жагсаалтаас флаш дискийг олоорой - хэрэв хажууд нь анхаарлын тэмдэг бүхий шар гурвалжин байвал нэрэн дээр хулганы баруун товчийг дараад "Төхөөрөмжийг устгах" гэснийг сонгоно уу. Драйвыг компьютерийн холбогчоос салгаж, оруулбал драйверууд дахин суулгагдах болно.

Хэрэв энэ нь тус болохгүй бол компьютер эсвэл зөөврийн компьютерын эх хавтангийн үйлдвэрлэгчийн вэбсайтаас шинэ USB драйверуудыг татаж аваад суулгаарай. Хэрэв та менежерт USB төхөөрөмж харагдахгүй бол түүнийг гаргаж аваад дахин оруулахад шаардлагатай мөр жагсаалтаас алга болж гарч ирнэ.
Заримдаа драйверын зөрчил үүсдэг - систем нь таны дискэнд өөр ижил төстэй хадгалах төхөөрөмжид драйвер ашиглахыг оролдох үед компьютер флаш дискийг харахгүй байна. Ийм нөхцөлд та юу хийж чадах вэ? Өмнө нь холбогдсон USB төхөөрөмжүүдийн талаарх мэдээллийг үйлдлийн системээс хасах хэрэгтэй. Windows 7 – 10-тэй нийцтэй програмууд болон DriveCleanup үүнийг хийх боломжтой.

USBOblivion нь USB холбох цэгүүдийг үүсгэж устгана. Ажиллаж дууссаны дараа компьютераа дахин эхлүүлээд систем флаш дискийг таньж чадах эсэхийг шалгана уу.
Хуваалтын зөрчил
Заримдаа компьютер флаш дискийг илрүүлдэг, гэхдээ буруу. Энэ тохиолдолд та USB драйвыг асаах ердийн дууг сонсож, анхааруулга гарч ирэх ба тавиурын дүрс гарч ирэх боловч та төхөөрөмжийг ашиглах боломжгүй болно. Компьютер зөөврийн дискийг танихгүй байна, учир нь үйлдлийн систем нь өөр төхөөрөмжөөр аль хэдийн эзлэгдсэн хуваалтын үсгийг буруу зааж өгсөн. Хаягийн зөрчилтэй, флаш диск ажиллахгүй байна.
Ийм нөхцөлд юу хийх вэ? Хэрэв компьютер флаш дискийг харахгүй байвал Disk Management хэрэгслийг нээнэ үү. Үүнийг хурдан олохын тулд Win + R товчийг дараад diskmgmt.msc гэж оруулна уу. Дискний жагсаалтад хүссэн төхөөрөмжийн "Статус" параметрт анхаарлаа хандуулаарай. Хэрэв "Сайн" гэж бичсэн бол хулганы баруун товчийг дарж цэснээс "Хуваалтыг идэвхтэй болгох" дээр дарна уу - хэрэв байгаа зүйл байгаа бол.

Хуваалтад зөв тэмдэгт өгөхийн тулд "Драйвын үсгийг өөрчлөх ..." -ийг сонгоно уу. Шинэ цонхонд төхөөрөмжид хандахыг зөвшөөрч, "Өөрчлөх" дээр дарна уу. Англи цагаан толгойн үсгүүдийн жагсаалтаас тухайн хэсэгт хуваарилах аль нэгийг зааж өгнө үү. Төхөөрөмжийг нэрлэхэд аль үсэг аль хэдийн ашиглагдаж байгаа эсэхийг шалгаад эхний A, B, C, D үсгийг бүү ашигла, анхдагчаар тэдгээр нь уян диск болон хатуу дискний хуваалтуудад зориулагдсан болно.
Хэрэв "Статус" талбарт "Үл мэдэгдэх" гэж бичсэн бол флаш диск гэмтсэний улмаас ажиллахаа больсон байна. Өгөгдлөө хадгалахын тулд сэргээхийг оролдоорой.
Форматлаж байна
Таныг шинэ зөөврийн дискийг компьютертээ залгахад систем үүнийг форматлах шаардлагатайг анхааруулдаг. Windows 10 эсвэл 7 нь флаш дискийг харахгүй байгаа мэт төхөөрөмжийн эзлэхүүнийг 0 MB гэж харуулдаг.
Файлын системтэй зөрчилдсөн тохиолдолд форматлах журам нь ашигтай байдаг. Хэрэв таны компьютер FAT32, USB төхөөрөмж нь NTFS ашигладаг бол файлуудыг уншихад хэцүү байх болно. Хэрэв дискэнд аль хэдийн өгөгдөл байгаа бол ижил төстэй файлын системтэй компьютерийг олж, түүнд бүх мэдээллийг хуулна уу.

Компьютер дээрээ File Explorer-г нээнэ үү. Флэш диск дээр хулганы баруун товчийг дараад цэсний "Формат" руу очно уу. Шинэ цонхонд хүссэн файлын системийг суулгаж, доод талд байгаа "Хурдан" хайрцгийг чагтална уу - энэ нь процессыг хурдасгах төдийгүй, хэрэв та үүнийг хуулж чадаагүй бол дараа нь өгөгдлийг сэргээхэд тусална. Формат хийсний дараа төхөөрөмжийг дахин холбож, шалгана уу.
Windows XP-ийн онцлог
Хэрэв таны компьютер дээр Windows XP суулгасан бол шинэчлэлт хийгдээгүйгээс флаш диск танигддаггүй. SP2-д USB төхөөрөмжүүдийг зөв ажиллуулах бүрэлдэхүүн хэсгүүд байхгүй тул системээ SP3 болгон шинэчилж, Microsoft-ын хамгийн сүүлийн үеийн засваруудыг суулгаарай.
Хэрэв та үйлдлийн систем дэх үйлчилгээний багц 2-г харвал "Миний компьютер" дүрсний шинж чанарыг нээнэ үү. Windows Update-г ажиллуулаад системийн шинэ бүрэлдэхүүн хэсгүүдийг суулгахыг хүлээнэ үү.
Дүгнэлт
Хэрэв таны компьютер эсвэл зөөврийн компьютер флаш дискийг харахгүй байвал юу хийхээ бид олж мэдэв. Асуудлын хэд хэдэн шалтгаан байж болно, тэдгээрийг арилгахын тулд бидний жагсаалтаас хамгийн нийтлэг зүйлийг дараалан шалгана уу.
- Оршил
- Wi-Fi-д холбогдох боломжгүй 2 үндсэн нөхцөл байдал
- Зөөврийн компьютер Wi-Fi сүлжээг харахгүй байх шалтгаанууд
- Wi-Fi дутагдлыг засах арга замууд
- Дүгнэлт
Сайн байцгаана уу найзуудаа. Энэ нийтлэлд бид зөөврийн компьютер яагаад Wi-Fi сүлжээг харахгүй байгааг авч үзэх болно. Нэгдүгээрт, wi-fi гэж юу болох, түүний үйл ажиллагааны зарчим юу болох, үүнд юу шаардлагатайг ойлгох нь зүйтэй.
Тэгэхээр хүртээмжтэй хэлээр нь хэлчихвэл Wi-Fi нь дижитал төхөөрөмжүүдийг холбох утасгүй аргаас өөр зүйл биш юм.Үүнийг ашигласнаар та шууд интернетэд холбогдох боломжгүй, энэ нь зүгээр л утасгүй сүлжээ (bluetooth гэх мэт) бий болгох арга гэдгийг ойлгох нь чухал юм.

Интернетэд холбогдохын тулд энэхүү Wi-Fi сүлжээ нь чиглүүлэгчид (тусгай модем) холбогдсон байх ёстой бөгөөд энэ нь эргээд дэлхийн вэб рүү нэвтрэх боломжийг олгодог (утас, сүлжээний кабель эсвэл бусад аргаар).
Үүнээс үзэхэд хэрэв таны төхөөрөмж (зөөврийн компьютер, утас, таблет) Wi-Fi холболттой бол тэр даруй интернетэд холбогдоно гэсэн үг биш юм (энэ нь зарим хүнд ойлгомжтой мэт санагдаж магадгүй ч зарим хэрэглэгчид тэгж бодож магадгүй).
Wi-Fi-д холбогдох боломжгүй 2 үндсэн нөхцөл байдал
- Үүний шалтгаан нь таны төхөөрөмж юм
- Асуудал нь wi-fi сүлжээнд байна (өөрөөр хэлбэл энэ сүлжээг үүсгэсэн модемд)
Зөөврийн компьютертэй холбоотой асуудлуудыг арилгахын тулд та өөр төхөөрөмжөөс, жишээлбэл, найзынхаа утаснаас одоо байгаа Wi-Fi сүлжээнд холбогдох хэрэгтэй. Үүнийг хийхийн тулд ердийнх шигээ түүний ухаалаг гар утсыг (таблет, beech) аваад, боломжтой Wi-Fi сүлжээг хайж, хэрэгтэй сүлжээндээ холбогдоорой.
Үүний үр дүнд, хэрэв таны чиглүүлэгч зөв тохируулагдсан бол таны найзын ухаалаг утас нэн даруй, асуудалгүй холбогдсон бол та төхөөрөмжөөсөө шалтгааныг хайх хэрэгтэй (энэ талаар доор дэлгэрэнгүй үзнэ үү).

Хоёр дахь тохиолдолд та ганцаараа (эсвэл бүлэгтэй) сууж байгаа бөгөөд жишээлбэл, олон нийтийн газар wi-fi сүлжээнд холбогдож чадахгүй. Энэ нь зөв, магадгүй үүнийг зүгээр л идэвхгүй болгосон эсвэл хандалтыг хязгаарласан (жишээлбэл, нэгэн зэрэг холбогдсон төхөөрөмжүүдийн тоогоор). Ийм нөхцөлд та администратортой холбоо барих хэрэгтэй. Эсвэл модемтой холбоотой асуудал гарвал (таных биш, таны хөршийнх биш) та үүнийг дахин асаах эсвэл дахин тохируулах хэрэгтэй.
Энэ нь таны хийх ёстой хамгийн эхний зүйл бол асуудал хаана байгааг шийдэж, дараа нь үүнийг шийдвэрлэхийн тулд гүнзгийрүүлэх явдал юм.
Зөөврийн компьютер Wi-Fi-г харахгүй байх шалтгаанууд
Одоо Wi-Fi сүлжээнд холбогдохгүй байгаа гол зүйлийг нарийвчлан авч үзье.
- Эхлэхийн тулд "beech" дээр Wi-Fi асаалттай байгаа эсэхийг анхаарч үзэх хэрэгтэй. Үүнийг шалгахад хялбар бөгөөд цагийн ойролцоох дүрс дээр дарна уу. Хэрэв тэнд сүлжээ байхгүй бол энэ нь идэвхгүй болсон байх магадлалтай.
- Холболт амжилтгүй боллоо. Энэ нь ихэвчлэн модемийн алдаатай холбоотой байж болно. Та зүгээр л дахин ачаалж эсвэл дахин тохируулж болно. Үүнийг хийхийн тулд модемоо хараад wi-fi заагчийг олоорой - энэ нь асаалттай байх ёстой.
- Драйвер суулгасан бөгөөд зөөврийн компьютер дээр ямар хувилбар байгаа вэ? Маш олон удаа, хэрэв beech шинэ эсвэл үйлдлийн системийг дахин суулгасан бол та Wi-Fi-д шаардлагатай драйверийг суулгах хэрэгтэй. Хэрэв та үүнийг хийхгүй бол сүлжээнд нэвтрэх боломжгүй болно.
- Зөөврийн компьютер дээр Wi-Fi ажиллахаа больсон. Үүний шалтгаан нь төхөөрөмжийн доторх тохирох адаптерийн эвдрэл байж болно. Энд зөвхөн засвар, солих ажил л байна.
- Интернет дэх мөнгө дуусч байна. Ийм нөхцөлд та мэдээж Wi-Fi-аар интернетэд холбогдох боломжгүй болно. Дансандаа мөнгө байршуулахад л асуудал шийдэгдэнэ.
Дүгнэлт
Таны харж байгаагаар маш олон шалтгаан байж болно, бид зөвхөн хамгийн энгийн бөгөөд хамгийн алдартайг нь авч үзсэн. Дансан дахь мөнгөө шалгах эсвэл зөөврийн компьютерээ дахин ачаалах гэх мэт энгийн шийдлүүдийг хийх шаардлагагүй;
Дээр дурдсан мэдээллээс эхлээд асуудалд илүү гүнзгий, илүү хувь хүний шийдэл рүү шилжих нь зүйтэй. Зөөврийн компьютер яагаад Wi-Fi сүлжээг харахгүй байж болох вэ, ийм нөхцөлд юу хийх хэрэгтэй вэ гэсэн асуултыг эндээс шийдэж дуусгах болно. Анхаарал тавьсанд баярлалаа, хэрэв танд асуулт байвал сэтгэгдэл дээр бичээрэй.
Хэрэв зөөврийн компьютер Wi-Fi-г харахгүй бол олон шалтгаан байж болно. Гэсэн хэдий ч хэрэглэгч бүрт боломжтой асуудлыг шийдвэрлэх үр дүнтэй аргууд байдаг тул та урьдчилан сандрах хэрэггүй.
Асуудлын тайлбар
Компьютерийн харагдах байдалд утасгүй хандалтын сүлжээ байхгүй байгаа нь маш нийтлэг асуудал боловч шийдэлтэй байдаг.
Компьютерээ чиглүүлэгч рүү интернет кабелиар холбосноор интернетэд яаралтай нэвтрэх боломжтой.Энэ утсыг ихэвчлэн чиглүүлэгчийн хамт бүрэн зардаг боловч энэ нь нэлээд богино байдаг. Мэргэшсэн дэлгүүрүүдэд шаардлагатай урттай кабелийг худалдан авч болно.
Сүлжээний төхөөрөмжүүдийн холболтыг 8P8C холбогчоор гүйцэтгэдэг
Хэрэв өрөөнд одоогоор интернет байхгүй эсвэл чиглүүлэгч буруу байвал энэ холболтын арга мэдээж ажиллахгүй. Бусад тохиолдолд асуудлыг түр хугацаанд шийдвэрлэх болно.
Хамгийн түгээмэл шалтгаанууд
Одоо та хүссэн интернет холболттой болсон тул таны компьютер Wi-Fi-г анзаарахгүй байгаа шалтгааныг тайвнаар олж мэдэх боломжтой. Тэдгээрийн хамгийн түгээмэл нь:
- Шугамын доголдлын улмаас интернет байхгүй;
- чиглүүлэгч буруу байна;
- Зөөврийн компьютер дээр утасгүй холболтыг унтраасан;
- хандалт холбогдсон боловч Wi-Fi огт ажиллахгүй байна;
- Компьютер зарим сүлжээг анзаарсан боловч таны сүлжээг олдоггүй.
Асуудлыг шийдэхийн тулд боломжит асуудлын шалтгааныг алхам алхмаар арилгахыг хичээ.
- Асуудал нь таны ISP-д биш байгаа эсэхийг шалгаарай. Зөв компани руу залгаарай. Хэрэв үйлчилгээ үзүүлэгчийн шугам дээр осол гарсан бол танд энэ талаар мэдэгдэж, түүнийг арилгах ойролцоо хугацааг өгөх болно.
- Асуудал чиглүүлэгчид байгаа эсэхийг шалгана уу. Энэ нь техникийн гэмтэлтэй байж магадгүй тул та үүнийг засварт илгээх эсвэл шинээр солих шаардлагатай болно. Гэхдээ ийм эвдрэл гарсан тохиолдолд өрөөнд интернет огт байхгүй болно.
Та чиглүүлэгчээ дахин ачаалах шаардлагатай байж магадгүй. Үүнийг салгаад нэг минут хүлээгээд дахин залгана уу. Хэрэв асуудал шийдэгдээгүй бол та сувгийг тохируулах туршилт хийх хэрэгтэй.
 Ихэнхдээ Windows 7 дээр Wi-Fi холболттой холбоотой асуудал гардаг
Ихэнхдээ Windows 7 дээр Wi-Fi холболттой холбоотой асуудал гардаг Сувгийг буруу сонгосны улмаас төхөөрөмж ажиллахгүй байж магадгүй. Хамгийн найдваргүй нь 12 ба 13. Үүнийг доод хувилбараар солих эсвэл Автомат горимыг сонгоод үзээрэй.
Та сувгийн нэрийг өөрчилж болно. Зөвхөн нарийн төвөгтэй эсвэл урт нэрийг бүү ашигла. Шифрлэлтийн горимыг өөрчлөх.
 Ямар ч тодорхойгүй нөхцөл байдалд үйлдвэрийн тохиргоог буцаахыг оролдоорой
Ямар ч тодорхойгүй нөхцөл байдалд үйлдвэрийн тохиргоог буцаахыг оролдоорой Төхөөрөмжөө үйлдвэрийн тохиргоонд дахин тохируулна уу.
Хэрэв энэ нь тус болохгүй бол таны Wi-Fi-д яг юу болж байгааг хараарай. Энд хоёр сонголт байна:
- Компьютер нь нэг сувгийг тодорхойлдоггүй;
- нэгж бусад сувгуудыг анзаардаг боловч таныхыг танихгүй.
Хэрэв компьютер сувгийг огт танихгүй бол Wi-Fi асаалттай байгаа эсэхийг шалгаарай.Хяналтын самбар дээр сүлжээний дүрс дээр дарна уу. Хэрэв Wi-Fi холбогдсон бол үүнийг өнгөөр тодруулах болно. Хэрэв энэ дүрс тодроогүй бол утасгүй холболтыг идэвхжүүлэхийн тулд товшино уу.
Холболтгүй байх шалтгаануудын нэг нь жолооч нар байж болно. Жишээлбэл, хэрэв та програм хангамжийг цаг тухайд нь шинэчлэхгүй бол тэдгээр нь хуучирсан байж магадгүй юм. Тэдгээрийг шалгахын тулд дараах алхмуудыг дагана уу.
- Эхлэх рүү очно уу.
- Компьютерийн таб дээр хулганы баруун товчийг дарна уу.
- "Удирдлагын" хажууд.
- "Төхөөрөмжийн менежер" цонхноос "Сүлжээний адаптер" хэсэгт очно уу.
- Нэр нь Wi-Fi гэсэн үгтэй нэгийг сонго.
Хэрэв ийм адаптерийн хажууд улаан дүрс байгаа бол энэ нь төхөөрөмж ажиллахгүй байна гэсэн үг юм. Үүн дээр хулганы баруун товчийг дараад идэвхжүүлнэ үү.
 Дүрмээр бол драйверууд ч шаардлагагүй, гэхдээ зөөврийн компьютер үйлдвэрлэгчийн албан ёсны вэбсайтад байдаг тусгай хэрэгслүүд байдаг бөгөөд тодорхой тоног төхөөрөмжийн ажиллагааг хариуцдаг.
Дүрмээр бол драйверууд ч шаардлагагүй, гэхдээ зөөврийн компьютер үйлдвэрлэгчийн албан ёсны вэбсайтад байдаг тусгай хэрэгслүүд байдаг бөгөөд тодорхой тоног төхөөрөмжийн ажиллагааг хариуцдаг. Хэрэв энэ үйлдэл нь асуудлыг шийдэж чадахгүй эсвэл компьютер дээр ийм төхөөрөмж огт байхгүй бол та шинэ драйвер суулгах хэрэгтэй болно. Та үүнийг интернетээс татаж авах эсвэл компьютерт дагалдаж ирсэн суулгах дискнээс хайх боломжтой.
Хэрэв та онлайнаар драйвер татаж авахаар шийдсэн бол үүнийг зөвхөн өөрийн компьютер үйлдвэрлэгчийн албан ёсны вэбсайтаас хийгээрэй. Үгүй бол та бүх төрлийн вирусын хэлбэрээр таны компьютерт нэмэлт асуудал тулгарч магадгүй юм.
Wi-Fi төхөөрөмж механик гэмтлийн улмаас утасгүй холболт ажиллахгүй байж магадгүй. Заримдаа энэ нь компьютерийг тоосноос цэвэрлэх эсвэл төхөөрөмжийг өндрөөс унагах явцад тохиолддог. Энэ тохиолдолд энэ хэсгийг солих шаардлагатай болно.
Үйлдлийн системээс хамаарах нюансууд
Та ямар үйлдлийн систем ашиглаж байгаагаас хамааран түүний нюансуудыг харгалзан асуудлыг засахыг оролдож болно.
Windows 7
Энэ системийн хувьд утасгүй холболтын буруу хандалтын хамгийн түгээмэл шалтгаанууд нь:
- харгалзах адаптерийн үйлдлийн утгыг буруу зааж өгсөн;
- жолооч нар зөв ажиллахгүй байна.
Утасгүй адаптер хэрхэн ажилладаг, энэ нь огт ажиллаж байгаа эсэхийг шалгахын тулд та интернетэд орох хэрэгтэй. Хайлтын талбарт чиглүүлэгчийнхээ IP хаягийг оруулаад тохирох хуудас руу нэвтэрнэ үү. Цаашдын арга хэмжээ:
- Нарийвчилсан тохиргоо руу очоод Wi-Fi-г олоорой.
- Үндсэн тохиргоонууд руу очоод "Утасгүй холболтыг идэвхжүүлэх" нүдийг шалгана уу. Хэрэв тэнд байхгүй бол чиглүүлэгч идэвхгүй болно. Тохиргоог тохируулж нүдийг чагтална уу.
 Тохиолдлын бараг 80% -д (хувийн туршлагаас) ийм зан үйлийн шалтгаан нь Wi-Fi-д шаардлагатай драйверууд дутмаг байдаг бөгөөд энэ нь зөөврийн компьютер дээр Windows-ийг дахин суулгасны үр дагавар юм.
Тохиолдлын бараг 80% -д (хувийн туршлагаас) ийм зан үйлийн шалтгаан нь Wi-Fi-д шаардлагатай драйверууд дутмаг байдаг бөгөөд энэ нь зөөврийн компьютер дээр Windows-ийг дахин суулгасны үр дагавар юм. Хэрэв энэ нь асуудлыг шийдэж чадахгүй бол компьютер дээрх алсын зайн хандалтын модулийг шалгана уу. Үүнийг хийхийн тулд та FN + F2 / F3 / F4 / F5 товчлуурын хослолыг ашиглаж болно (загвар бүр өөрийн гэсэн хослолтой, тэдгээрийг туршиж үзээрэй).
Утасгүй хандалтын модуль асаалттай байгаа эсэхийг шалгана уу.
Windows 10
Хэрэв зөөврийн компьютер Windows 10 дээр Wi-Fi сүлжээг харахгүй байвал юуны өмнө та дараах параметрүүдийг шалгах хэрэгтэй.
- утасгүй адаптер тохируулах;
- үйлдлийн системийн тохиргоо.
Адаптерийг шалгахын тулд дараахь зүйлийг хийнэ үү.
- "Эхлүүлэх" цэс рүү очоод "Төхөөрөмжийн менежер" -ийг сонгоод шаардлагатай адаптерийн нэр 108.11n шинж чанарыг агуулсан байх ёстой. Хэрэв та ийм драйвер олдохгүй бол та татаж аваад суулгах хэрэгтэй болно.
- "Properties" табыг нээнэ үү. Хэрэв төхөөрөмжийг идэвхгүй болгосон бол энэ таб нь шаардлагатай мэдээллийг агуулна. Үүнийг идэвхжүүлэхийн тулд тохирох товчийг дараад "OK" дээр дарна уу.
Хэрэв энэ нь тус болохгүй бол интернетээс чиглүүлэгчийнхээ тохиргоог шалгана уу.
Зөөврийн компьютер үйлдвэрлэгчээс хамаарах нюансууд
Сүлжээний асуудлыг хэрхэн засахаа ойлгохын тулд компьютерийнхээ брэндийн зарим нарийн ширийн зүйлийг анхаарч үзэх нь чухал юм.
Dell
Асуудлыг шийдэхийн тулд эхлээд утасгүй адаптерийн ажиллагааг шалгана уу. Үүнийг хийхийн тулд "Эхлүүлэх" цэснээс "Төхөөрөмжийн менежер" табыг сонгоод, шаардлагатай адаптерийг олж, дээр дурдсан аргаар түүний ажиллагааг шалгана уу.
HP
Энэ загварын компьютер дээр тусгай товчлуур байдаг. Үүн дээр антенны зураг байна. Энэ товчлуурыг дарж утасгүй хандалтыг асааж үзнэ үү, эсвэл FN болон F12 товчлуурын хослолыг ашиглана уу.
Asus
Энэ загвар дээр та эхлээд дээрх аргыг ашиглан сүлжээний адаптерийн статусыг шалгах хэрэгтэй. FN болон F2 товчлуурын хослол нь бас тусалж чадна.
Lenovo
Энэ брэндийн хэд хэдэн загвар нь утасгүй холболтыг асаах тусгай түлхүүртэй байдаг. Хэрэв таны зөөврийн компьютерт байхгүй бол FN ба F5 хослолыг ашиглаарай.
Зөөврийн компьютер тодорхой Wi-Fi сүлжээг харахгүй байвал яах вэ
 Хэрэв та зөөврийн компьютер дээрээ Windows-г дахин суулгасан бөгөөд үйлдвэрлэгчийн вэбсайтаас бүх албан ёсны драйверуудыг суулгаагүй бол функцийн товчлуурууд ажиллахгүй байх магадлалтай.
Хэрэв та зөөврийн компьютер дээрээ Windows-г дахин суулгасан бөгөөд үйлдвэрлэгчийн вэбсайтаас бүх албан ёсны драйверуудыг суулгаагүй бол функцийн товчлуурууд ажиллахгүй байх магадлалтай. Хэрэв компьютер зөвхөн таны сүлжээг хардаггүй бол асуудлыг хоёр аргаар шийдэж болно.
- Чиглүүлэгч болон компьютерийг дахин ачаална уу.
- Чиглүүлэгч ажиллаж буй сувгийг өөрчлөх.
Дахин ачаална уу
Чиглүүлэгчийг дахин ачаалахын тулд салгаад нэг минут хүлээсний дараа төхөөрөмжийг дахин сүлжээнд холбоно уу. Компьютерээ ердийнхөөрөө дахин эхлүүлнэ үү.
Одоо хүссэн сүлжээ нь холбогдох боломжтой сүлжээнүүдийн жагсаалтад байгаа эсэхийг харна уу. Үүнийг компьютерийн хяналтын самбар дээр сүлжээний дүрс дээр хулганы зүүн товчийг дарж хийж болно.
Суваг өөрчлөх
Компьютер ойролцоох ижил төстэй төхөөрөмжтэй нэг суваг дээр ажиллаж байгаа тул утасгүй сүлжээний тасалдал үүсч болно. Жишээлбэл, таны чиглүүлэгч болон хөршийн чиглүүлэгч 5-р суваг дээр ажилладаг.
Энэ тохиолдолд хоёр төхөөрөмж хоёулаа бие биедээ саад болдог. Тиймээс тэдний нэг нь утасгүй дохиог хүлээн авахгүй байж магадгүй юм. Шийдэл нь маш энгийн байх болно - төхөөрөмжийнхөө сувгийг өөрчлөх. Үүнийг тохиргоонд хийж болно.
Хэрэв та сүлжээнд утасгүй нэвтрэхэд асуудал гарвал эхлээд зөөврийн компьютерээ интернет кабелиар чиглүүлэгч рүү холбож, нөхцөл байдлыг тайван байдлаар шийдээрэй. Та утасгүй адаптераа асаахаа мартсан байж магадгүй юм. Гэхдээ асуудал илүү ноцтой байсан ч эвдрэлийн шалтгааныг үе шаттайгаар арилгах нь асуудлыг шийдвэрлэхэд тусална.