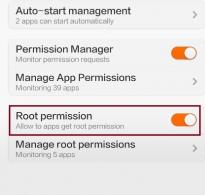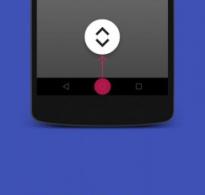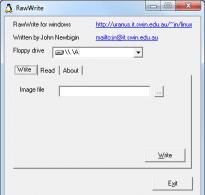Қашықтағы компьютерде жұмыс істеуге арналған бағдарлама. Интернет арқылы басқа компьютерді басқару
ДК-ны қашықтан басқару бағдарламалары кез келген жүйелік әкімшіге немесе техникалық қолдау көрсетуші қызметкерге жақсы таныс, өйткені олардың күнделікті қызметінде олар жергілікті желі пайдаланушыларының серверлері мен дербес компьютерлерін басқару міндетімен үнемі кездеседі. Компьютерді қашықтан басқаруға арналған ең көп таралған утилита, әрине, Windows амалдық жүйесіне кіретін қашықтағы жұмыс үстеліне қосылу болып табылады. Бұл факт оның функционалдығымен емес, оның ОЖ-ның ажырамас бөлігі болып табылатындығымен түсіндіріледі, сондықтан бөлек сатып алудың қажеті жоқ. Бұл қызметтік бағдарламаның функционалдығына келетін болсақ, іс жүзінде бұл әдетте жеткіліксіз, сондықтан үшінші тарап өндірушілерінің мамандандырылған бағдарламалық пакеттері жиі пайдаланылады. Бұл мақалада біз компьютерлерді қашықтан басқаруға арналған арнайы бағдарламалық пакеттерді қарастырамыз.
Қашықтан басқару бағдарламаларын жіктеуге тырысатын болсақ, онда оларды екі түрге бөлуге болады: қашықтағы ДК жұмыс үстеліне кіруді қамтамасыз ететін утилиталар және қашықтағы ДК пәрмен жолына қол жеткізуді қамтамасыз ететін утилиталар. Олардың біріншісі пайдаланушыларға қашықтағы компьютермен жергілікті компьютермен бірдей жұмыс істеу мүмкіндігін береді. Екінші түрдегі утилиталар желідегі бірнеше таңдалған компьютерлерде бірдей немесе әртүрлі қолданбаларды іске қосу арқылы желінің жұмысын автоматтандыруға мүмкіндік береді, сонымен қатар, мысалы, қашықтағы компьютерлерде бағдарламаларды іске қосу кестесін жасайды. Бұл екі қызметтік бағдарламаны салыстыруға тырысу мүлдем мағынасыз, өйткені олар әртүрлі жағдайларда және әртүрлі мақсаттарда қолданылады.
Қашықтан басқару бағдарламаларының көпшілігі «клиент-сервер» принципі бойынша жұмыс істейтінін ескеріңіз, яғни олар сәйкесінше басқарылатын компьютерде және басқару жүзеге асырылатын ДК-де орнатылған бағдарламаның серверлік және клиенттік бөліктерінің болуын білдіреді. Қашықтағы компьютерді басқару үшін оған сәйкес бағдарлама модулі (сервер бөлігі) жұмыс істеп тұруы керек. Кейбір қашықтан басқару утилиталары сервер бөлігін қашықтан орнатуға мүмкіндік береді (егер сізде тиісті әкімшілік құқықтар болса) және кейде бұл процедура жергілікті ДК пайдаланушысы үшін толығымен ашық болады (әдетте, бұл жағдайда сервер бөлігі қызмет ретінде орнатылады. қашықтағы компьютер). Бірақ кейбір утилиталар бағдарламаның сервер бөлігін қолмен орнатуды талап етеді.
Бұл мақалада біз Windows платформаларымен пайдалануға арналған қашықтан басқару бағдарламаларын назарларыңызға ұсынамыз. Айта кету керек, басылымды дайындау барысында біз компьютерді қашықтан басқаруға арналған бірнеше ондаған утилиталарды қарастырдық (бақытымызға орай, оларды Интернетте табу қиын емес). Алайда, белгілі болғандай, барлық утилиталар функционалды емес және әдетте атап өтуге тұрарлық. Сондықтан, біз олардың шынымен жұмыс істейтін және біз нақты жергілікті желіде сынақтан өткізгеніне ғана тоқталамыз.
Anyplace Control 3.3 (www.anyplace-control.com)
Anyplace Control 3.3 пакеті клиент-сервер қосымшаларының санатына жатады.
Хост модулі басқарылатын компьютерде орнатылады, ал бағдарламаның Admin модулі басқару орындалатын компьютерде орнатылады. Әрине, жергілікті желідегі кез келген компьютерге екі модульді бір уақытта орнатуға болады. Бірақ ең қызығы, Anyplace Control 3.3 бағдарламасы жергілікті желідегі кез келген компьютерге хост модулін қашықтан орнату мүмкіндігін береді. Бұл үшін қажет нәрсе - жергілікті желідегі компьютерді таңдау және хост модулін қашықтан орнату процедурасын бастау. Әрине, бұл үшін сізде әкімші құқықтары болуы керек.
Anyplace Control 3.3 нұсқасы орыс тіліндегі интерфейсті қолдайтынын ескеріңіз.
Anyplace Control 3.3 екі режимде жұмыс істеуге мүмкіндік береді: қарау және басқару. Бірінші режимде қашықтағы компьютердің жұмыс үстелін экранда көрсетуге және пайдаланушының әрекеттерін бақылауға болады, ал басқару режимінде қашықтағы компьютерді басқаруды толығымен басып алуға болады. Қашықтан басқару режимінің қызықты ерекшелігі - қашықтағы ДК пайдаланушысының жұмысы блокталмаған. Дегенмен, екі режимде де қашықтағы компьютердің пайдаланушысы оның компьютері «қақпақтың астында» екендігі туралы жүйелік науадағы белгіше түріндегі хабарлама алады.
Қашықтағы компьютерге қосылу үшін алдымен оны тізімнен таңдау керек. Кірістірілген сканер жергілікті желідегі (домен немесе жұмыс тобы) барлық компьютерлерді көрсетуге мүмкіндік береді және сіз сүзгіні тек бағдарламаның клиенттік бөлігі орнатылған компьютерлерді ғана көрсетуге теңшей аласыз, яғни сіз көре алатын компьютерлерді көрсете аласыз. қосылу.
Қосылғыңыз келетін компьютерлерді таңдағаннан кейін олар тізімге қосылады және қашықтан басқару үшін қолжетімді болады (Cурет 1).
Күріш. 1. Кез келген орынның негізгі терезесі
Компьютерлердің тізімі көрсетілген басқару 3.3,
Бұл қызметтік бағдарламаның сөзсіз артықшылығы - ол бір уақытта бірнеше компьютерді қашықтан басқаруға мүмкіндік береді. Бұл жағдайда басқарылатын компьютерлерде өшіру, қайта жүктеу және пайдаланушы сеансын аяқтау сияқты пәрмендерді бір уақытта орындауға болады.
Anyplace Control 3.3 орнату кезінде компьютерге рұқсатсыз кіруді болдырмау үшін басқарылатын компьютерге кіру құпия сөзін орнатуға болады. Бағдарламаның басқа қызықты мүмкіндіктеріне компьютерді қашықтан басқару кезінде трафикті шифрлауды орнату және басқарылатын компьютер мен басқару орындалатын ДК арасындағы ортақ алмасу буферін пайдалану кіреді. Рас, бұл буфер арқылы суреттерді тасымалдау мүмкін болмайды, бірақ мәтін фрагменттері еш қиындықсыз тасымалданады.
Қорытындылай келе, Anyplace Control 3.3 демо нұсқасы орнатылғаннан кейін 30 күн ішінде жарамды екенін ескереміз. Бағдарламаның толық нұсқасының бағасы бір компьютерге $17,5 бағамында орнатылған ДК санына байланысты.
Қашықтағы компьютерге кіру 4.12.2 (www.access-remote-pc.com)
Access Remote PC 4.12.2 утилитасы сонымен қатар клиент-сервер қолданбаларының санатына жатады және жұмыс үстелін ұстауға және осы бағдарламаның серверлік бөлігі кез келген басқа компьютерден орнатылған кез келген ДК-ге толық қол жеткізуге мүмкіндік береді (Cурет 2). . Бағдарламаның серверлік бөлігі басқарылатын компьютерде, ал клиенттік бөлігі басқару орындалатын компьютерде орнатылғанын ескеріңіз. Бағдарламаның серверлік бөлігін қашықтан басқаруға жататын компьютерлерге орнату кезінде қашықтан басқару құралы рұқсат етілген пайдаланушы аты және кіру құпия сөзі көрсетіледі.

Күріш. 2. Компьютерлер арасында файлдарды тасымалдау
Access Remote PC 4.12.2 утилитасында
Access Remote PC 4.12.2 бағдарламасы компьютерлерді жергілікті желі арқылы да, Интернет арқылы да, тіпті модем қосылымдары арқылы да басқару мүмкіндігін береді. Компьютерді қашықтан басқару кезінде жергілікті пайдаланушының жұмысы бұғатталмайды және жергілікті пайдаланушы компьютердің сырттан басқарылатынын, сонымен қатар компьютерді нақты кім басқаратынын жүйелік науадағы белгіше арқылы біле алады. Сонымен қатар, бағдарламаның серверлік бөлігі қажет болған жағдайда барлық қашықтағы пайдаланушыларды компьютерден ажыратуға, құпия сөздерді өзгертуге және қашықтан басқарудың әрбір сеансы үшін статистиканы көруге мүмкіндік береді.
Access Remote PC 4.12.2 екі жұмыс режимін қамтамасыз етеді: қашықтағы компьютерді толық басқару режимі және бақылау режимі.
Бұл утилитаның кемшіліктері бір интерфейсті пайдаланып бірнеше ДК-ді қашықтан бір уақытта басқару мүмкін еместігін қамтиды. Дегенмен, сіз бір уақытта бірнеше қосылым сеанстарын іске қоса аласыз (олардың әрқайсысы өз терезесінде), содан кейін бірнеше қашықтағы компьютерлерді басқаруға болады. Бағдарламаның тағы бір кемшілігі оның сервер бөлігін қашықтан орнату мүмкін еместігі болып табылады.
Access Remote PC артықшылықтары оның брандмауэрмен жұмыс істей алатынын, динамикалық IP мекенжайларын қолдайтынын және ең бастысы, тіпті баяу желілік қосылымдарда, соның ішінде модемдік қосылымдарда да іс жүзінде баяуламайтындығын қамтиды. Сонымен қатар, бұл утилита файлдарды компьютерлер арасында оңай тасымалдауға мүмкіндік береді, ол үшін арнайы «Файлдарды тасымалдау» режимі қарастырылған (2-сурет), сонымен қатар алмасу буферімен жұмыс істеуді қолдайды, яғни жергілікті және алмасу буферін синхрондауға мүмкіндік береді. компьютерлер арасында мәтіндік хабарламаларды тасымалдауды жеңілдететін қашықтағы компьютер. Бағдарламаның тағы бір артықшылығы - 160 биттік кілтпен RC4 алгоритмі арқылы деректерді беру кезінде шифрлауды қолдау.
Бағдарламаның тегін нұсқасы толығымен жұмыс істейді, бірақ оны іске қосу саны шектеулі - тек 30 рет.
LanHelper 1.61 (www.hainsoft.com)
LanHelper 1.61 (3-сурет) жергілікті желіні басқару процесін автоматтандыруға мүмкіндік беретін шағын утилита болып табылады.

Күріш. 3. LanHelper 1.61 утилитасының негізгі терезесі
Оның көмегімен сіз желідегі бірнеше компьютерді бір уақытта қашықтан өшіре аласыз немесе қайта жүктей аласыз. Қолданбаларды қашықтағы компьютерлерде іске қосуға болады (егер олар пәрмен жолынан іске қосуды қолдаса), сонымен қатар басқарылатын компьютерлер тобында бірдей қолданбаларды бір уақытта іске қосуды қолдайды.
LanHelper утилитасында қашықтағы компьютерлерде орындалатын командалардың кірістірілген жинағы бар (Cурет 4). Бұл жағдайда қолданбаның басталу уақытын және ДК-де қолданбалар іске қосылатын уақыт аралығын көрсетуге болады (ең аз интервал 1 минут). Сондай-ақ қолданбаларды қашықтағы компьютерлерде іске қосуды жоспарлауға болады. Бағдарламаның ең маңызды артықшылығы оның барлық мүмкіндіктерін іске асыру үшін қашықтағы компьютерлерге клиент бөлігін орнатудың қажеті жоқ.

Күріш. 4. Пәрменді қашықтан орындау
бір уақытта бірнеше компьютерде
LanHelper 1.61 утилитасын пайдалану
Пәрмендерді қашықтан орындаудан басқа, LanHelper 1.61 утилитасы қашықтағы компьютерлерде әртүрлі қызметтерді көруге, іске қосуға және тоқтатуға мүмкіндік береді (5-сурет), сондай-ақ пайдаланушыларға хабарламалар жіберуге (бұл мүмкіндікті іске асыру үшін Messenger қызметін қосу керек. барлық компьютерлер).

Күріш. 5. Қашықтағы компьютерде қызметтермен жұмыс істеу
LanHelper 1.61 утилитасын пайдалану
Қашықтағы компьютерлерде қолданбаларды іске қосу және пәрмендерді орындау мүмкіндігін іске асыру үшін сізде әкімші құқықтары болуы керек.
LanHelper LanHelper 1.61 демо нұсқасының шектеулі жарамдылық мерзімі 30 күн, лицензияның бағасы $49,95.
DameWare NT утилиталары 5.5.0.2 (www.dameware.com)
DameWare NT Utilities 5.5.0.2 бағдарламалық пакеті жергілікті желіні қашықтан басқаруға арналған қуатты жүйе болып табылады. Ол өте ыңғайлы бір интерфейспен біріктірілген Microsoft Windows NT басқару утилиталарының жиынтығына негізделген. Microsoft Windows NT әкімшілік утилиталар жинағынан пакетке кіретін утилиталардың көпшілігінде кеңейтілген мүмкіндіктер бар, сонымен қатар оның құрамында бірқатар бірегей утилиталар бар. Атап айтқанда, пакетте қашықтағы компьютердің жұмыс үстелін толық басқаруға мүмкіндік беретін DameWare Mini Remote Control утилитасы, сондай-ақ қашықтағы компьютерде пәрмен жолы режимін іске асыруға арналған утилита бар.
DameWare NT Utilities 5.5.0.2 бумасын іске қосқан кезде бүкіл желі автоматты түрде сканерленеді және барлық қолжетімді домендер мен жұмыс топтары, сондай-ақ таңдалған домендегі/жұмыс тобындағы компьютерлер бағдарламаның негізгі терезесінде көрсетіледі (6-сурет).

Күріш. 6. DameWare NT Utilities 5.5.0.2 негізгі терезесі
DameWare NT Utilities 5.5.0.2 пакетінің мүмкіндіктерін қысқаша тізіп көрейік: оның көмегімен қашықтағы компьютерлердегі қатты дискілер туралы ақпаратты көруге, оқиғалар журналының мазмұнымен танысуға, қосылған принтерлер, іске қосылған процестер мен қызметтер туралы ақпаратты көруге, орнатылған қолданбаларды, ДК конфигурациясы туралы толық ақпаратты жинауды, пайдаланушылар іске қосқан ДК туралы қызметтік ақпаратты алуды және т.б. Сондай-ақ қосымша мүмкіндіктер бар: қашықтағы компьютердегі тізілімді жылдам өңдеуге, Messenger қызметі арқылы пайдаланушыларға хабарлама жіберуге, компьютерлерді қашықтан өшіруге немесе қайта қосуға және жоғарыда айтылғандай, пәрмен жолы арқылы қашықтағы компьютерді толық басқаруға немесе жұмыс үстелі.
Бұл бағдарламалық пакеттің сөзсіз артықшылығы - қашықтан басқаруды жүзеге асыру үшін бағдарламаның клиенттік бөлігін қашықтағы компьютерге қолмен орнатудың қажеті жоқ. Қашықтағы компьютерді жұмыс үстелі немесе пәрмен жолы арқылы басқаруға әрекеттенгенде, DameWare NT Utilities 5.5.0.2 қашықтағы компьютерде қажетті қызметті орнатуды және іске қосуды автоматты түрде ұсынады. Бұл жағдайда қашықтағы компьютердің пайдаланушысы қашықтан басқару үшін қандай компьютер қолданылып жатқаны туралы ақпаратты көрсететін қалқымалы терезеде басқаруды ұстап алу туралы біледі.
DameWare NT Utilities 5.5.0.2 артықшылықтарына оларды басқару үшін бірнеше компьютерге бір уақытта қосылу мүмкіндігі, сонымен қатар қашықтан басқару пультінің жергілікті пайдаланушының жұмысын блоктамауы жатады.
Тұтастай алғанда, бұл бағдарламалық пакет қуатты және пайдаланушыға ыңғайлы желіні басқару құралын ұсынады.
Бағдарламаның демо-нұсқасы толығымен жұмыс істейді, бірақ шектеулі әрекет ету мерзімі 30 күн. Бір лицензияның бағасы 289 долларды құрайды. Сонымен қатар, компьютерлерді жұмыс үстелі арқылы қашықтан басқаруға арналған DameWare Mini Remote Control пакетін бөлек сатып алуға болады, бір лицензияның құны $89,95 болады.
Omniquad жылдам қашықтан басқару құралы 2.2.9 (www.omniquad.com)
Omniquad Instant Remote Control утилитасының ағымдағы нұсқасы - 2.2.9 - жаңадан алыс, бірақ ол әлі де өз класындағы ең жақсылардың бірі болып қала береді.
Omniquad Instant Remote Control 2.2.9 утилитасы қашықтағы компьютерді жұмыс үстелі арқылы толық басқаруға мүмкіндік береді. Бұл қызметтік бағдарламаның ерекшелігі басқарылатын компьютерде клиент бөлігін орнатуды қажет етпейді. Қашықтағы компьютерге қол жеткізу кезінде сәйкес қызмет бастапқыда жасырын режимде іске қосылады және осы бағдарлама арқылы басқарылатын ДК пайдаланушысы ешқандай хабарлама алмайды және оның компьютерін басқарудың ұсталғанын білу мүмкіндігі жоқ. Бұл пайдаланушы әрекеттерін жасырын бақылау үшін осы қызметтік бағдарламаны пайдалануға мүмкіндік береді. Қашықтан басқарудың барлық утилиталарында пайдаланушыға алдын ала ескертусіз компьютерді басқару мүмкіндігі жоқ екенін ескеріңіз.
Бағдарлама іске қосылғанда желі автоматты түрде сканерленеді және желілік ортадағы компьютерлер бағдарламаның негізгі терезесінде көрсетіледі (Cурет 7). Кез келген компьютерді таңдағаннан кейін қашықтан басқару пульті түймесін басу қашықтағы компьютерді басқаруды тоқтатады. Жергілікті пайдаланушының жұмысы бұғатталмаған. Сонымен қатар, бұл қызметтік бағдарламаны қашықтағы компьютердің жұмыс үстелінің бақылау режимінде іске қосуға болады.

Күріш. 7. Omniquad Instant Remote Control 2.2.9 қызметтік бағдарламасының негізгі терезесі
Қашықтан басқару пульті үшін компьютерге кіруге тиісті құқықтарыңыз болуы керек екенін ескеріңіз. Қашықтағы компьютерде брандмауэрді пайдалансаңыз, әдепкі бойынша осы қызметтік бағдарлама пайдаланатын 6003 портын ашуыңыз керек. Бұған қоса, кез келген басқа портты Omniquad Instant Remote басқару құралына тағайындай аласыз (және ашық порттарды сканерлеуге болады).
Бағдарламаның кемшілігі бірнеше қашықтағы компьютерлермен бір уақытта қосылуды қолдамайды.
Утилитаның демонстрациялық нұсқасы шектеулі әрекет ету мерзіміне ие - 30 күн, лицензия бағасы - $39.
EMCO Remote Desktop Professional 4.0 (www.emco.is)
Функционалдық ауқымы бойынша бұл өнім (8-сурет) белгілі бір дәрежеде DameWare NT Utilities 5.5.0.2 пакетіне ұқсас. EMCO Remote Desktop Professional бағдарламалық пакеті жергілікті желіні қашықтан басқаруды жүзеге асыруға және оның күйін бақылауға арналған функционалдық құралдар жиынтығы болып табылады.

Күріш. 8. EMCO Remote Desktop Professional утилитасының негізгі терезесі
Бағдарламаны іске қосқан кезде жергілікті желідегі барлық компьютерлер, оларда орнатылған қолданбалар, іске қосылған процестер, бар операциялық жүйенің нұсқалары, орнатылған жабдық туралы толық ақпаратты жинауға мүмкіндік беретін желілік сканерді іске қосуға болады. т.б. Желілік компьютерлер туралы ақпаратты автоматты түрде жинаудан басқа (бұл процесс өте ұзақ уақытты алады), компьютерлерді тізімге қолмен де қосуға болады.
Пакет қызметтерді қашықтан бастауға және тоқтатуға, компьютерлерді қайта қосуға және өшіруге мүмкіндік береді. Бұл бағдарламаның ең қызықты мүмкіндігі - қашықтағы компьютерді толық басқару мүмкіндігі - бұл үшін тізімнен қажетті компьютерді таңдап, Қарау қойындысына өтіңіз. Компьютерді бірінші рет басқаратын болсаңыз, қашықтағы компьютерге NetServer қызметін орнату керек. Бұл процедура қашықтан жүзеге асырылады және жергілікті пайдаланушыға мүлдем көрінбейді. NetServer қызметі қашықтағы компьютерде іске қосылғаннан кейін, оған қосылып, толық басқару бақылауына ие бола аласыз, содан кейін қашықтағы компьютермен жергілікті компьютермен бірдей жұмыс істей аласыз. Компьютерді қашықтан басқару кезінде жергілікті пайдаланушының жұмысы блокталмайды; Дегенмен, егер сіз тінтуірді бір уақытта пайдалансаңыз, ештеңе жұмыс істемеуі екіталай.
Жергілікті пайдаланушы компьютердің сырттан басқарылатыны туралы хабарландыру алмағандықтан, EMCO Remote Desktop Professional бағдарламалық құралын пайдаланушы әрекетін жасырын бақылау үшін тиімді пайдалануға болады.
Бағдарламаның тағы бір маңызды артықшылығы - ол бір уақытта бірнеше компьютерді қашықтан басқаруға мүмкіндік береді. Бұл жағдайда қашықтағы ДК-мен әрбір қосылу сеансы үшін арнайы терезе бөлінеді.
Бұл бағдарламаның кемшіліктері арасында Windows XP SP2 басқарылатын компьютерде пайдалану кезінде оны орнатудың қиындығын атап өтеміз. Сонымен қатар, тәжірибе көрсеткендей, конфигурация қажеттілігі қандай патчтар орнатылғанына байланысты. Әрине, бағдарлама бұл жағдайда енгізуге болатын өзгерістерге арналған қадамдық нұсқаулармен бірге келеді (дәлірек айтқанда, бағдарлама веб-сайттан тиісті нұсқауларды жүктейді), бірақ мұның бәрі өте ыңғайсыз және практикалық емес.
Бағдарламаның демонстрациялық нұсқасы 30 күн бойы жарамды және жергілікті желідегі тек 25 компьютерді қолдайды. Пакеттің бағасы желідегі компьютерлердің санына байланысты: 50 компьютер (ең аз саны) – $135; 1000 компьютер - $1295
Radmin 3.0 қашықтан басқару құралы (www.radmin.com)
Біз қарастырған барлық өнімдердің ішінде Famatech ұсынған Radmin 3.0 қашықтан басқару құралы ең соңғысы болып табылады - оның жаңа нұсқасы 2007 жылдың басында шығарылды.
Бұл утилита жергілікті желінің бөлігі ретінде қашықтағы компьютерді бақылауға және толық басқаруға арналған.
Radmin 3.0 қашықтан басқару құралы қашықтағы компьютерді басқаруға арналған ең қажетті құралдармен ғана жабдықталған және оны конфигурациялау өте оңай (Cурет 9). Осының арқасында оны меңгеру оңай. Утилита клиент-сервер қосымшасы принципі бойынша жұмыс істейді және екі бөліктен тұрады: бірінші (сервер) бөлігі басқарылатын ДК-де орнатылады, ал екіншісі - басқару жүзеге асырылатын ДК-де.

Күріш. 9. Radmin 3.0 қашықтан басқару құралының негізгі терезесі
Бағдарламаның кемшіліктері сервер бөлігін (Radmin сервері) басқарылатын компьютерде қашықтан орнатуға арналған кірістірілген құралдардың болмауын қамтиды, сондықтан желідегі кез келген компьютерді басқару қажет болса, алдымен жергілікті орнату керек. ондағы сәйкес модуль.
Біздің ойымызша, бұл қызметтік бағдарламаның елеулі кемшілігі - кірістірілген желілік сканердің болмауы, ол қосылуға болатын ДК тізімін алуға мүмкіндік бермейді.
Бұл бағдарламаны тестілеу кезінде анықталған соңғы кемшілік - утилитаның дұрыс жұмыс істеуі үшін Windows XP SP2 пайдаланатын болса, басқарылатын компьютердегі желіаралық қалқанды конфигурациялау немесе жай ғана өшіру қажет.
Утилита бірнеше режимде жұмыс істейді: файлдарды тасымалдау, толық басқару, тек көру, Telnet, өшіру және пәрмен жолы режимі. Кірістірілген файл менеджері бар, оның көмегімен файлдар бір компьютерден екіншісіне тасымалданады. Бағдарлама пайдаланылған трафиктің статистикасын сақтайды және деректерді шифрлай алады.
Radmin 3.0 қашықтан басқару құралын пайдалану арқылы бір қашықтағы компьютерді немесе әрқайсысының жеке құпия сөзі бар бірнеше компьютерді бірден басқаруға болады. Қауіпсіздіктің жоғары деңгейін қамтамасыз ету үшін қосымша сақтық шараларын қолдануға болады: құпия сөзбен қорғауды қосыңыз және тыйым салынған IP мекенжайларының тізімін жасаңыз.
Бағдарламаның соңғы нұсқасында көптеген қызықты жаңалықтар бар:
- Windows Vista операциялық жүйесін қолдау;
- конференциялар өткізу және жеке хабарламалармен алмасу және құпия сөзді қорғау мүмкіндігі бар мәтіндік және дауыстық чат;
- шабуылдардан қорғауды және желідегі белсенді деректерді қорғауды қамтамасыз ететін қауіпсіздіктің жоғары деңгейі;
- әр пайдаланушы үшін әртүрлі қол жеткізу құқықтары;
- Арнайы IP мекенжайлары мен ішкі желілерге кіруді шектеу үшін IP сүзгілері.
Жалпы алғанда, бұл утилита функционалдық жағынан қашықтан басқарудың ұқсас утилиталарына қарағанда төмен екенін атап өткен жөн. Кірістірілген желілік сканердің болмауы және Radmin Server модулін жергілікті орнату қажеттілігі - мұның бәрі оның функционалдығын айтарлықтай шектейді.
Қорытындылай келе, Radmin 3.0 қашықтан басқару лицензиясының құны бір компьютерге 49 долларды құрайтынын ескереміз.
Atelier Web Remote Commander 5.59 (www.atelierweb.com)
Atelier Web Remote Commander 5.59 (10-сурет) жоспарға сәйкес қашықтағы компьютерді толық басқаруды қамтамасыз ететін шағын утилита болып табылады. Ол екі бөліктен тұрады және клиент/сервер принципі бойынша жұмыс істейді. Сонымен қатар, компьютердің аппараттық конфигурациясы туралы ақпаратты қашықтан жинауға болады және т. .

Күріш. 10. Утилита туралы ақпарат терезесі
Atelier Web Remote Commander 5.59
Көрінетін кемшіліктердің бірі – сертификаттың жоқтығы. Сонымен қатар, бағдарламада кірістірілген желілік сканер жоқ, яғни қосылғыңыз келетін компьютердің атын немесе IP мекенжайын нақты енгізуіңіз керек, бұл өте ыңғайсыз. Бірақ басты кемшілігі - қашықтағы компьютерге қосылу үшін алдымен оған сәйкес бағдарлама модулін орнату керек (қашықтан орнату үшін кірістірілген құралдар жоқ) және оны қандай да бір жолмен конфигурациялау керек.
Өкінішке орай, бағдарламаны қалай конфигурациялағанымызға қарамастан, қашықтан қосылым жасай алмадық (байланыс Windows XP SP2 операциялық жүйесі бар екі компьютер арасында жергілікті желі арқылы жүзеге асырылды). Бағдарлама ақылы болса да (демо-нұсқаның жарамдылық мерзімі шектеулі), ол мүлдем пайдасыз және жұмыс істемейді. Біздің үкіміміз - мұндай бағдарламаларды «пештеу».
Қашықтағы жұмыс үстелін басқару 1.7 (www.remote-desktop-control.com)
Remote Desktop Control 1.7 бағдарламасы клиент-сервер қосымшаларының санатына жатады, яғни бағдарламаның Host модулі басқарылатын ДК-де, ал Admin модулі басқару орындалатын ДК-де орнатылған.
Интерфейсі (11-сурет) және функционалдығы бойынша қашықтағы жұмыс үстелін басқару 1.7 пакеті Anyplace Control 3.3 бағдарламасына өте ұқсас, бірақ оның маңызды айырмашылықтары да бар (және одан да жаманы), мысалы, оның мүмкіндігі жоқ. кез келген жергілікті компьютерлік желілерде хост модулін қашықтан орнатуды жүзеге асыру үшін. Бұған қоса, Remote Desktop Control 1.7 бумасы жұмыс істеуі үшін басқарылатын компьютердегі желіаралық қалқанды конфигурациялау қажет (бағдарламаны рұқсат етілген тізімге қосыңыз), ал Anyplace Control 3.3 бағдарламасы мұны автоматты түрде жасайды.

Күріш. 11. Бағдарламаның негізгі терезесі
Компьютерлердің тізімі көрсетілген қашықтағы жұмыс үстелін басқару 1.7,
қашықтан қосылуға болады
Функционалдылығы бойынша Remote Desktop Control 1.7 Anyplace Control 3.3 бағдарламасына ұқсас: ол екі режимде жұмыс істеуге мүмкіндік береді: қарау және басқару; көру режимінде қашықтағы компьютердің жұмыс үстелін экранда көрсетуге және пайдаланушы әрекеттерін бақылауға болады, ал басқару режимінде қашықтағы компьютерді басқаруды толығымен басып алуға болады.
Утилиталар бір уақытта бірнеше компьютерді қашықтан басқаруға мүмкіндік береді. Бұл басқарылатын компьютерлерде өшіру, қайта жүктеу және пайдаланушы сеансын аяқтау сияқты пәрмендерді бір уақытта орындауға мүмкіндік береді.
Қорытындылай келе, қашықтағы жұмыс үстелін басқару 1.7 демо нұсқасы орнатылғаннан кейін 30 күн ішінде жарамды екенін ескереміз. Бағдарламаның толық нұсқасының бағасы ол орнатылған ДК санына байланысты – бір компьютерге $15.
Windows 1.3.8 үшін TightVNC (www.tightvnc.com)
Windows 1.3.8 үшін TightVNC – клиент-сервер принципінде жұмыс істейтін және екі модулі бар компьютерді қашықтан басқаруға арналған мүлдем тегін утилита: TightVNC Viewer және TightVNC Server. TightVNC сервер модулі басқарылатын компьютерде орнатылған, ал TightVNC Viewer басқару орындалатын компьютерде орнатылған. TightVNC сервер модулін қашықтан орнатуға арналған құралдар жоқ. Сонымен қатар, жұмысты бастамас бұрын, қосылым құпия сөзін көрсету арқылы TightVNC сервер модулін конфигурациялау керек. Қашықтағы компьютерге қосылу үшін оның DNS атауын немесе IP мекенжайын көрсетіңіз және қосылым түрін таңдаңыз (Cурет 12).

Күріш. 12. Утилита арқылы қашықтағы компьютерге қосылыңыз
Windows 1.3.8 үшін TightVNC
Windows 1.3.8 жүйесіне арналған TightVNC бағдарламасының жалғыз функциясы қашықтағы компьютердің жұмыс үстеліне толық қол жеткізу және оны тінтуір мен пернетақта арқылы басқару болып табылады. Утилита мүлдем тегін екенін ескере отырып, оны үй пайдаланушыларына ұсынуға болады.
UltraVNC 1.0.2 (www.uvnc.com)
UltraVNC 1.0.2 утилитасы - бұл клиент-сервер схемасы бойынша жұмыс істейтін компьютерді қашықтан басқаруға арналған тағы бір тегін, бірақ өте тиімді қызметтік бағдарлама. UltraVNC сервер модулі басқарылатын компьютерде орнатылған, ал UltraVNC Viewer модулі басқару жүзеге асырылатын компьютерде орнатылған. Бағдарлама UltraVNC сервер модулін қашықтан орнату құралдарын қамтамасыз етпейді, сондықтан модульдерді жергілікті түрде орнату керек.
UltraVNC сервер модулінде көптеген параметрлер бар (13-сурет) және қосылымға құпия сөз орнатуға, пайдаланылатын порттарды таңдауға және т.б.

Күріш. 13. UltraVNC сервер модулін конфигурациялау
Толық басқару режимінде қашықтағы компьютердің жұмыс үстеліне кіру кезінде жергілікті пайдаланушының жұмысы бұғатталмайды. Сонымен қатар, UltraVNC 1.0.2 утилитасы бірқатар қосымша мүмкіндіктерді ұсынады. Мысалы, қашықтағы компьютермен хабарлама алмасуға болатын кірістірілген чат бар. Сондай-ақ файлдарды тасымалдау мүмкіндігі қарастырылған. Оның үстіне UltraVNC 1.0.2 утилитасы тасымалданатын деректерді шифрлауды қамтамасыз етеді, ол үшін компьютерлер арасында кілттер алмасады.
Тұтастай алғанда, UltraVNC 1.0.2 утилитасы компьютерді қашықтан басқарудың жоғары тиімді құралы болып табылатынын және оны үйдегі пайдаланушылар үшін де, корпоративтік пайдалану үшін де ұсынуға болатынын атап өтуге болады (әсіресе утилита тегін екенін ескере отырып).
RealVNC (www.realvnc.com)
RealVNC бағдарламасының үш нұсқасы бар: Free Edition, Personal Edition және Enterprise Edition, олар бір-бірінен функционалдығы мен құны бойынша ерекшеленеді.
RealVNC Free Edition ең аз функционалдылыққа ие және мүлдем тегін. Шын мәнінде, бұл жағдайда біз қашықтағы компьютердің жұмыс үстеліне қол жеткізу мүмкіндігі туралы ғана айтып отырмыз.
RealVNC Personal Edition бірқатар қосымша мүмкіндіктерді ұсынады. Біріншіден, бұл кілт ұзындығы 128 бит болатын AES алгоритмі арқылы трафикті шифрлау (14-сурет) және шифрлау кілтін автоматты түрде құруға қолдау көрсетіледі. Бұған қоса, пайдаланушының аутентификациясын пайдалануға, сондай-ақ компьютерлер арасында файлдарды тасымалдауға және т.б.

Күріш. 14. Трафикті шифрлауды конфигурациялау
және пайдаланушының аутентификациясы
RealVNC жеке басылымында
RealVNC Enterprise Edition бағдарламасының айрықша ерекшелігі оның көп платформалы сипаты болып табылады. Яғни, RealVNC Personal Edition-тың барлық функционалдығы бар бұл бағдарлама Linux, Solaris, HP-UX және MAC OS, сондай-ақ Windows 95/98/Me/NT 4/2000/ XP жүйелерінде жұмыс істейтін компьютерлерді қашықтан басқару үшін пайдаланылуы мүмкін. /2003/Vista.
RealVNC бағдарламасының құны лицензиялар санына (басқарылатын компьютерлер саны) және жеткізу опциясына байланысты. Осылайша, жеке басылым бір лицензия үшін $30, ал Enterprise Edition бір лицензия үшін $50 тұрады.
Жасырын әкімші 1.5 (www.hiddenadm.nm.ru)
Hidden Administrator 1.5 бағдарламасы (15-сурет) компьютерді қашықтан басқаруға арналған тағы бір тегін бағдарлама және аты айтып тұрғандай ол компьютерлерді жасырын бақылауға мүмкіндік береді.

Күріш. 15. Hidden Administrator 1.5 утилитасының негізгі терезесі
Бағдарлама клиент-сервер принципі бойынша жұмыс істейді. Сервер бөлігі басқарылатын компьютерде орнатылған және қашықтан орнатуға арналған құралдар жоқ.
Қашықтағы компьютердің жұмыс үстеліне толық басқару режимінде қол жеткізу функциясынан басқа, Hidden Administrator 1.5 бағдарламасы бірқатар қосымша мүмкіндіктерді ұсынады: қашықтағы компьютердің конфигурациясы туралы ақпарат алу, қашықтағы компьютермен файлдарды алмасу, жіберу қашықтағы компьютерге хабарламалар жіберу, қашықтағы компьютерді өшіру немесе қайта іске қосу, қашықтағы компьютердің тізілімімен жұмыс істеу, алмасу буферін қабылдау және жіберу, қашықтағы компьютерде бағдарламаларды іске қосу және т.б. (Cурет 16). Бұл бағдарламаның барлығын тізімдеу көп уақытты алады. Ол жасай алмайтын жалғыз нәрсе трафикті шифрлау екенін ескеріңіз. Әрине, қашықтағы компьютерге қосылу үшін құпия сөзді орнатуға және тіпті қашықтан басқару мүмкіндігі бар компьютерлерде IP сүзгісін конфигурациялауға болады.

Күріш. 16. Қашықтағы компьютермен әрекетті таңдау
Жасырын әкімшіде 1.5
Бұл қызметтік бағдарлама өз класында ең жақсы және оны үй пайдаланушыларына ұсынуға болады.
Қашықтан қол жеткізуді ұйымдастыруға арналған көптеген бағдарламалар бар. Ақылы және ақысыз бағдарламалар бар, әртүрлі операциялық жүйелерге арналған бағдарламалар бар. Бұл мақалада біз бәрін бірден қарастыра алмайтынымыз анық, бірақ олардың ең қызықтысы туралы сөйлесетін боламыз, ең бастысы, белгілі бір тапсырма үшін не тиімдірек екенін түсінеміз.
Radmin (ортақ бағдарламалық құрал)
Шамамен он жыл бұрын қашықтан қол жеткізуге арналған ең танымал бағдарлама Radmin болды, ол әлі де бар (www.radmin.ru) - осы уақыт ішінде ол ешқайда кеткен жоқ. Шолуды одан бастайық.
Бағдарлама екі бөліктен тұрады: Сервер және Viewer. Біріншісі қашықтағы компьютерде (немесе қашықтағы компьютерлерде), екіншісі компьютерде жұмыс істейді және конфигурацияланатын қашықтағы машиналарға қосылу үшін пайдаланылады. Әзірлеушілердің веб-сайтында сіз толық жинақты да, жеке компоненттерді де жүктей аласыз. Сондай-ақ орнатусыз жұмыс істейтін Viewer портативті нұсқасы және Radmin Server 3.5 NTI нұсқасы бар - бұл науа белгішесі жоқ арнайы нұсқа, яғни қашықтағы компьютердің пайдаланушысы Radmin орнатылғанын білмейді. оның компьютерін басқаруды бастағанша.

Мен негізгі мүмкіндіктерді атап өтемін: Windows 8 32/64 бит қолдауы, Windows XP/Vista/7/8 жүйесінде пайдаланушы сеанстарын ауыстыруды қолдау, Wine-мен үйлесімділік (Radmin Wine арқылы Linux жүйесімен жұмыс істейтін компьютерге қашықтан қол жеткізуді ұйымдастыра алады), Telnet қолдау, компьютерді қашықтан өшіру , Radmin сервер сканері (желіде басқаруға болатын барлық компьютерлерді табуға мүмкіндік береді), Сервер мен Viewer арасында файлдарды тасымалдау.

Қорытындылар:
- Бағдарламаның функционалдығы өзіндік аутентификацияны, дауыстық чатты қолдауды және файлдарды тасымалдау мүмкіндігін қамтиды. Барлығы өте ыңғайлы.
- Сервер қашықтағы компьютерде орнатылғандықтан, басқа ұқсас бағдарламалардағыдай пайдаланушының қатысуы талап етілмейді. Мысалы, түскі асқа барған кезде әріптестеріңіздің қашықтағы компьютерлерін басқаруға болады. Басқа ұқсас бағдарламаларда пайдаланушы қосылымға рұқсат беруі немесе пайдаланушының сізге әрбір байланыс сеансы кезінде автоматты түрде жасалатын құпия сөзді ұсынуы қажет.
- Төмен жүйелік талаптар, бағдарлама процессорды мүлде жүктемейді, бұл әсіресе темір сияқты қызып кететін AMD процессоры бар ескі ноутбук үшін маңызды - ол «қашықтағы» компьютер ретінде әрекет етті.
- Серверді іске қосу жеткіліксіз; оны конфигурациялау қажет.
- Көптеген пайдаланушылар TeamViewer-ті функционалдығы үшін емес, ол ешқандай арнайы порттарды қажет етпейтіндіктен (әдепкі бойынша ол 80 портты пайдаланады) және ешқандай желіаралық қалқан параметрлерін қажет етпейтіндіктен жақсы көреді. Radmin сервері 4899 портын пайдаланады және оны желіаралық қалқан орнатпай іске қосу мүмкін болмайды.
- Мобильді клиенттер жоқ.
- Басқа ОЖ-ны қолдамайды.
TeamViewer (тегін)
Қазіргі уақытта TeamViewer қашықтан қол жеткізудің ең танымал бағдарламасы болуы мүмкін. Оның толық нұсқасын www.teamviewer.com/ru сайтынан жүктеп алуға болады және бір тиын төлемейсіз. Коммерциялық емес пайдалану үшін бағдарлама мүлдем тегін.
 Күріш. 4. TeamViewer жұмыс істеп тұр
Күріш. 4. TeamViewer жұмыс істеп тұр TeamViewer Radmin-де жетіспейтін Windows, OS X, Linux қолдауымен қуантады. Сондай-ақ Android, iPad/iPhone үшін мобильді клиенттер бар: қашықтағы компьютерді iPhone-дан басқаруға болады. Сондай-ақ Windows жүйесіне арналған бағдарламаның портативті нұсқасы бар, ол бағдарламаны сирек пайдалану үшін өте пайдалы және портативті нұсқасы Radmin-тен айырмашылығы, «серверде» де, «клиентте» де іске қосылуы мүмкін, мұнда тек клиентті (Көру құралын) орнатусыз іске қосыңыз, бірақ «сервер» бөлігі орнатылуы керек.
Бағдарламаны іске қосқаннан кейін сіз негізгі TeamViewer терезесін және «Компьютерлер мен контактілер» терезесін көресіз (Cурет 4). Егер сіз барлық туыстарыңыз бен әріптестеріңізге бірден көмектесуді жоспарласаңыз, сіз «Тіркеу» түймесін басып, тіркелгі жасай аласыз, содан кейін осы терезеде сіз орнатқан көптеген компьютерлерді көресіз.
Күріш. 5. TeamViewer жұмыс істейдіЕнді ненің не екенін анықтайық. Егер сізге компьютерге қосылу қажет болса, қашықтағы тарапқа жеке куәлігіңізді (бұл жағдайда 969 930 547) және құпия сөзді (8229) беруіңіз керек. Қалай байланысуға болады, өзіңіз шешіңіз - бұл мәндерді Skype, ICQ, электрондық пошта, SMS арқылы көшіруге және жіберуге немесе телефон арқылы жай жазуға болады. Бұл құпия сөз бағдарлама іске қосылған сайын өзгереді. Егер бағдарлама компьютерде орнатылған болса, сіз тұрақты жеке пароль жасай аласыз, бірақ мен оны ұсынбаймын: құпия сөз бұзылып, содан кейін кез келген адам сіздің компьютеріңізге қосыла алады.
Егер сізге қашықтағы компьютерге қосылу қажет болса, қашықтағы тараптың идентификаторын (бұл жағдайда 411108007) енгізіп, «Серіктеске қосылу» түймесін басыңыз, содан кейін бағдарлама сізден құпия сөзді енгізуді сұрайды. қашықтағы партиядан алынды. Барлығы - пайда болған терезеде қашықтағы компьютерді конфигурациялауға болады (Cурет 5).
Сіз Radmin-тен негізгі айырмашылығын байқаған шығарсыз: парольді компьютерді баптаушы адамға беру керек, бірақ Radmin-де құпия сөз пайдаланушы тіркелгісін жасау кезінде көрсетіледі. Басқаша айтқанда, пайдаланушы компьютерде болуы керек. Мәселе мынада, мысалы, түнде үйден жұмыс компьютеріне қол жеткізгіңіз келсе, үй кеңсесін қалай ұйымдастыруға болады? Барлығы өте қарапайым. Сізге TeamViewer автоқосылуын ұйымдастыру керек (мысалы, оны «Іске қосу» тобына қосыңыз немесе оны Іске қосу кілтіндегі тізілімде тіркеңіз) және «Жеке құпия сөзді» орнату керек. Бағдарлама компьютерде орнатылмаған, бірақ орнатусыз іске қосылған болса, жеке құпия сөзді орнату мүмкін емес екенін ескеріңіз.
Сіз білуіңіз керек тағы бір бағдарлама бар: TeamViewer Host. Ол жүйелік қызмет ретінде жұмыс істейді және жүйеге кіру/шығуды қоса, қашықтағы компьютерге тәулік бойы қол жеткізу үшін пайдаланылады. TeamViewer хосты терминалдық серверді ұйымдастыруға мүмкіндік береді және ол бір сервер үшін клиенттердің шектеусіз санын қолдайды (клиенттер саны тек сіздің компьютеріңіздің есептеу мүмкіндіктерімен шектеледі). Сондай-ақ, TeamViewer хостын орнату үшін сізге әкімші құқықтары қажет, олар әрқашан қол жетімді емес, сондықтан көп жағдайда әдеттегі TeamViewer қолданбасын пайдаланасыз. Дегенмен, бір ғана компьютерді орнату қажет болса (немесе оған қашықтан қол жеткізуді ұйымдастыру, айталық, үйден), онда TeamViewer хосты қажет емес. Әділдік үшін айта кету керек, егер әдеттегі TeamViewer (Хост емес) А компьютерінде жұмыс істеп тұрса, онда бірлескен басқару үшін оған B, C, D (үш саны мысал ретінде берілген) компьютерлері қосыла алады. Тағы бір нәрсе, әкімшілердің әрекеттерін үйлестіру қажет, өйткені пернетақта мен тінтуір ортақ, бірақ біреуі конфигурациялауға болады, қалғандары бақылайды.
Radmin сияқты, TeamViewer файлдармен, дауыстық және мәтіндік хабарламалармен алмасуға, сондай-ақ компьютерді қашықтан қайта жүктеуге мүмкіндік береді (қажетті пәрмен «Әрекеттер» мәзірінде, 5-суретті қараңыз; жай ғана компьютерді қайта жүктеу жеткіліксіз - өйткені ол кезде TeamViewer байланыс сеансы орнатылмайды, қайта жүктеңіз Компьютерді орнату кезінде сізге тек «Әрекеттер» мәзірін пайдалану қажет).
Қорытындылар:
- Қарапайымдылық (бағдарлама Radmin-ге қарағанда қарапайым - оны қашықтан орнатуға тура келетін оқытылмаған пайдаланушылар үшін үлкен артықшылық).
- Бағдарлама мүлде орнатуды қажет етпейді: клиентте де, серверде де. Орнату міндетті емес.
- Ол 80 порт (және кейбір қосымша порттар) арқылы жұмыс істейді, сондықтан желіаралық қалқан конфигурациясын қажет етпейді.
- Басқа ОЖ үшін нұсқалардың болуы.
- Android, iOS және Windows Phone 8 үшін мобильді клиенттердің болуы (яғни қашықтағы компьютерді iPad-тан тікелей басқаруға болады).
- Интерактивті конференцияларды ұйымдастыру мүмкіндігі (25 қатысушыға дейін).
- Қашықтан қол жеткізу үшін әкімші құқықтарын қажет етпейді.
- Ол процессорды Radmin-ге қарағанда айтарлықтай көп жүктейді, менің ескі ноутбук тіпті қызып кетті және өшірілді.
- Мобильді клиенттер болғанымен, олар өте ыңғайлы емес (бірақ бұл жоқтан жақсы).
Royal TS (ортақ бағдарлама)
Бір кездері осындай бағдарлама болды - mRemote. Мен онда не болғанын білмеймін, бірақ mRemote жобасы жабылды, ал әзірлеушілер барып, басқа жобаны жасады - Royal TS. Сайтта сіз Windows, OS X және iOS нұсқаларын таба аласыз (iPhone және iPad құрылғыларынан іске қосуға болады).
Royal TS-те қосылымды жасамас бұрын құжат жасау керек, яғни бір қосылым = бір құжат. Royal TS құжаттары өте ыңғайлы нәрсе, оларды әдеттегі файлдар ретінде беруге болады, мысалы, басқа әкімшіге. Ол мұндай құжатты ашып, қолмен қосылым жасамай-ақ қашықтағы компьютерге бірден қосыла алады. Shareware нұсқасында бір уақытта ашылатын құжаттардың санына шектеу бар - он. Маған келетін болсақ, бұл бағдарламаны коммерциялық емес пайдалану үшін жеткілікті, сондықтан іс жүзінде сіз бірдеңе жетіспейтінін байқамайсыз (егер сіз, әрине, компьютерлердің үлкен желісін қашықтан басқармайтын болсаңыз).
Ең алдымен, бұл бағдарлама Radmin және TeamViewer бағдарламаларынан түбегейлі ерекшеленетінін айту керек. Бұл бағдарламалардың екеуі де сервердің де, клиенттің де функционалдығын біріктіреді (Radmin жағдайында сервер мен клиент әртүрлі бағдарламалар, TeamViewer жағдайында олар бір бағдарлама). Басқаша айтқанда, компьютерлердің бірінде Radmin Server немесе TeamViewer орнатуға болады, ал екіншісінде осы қашықтағы компьютерге қосылу үшін сәйкесінше Radmin Viewer немесе TeamViewer пайдалануға болады. Сонымен, Royal TS - бұл Radmin Viewer, яғни қашықтағы серверге қосылу бағдарламасы, бірақ серверді өзіңіз жасауыңыз керек. Мұны қалай істеу сіздің мәселеңіз. Royal TS сізге мұндай серверді жасауға көмектеспейді, тек оған қосылуға мүмкіндік береді.
Күріш. 6. Windows жүйесіне арналған Royal TSRoyal TS қолдайтын қашықтағы серверге қосылу протоколдарының арасында: RDP, Telnet, SSH, Citrix, VNC. RDP/Telnet/SSH және басқа серверлердің өзі дербес конфигурациялануы керек.
Бір жағынан, бұл мақаланың аясынан тыс, екінші жағынан, Royal TS қолдайтын серверлердің кем дегенде біреуін орнатудың мысалын келтірмесем, ол толық емес болар еді. SSH/Telnet серверлері, менің ойымша, оқырман үшін онша қызықты болмайды. Маған графикалық нәрсе керек. Бізде Linux (Ubuntu немесе оның клоны) бар және VNC серверін конфигурациялау керек делік. Ол үшін алдымен VNC серверін келесі пәрменмен орнатыңыз:
Sudo apt-get орнату vnc4server
Осыдан кейін сіз оны іске қосуыңыз керек - бірінші рет параметрлерсіз:
Sudo vnc4 сервері
sudo vnc4server пәрменін іске қосқан кезде, осы VNC серверіне қосылу үшін пайдаланылатын құпия сөзді енгізу керек. Құпия сөздің өзі $HOME/.vnc/passwd ішінде сақталады. Мен басқа сөз айтпаймын - адам бар :). Бірінші іске қосқаннан кейін экран нөмірін көрсете отырып, vnc4server іске қосу керек:
Sudo vnc4server:3
Содан кейін Royal TS жүйесінде жаңа құжат жасау керек (Файл қойындысында), содан кейін Өңдеу қойындысына өтіп, VNC түймесін басыңыз. Пайда болған терезеде (7-сурет) көрсетілетін атауды енгізу керек (Дисплей атауы) - біздің жағдайда: 3, VNC серверінің IP мекенжайы және порт нөмірін (әдетте 5900) көрсетіңіз. Серверге қосылу кезінде құпия сөз сұралады.
Күріш. 7. VNC қосылымының параметрлеріҚорытындылар:
- Әртүрлі протоколдарды пайдаланып қашықтағы серверге қосылуға арналған әмбебап клиент.
- Windows, OS X және iOS үшін нұсқалары бар.
- Тек Royal TS көмегімен қашықтан қол жеткізуді ұйымдастыру мүмкін емес;
- Тәжірибесіз пайдаланушылар үшін компьютерлерді қашықтан конфигурациялау үшін жарамсыз - олар қашықтан қол жеткізудің қажетті қызметтерін конфигурациялай алмайды.
Supremo: тегін және қарапайым (тегін)
Жағдайды талдап көрейік. Егер сізге TeamViewer ұнамаса немесе оны қандай да бір себептермен пайдалана алмасаңыз (соның ішінде коммерциялық мақсатқа лицензия сатып алу қажеттілігі) және Radmin де қандай да бір себептермен жарамсыз болса, аналогтарды іздеуге тура келеді. Мақала қарапайым және тегін бағдарламалар туралы болғандықтан, келесі бағдарлама болуы керек: а) тегін; б) қарапайым. Бұл веб-сайттан жүктеп алуға болатын Supremo бағдарламасы.
Бағдарлама (8-сурет) TeamViewer «бейнесінде және ұқсастығында» жасалған. Ол орнатуды қажет етпейді, оның жұмыс принципі TeamViewer-пен бірдей, ол тіпті бірдей терминологияны пайдаланады (бұл серіктес идентификаторы мен бағдарлама интерфейсіндегі басқа жазуларға қатысты).
Орнатып жатқан компьютер мен қолдау көрсетуші техниктің компьютері тек Windows жүйесінде жұмыс істеуі керек. Windows жүйесінің бірнеше шығарылымдарына, соның ішінде Windows 7 және Windows Server 2008 R2 қолдау көрсетіледі. Ресми веб-сайтта Windows 8 және Windows Server 2012 жүйелеріне қолдау көрсету туралы әлі ештеңе айтылмаған.
Күріш. 8. Supremo бағдарламасыОны пайдалану алгоритмі қарапайым: бағдарламаны екі компьютерде де іске қосу керек, содан кейін қашықтағы тараптан оның идентификаторы мен құпия сөзін сұраңыз, содан кейін «Қосылу» түймесін басыңыз. Бұған дейін қашықтағы тарап «Бастау» түймесін басу керек, әйтпесе қосылуға рұқсат етілмейді. Бұл TeamViewer-тен жалғыз айырмашылық болуы мүмкін.
Шолуды толық ету үшін бағдарлама параметрлеріне (Құралдар -> Параметрлер) өтейік. «Қауіпсіздік» бөлімінде (9-сурет) бағдарламаны автоматты түрде іске қосуды конфигурациялауға, қашықтағы қосылымдар үшін құпия сөзді көрсетуге және компьютерге қандай идентификаторларға қосылуға рұқсат етілгенін көрсетуге болады.
Күріш. 9. Supremo Security Options«Қосылу» бөлімінде (10-сурет) прокси сервердің параметрлерін, егер ол сіздің желіңізде болса, көрсете аласыз.
Күріш. 10. Supremo қосылымының параметрлеріТікелей мақсатынан басқа, яғни компьютерді қашықтан басқару, бағдарлама файлдармен алмасу үшін пайдаланылуы мүмкін. Файлдарды алмасу үшін (бұл екі бағытта мүмкін – жүктеп алу да, жүктеп салу да) жай ғана сүйреп апару пәрменін пайдаланыңыз.
Қорытындылар:
- Қолдануға оңай.
- Орнату қажет емес.
- Файлдарды тасымалдау мүмкіндігі.
- Чат опциясы.
- Брандмауэр конфигурациясын қажет етпейді (HTTPS/SSL пайдаланады).
- Windows жүйесінен басқа операциялық жүйелерге қолдау көрсетілмейді.
- Мобильді клиенттер жоқ.
LogMeIn (тегін)
Тағы бір пайдалы бағдарламаны қарастырайық - LogMeIn (Cурет 11). Бұл бағдарламаның мақсаты осы мақалада талқыланған барлық басқалармен бірдей - қашықтан қол жеткізу. Logmein.com веб-сайтында сіз бірнеше ұқсас өнімдерді таба аласыз, бірақ біз ең алдымен LogMeIn Free өніміне қызығушылық танытамыз. Оның мүмкіндіктері көптеген мақсаттар үшін жеткілікті: Windows немесе OS X жүйесімен жұмыс істейтін компьютерге кіру, қашықтан басқару және жұмыс үстелін қарау, компьютерлер арасында деректерді көшіру және қою, қайта жүктеу функциясы, чат, бірнеше мониторларды қолдау, SSL/TLS арқылы шабуылды анықтау протокол және т.б. брандмауэр параметрлерін конфигурациялауды талап етеді, қашықтағы компьютерде әкімші құқықтарын қажет етпейді.
Маған компьютерлер арасында деректерді көшіру және қою функциялары, сондай-ақ қайта жүктеу функциясы ұнады: компьютерді орнату кезінде кейде оны қайта жүктеу қажет, содан кейін қашықтан қол жеткізу сеансы автоматты түрде қалпына келтіріледі, бұл өте ыңғайлы.
Тегін нұсқадан айырмашылығы, Pro нұсқасы компьютерлер арасында файлдарды тасымалдауды, HD бейнені, файлдарды компьютерлер арасында сүйреп апаруды және жылына 53 еуроны төлеуге тұрарлық емес бірнеше басқа функцияларды қолдайды - бұл Pro нұсқасының құны. Осы екі нұсқаның, сондай-ақ OS X нұсқасының салыстыруын мына жерден оқуға болады: https://secure.logmein.com/comparisonchart/comparisonFPP.aspx.
Күріш. 11. LogMeIn негізгі терезесіБұл бағдарламаның жұмыс істеу тәсілі TeamViewer және ұқсас бағдарламалардан сәл өзгеше. Бұл сәл күрделірек, бірақ LogMeIn әзірлеушілері бағдарламаны кім және қандай мақсатта пайдаланатынын осылай анықтайды. Негізгі терезеде «Mac немесе компьютерден» таңдаңыз, содан кейін басқа пайдаланушыға осы компьютерге кіру рұқсатын беру үшін орындау қажет әрекеттер тізбегін көресіз (Cурет 12). Атасы мен әжесі міндетті түрде абдырап, бағаламайды. Сіз logmein.com сайтында тіркелусіз жасай алмайсыз, бірақ ол тегін, ыңғайлылық тұрғысынан бұл мүлдем қажет емес.
 Күріш. 12. Осы компьютерге қалай қосылуға болады
Күріш. 12. Осы компьютерге қалай қосылуға болады Дегенмен, қарапайым әдіс бар - браузер арқылы анонимді қол жеткізу. Басқа ұқсас бағдарламаларда кездеспейтін өте қызықты мүмкіндік. Мәселе мынада: өз компьютерін орнатуды қалайтын пайдаланушы шақыру сілтемесін жасайды, содан кейін оны сізге кез келген ыңғайлы жолмен жібереді (электрондық пошта, Skype және т.б.). Шақыру сілтемесі белгілі бір уақыт ішінде жарамды (уақытты қашықтағы пайдаланушы белгілейді), тіпті біреу сілтемеге тыңшылық жасаса да, оның жарамдылық мерзімі өткеннен кейін оны пайдалана алуы екіталай.
Шақыруды қалай жасау керектігін және оны қалай пайдалану керектігін қарастырайық. Жұмыс үстелін ортақ пайдалану бөлімі ағымдағы шақыруларды көрсетеді. «Шақыру жіберу» түймесін басу арқылы сіз сол сілтемені жасай аласыз. Жаңа шақыру шебері шақырудың ұзақтығын және шақыруды қалай жібергіңіз келетінін анықтауға мүмкіндік береді (сілтемесі бар электрондық хат жіберуге болады немесе жай ғана сілтемені алып, оны қолмен жіберуге болады).
Күріш. 13. Браузер арқылы қашықтағы компьютерді басқаруСодан кейін бұл сілтемені компьютерді реттейтін адамға жіберу керек. Ол оны браузерге көшіріп, ашқанда, ол суретте көрсетілгенге ұқсас экранды көреді. 13. Жалғастыру үшін «Жалғастыру» түймесін басыңыз. Осыдан кейін сілтемені жіберген пайдаланушы екі сұрауды дәйекті түрде алады. Бірінші сұрау – қонаққа рұқсат беру сұрауы, екінші сұраныс – рұқсат беру құқығын беру (20-сурет). Қонақ компьютерді толығымен басқара алады немесе басқарусыз жұмыс үстелін ғана көре алады.
Қорытындылар:
- Әкімші құқықтарын талап етпейді.
- Брандмауэр конфигурациясын қажет етпейді.
- Қашықтан басқару үшін шолғышты пайдалану мүмкіндігі.
- Мобильді клиенттер.
- Біршама ерекше жұмыс принципі.
Mosh (мобильді қабық): SSH үшін жақсы балама
Mosh сонымен қатар қашықтан консольге қол жеткізу үшін пайдаланылуы мүмкін (яғни пәрмендерді қашықтан орындауға және олардың нәтижелерін көруге болады). Mosh-тің SSH-тен басты артықшылығы - роуминг мүмкіндігі, яғни желіні өзгерту мүмкін болған кезде жолда пайдалы болатын клиенттік машинада желіні өзгерту (қазір ол ұялы, бірнеше минут ішінде - Wi-Fi, IP өзгерген кезде, бірақ байланыс сақталады). Жиі саяхаттайтын әкімшілер мұны бағалайды. Бірақ бір үлкен кемшілік бар: Mosh кәдімгі SSH серверіне қосылмайды, яғни серверге Mosh орнату керек болады. Бірақ Mosh SSH сияқты демон ретінде жұмыс істемейді, бірақ кәдімгі бағдарлама ретінде, яғни оны іске қосу үшін түбірлік қатынас қажет емес. Mosh көптеген Linux және BSD дистрибутивтері, OS X, iOS (танымал iSSH клиентінің бөлігі ретінде) және Android үшін қол жетімді.
UltraVNC/RealVNC
VNC (Virtual Network Computing) — RFB (Remote FrameBuffer) протоколы арқылы компьютердің жұмыс үстеліне қашықтан қол жеткізу жүйесі. Бұрын Windows жүйесінде VNC серверін қалай ұйымдастыру керектігі көрсетілген, мұндай серверді UltraVNC немесе RealVNC бағдарламалары арқылы жасауға болады; UltraVNC бағдарламасы RealVNC бағдарламасына ұқсас, бірақ клиент пен сервер арасындағы байланысты шифрлау, Java Viewer модулі (Java қолдайтын браузер арқылы қашықтағы компьютерге кіру) және т.б. сияқты қосымша мүмкіндіктерге ие. RealVNC жүйесінде Google Chrome үшін VNC Viewer плагині бар болса да, Java Viewer қажет емес. Жоғарыда айтылғандай, бағдарламалар негізінен ұқсас, сондықтан бұл мақалада біз тек UltraVNC қарастырамыз.
UltraVNC орнату кезінде VNC серверін де, VNC клиентін де орнатуға болады. Егер сізге компьютерге қашықтан кіру қажет болмаса, VNC серверін орнатудың қажеті жоқ. VNC серверін орнатқан кезде оны жүйелік қызмет ретінде іске қосу үшін конфигурациялауға болады, бірақ бұл үшін әкімші құқықтары қажет. VNC пайдаланатын RFB протоколы әдетте 5900–5906 порттарын пайдаланады. Сондықтан VNC арқылы қосылу үшін брандмауэрді конфигурациялау керек, әйтпесе ол қосылымды тоқтатады.
VNC серверіне қосылу үшін UltraVNC Viewer бағдарламасын пайдаланыңыз. Бағдарлама әмбебап болып табылады және оны UltraVNC сервері жұмыс істейтін серверге ғана емес, кез келген VNC серверіне қосылу үшін пайдалануға болады. Сол сияқты, RoyalTS бағдарламасын немесе кез келген басқа VNC клиентін пайдаланып UltraVNC сервер бағдарламасы арқылы жасалған серверге қосылуға болады.
Мұның бәрі қалай жұмыс істейтіні туралы бірнеше сөз. Алдымен UltraVNC Edit Settings бағдарламасын іске қосыңыз және «Қауіпсіздік» қойындысында VNC серверіне кіру үшін құпия сөзді орнатыңыз, содан кейін UltraVNC сервер бағдарламасын іске қосу керек. Содан кейін басқа компьютерде UltraVNC Viewer бағдарламасын іске қосыңыз (Cурет 14) және VNC сервері орнатылған компьютердің IP мекенжайын енгізіңіз де, Қосылу түймесін басыңыз.
Күріш. 14.UltraVNC қарау құралыҚорытындылар:
- Сізге әкімші құқықтары қажет, брандмауэрді конфигурациялау қажет.
- Дәл сол протоколды Windows, OS X және Linux жүйелерін басқару үшін пайдалануға болады, бірақ бұл белгілі бір бағдарламаның емес, VNC-тің артықшылығы.
SSH қатынасы
SSH қашықтан қол жеткізудің классикасы болып қала береді. Бұл жерде тағы не ойлап табуға болады? Мысалы, қашықтағы машиналар көп болса, не істеу керек? Әрқайсысына бүркеншік аттарды тіркеуім керек пе? Машиналар арасында жылдам ауысуға мүмкіндік беретін арнайы утилиталар бар. Linux жүйесіндегі осындай менеджерлердің бірі Gnome Connection Manager болып табылады. Бағдарлама өте ыңғайлы, біз оны өте ұсынамыз. Windows жүйесінде AutoPuTTY осы мақсат үшін пайдаланылады - танымал SSH/Telnet клиенті PuTTY үшін қабық, оны мына жерден жүктеп алуға болады: http://www.r4dius.net/autoputty/. OS X -Shuttle үшін ұқсас SSH қосылым менеджері бар. Мобильді платформалар үшін сіз мобильді SSH клиенттерін пайдалана аласыз - Prompt (iOS) және ConnectBot (Android). Интернетте сілтемелер мен скриншоттарды оңай табуға болады.
Ammyy Admin (тегін)
Ammyy Admin - қашықтағы жұмыс үстеліне кіруге арналған басқа бағдарлама. Бағдарламаның жақсы жағы - бұл мүлдем тегін, ресурстарды талап етпейді (орындалатын файл әдетте күлкілі 700 КБ алады), жұмыс үстеліне тұрақты қашықтан қол жеткізуді де, қашықтағы кеңсе стиліндегі қосылымды да ұйымдастыруға мүмкіндік береді. брандмауэр параметрлерін орнатуды немесе өзгертуді қажет етпейді. Бағдарламаның қалған мүмкіндіктері туралы әзірлеушілердің веб-сайтынан біле аласыз.
AnywhereTS (тегін бағдарлама)
Компьютерлерді жұқа клиенттерге түрлендіруге мүмкіндік береді. Бұл бағдарламаның негізгі мақсаты бұрын сипатталған барлық бағдарламалардағыдай техникалық қолдау мақсатында қашықтан қол жеткізу емес, бірақ оны бұл үшін де пайдалануға болады. AnywareTS жұқа клиенттер ретінде пайдаланылатын ескі компьютерлерге екінші өмір беруге мүмкіндік береді - ескі компьютерлерде физикалық түрде іске қосу мүмкін емес бағдарламаларды іске қосатын серверге қосылыңыз. Бұл бағдарлама туралы толық ақпаратты әзірлеушілердің веб-сайтынан таба аласыз.
Windows 8 жүйесінде қашықтан қол жеткізу
Егер біз ОЖ мүмкіндіктерін қарастырмасақ, бұл шолу толық болмас еді. «Серверде» (яғни қашықтан қол жеткізу жоспарланған компьютерде) келесі қадамдарды орындау керек:
- SystemPropertiesRemote.exe файлын іске қосыңыз.
- «Осы компьютерге қашықтан көмек қосылымына рұқсат беру» құсбелгісін қойыңыз.
- «Осы компьютерге қашықтағы қосылымдарға рұқсат беру» қосқышын қосып, «Қолдану» түймесін басыңыз.
- Қуатты үнемдеу режимін пайдалансаңыз, компьютерді ешқашан ұйқы режиміне өтпейтіндей конфигурациялау қажет.
Компьютерде қашықтағы компьютерге қосылу үшін Remote Desktop Connection қолданбасын пайдаланыңыз.
Күріш. 15. Қашықтан қол жеткізуге рұқсат беріңізGoogle Hangouts: экранды ортақ пайдалану және бейне конференция
Соңғы шара ретінде сіз Google-дың жаңа қызметін пайдалана аласыз - Hangouts. Ол бейне кездесулерді өткізуге мүмкіндік береді, оның барысында пайдаланушылар экрандарын бір-бірімен бөлісе алады. Қаласаңыз, бұл қызметпен өзіңіз танысуға болады.
Қорытындының орнына
Қашықтан қол жеткізуге арналған көптеген бағдарламалар бар. Мен көрсеттім деп үміттенемін, ең таныс құрал әрқашан ең тиімді емес. Сіз нақты тапсырманың, мақсатты платформалардың және басқа факторлардың шарттарына негізделуіңіз керек. Енді мен сіздің басыңыздағы қашықтан қол жеткізудің бүкіл суретін тазарттым деп үміттенемін. Барлық ұсыныстар мен тілектерді мына мекенжайға жіберуге болады [электрондық пошта қорғалған].
Бір компьютерде отырғанда басқа компьютерде файлдарды ашу, үшіншісінде музыка тыңдау, төртіншісінде Skype арқылы достарыңызбен сөйлесу және бесінші компьютерде құжаттарды басып шығару тамаша болар еді. Біреу: «Бұл керемет» дейді. Мен жауап беремін: «Жоқ, шындық!» Сізден қалағанша алыс орналасқан компьютерге қашықтан қол жеткізуді орнату үшін оның иесінің рұқсаты және Интернетке кіру қажет.
Қашықтағы қосылымдар өте кең қолданылады - кәсіпорынның компьютерлік паркін басқару, пайдаланушыларға көмектесу, әртүрлі машиналарда жұмыс істеу кезінде файлдарға қол жеткізу үшін. Және бұл өте ыңғайлы. Бүгін мен қашықтағы компьютердің жұмыс үстелін операциялық жүйені және үш үшінші тарап бағдарламаларын пайдаланып басқару жолдары туралы сөйлесетін боламын.
AeroAdmin
- бұл өте оңай компьютерге қашықтан қол жеткізу бағдарламасы, тек жеке ғана емес, сонымен қатар коммерциялық мақсатта да тегін. Ол орнатусыз жұмыс істейді, яғни оны флэш-дискілерден және басқа портативті сақтау құрылғыларынан іске қосуға болады. Windows, Linux және Mac OS X операциялық жүйелерімен үйлесімді.

Бағдарлама қосылымды орнатудың 2 әдісін қолдайды - IP мекенжайы және ID бойынша - 9 сандық дербес компьютер идентификаторы, сондай-ақ 3 қосылу режимі:
- Қашықтағы машинаны толық басқару.
- Тек жұмыс үстелі көрінісі.
- Тек файл менеджері - файлдарды тасымалдау.
AeroAdmin бірнеше бірегей мүмкіндіктерге ие. Олардың бірі байланыс орнатылмай тұрып жұмыс істей бастайтын пошта чаты. Ол ДК пайдаланушысы мен қашықтағы оператор арасында, мысалы, қосылу және мәселені шешуге көмектесу сұрауымен электрондық пошта хабарламаларымен алмасуға арналған.
Сөйлесу терезесі конверт белгішесі бар түймені басу арқылы ашылады («жанындағы» Тоқта»).

Екінші бірегей мүмкіндік - әрбір қашықтағы пайдаланушы үшін анықтауға болатын кіру құқықтарының бірнеше деңгейі:
- Тек қарау.
- Пернетақта мен тінтуірді басқару.
- Файл тасымалдау.
- Алмасу буферін синхрондау.
- Тек ДК әкімшісі құқықтарды өңдей алады.
Құқықтар параметрлері бөлімі мәзір арқылы ашылады « Байланыс».

Өкінішке орай, AeroAdmin Free қолданбасында байланыс кітапшасы жоқ. Бірақ ол Free+ нұсқасында қол жетімді. Оны алу үшін « жанындағы түймені басыңыз Қосылу» және тегін лицензияны белсендіруге келісесіз.

Оны алу шарттары өте қарапайым - бағдарламаның Facebook парақшасын ұнатыңыз және әзірлеушілерге профиліңізге сілтеме жіберіңіз. Ұнатуды растағаннан кейін мекенжай кітабы AeroAdmin көшірмесінде қолжетімді болады.
Windows қашықтағы жұмыс үстелі
Қолдану » Қашықтағы жұмыс үстелі"(Қашықтағы жұмыс үстелі) орнатуды қажет етпейді - ол Windows жүйесінің XP-ден бастап барлық нұсқаларында бар. Онымен басқа компьютерге қосылу үшін сізге қажет:
- Екі құрылғы да Интернетке қол жеткізе алады немесе бір жергілікті желіде болады.
- Қашықтағы компьютерде қашықтағы қосылымдарға рұқсатты қосыңыз.
- Қашықтағы құрылғыда құпия сөзбен қорғалған тіркелгіңіз бар.
Қолданбада қашықтан қол жеткізу рұқсаты қосылған » Жүйе«(оны Бастау контекстік мәзірінен іске қосу ыңғайлы) бөлімінде» Қосымша жүйелік параметрлер».

Қосымша параметрлер терезесінде « Қашықтан қол жеткізу» түймесін басып, скриншотта бөлектелген элементтерді белгілеңіз. Мен Windows 8.1 нұсқасын мысал ретінде көрсетемін. Windows жүйесінің басқа нұсқаларында терезенің орналасуы сәл өзгеше, бірақ ұқсас опциялар бар.

Егер сіз мен сияқты Windows 8.1 операциялық жүйесінде жұмыс істейтін құрылғыда рұқсатты орнатсаңыз, онымен байланыс орнатуға құқығы бар адамдардың «ақ тізімін» жасаңыз. басыңыз Пайдаланушыларды таңдаңыз" және қажетті атауларды қосыңыз.

Бұл орнатуды аяқтайды.
Оператор машинасында келесі әрекеттер орындалады.
- Жылдам бастау үшін» Қашықтағы жұмыс үстелі«Windows + R жылдам пернелерін басып, өріске енгізіңіз» Ашық» командасы mstsc.

- Жүйеге кіру параметрлерінде сіз қосылып жатқан компьютердің атын (бір аттас жүйе сипаттары қойындысында көрсетілген), сондай-ақ пайдаланушыны - ондағы тіркелгіңізді енгізіңіз. Еске сала кетейін, тіркелгіде құпия сөз болуы керек.
- Сеансты бастау үшін « Қосу үшін».

Енді осы терезенің қалған бөлімдерін аздап қарастырайық. Қаласаңыз, оны « Экран» қашықтағы компьютердің жұмыс үстелінің өлшемі мен түс тереңдігі (бірақ жоғары ажыратымдылық пен ең жоғары түс сапасы қосылымды бәсеңдететінін ескеріңіз).

Қажет болса реттеңіз» Жергілікті ресурстар» – дыбысты тарату, жылдам пернелерді басқару, ортақ алмасу буфері және т.б.

тарауында Өзара әрекеттесу» қосылым жылдамдығына байланысты өнімділік параметрлерін орнатыңыз. Мұнда, әдетте, ештеңені өзгерту қажет емес.

Үстінде » Қосымша» оңтайлы әдепкі қауіпсіздік параметрлері табылды.

Сонымен, «басылғаннан кейін Қосу үшін» құпия сөзді енгізу терезесі ашылады. Оны енгізіп, OK түймесін басыңыз.

Қашықтағы компьютердің жұмыс үстелі жаңа терезеде ашылады. Оны қазір отырғаныңыздай басқарыңыз.
Егер осы құрылғының артында пайдаланушы болса, қосылғаннан кейін оның жұмыс сеансы аяқталады және экранда жылдам экран пайда болады. Ол «Қашықтағы жұмыс үстелін» жапқаннан кейін қайта кіре алады.
TeamViewer
- тәжірибелі пайдаланушыларға да, жаңадан бастаушыларға да арналған әртүрлі операциялық жүйелері бар компьютерлерге қашықтан қол жеткізуге арналған ең танымал бағдарлама. Ол жеке, коммерциялық емес пайдалану үшін тегін.
TeamViewer орнату және портативті нұсқаларында, соның ішінде мобильді құрылғыларға арналған опцияларда шығарылады. Қашықтан басқару пультінен басқа, оны файлдармен алмасу, сөйлесу және интернет телефонын пайдалану, басқа қатысушыларды сеансқа қосу, басқару жақтарын өзгерту, қашықтағы экранның скриншоттары мен скринкасттарын түсіру және т.б. үшін пайдалануға болады.
Қалай пайдалануға болады
Байланыс орнату үшін екі нәрсені білу керек:
- ID – бағдарламадағы компьютердің сандық идентификаторы (бір рет тағайындалады);
- Құпия сөз (қосылған сайын өзгереді).
Бұл деректерді сізге серіктес - қашықтағы компьютердің пайдаланушысы беруі керек.
Негізгі TeamViewer терезесі 2 жартыға бөлінген. Сол жақта сіздің идентификаторыңыз бен құпия сөзіңіз, оң жақта серіктесіңіздің идентификаторын енгізу өрісі. Оны енгізіп, « Қосылу».

Келесі терезеде серіктесіңіздің құпия сөзін енгізіп, « Кіру».


Айтпақшы, бағдарлама ата-ана бақылауының құралы ретінде жаман емес.
Жеке компьютерді қашықтан басқару үшін, мысалы, үйдегі компьютерді жұмыстан, оған TeamViewer бағдарламасында тұрақты құпия сөзді тағайындау жеткілікті. Ол үшін мәзірге өтейік» Байланыс«және» басыңыз Бақыланбайтын қатынасты орнату».

Құпия сөзді орнатыңыз және « Жалғастыру».

Біз тіркелгіні жасаудан бас тартамыз (қаласаңыз, оны жасай аласыз, бірақ ол бұл үшін қажет емес).

Ал енді шебердің жұмысын аяқтайық.

Соңғы терезеде көрсетілген идентификатор нөмірін және қосылу үшін жаңа ғана тағайындалған құпия сөзді пайдаланыңыз.
Ammyy Admin
– TeamViewer-ге қарағанда қашықтағы жұмыс үстеліне қол жеткізудің қарапайым құралы. Орнатуды қажет етпейді, жеке пайдалануға тегін және пайдалану өте қарапайым. Серіктеске ID немесе IP мекенжайы бойынша қосылады (екінші опция жергілікті желілерге арналған). Тек Windows жүйесінде жұмыс істейді.
Ammyy Admin терезесі де 2 жартыға бөлінеді: сіздікі және серіктестікі.

Бұл жерде құпия сөздің орнына қосылу рұқсаты пайдаланылады. түймесін басқан кезде Қосылу", серіктес " түймесін басу арқылы жауап беруі керек. Рұқсат етіңіз».

Ammyy Admin қашықтағы экраны, TeamViewer-тен айырмашылығы, масштабталмайды, бірақ негізгі функциялар - басқару, файлдарды тасымалдау және дауыстық чат - онда бар. Басқару тақтасы төмендегі скриншотта көрсетілген.

Ескерту : АммиӘкімші антивирустарды ұнатпайды, бірақ оның ішінде зиянды ештеңе жоқ. Егер антивирус бағдарламаны блоктауға әрекет жасаса, оны ерекше жағдайларға қосыңыз немесе сеанс ұзақтығына қорғауды тоқтатыңыз.
Windows қашықтағы жұмыс үстелі, TeamViewer, Ammyy, әкімші және басқа да осыған ұқсас қолданбалар күшті шифрлау арқылы деректеріңізді сырттан бөгеуден қорғайды. Сондықтан олармен жұмыс істеу ыңғайлы, қауіпсіз және ақпараттың құпиялылығы туралы алаңдамаудың қажеті жоқ. Оны пайдаланыңыз және ләззат алыңыз!
Сондай-ақ сайтта:
Компьютерге қашықтан қол жеткізуді қалай орнатуға болады: үш оңай жолжаңартылды: 2017 жылдың 31 қазанында: Джонни Мнемоник
Ақпарат орталығында лаборант болып жұмыс істеген кезден бастап мен бір маңызды шындықты түсіндім: «аз жұмыс істесең, соғұрлым жақсы жұмыс істейсің». Кез келген адам әрекетін жақсартуға болады және тіпті ең жек көретін жұмысты рахатқа бөлейді. Бір сәтке сіздің қолыңызда бір компьютерлік зертхана бар деп елестетіп көріңіз. Оның күтімі салыстырмалы түрде аз уақытты алады. Барлық туындаған мәселелерді тиісті компьютерге бару арқылы сол жерде шешуге болады.
Бірақ бір жақсы күні, жабдықтың штаты сіздің сыныптағы әдеттегі он бес компьютерден бірнеше ғимаратқа шашыраңқы жүздеген компьютерге дейін күрт өседі. Ал енді өз үстелінің астындағы ғажайып қораптың әрбір жаңа иесі «Excel-де кестені қалай теңестіруге болады?» Деген сұрақпен шақырады. Мұндай адаммен бір-екі минут сөйлескеннен кейін және сізге көмектесу керек екенін түсінгеннен кейін, сіз баспалдақпен бейшараның кеңсесіне көтерілесіз. Сірә, алдымен монитор экранында төмен жылжыған белгі ғана емес, сонымен қатар сергітетін саптыаяқ шайы бар бір кило пряник печеньесі де болады. Бірақ көп ұзамай тіпті зімбір пряниктері де үнемі жүгіруді тәттілендіре алмайды, ал қоңыраулар еріксіз күрсінді тудырады. Мұндай жағдайда шығудың екі жолы бар. Сіз үшін жүгіретін немесе кеңсеңіздің қабырғаларында қала отырып, қызметкерлеріңіздің компьютерлік сауатсыздығымен күресудің жолын ойлап табатын адамды табыңыз.
Radmin сервері мен қарау құралын жүктеп алыңыз
Remote Administrator – компьютерді қашықтан басқаруға арналған бағдарламалардың бірі. Мұндай бағдарламалық қамтамасыз ету бізге бұрыннан таныс клиент-сервер технологиясында жұмыс істейді. Өнім Ресейде жасалған және тегін таратылады. Яғни, бізде 30 күн бойы жұмыс істейтін шектеулі функционалдығы жоқ толыққанды нұсқасын жүктеп алу мүмкіндігі бар. Содан кейін оны сатып алу керек. Сіз сондай-ақ торрентті пайдалана аласыз. Олардың ашық алаңдарында сіз Alker-тің қайта пакетін кездестіресіз, ол лицензияланған нұсқа сияқты тұрақты жұмыс істейді. Мен бұл материал үшін ресми сынақ нұсқасын пайдаланатын шығармын.
1-қадам.Алдымен веб-сайтқа өтіп, «30 күндік сынақ нұсқасын жүктеп алу» үлкен жасыл түймені басыңыз.

2-қадам.Содан кейін ашылған бетте бір мұрағатта «Серверді жүктеп алу+қарау құралын» басыңыз.

3-қадам.Жүктеп алу аяқталғаннан кейін мұрағаттағы орнату файлдары ыңғайлы болу үшін бөлек қалтаға шығарылады.

Radmin серверін орнату және конфигурациялау
Алдымен бағдарламаның серверлік бөлігімен айналысайық. Бұл бізге оларды қашықтан басқаруға мүмкіндік беретін клиенттік компьютерлерге орнату.
1-қадам.Біз басқаратын компьютерде rserv35ru.msi файлын іске қосыңыз және бірінші орнату терезесінде «Келесі» түймесін басыңыз.

2-қадам.Біз лицензиялық келісімді мұқият оқып, оны қабылдап, «Келесі» түймесін басыңыз.

3-қадам.Соңында құнды «Орнату» түймесі. Оны басып, орнату процесінің аяқталуын күтіңіз. Бұл процесс барысында экран мезгіл-мезгіл жыпылықтауы мүмкін. Қорықпаңыз, бұл қалыпты жағдай, бейне түсіруге арналған драйверлер енді ғана орнатылуда.

4-қадам.Орнату аяқталғаннан кейін біз «Пайдаланушының кіру құқықтарын конфигурациялау» құсбелгісін алып тастамаймыз. «Аяқтау» түймесін басып, бағдарламаны орнатуға тікелей өтіңіз.

5-қадам.Жаңа терезеде «Іске қосу режимін» таңдап, мәнді «Автоматты» етіп орнатыңыз. Бұл операциялық жүйе қосылған кезде бағдарлама өздігінен іске қосылуы үшін қажет.

6-қадам.Содан кейін «Параметрлер» бөліміне өтіп, «Жалпы параметрлер» бірінші қойындысында біз ештеңені өзгертпейміз. Бағдарлама әдепкі бойынша орнатылған портты ғана есте сақтаймыз. Жақында бізге керек болады.

7-қадам«Әртүрлі» қойындысында «Айна драйверін іске қосу кезінде жүктеу» құсбелгісін қойыңыз. Бұл қашықтағы компьютердің экраны біз қосылған сайын жыпылықтамауы және пайдаланушы біздің қатысуымыз туралы білмеуі үшін қажет. Қызметкерлерді бақылағанды ұнататын және олар тарапынан қажетсіз күдіктерді қаламайтындар үшін өте пайдалы функция.

8-қадамБіз параметрлерді аяқтадық. Енді кіру құқықтарын өзгертуге көшейік. Мұны істеу үшін негізгі мәзірдегі «Қатынас құқықтары» түймесін басып, ашылатын терезеде пәрменді қайталаңыз.

9-қадамПайдаланушылар жасалмайынша, бұл компьютерге қосыла алмайсыз. Пайдаланушыларды жасау үшін «Қосу» түймесін басып, компьютерге кіретін атауды енгізіңіз. Мысал ретінде мен «admin» пайдаланушысын жасаймын.

10-қадамЕнді біз пайдаланушыға белгілі бір құқықтарды беруіміз керек. Бұл әкімші болғандықтан, біз оған қашықтағы компьютерге толық рұқсат береміз. Осы және келесі терезеде «OK» түймесін басыңыз.

11-қадамЕгер сіз бағдарламаны әзірлеушілерден сатып алсаңыз немесе оны торренттен жүктеп алсаңыз, онда оның тағы бір қызықты мүмкіндігі болады. Атап айтқанда, науа белгішесін жасыруды конфигурациялауға мүмкіндік беретін «Қосымша» түймесі. Науа белгішесі болмаған кезде, пайдаланушы бұл өнімнің компьютерде орнатылғанын білмеуі мүмкін.

12-қадамБұл Radmin серверін орнатудағы соңғы қадам болды. Енді параметрлеріміз күшіне енуі үшін компьютерді қайта іске қосамыз. Қайта жүктегеннен кейін «БАСТАУ-Басқару тақтасы-Желі және ортақ пайдалану орталығы-Адаптер параметрлерін өзгерту» тармағына өтіп, желі қосылымы жасалған адаптерді тінтуірдің оң жақ түймешігімен басыңыз. Ашылмалы тізімде «Күй» элементін басыңыз.

13-қадамКелесі терезеде «Ақпарат» түймесін басып, компьютердің IP мекенжайын қараңыз. Бұл компьютерге Radmin арқылы кіру бізге пайдалы болады. Бірақ егер бұл IP осы компьютерге тұрақты түрде тағайындалған болса, әйтпесе DNS атауына қараған дұрыс.

14-қадамКомпьютердің атын көру үшін «Бастау» бөліміне өтіп, «Компьютер» таңбашасын тінтуірдің оң жақ түймешігімен басыңыз. Ашылған терезеде «Аты-жөні» жолында компьютеріміздің атын көреміз.

Тамаша. Жақында бізге қажет ақпаратты тағы бір рет еске түсірейік:
- Қашықтағы компьютерге қосылу порты: 4899
- Компьютердің IP мекенжайы: 192.168.0.51
- DNS компьютерінің атауы: win7
Порттан басқа барлық деректеріңіз менікіден өзгеше болады. Біз қашықтағы құрылғыны басқаруды аяқтадық. Бағдарламаның клиент бөлігін орнатуды бастайық (Radmin Viewer).
Егер сіз қосылатын қашықтағы компьютерлерде Radmin серверін орнату қажет болса, Radmin Viewer, керісінше, компьютеріңізге орнатылған. Ол бағдарлама серверінің модулі орнатылған және конфигурацияланған желідегі барлық компьютерлерге қосылуға мүмкіндік береді. Уақытты босқа өткізбейік. Орнатуды бастайық.
class="eliadunit">
1-қадам.Қосылымдар жасалатын әкімші компьютерінде rview35ru.msi файлын іске қосыңыз және бірінші орнату терезесінде «Келесі» түймесін басыңыз.

2-қадам.Біз лицензиялық келісімді қабылдап, «Келесі» түймесін басыңыз. Келесі терезеде «осы компьютердің барлық пайдаланушылары үшін қолданбаны орнату» тармағын таңдаңыз.

3-қадам.«Орнату» түймесін басып, Radmin Viewer орнатудың аяқталуын күтіңіз.

4-қадам.Жақсы. Енді біздің компьютер қашықтағы компьютермен бір ішкі желіде екеніне көз жеткізуіміз керек. Мұны істеу үшін бұрыннан таныс «START-Басқару тақтасы-Желі және ортақ пайдалану орталығы-Адаптер параметрлерін өзгерту» жолына өтіп, адаптерді тінтуірдің оң жақ түймешігімен басыңыз. Ашылмалы тізімде «Күй-ақпарат» түймесін басып, IP-ді қараңыз. Біздің компьютер мен қашықтағы компьютер арасындағы үшінші сан бұл ішкі желі нөміріне сәйкес келуі керек; Егер бәрі дұрыс болса, біз жалғастырамыз.

«Басқару» режимінде қосылу
Бұл режимде тінтуір мен пернетақтаның барлық манипуляциялары қашықтағы компьютерге тасымалданады. Жұмыс үстелін дәл сіздің алдыңызда тұрғандай қашықтан басқару мүмкіндігіне ие боласыз.
1-қадам.«Бастау» тармағына өтіп, «Radmin Viewer 3» бағдарламасын іске қосыңыз. Бағдарламаның негізгі терезесінде «Қосылу-Қосылу...» түймесін басыңыз.

2-қадам.«IP мекенжайы немесе DNS атауы» жолында қашықтағы компьютердің IP мекенжайын енгізіңіз (менің жағдайда 192.168.0.51) және «OK» түймесін басып, «Басқару» режимінде компьютерге қосылып көріңіз.

3-қадам.Пайда болған терезеде пайдаланушы аты мен құпия сөзді (қашықтағы станцияда орнатылған) енгізіңіз. Демімізді ұстап тұрып, «OK» түймесін басыңыз.

4-қадам.Келесі сәтте біз қашықтағы компьютердің жұмыс үстеліне қол жеткіземіз. Тінтуір мен пернетақта арқылы біз оған кез келген әрекеттерді жасай аламыз.

«Көру» режимінде қосылу
Бұл режимде сіз пайдаланушының барлық әрекеттерін бақылай аласыз, бірақ жұмыс процесіне кедергі жасамаңыз. Жеке өзім бұл режимді жиі қолданамын. Ол оқу үрдісінде өзін тамаша көрсете білді. Студенттер компьютерде жұмыс істегенде жиі әртүрлі сұрақтар туындайды. Олардың әрқайсысына жүгірмеу үшін мен ноутбукта бір уақытта бес Radmin терезесін ашамын және олардың арасында қозғала отырып, тапсырманы орындауға кеңес беремін.
1-қадам.Бағдарламаның негізгі терезесінде бұрыннан таңдаулы «Қосылу-Қосылу...» қойындысын басыңыз.

2-қадам.Әдеттегі пайдаланушы аты мен құпия сөз тіркесімін енгізіңіз.

3-қадам.Ал біз қашықтағы компьютердің экранын көреміз. Бірақ бұл режим бізге тек қарауға мүмкіндік беретінін есте ұстаймыз, бірақ қол тигізбеу керек.

«Файл тасымалдау» режимінде қосылу
Бұл режим ыңғайлы, өйткені қашықтағы компьютерге қосылу арқылы сіз одан кез келген файлды жүктеп алуға немесе өз файлыңызды тасымалдауға мүмкіндік аласыз. Бұл жағдайда пайдаланушы тіпті сіздің тарапыңыздан ешқандай манипуляцияны сезбейді. Тағы бір қызықты мүмкіндік - файлдарды жалпыға қолжетімді емес, кез келген қалталардан жүктеп алуға болады. Өйткені, біз барлық ДК дискілеріне қол жеткізе аламыз (өкінішке орай, желілік дискілерден басқа).

Мекенжай кітабын құру
Radmin мекенжайлық кітапшасы бізге қосылатын компьютерлерді ыңғайлы форматта сақтауға мүмкіндік береді. Байланыстар ұйымның құрылымдық бөлімшелеріне негізделген ыңғайлы қалталарға таратылуы мүмкін. Біз мекен-жай кітабына толығырақ тоқталмаймыз. Барлық қажетті қосылымдарды жасап, оларды қалта ағашында таратқаннан кейін (Radmin Viewer негізгі терезесінде сол жақта) айтайын. Біз параметрлерді Radmin Viewer көмегімен кез келген компьютерде аша алатын бөлек файлға экспорттауымыз керек.
1-қадам.«Қызмет-Экспорт мекенжай кітабы...» түймесін басыңыз.

2-қадам.Файл атауын орнатыңыз және оның орнын таңдаңыз.

3-қадам.Біз файлды USB флэш-дискісіне тасымалдаймыз және басқа компьютерде Radmin Viewer бағдарламасын іске қосамыз. «Қызмет-импорт мекенжай кітабы...» ашыңыз.
4-қадам.Біз мекенжай кітабын таңдаймыз және бір секундтан кейін біз бұрын жасалған барлық компьютерлер жүктелгенін көреміз. Айтпақшы, тағы бір амал, егер сіз «Ағымдағы қалтадағы серверлерді сканерлеу» (немесе F5 жылдам пернесі) атты белгішені бассаңыз, қазір қосылған компьютерлерде құсбелгі пайда болады. қосылым дайын.

Бір қасық шайыр
Бұл өнімді пайдалану кезінде байқалған кемшіліктердің ішінде тек үш негізгіні анықтауға болады. Бұл кемшіліктер емес, керісінше әзірлеушілерге бағдарламаны жақсартуды қалайды:
- Қосылған кезде, Aero стилі классикалық күйге қайтарылады, ол тәжірибелі пайдаланушыға оны біреу бақылап жатқанын бірден хабарлайды (бұл классикалық Windows тақырыбын мәжбүрлеу арқылы шешуге болады);
- Қашықтағы компьютерде пернетақта мен тінтуірді блоктаудың ешқандай жолы жоқ (және кейде сіз шынымен де студентті немесе қызметкерді қызықты нәрсемен айналысқыңыз келеді);
- Өкінішке орай, бағдарлама тек Windows үшін қол жетімді.

Жинақтау. Radmin компьютерлерді қашықтан басқару үшін тамаша. Бағдарлама қызметкерлерге көмектесу үшін де, оқу процесін жаңғырту үшін де сәтті қолданылуда. Сондай-ақ серверді басқару өте ыңғайлы. Өйткені, серверде қашықтан қол жеткізу бағдарламасы орнатылған болса, онда стандартты монитордың қажеті жоқ. Осы мақаланың аясында Radmin-ді Интернетке қосылу үшін қалай конфигурациялау керектігі туралы айту жоспарланған болатын. Атап айтқанда, маршрутизатордағы порттарды қайта жіберу арқылы мұны жасаңыз. Бірақ кейін бұл тақырып бойынша жеке материал жасау туралы шешім қабылданды. Сондықтан күтіңіздер, достар.
Кәсіби біліктілігін арттыруға мүдделі адамдар үшін әзірлеушілердің веб-сайтында тегін онлайн тестілеуден өтуді ұсынамын. Бұл сізге Radmin бағдарламалық өнімімен жұмыс істейтін маман ретінде сертификат алуға мүмкіндік береді, оны басып шығаруға және үстеліңіздің үстінде әдемі жақтауға іліп қоюға болады.
Денис Курец сізбен бірге болды және ақпараттық технологиялар блогының шығарылымы. Жаңартуларға жазылыңыз. Пікірлеріңіз бен тілектеріңізді жазыңыз. Ал білім жолыңыз ұшқыр, табысты болсын!
class="eliadunit">Қашықтағы жұмыс үстелінің бағдарламалық құралы, дәлірек айтқанда қашықтан қол жеткізу бағдарламалық құралы немесе қашықтан басқару бағдарламалық құралы деп аталады, бір компьютерді екіншісінен қашықтан басқаруға мүмкіндік береді. Қашықтан басқару пульті дегенді біз шынымен қашықтан басқаруды түсінеміз - сіз тінтуір мен пернетақтаны алып, қосылған компьютерді өз компьютеріңіз сияқты пайдалана аласыз.
Қашықтағы жұмыс үстелі бағдарламалық құралы 500 миль қашықтықта тұратын әкеңізге компьютер мәселесін шешуге көмектесуден бастап, Нью-Йорктегі кеңсеңізден Сингапур деректер орталығында басқаратын ондаған серверлерді қашықтан басқаруға дейін шынымен пайдалы!
Әдетте, компьютерге қашықтан қол жеткізу үшін қосылғыңыз келетін компьютерге бағдарламалық құралдың бір бөлігін орнату қажет. хост. Бұл орындалғаннан кейін, дұрыс тіркелгі деректері бар басқа компьютер немесе құрылғы шақырылады клиент, хостқа қосылып, оны басқара алады.
Қашықтағы жұмыс үстелі бағдарламалық құралының техникалық аспектілері сізді қорқытуына жол бермеңіз. Төменде тізімделген ең жақсы тегін қашықтан қол жеткізу бағдарламалары жұмысты бастау үшін бірнеше рет шертуді қажет етеді — арнайы компьютер білімі қажет емес.
Ескерту.Қашықтағы жұмыс үстелі Windows операциялық жүйелеріндегі кірістірілген қашықтан қол жеткізу құралының нақты атауы болып табылады. Ол басқа құралдармен қатар қойылған, бірақ біз жақсы жұмыс істейтін бірнеше қашықтан басқару бағдарламалары бар деп санаймыз.
Қашықтан қол жеткізу бағдарламалары:
TeamViewer
TeamViewer - мен бұрыннан пайдаланған ең жақсы тегін қашықтан қол жеткізу бағдарламалық құралы. Әрқашан тамаша, бірақ орнату өте оңай болатын көптеген мүмкіндіктер бар. Маршрутизатор немесе брандмауэр конфигурацияларына ешқандай өзгертулер қажет емес.
Бейне, дауыстық қоңыраулар және мәтіндік чатты қолдау арқылы TeamViewer файлдарды тасымалдауға мүмкіндік береді, Wake-on-LAN (WOL) мүмкіндігін қолдайды, пайдаланушының iPhone немесе iPad экранын қашықтан бақылай алады, тіпті компьютерді қауіпсіз режимге қашықтан қайта жүктей алады, содан кейін автоматты түрде қайта қосыңыз.
Хост тарапы
TeamViewer бағдарламасымен қосылғыңыз келетін компьютер Windows, Mac немесе Linux компьютері болуы мүмкін.
Толық, орнатуға болатын нұсқасы TeamViewerмұнда опция болып табылады және не істеу керектігін білмесеңіз, қауіпсіз ставка болуы мүмкін. деп аталатын портативті нұсқасы TeamViewer QuickSupport, егер қашықтан басқарғыңыз келетін компьютерді тек бір рет пайдалану қажет болса немесе оған бағдарламалық құрал орнату мүмкін болмаса, тамаша таңдау. Үшінші нұсқа - TeamViewer хостыбұл компьютерге үнемі қосылатын болсаңыз, ең жақсы таңдау.
Клиент жағы
TeamViewer бағдарламасында сіз басқарғыңыз келетін компьютерге қосылудың бірнеше нұсқасы бар.
Орнатылатын және портативті бағдарламалар Windows, Mac және Linux үшін қол жетімді, сондай-ақ iOS, BlackBerry, Android және Windows Phone үшін мобильді қолданбалар. Иә— бұл жолда қашықтан басқарылатын компьютерлерге қосылу үшін телефонды немесе планшетті пайдалануға болатындығын білдіреді.
TeamViewer сонымен қатар компьютерге қашықтан кіру үшін веб-шолғышты пайдалануға мүмкіндік береді.
Бір қолданба терезесін басқа біреумен ортақ пайдалану мүмкіндігі (бүкіл жұмыс үстелінің орнына) және қашықтағы файлдарды жергілікті принтерге басып шығару мүмкіндігі сияқты бірқатар басқа мүмкіндіктер де қамтылған.
Мен осы тізімдегі кез келген басқа бағдарламадан бұрын TeamViewer қолданбасын пайдалануды ұсынамын.
TeamViewer үшін қолдау көрсетілетін жұмыс үстелі операциялық жүйелерінің толық тізіміне Windows 10, 8, 7, Vista, XP, 2000, Windows Server 2012/2008/2003, Windows Home Server, Mac, Linux және Chrome OS кіреді.
Ammyy Admin

Ammyy Admin - жеке тұлғаларға да, бизнеске де қашықтан қол жеткізу және қашықтағы жұмыс үстелі шешімін алудың тегін, жылдам және оңай жолы. Қуатты қашықтағы жұмыс үстелі бағдарламалық жасақтамасынан айырмашылығы, құрал 1 МБ-тан аз шағын қолданба ретінде келеді. Басқа жүйеге қашықтан қосылумен қатар, файлдарды тасымалдау және сөйлесу сияқты әрекеттерді де орындауға болады. Windows қолдайтын, қауіпсіз қосылым және оңай бағдарламалық құралды басқару Ammyy Adminn-ді ең таңдаулы тегін қашықтағы жұмыс үстелі клиенттерінің біріне айналдырады.
Коммерциялық емес пайдалану үшін тегін болғанымен, Starter, Premium және Corporate лицензияланған құралдары сәйкесінше $33,90, $66,90 және $99,90 тұрады.
AnyDesk - қарапайым бағдарлама сияқты портативті немесе орнатылатын қашықтағы жұмыс үстелі бағдарламасы.
Хост тарапы
Қосылғыңыз және жазғыңыз келетін компьютерде AnyDesk іске қосыңыз AnyDesk-адрес, немесе конфигурацияланған болса, теңшелетін бүркеншік ат.
Клиент қосылған кезде, хосттан қосылымға рұқсат беру немесе одан бас тарту, сондай-ақ аудио, алмасу буфері және хост пернетақтасын/тінтуірді басқаруды блоктау мүмкіндігі сияқты рұқсаттарды басқару сұралады.
Клиент жағы
Басқа компьютерде AnyDesk іске қосыңыз, содан кейін AnyDesk хост мекенжайын немесе бүркеншік атын « Қашықтағы жұмыс үстелі"экранда.
Автоматты қатынас конфигурацияланса, клиентке хост қосылымды қабылдауын күтудің қажеті жоқ.
AnyDesk автоматты түрде жаңартылады және толық экран режиміне кіре алады, қосылым сапасы мен жылдамдығын теңестіреді, файлдар мен дыбысты тасымалдай алады, аралық сақтағышты синхрондайды, қашықтағы сеансты жаза алады, пернелер тіркесімін іске қосады, қашықтағы компьютердің скриншоттарын түсіреді және негізгі компьютерді қайта іске қоса алады.
AnyDesk Windows (10 - XP), MacOS және Linux жүйелерінде жұмыс істейді.
AeroAdmin ең көп болуы мүмкін қарапайымтегін қашықтан қол жеткізуге арналған бағдарлама. Параметрлер іс жүзінде жоқ және бәрі жылдам және дәл, бұл өздігінен қолдау көрсету үшін өте қолайлы.
Хост тарапы
AeroAdmin осы тізімнің басында тұрған TeamViewer бағдарламасына өте ұқсас. Тек портативті бағдарламаны ашып, IP мекенжайыңызды немесе идентификатор деректеріңізді басқа біреумен бөлісіңіз. Осылайша клиенттік компьютер хостқа қосылу жолын біледі.
Клиент жағы
Клиенттік компьютер бірдей AeroAdmin бағдарламасын іске қосып, өз бағдарламасына ID немесе IP мекенжайын енгізуі керек. Қосылмас бұрын, сіз « Тек көру»немесе « Қашықтықтан басқару пульті»содан кейін жай ғана таңдаңыз қосу үшін»қашықтан басқару құралын сұрау үшін.
Негізгі компьютер қосылымды растағанда, компьютерді басқаруды, алмасу буферінің мәтінін ортақ пайдалануды және файлдарды тасымалдауды бастауға болады.
AeroAdmin жеке және коммерциялық пайдалану үшін толығымен тегін болғаны жақсы, бірақ оның чат опциясын қамтымағаны өте өкінішті.
Тағы бір айта кететін жайт, AeroAdmin 100% тегін болғанымен, ол айына пайдалануға болатын сағаттар санын шектейді.
AeroAdmin жүйесін Windows 10, 8, 7 және XP жүйесінің 32 биттік және 64 биттік нұсқаларында орнатуға болады.
Қашықтағы компьютер

Артықшылықтары:Тегіс оқу қисығы бар қарапайым, қарапайым интерфейс. Жылдам өнімділік. Жергілікті және қашықтағы жұмыс үстелдері арасында файлдарды оңай тасымалдаңыз. Қымбат емес.
Минустары:Бір терезеде бірнеше қашықтағы мониторды көрсету мүмкін емес.
RemotePC - компьютерлер мен Mac компьютерлерінде бірдей мүмкіндіктерді, жылдам өнімділікті және минималды, бірақ интуитивті интерфейсті ұсынатын ең жақсы қашықтан қол жеткізу қолданбаларының бірі.

Remote Utilities - бұл шын мәнінде тамаша мүмкіндіктері бар ақысыз қашықтан қол жеткізу бағдарламасы. Ол екі қашықтағы компьютерді «Интернет идентификаторы» деп атайтын нәрсемен байланыстыру арқылы жұмыс істейді. Remote Utilities көмегімен жалпы саны 10 компьютерді басқаруға болады.
Хост тарапы
« деп аталатын қашықтағы утилиталардың бір бөлігін орнатыңыз. Хостоған тұрақты қол жеткізу үшін Windows компьютерінде". Сізде іске қосу мүмкіндігі бар Агент, ол ештеңе орнатпай-ақ жергілікті қолдауды қамтамасыз етеді — оны тіпті флэш-дискіден де іске қосуға болады.
Хост-компьютерге Интернет идентификаторы беріледі, оны клиент байланыс орнату үшін пайдалануы керек.
Клиент жағы
Бағдарлама Көрерменхост немесе агент бағдарламалық құралына қосылу үшін пайдаланылады.
Қарау құралын өздігінен немесе құрама файлда жүктеуге болады Көрермен + Хост. Сондай-ақ, ештеңе орнатқыңыз келмесе, Viewer портативті нұсқасын жүктеп алуға болады.
Қарау құралын хостқа немесе агентке қосу портты қайта жіберу, орнатуды жеңілдету сияқты маршрутизаторға ешбір өзгеріссіз орындалады. Тұтынушы жай ғана онлайн сәйкестендіру нөмірі мен құпия сөзді енгізуі керек.
Сондай-ақ iOS және Android пайдаланушылары үшін тегін жүктеп алуға болатын клиенттік қолданбалар бар.
Көру құралының көмегімен сіз компьютерге экранды көрмей-ақ қашықтан қол жеткізу үшін әртүрлі модульдерді пайдалана аласыз, дегенмен экранды көру қашықтағы қызметтік бағдарламалардың негізгі мүмкіндігі болып табылады.
Қашықтағы қызметтік бағдарламалардың кейбір модульдері мыналар: Қашықтағы тапсырмалар реттеушісі, файлдарды тасымалдау, қашықтан қайта жүктеу немесе WOL үшін қуатты басқару, қашықтағы терминал (пәрмен жолына қатынасу), файлды қашықтан іске қосу, жүйелік ақпарат менеджері, мәтіндік чат, қашықтан тізілімге кіру және қашықтан қарау веб-камералары .
Осы мүмкіндіктерге қоса, Remote Utilities қашықтан басып шығаруды және көп мониторды қарауды қолдайды.
Өкінішке орай, қашықтағы қызметтік бағдарламаларды конфигурациялау негізгі компьютерде шатастыруы мүмкін, өйткені көптеген әртүрлі опциялар бар.
Қашықтағы утилиталарды Windows 10, 8, 7, Vista және XP жүйелерінде, сондай-ақ Windows Server 2012, 2008 және 2003 жүйелерінде орнатуға болады.
Басқа қашықтан қол жеткізу бағдарламасы - UltraVNC. UltraVNC аздап қашықтағы қызметтік бағдарламалар сияқты жұмыс істейді, мұнда серверЖәне көрерменекі компьютерде орнатылған және қарау құралы серверді басқару үшін пайдаланылады.
Хост тарапы
UltraVNC орнатқан кезде сізден орнату керек пе деп сұралады Сервер , Көрерменнемесе екеуі де. Қосылғыңыз келетін компьютерге серверді орнатыңыз.
UltraVNC серверін жүйелік қызмет ретінде орнатуға болады, сонда ол әрқашан жұмыс істейді. Бұл өте ыңғайлы, сондықтан оған клиенттік бағдарламалық құралды пайдаланып әрқашан қосыла аласыз.
Клиент жағы
UltraVNC серверімен байланыс орнату үшін орнату кезінде Viewer бөлігін орнату керек.
Маршрутизаторда портты қайта жіберуді орнатқаннан кейін, UltraVNC серверіне интернет қосылымын пайдаланып кез келген жерден қол жеткізе аласыз - VNC қосылымдарын қолдайтын мобильді құрылғы, көру құралы орнатылған компьютер немесе интернет браузері арқылы. Байланысты орнату үшін сервердің IP мекенжайы қажет.
UltraVNC файлдарды тасымалдауды, мәтіндік сөйлесуді, алмасу буферін бөлісуді қолдайды және тіпті қауіпсіз режимде серверді жүктеп, оған қосыла алады.
Жүктеп алу беті біршама түсініксіз - алдымен UltraVNC бағдарламасының соңғы нұсқасын таңдаңыз, содан кейін Windows нұсқасымен жұмыс істейтін 32 биттік немесе 64 биттік орнатушыны таңдаңыз.
Windows 10, 8, 7, Vista, XP және Windows Server 2012, 2008 және 2003 пайдаланушылары UltraVNC орнатып, пайдалана алады.
Windows қашықтағы жұмыс үстелі

Windows қашықтағы жұмыс үстелі — Windows амалдық жүйесіне орнатылған қашықтан қол жеткізу бағдарламалық құралы. Бағдарламаны пайдалану үшін қосымша жүктеу қажет емес.
Хост тарапы
Windows қашықтағы жұмыс үстелі арқылы компьютерге қосылуды қосу үшін Параметрлерді ашу керек жүйе қасиеттері(Басқару тақтасы арқылы қол жетімді) және "" арқылы белгілі бір Windows пайдаланушысы арқылы қашықтағы қосылымдарға рұқсат беріңіз. Қашықтан ».
Сіз шыныменмаршрутизаторды басқа компьютер оған желіден қосыла алатындай етіп порттарды бағыттау үшін конфигурациялауы керек, бірақ бұл әдетте аяқтау үшін үлкен қиындық тудырмайды.
Клиент жағы
Негізгі компьютерге қосылғысы келетін басқа компьютер қосылу үшін орнатылған бағдарламалық құралды ашуы керек қашықтағы жұмыс үстеліжәне хосттың IP мекенжайын енгізіңіз.
Кеңес.Қашықтағы жұмыс үстелін Іске қосу тілқатысу терезесінен ашуға болады (оны таңбаша арқылы ашыңыз Windows пернесі + R); жай ғана енгізіңіз Mstscіске қосу пәрмені.
Осы тізімдегі басқа бағдарламалардың көпшілігінде Windows қашықтағы жұмыс үстелінде жоқ мүмкіндіктер бар, бірақ бұл қашықтан қол жеткізу әдісі қашықтағы Windows компьютерінің тінтуірі мен пернетақтасын басқарудың ең табиғи және ең оңай жолы болып көрінеді.
Барлығы реттеліп болғаннан кейін файлдарды тасымалдауға, жергілікті принтерге басып шығаруға, қашықтағы компьютерден дыбысты тыңдауға және алмасу буферінің мазмұнын тасымалдауға болады.
Қашықтағы жұмыс үстелінің қолжетімділігі
Windows қашықтағы жұмыс үстелін Windows жүйесінде XP-ден Windows 10-ға дейін пайдалануға болады.
Дегенмен, Windows жүйесінің барлық нұсқалары кіріс қосылымдары қосылған басқа компьютерлерге қосыла алатынымен, Windows жүйесінің барлық нұсқалары хост ретінде әрекет ете алмайды (яғни, кіріс қашықтан кіру сұрауларын қабылдайды).
Егер сіз нұсқаны қолдансаңыз Home Premiumнемесе одан төмен болса, сіздің компьютеріңіз тек клиент ретінде әрекет ете алады, сондықтан оны қашықтан жою мүмкін емес (бірақ ол басқа компьютерлерге қашықтан қол жеткізе алады).
Кіріс қашықтан кіруге тек рұқсат етілген кәсіби, корпоративтікЖәне финал Windows нұсқалары. Бұл басылымдарда басқаларын жоғарыда сипатталғандай компьютерден жоюға болады.
Есте сақтау керек тағы бір нәрсе, қашықтағы жұмыс үстелі пайдаланушының есептік жазбасына қашықтан қосылған кезде жүйеге кірген пайдаланушыны шығарады. Бұл осы тізімдегі кез келген басқа бағдарламадан өте ерекшеленеді - пайдаланушы әлі де компьютерді белсенді түрде пайдаланып жатқанда, қалғандардың барлығы пайдаланушы тіркелгісіне қашықтан қосыла алады.
Chrome Remote Desktop — Google Chrome браузері үшін компьютерді Google Chrome жұмыс істейтін кез келген басқа компьютерден қашықтан кіру үшін орнатуға мүмкіндік беретін кеңейтім.
Хост тарапы
Бұл кеңейтімді Google Chrome жүйесіне орнатып, содан кейін өзіңіз жасаған жеке PIN кодын пайдаланып сол компьютерге қашықтан кіруге рұқсат беруіңіз керек.
Мұны істеу үшін Gmail немесе YouTube тіркелгі ақпараты сияқты Google есептік жазбаңызға кіруіңіз керек.
Клиент жағы
Хост браузеріне қосылу үшін бірдей Google тіркелгі деректерін немесе негізгі компьютер жасаған уақытша рұқсат кодын пайдаланып басқа веб-шолғыш (ол Chrome болуы керек) арқылы Chrome Remote Desktop жүйесіне кіріңіз.
Жүйеге кіргендіктен, сіз жай ғана таңдап, қашықтағы сеансты бастауға болатын басқа ДК атауын оңай көре аласыз.
Chrome қашықтағы жұмыс үстелінде (тек көшіру және қою) ұқсас бағдарламаларда көретін файлдарды ортақ пайдалану немесе сөйлесу мүмкіндіктері жоқ, бірақ оны орнату өте оңай және тек интернет арқылы кез келген жерден компьютерге (немесе кез келген адамға) қосылуға мүмкіндік береді. браузер.
Сонымен қатар, пайдаланушы Chrome браузерін ашпаған кезде немесе тіпті олар пайдаланушы тіркелгісінен толығымен шыққан кезде де компьютерде қашықтан жұмыс істей аласыз.
Chrome қашықтағы жұмыс үстелі толығымен Google Chrome браузерінде жұмыс істейтіндіктен, ол Chrome пайдаланатын кез келген операциялық жүйемен, соның ішінде Windows, Mac, Linux және Chromebook құрылғыларымен жұмыс істей алады.
Seecreen (бұрын аталған Фирнас) — өте кішкентай (500 КБ) бірақ қуатты қашықтан қол жеткізу бағдарламасы, ол жылдам, сұраныс бойынша қолдау көрсетуге өте ыңғайлы.
Хост тарапы
Бақылау қажет компьютерде бағдарламаны ашыңыз. Тіркелгі жасап, жүйеге кіргеннен кейін мәзірге басқа пайдаланушыларды электрондық пошта мекенжайы немесе пайдаланушы аты бойынша қосуға болады.
Клиентті Қатысусыз бөліміне қосу оларға компьютерге автоматты түрде кіруге мүмкіндік береді.
Клиент жағы
Seecreen арқылы негізгі компьютерге қосылу үшін басқа пайдаланушы хост идентификаторы мен құпия сөзді енгізуі керек.
Экранды ортақ пайдалануды клиенттік компьютерден бастау керек.
Seecreen алмасу буферін синхрондауды қолдамайды.
Seecreen – іске қосу үшін Java қолданатын JAR файлы. Windows жүйесінің барлық нұсқаларына, сондай-ақ Mac және Linux операциялық жүйелеріне қолдау көрсетіледі

LiteManager - басқа қашықтан қол жеткізу бағдарламасы және ол жоғарыда айтқан бағдарламаға өте ұқсас.
Дегенмен, тек 10 компьютерді басқара алатын Remote Utilities-тен айырмашылығы, LiteManager қашықтағы компьютерлерге сақтау және қосылу үшін 30 слотқа дейін қолдау көрсетеді және көптеген пайдалы мүмкіндіктерге ие.
Хост тарапы
Сіз қол жеткізгіңіз келетін компьютер бағдарламаны орнатуы керек LiteManager Pro — Server.msi(тегін) ол жүктелген ZIP файлына кіреді.
Негізгі компьютерге қосылуды қамтамасыз етудің көптеген жолдары бар. Мұны IP мекенжайы, компьютер атауы немесе идентификатор арқылы жасауға болады.
Мұны орнатудың ең оңай жолы - тапсырмалар тақтасының хабарландыру аймағындағы сервер бағдарламасын тінтуірдің оң жақ түймешігімен басып, " , бұрыннан бар мазмұнды өшіріп, " түймесін басу. Қосылды"жаңа идентификатор жасау үшін.
Клиент жағы
Клиентті хостқа қосу үшін Viewer деп аталатын басқа бағдарлама орнатылған. Хост компьютер идентификаторды бергеннен кейін клиент оны « ID арқылы қосылу»мәзірде» Құрама»,басқа компьютермен қашықтағы байланыс орнату.
Қосылғаннан кейін клиент қашықтағы қызметтік бағдарламаларды пайдалана отырып, көптеген мониторлармен жұмыс істеу, файлдарды фондық режимде тасымалдау, басқа компьютерде толық басқару немесе тек оқуға рұқсат алу, қашықтағы тапсырмалар менеджерін іске қосу, файлдар мен бағдарламаларды іске қосу сияқты барлық әрекеттерді жасай алады. қашықтан , дыбыс жазу, тізілімді өңдеу, демонстрациялар жасау, басқа адамның экраны мен пернетақтасын құлыптау және мәтіндік чат.
Сондай-ақ QuickSupport опциясы бар, ол серверлер мен көрушілерге арналған портативті бағдарлама, ол қосылымды жоғарыдағы әдіске қарағанда әлдеқайда жылдам етеді.
Мен LiteManager бағдарламасын Windows 10 жүйесінде сынадым, бірақ ол Windows 8, 7, Vista және XP жүйелерінде де жақсы жұмыс істеуі керек. Бұл бағдарлама macOS үшін де қол жетімді.

Comodo Unite - бірнеше компьютерлер арасында қауіпсіз VPN қосылымын жасайтын басқа тегін қашықтан қол жеткізу бағдарламасы. VPN орнатылғаннан кейін клиенттік бағдарламалық құрал арқылы қолданбалар мен файлдарға қашықтан қол жеткізуге болады.
Хост тарапы
Басқарғыңыз келетін компьютерге Comodo Unite орнатыңыз, содан кейін Comodo Unite арқылы тіркелгі жасаңыз. Тіркелгі - бұл тіркелгіңізге қосқан компьютерлерді қадағалайтын жол, сондықтан қосылу оңай.
Клиент жағы
Comodo Unite негізгі компьютеріне қосылу үшін бірдей бағдарламалық құралды орнатып, сол пайдаланушы аты мен құпия сөзбен жүйеге кіріңіз. Содан кейін сіз жай ғана бақылайтын компьютерді таңдап, VPN сеансын дереу бастауға болады.
Файлдарды тек чатты бастағанда ғана ортақ пайдалануға болады, сондықтан Comodo Unite бағдарламасымен файлдарды ортақ пайдалану осы тізімдегі басқа қашықтағы жұмыс үстелі бағдарламаларымен бірдей оңай емес. Дегенмен, чат VPN-де қорғалған, оны ұқсас бағдарламалық құралда таба алмайсыз.
Тек Windows 7, Vista және XP (32-бит және 64-бит) ресми түрде қолдау көрсетеді, бірақ мен Comodo Unite-ге Windows 10 және Windows 8-дегідей жұмыс істеуге мүмкіндік алдым.
Ескерту. Comodo Unite Comodo ONE-мен ауыстырылды, бірақ ол әлі де жүктеп алуға қол жетімді және көптеген адамдар үшін қолайлы.
ShowMyPC - UltraVNC (осы тізімдегі №3) дерлік бірдей, бірақ IP мекенжайының орнына қосылу үшін құпия сөзді пайдаланатын портативті және тегін қашықтан қол жеткізу бағдарламасы.
Хост тарапы
Кез келген компьютерде ShowMyPC іске қосыңыз, содан кейін « Менің компьютерімді көрсет»шақырылған бірегей сәйкестендіру нөмірін алу үшін жалпы құпия сөз .
Клиент жағы
Сол ShowMyPC бағдарламасын басқа компьютерде ашыңыз және қосылымды орнату үшін негізгі бағдарламадан идентификаторды енгізіңіз. Оның орнына тұтынушы нөмірді ShowMyPC веб-сайтында («Компьютерді қарау» өрісінде) енгізіп, браузерінде бағдарламаның Java нұсқасын іске қоса алады.
Мұнда UltraVNC жүйесінде қол жетімді емес қосымша опциялар бар, мысалы, веб-браузер арқылы веб-камераны пайдалану және біреуге ShowMyPC Java нұсқасын іске қосатын жеке веб-сілтеме арқылы компьютеріңізге қосылуға мүмкіндік беретін жоспарланған жиналыстар.
ShowMyPC клиенттері негізгі компьютерге пернелер тіркесімдерінің шектеулі санын ғана жібере алады.
таңдаңыз ShowMyPC тегінтегін нұсқасын алу үшін жүктеп алу бетінде. Ол Windows жүйесінің барлық нұсқаларында жұмыс істейді.

join.me — LogMeIn жасаушылардың қашықтан қол жеткізу бағдарламасы, ол басқа компьютерге интернет-шолғыш арқылы жылдам қол жеткізуге мүмкіндік береді.
Хост тарапы
Қашықтан көмекті қажет ететін адам бүкіл компьютерді немесе таңдалған қолданбаны қашықтан қарау құралына көрсетуге мүмкіндік беретін join.me бағдарламалық құралын жүктеп алып, іске қоса алады. Бұл таңдау арқылы жасалады іске қосутүймелері.
Клиент жағы
Қашықтан қарау құралының астындағы орнатуына жеке join.me кодын енгізу жеткілікті байланыстар .
join.me толық экранды, конференциялық қоңырауларды, мәтіндік чатты, бірнеше мониторларды қолдайды және бір уақытта 10 қатысушыға дейін көруге мүмкіндік береді.
Оның орнына тұтынушы ешқандай бағдарламалық құралды жүктеп алмай-ақ, негізгі компьютердің кодын енгізу үшін join.me басты бетіне кіре алады. Код КЕЗДЕСУ ҚОСЫЛЫСЫ өрісіне енгізілуі керек.
Windows жүйесінің барлық нұсқалары join.me-ді, сондай-ақ Mac-ты орната алады.
Ескерту.Ақылы опциялардың астындағы шағын жүктеп алу сілтемесін пайдаланып join.me сайтын тегін жүктеп алыңыз.
WebEx тегін
Ол 3 адамға тегін болғанымен, ақылы жоспарларға Premium 8 (сегіз мүше үшін айына $24), Premium 25 (25 адам үшін айына $49) және Premium 100 (100 адамға дейін айына $89) кіреді.
Жоғарғы
Supremo компьютерлерді/серверлерді қашықтан басқаруға және жиналыстарды қабылдауға арналған ақысыз және ақылы жоспарларды ұсынады. Ол тек идентификатор мен құпия сөз алмасу арқылы бірнеше қосылымға мүмкіндік береді және автоматты түрде кіру үшін конфигурациялануы мүмкін. Маршрутизатордың конфигурациясы немесе брандмауэр қажет емес, бұл оны тіпті iOS және Android құрылғыларынан жылдам қолдау үшін тамаша шешім етеді. Supremo - TLS 1.2 криптографиялық протоколының арқасында қауіпсіз қолданба және оны бренд/логотиппен теңшеуге болады.
Жеке пайдалану үшін тегін, ол өте икемді және қолжетімді коммерциялық ұсынысты ұсынады. Пайдаланушылар бір уақыттағы сеанстардың санына байланысты бизнес және жеке жоспарлар арасында таңдай алады. Екеуі де құрылғылардың шектеусіз санына шексіз орнату үшін айына 8€-дан бастап жыл сайын немесе тоқсан сайын төленуі мүмкін.
RD қойындылары
Кірістірілген Windows Remote Desktop Connection утилитасы біршама қарапайым; ол бірнеше опцияларды ұсынады және көптеген қосылымдар тапсырмалар тақтасын толтырып, жұмыс үстелдері арасында шарлауды қиындатады. Егер сіз бірнеше қашықтағы компьютерлерге үнемі кірсеңіз немесе жақсырақ қашықтағы жұмыс үстелі клиентін алғыңыз келсе, Avian Waves ұсынған RD қойындыларын тексеріңіз. Ол барлығын бір жерде сақтай отырып, бар браузерлерге ұқсас таныс функционалдығы бар ашық қашықтағы қосылымдарды басқару үшін қойынды интерфейсін пайдаланады. Бірақ ол құпия сөзді шифрлау, қашықтағы терминал серверін басқару, қосылым нобайлары және пәрмен жолы сценарийлері сияқты қосымша мүмкіндіктері бар жақсырақ ұйымдастырудан әлдеқайда көп нәрсені ұсынады.
DWService
DWService — пайдаланушыларға кез келген браузерді пайдаланып компьютерден немесе мобильді құрылғыдан соңғы пайдаланушы жүйелеріне қашықтан қосылуға мүмкіндік беретін ақысыз, көп платформалы (Windows, Linux, Mac, Raspberry) шешім. Ол пайдаланушыларымыз үшін қауіпсіздік пен құпиялылықтың ең жоғары деңгейін қамтамасыз ету үшін соңғы салалық стандарттар мен инфрақұрылымды пайдалана отырып, жылдам, қауіпсіз және үзіліссіз қосылымдарды қамтамасыз етеді. Кез келген жергілікті желідегі кез келген компьютерге қосыла аласыз. Ол негізгі веб-проксилер мен брандмауэрлерді қамтиды және салалық стандартты қауіпсіздікпен қорғалған.
Splashtop
Splashtop жеке тұлғалар мен бизнес үшін ақысыз және ақылы қашықтағы жұмыс үстелі шешімдерін ұсынады. Орнату кедергілерінен өткеннен кейін Splashtop пайдалану оңай. Windows, OS X, Linux, Android және iOS жүйелерінде қолдау көрсетілетін Splashtop ДК қашықтан қол жеткізу бағдарламалық құралы жылдам қосылымдар мен қауіпсіздіктің бірнеше қабаттарын ұсынады. Құралды 5 компьютерде жеке мақсатта пайдалансаңыз, оны тегін пайдалана аласыз. Құралды Windows немесе Mac жүйесінде орнату және оған Android немесе iOS ұялы телефоны арқылы қашықтан қол жеткізу Splashtop тамаша нәтижелерге қол жеткізеді. Аудио және бейне ағыны үшін ең аз кідіріс, тіпті мультимедианы қашықтан тыңдауды жеңілдетеді.
Ол 6 айға тегін, содан кейін айына $1,99 (жеке пайдалану) және әр пайдаланушыға жылына $60.

DesktopNow - NCH Software ұсынған тегін қашықтан қол жеткізу бағдарламасы. Таңдау бойынша дұрыс порт нөмірін маршрутизаторға жібергеннен кейін және тегін тіркелгіні тіркегеннен кейін компьютерге кез келген жерден веб-шолғыш арқылы қол жеткізуге болады.
Хост тарапы
Компьютерге қашықтан қол жеткізу үшін DesktopNow бағдарламалық құралын орнату керек.
Бағдарлама бірінші рет іске қосылғанда, қосылымды орнату үшін клиент жағында бірдей тіркелгі деректерін пайдалану үшін электрондық пошта мекенжайы мен құпия сөзді енгізу керек.
Негізгі компьютер маршрутизаторды өзіне тиісті порт нөмірін жіберу үшін конфигурациялай алады немесе күрделі қайта жіберу қажеттілігін айналып өтіп, клиентке тікелей қосылым жасау үшін орнату кезінде бұлттық қатынасты таңдай алады.
Көптеген адамдар үшін портты қайта жіберу мәселелерін болдырмау үшін тікелей бұлтқа кіру әдісін қолданған дұрыс.
Клиент жағы
Клиент хостқа веб-шолғыш арқылы кіруі керек. Маршрутизатор порт нөмірін қайта бағыттау үшін конфигурацияланған болса, клиент қосылу үшін негізгі компьютердің IP мекенжайын пайдаланады. Бұлттық қатынас таңдалса, қосылу үшін пайдаланылатын хостқа арнайы сілтеме беріледі.
DesktopNow қолданбасында ортақ файлдарды қашықтан пайдалануға оңай файл шолғышына жүктеп салуға мүмкіндік беретін жақсы файлды ортақ пайдалану мүмкіндігі бар.
DesktopNow қолданбасына мобильді құрылғыдан қосылуға арналған арнайы қолданба жоқ, сондықтан компьютерді телефоннан немесе планшеттен көру және басқару қиын болуы мүмкін. Дегенмен, сайт ұялы телефондар үшін оңтайландырылған, бұл ортақ файлдарды шолуды өте жеңілдетеді.
Windows 10, 8, 7, Vista және XP, тіпті 64 биттік нұсқаларына қолдау көрсетіледі.
Басқа тегін және портативті қашықтан қол жеткізу бағдарламасы - BeamYourScreen. Бұл бағдарлама осы тізімдегі кейбір басқалары сияқты жұмыс істейді, мұнда баяндамашыға басқа пайдаланушыға ұсынуы керек ID нөмірі беріледі, осылайша олар баяндамашының экранына қосыла алады.
Хост тарапы
BeamYourScreen хосттары хосттар деп аталады, сондықтан бағдарлама Ұйымдастырушыларға арналған BeamYourScreen (портативті)хост компьютер қашықтағы қосылымдарды қабылдау үшін пайдаланатын таңдаулы әдіс болып табылады. Ештеңені орнатпай-ақ экранды ортақ пайдалануды бастау жылдам әрі оңай.
деп аталатын орнатуға болатын нұсқасы да бар Ұйымдастырушыларға арналған BeamYourScreen (орнату) .
Клиент жағы
Тұтынушылар сонымен қатар BeamYourScreen портативті немесе орнатылатын нұсқасын орната алады, бірақ арнайы бағдарлама бар Қатысушыларға арналған BeamYourScreen,бұл Organizer Portable бағдарламасына ұқсас іске қосуға болатын шағын орындалатын файл.
Бөлімде хост сеансының нөмірін енгізіңіз сеанс идентификаторысессияға қосылуға арналған бағдарламалар.
Қосылғаннан кейін экранды басқаруға, мәтіндік және алмасу буферіндегі файлдарды ортақ пайдалануға және мәтінмен сөйлесуге болады.
BeamYourScreen Windows жүйесінің барлық нұсқаларымен, сондай-ақ Windows Server 2008 және 2003, Mac және Linux жүйелерінде жұмыс істейді.
GoToMyPC

Артықшылықтары:Қарапайым интерфейс. Негізінен браузерден жұмыс істейді. Файл тасымалдауды сүйреп апарыңыз. Қашықтағы компьютерлерге арналған жұмыс үстелі белгішелері. Бірнеше мониторлар үшін тегіс қолдау. Желіге немесе Интернет арқылы тікелей қосылу мүмкіндігі.
Минустары:Компьютер жүктеліп жатқанда сынақ серверінен алаңдататын хабар. Mac жүйесін пайдаланған кезде функционалдылық аздап төмендетілді.
Төменгі жол: GoToMyPC – мүмкіндіктері мен пайдаланудың қарапайымдылығы арасындағы ең жақсы қол жетімді теңгерімге ие жетілген, пайдалануға оңай қашықтан кіру бағдарламасы. Егер сізге Linux немесе кәсіпорын деңгейіндегі жүйелер үшін қолдау қажет болмаса, бұл сізге қажет қолданба.
VNC қосылымы

Артықшылықтары: қолдаубірнеше платформалар. Салыстырмалы қарапайым интерфейс. Жеке пайдалануға арналған тегін жоспарды қоса алғанда, өте арзан жазылу жоспарлары.
Минустары:бөлек сервер және қарау қолданбалары орнатуды шатастырады. Көру қолданбасы мен жұмыс үстелі арасында файлдарды сүйреп апару немесе тастау жоқ. Қашықтағы компьютерден бір реттік шақыруларды жібермеңіз.
VNC Connect берік, қауіпсіз және оны үйренгеннен кейін пайдалану оңай. Оның басқа кәсіпорын деңгейіндегі қашықтан қол жеткізу бағдарламалық құралына қарағанда мүмкіндіктері аз, бірақ ол әлдеқайда арзан.
Microsoft қашықтағы жұмыс үстелі

Microsoft бірнеше жыл бұрын Android және iOS үшін қашықтағы жұмыс үстелі қолданбаларын ұсынды, бірақ бұл Windows компьютерлеріне қол жеткізу үшін өте қолайлы. Ол сондай-ақ пайдалану шектеулері жоқ тегін және Chrome қашықтағы жұмыс үстелінен айырмашылығы, орнату процесі сәл күрделірек, бірақ оны бірінші рет өткенде ғана.
LogMeIn қайда?
Өкінішке орай, LogMeIn тегін өнімі LogMeIn Free енді қолжетімсіз. Бұл қолжетімді қашықтан қол жеткізудің ең танымал қызметтерінің бірі болды, сондықтан оның жоғалғаны өте өкінішті.
LogMeIn, сонымен қатар, әлі де жұмыс істейтін және жоғарыда көрсетілген join.me файлын іске қосады.