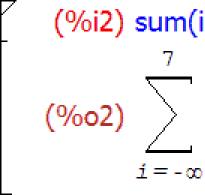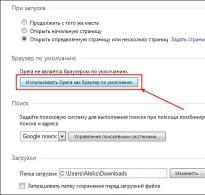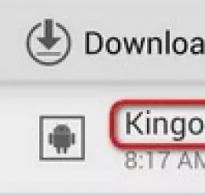Windows жүйесінде әдепкі шолғышты қалай орнатуға болады. Яндексті әдепкі браузерге қалай жасауға болады Әдепкі шолғышты қайда орнатуға болады
Өздеріңіз білетіндей, Интернеттің кең ауқымын шарлау үшін браузерлер немесе веб-браузерлер деп аталатын арнайы бағдарламалар қолданылады. Бүгінде олардың көпшілігін табуға болады. Барлық дерлік операциялық жүйелерде World Wide Web-ке кіруге арналған өздерінің кірістірілген құралдары бар. Бірақ пайдаланушы сілтемелерді ашу, файлдарды жүктеп алу немесе басқа нәрсе үшін операциялық жүйе пайдаланатын әдепкі браузерді ұнатпаса ше? Ағымдағы параметрлерді қалай өзгерту керектігін және стандартты «туған» бағдарламаны алмастыратын серфингке арналған басқа қолданбаны орнатуды анықтауға тырысайық.
Windows жүйесіндегі әдепкі браузерлер
Соңғы уақытқа дейін Windows-тың барлық модификациялары Интернетке кіруге арналған кірістірілген құралмен - Internet Explorer деп аталатын шолғышпен жабдықталған. Алғашқы кезеңдерде оны пайдалану толығымен ақталды, өйткені тек Netscape Navigator онымен осы типтегі бағдарламалық жасақтама нарығында бәсекелесе алады. Дегенмен, уақыт өте келе көптеген әзірлеушілер IE-мен салыстырғанда әлдеқайда үлкен мүмкіндіктері бар және кейбір маңызды функцияларды автоматтандырудың арқасында әлдеқайда тұрақты және пайдалану оңайырақ болатын балама шешімдерді шығара бастады.
Жүйенің оныншы модификациясының пайда болуымен әзірлеушілер Edge деп аталатын жаңа браузерді ұсынды, ол Windows 10 жүйесінде Internet Explorer-ді алмастыратын әдепкі браузер болды. Дегенмен, рейтингтер мен әртүрлі сауалнамалар дәлелдегендей, Microsoft корпорациясының жеке әзірлемелері айтарлықтай танымалдыққа ие болмады (және көптеген пайдаланушылар әлі де IE браузеріне сенбейді және оған үлкен күмәнмен қарайды). Google Chrome, Opera, Mozilla Firefox және т.б. түріндегі үшінші тарап бағдарламалық өнімдері Windows-тың меншікті құралдарының рейтингінде, олар айтқандай, барлық көрсеткіштер бойынша алда. Пайдаланушылардың оларды орнатуы таңқаларлық емес. Бірақ бағдарламаны жүйеге орнату ғана жеткіліксіз. Сондай-ақ біз оның сілтемелерді автоматты түрде ашатын немесе World Wide Web-тен файлдарды жүктеп алатын құрал ретінде пайдаланылғанына көз жеткізуіміз керек. Осы қадамдарды қалай орындау керектігін білу үшін оқыңыз.
Браузерді орнату кезінде әдепкі браузерді қалай орнатуға болады?
Осылайша, пайдаланушы Internet Explorer немесе Edge пайдалануды тоқтату туралы шешім қабылдады. Әдетте, үшінші тарап браузерлерін орнатушылардың көпшілігінде төте жолдарды жасауға арналған терезе бір кезеңде пайда болады және орнатудың соңында дерлік, мысалы, Opera-ны әдепкі браузер ретінде орнатуға сұраныс жасалады. Бұл тікелей хабарландыру немесе құсбелгі қойылған арнайы ұяшық болуы мүмкін. Әдетте, мұндай желі бастапқыда белсенді болады, өйткені кез келген әзірлеуші өз бағдарламалық өнімінің Интернетте серфинг үшін пайдаланылғанына көз жеткізуге тырысады. Көріп отырғанымыздай, мұнда күрделі ештеңе жоқ.
Орнатылған шолғыш параметрлерін пайдалану
Бірақ егер пайдаланушы орнату кезеңінде бұл қадамды өткізіп жіберсе немесе мұндай ұсыныс болмаса, әдепкі шолғышты қалай орнату керектігін көрейік. Бастау үшін сіз орнатылған шолғышты іске қосып көріңіз, содан кейін жалпы параметрлерге өтіңіз.

Бүгінгі таңда белгілі браузерлердің барлығында Интернеттегі сілтемелерді ашу үшін де, файлдарды жүктеп алу үшін де әдепкі бойынша Windows жүйесі пайдаланатын құрал ретінде оларды орнатуды/пайдалануды/мақсатты белсендіруге арналған арнайы элементті таба аласыз. Теориялық тұрғыдан мұнда да қиындықтар туындамауы керек. Қолданбаның ағылшын нұсқасын жүктеп алып, орнатқан болсаңыз, «Параметрлер» бөлімінен әртүрлі нұсқалары бар «Әдепкі шолғышты жасау» сияқты нәрсені іздеңіз.
Басқару тақтасындағы әдепкі бағдарламалар
Таңдалған шолғышты әдепкі браузер ету үшін сіз амалдық жүйенің құралдарын пайдалана аласыз. Мұны істеу үшін қарапайым жағдайда стандартты «Басқару тақтасында» орналасқан әдепкі бағдарламалар бөліміне кіру керек, онда қажетті опциялар орнатылады.

Мысалы, Windows 7 жүйесінде бағдарламалар тізімінде қалаған шолғышты таңдау керек, ал оң жақтағы гиперсілтемені Интернетке кіру үшін әдепкі бойынша пайдаланылатын қолданбаға тағайындау үшін пайдаланыңыз. Төменде белгілі бір түрдегі файлдар мен протоколдар үшін әрекеттерді қайта тағайындауға арналған сілтеме бар. Бірақ бұл файлдарды браузерге орнатылған жүктегіш арқылы жүктеп алу, HTML немесе PDF файлдарын шолғышта ашу және т.б. үшін қажет нәрсе. Бірақ бұл жерде, мысалы, бірдей PDF құжаттары үшін өте сақ болу керек. оларды қарауға немесе өңдеуге арналған қолданба арқылы өзгерту мүмкін емес, егер ол жүйеде бөлек апплет ретінде де болса.
Windows 10 параметрлерінде бағдарламаларды таңдау
Жүйенің оныншы модификациясында сіз стандартты «Басқару тақтасын» да пайдалана аласыз, бірақ сипатталған бөлімде кез келген әрекетті таңдаған кезде сіз ұқсас параметрлер орнатылған параметрлер мәзіріне қайта бағытталасыз.

Шын мәнінде, әдепкі шолғыш веб-шолғышты таңдау элементінде орнатылады және қосымша параметрлер төменде орналасқан әрекеттерді таңдау үшін сілтемелер арқылы жасалады (файлдармен әрекеттерді орнату, протоколдар және әрекеттерді орнату).
Соңғы бір нәрсе
Бұл Windows жүйелеріндегі стандартты бағдарлама түрлерін өзгертудің ең негізгі әдістері.

Яндекс браузері осыған байланысты біршама интрузивті болып көрінеді. Қызметтің бастапқы бетіне кірген кезде де орнату ұсынысы дереу беріледі және орнату процесінде Yandex.Browser әдепкі бойынша стандартты жүйелік құралдарды ауыстырады. Әрине, осы браузерді пайдалану мәселесі өте қарама-қайшылықты тудырады, өйткені браузерді орнату кезінде көптеген қажетсіз қоқыстар орнатылады (мысалы, әлеуметтік желілерге немесе қосымша қызметтерге жылдам сілтемелер түрінде), содан кейін сіз құтылу керек, сонымен қатар негізгі қолданбаның өзі өте проблемалы. Арнайы білім мен дағдыларсыз компьютерлік жүйені оған біріктірілген барлық нәрселерден тазарту мүмкін емес. Жоқ, әрине, бұл ешқандай жала емес, бірақ оны іс жүзінде сынап көрген көптеген пайдаланушылардың пікірінше, бұл шолғышты орнатудан бас тартқан дұрыс (сонымен қатар Mail.Ru, Orbitum, Amigo және бағдарламалық өнімдері). сияқты).
Қазіргі заманғы интернет-браузерлер пайдаланушылар арасында кең таралған. Олардың ішіндегі ең танымалдары Opera 11.62, Google Chrome 18, Mozilla Firefox 11, Internet Explorer 8. Бұл қазіргі кездегі танымал браузерлердің соңғы нұсқалары. Сонымен қатар, оларды пайдаланушының компьютеріне жеке немесе барлығы бірге орнатуға болады. Дегенмен, көптеген адамдар кейде осы немесе басқа браузерді әдепкі ретінде қалай орнату керек деген сұраққа тап болады. Ол үшін браузердің көрсетілген нұсқаларына арналған егжей-тегжейлі нұсқауларды оқып шығуды ұсынамыз.
Конфигурациялау және басқару оңай ең танымал браузерлердің бірі.
Бұл шолғышты әдепкі етіп орнату үшін оны іске қосып, ашылатын негізгі терезеде «Құралдар» қойындысын, содан кейін «Интернет параметрлері» тармағын таңдаңыз.

Содан кейін ашылатын «Сипаттар» терезесінде «Бағдарламалар» қойындысын таңдап, «Әдепкі шолу бағдарламасы» бөлімінде суретте көрсетілгендей «Әдепкі ретінде пайдалану» түймесін басыңыз:

Осыдан кейін түйме белсенді емес болады және сіз келесі хабарламаны көресіз:

Google ұсынған жаңа танымал және әмбебап браузер

Бұл шолғышты әдепкі етіп орнату үшін негізгі терезенің жоғарғы оң жақ бұрышындағы кілт белгішесін басып, ашылмалы мәзірден «Параметрлер» тармағын таңдаңыз.


Терезені төмен айналдырған кезде сіз «Әдепкі шолғыш» мәзір элементін және оның жанында әдепкі шолғышты орнату үшін белсенді түймені және Google Chrome қазіргі уақытта әдепкі браузер емес екендігі туралы хабарламаны көресіз.

«Google Chrome браузерін әдепкі браузер ретінде орнату» түймесін басқан кезде, сіз Google Chrome енді әдепкі болып табылатыны туралы хабарлама аласыз.
Көптеген қондырмалар мен кеңейтімдері бар өте танымал шолғыш.

Mozilla Firefox-ты әдепкі шолғыш ретінде орнату үшін мәзір жолағындағы бағдарламаның негізгі терезесінде «Құралдар» қойындысын таңдап, ашылатын мәзірде «Параметрлер» тармағын таңдаңыз.

Содан кейін ашылатын «Параметрлер» терезесінде «Қосымша» тармағын таңдап, «Жалпы» қойындысына өтіңіз. Жүйе теңшелімдері бөлімінде Firefox әдепкі шолғышыңыз екенін тексеру үшін іске қосу кезінде бірінші опцияны көресіз.

Маңайда «Қазір тексеру» түймесі бар, оны басу келесі хабарламаны көрсетеді:

«Иә» түймесін басу арқылы Firefox әдепкі браузеріңізге айналады. Бұған көз жеткізу үшін «Қазір тексеру» түймесін қайтадан басу керек:
Егер растау ретінде келесі хабар пайда болса:

Бұл сіздің браузеріңіздің дұрыс конфигурацияланғанын білдіреді.
Опера 11
Бұл браузер көптеген пайдаланушылар арасында өте кең таралған.

Бұл браузердің әдепкі орнатылымының да өзіндік ерекшеліктері бар. Егер мәзір жолағы белсенді емес болса, сол жақ жоғарғы бұрышта «Опера» түймесін басып, ашылатын мәзірде «Параметрлер», содан кейін «Жалпы параметрлер» тармағын таңдаңыз.

Егер мәзір жолағы белсенді болса, сіз жай ғана «Параметрлер» тармағын таңдап, ашылатын тізімнен «Жалпы параметрлер» тармағын таңдауыңыз керек.
Содан кейін ашылатын терезеде «Қосымша» қойындысына өтіп, сол жақтағы «Бағдарламалар» тармағын таңдау керек. Содан кейін әдепкі шолғышты тексеру үшін құсбелгіні қойып, суретте көрсетілгендей OK түймесін басыңыз:

Осыдан кейін сіз Opera браузерін қайта іске қосуыңыз керек және іске қосылған кезде келесі хабарлама пайда болады:

«Иә» таңдау арқылы браузеріңіз әдепкі ретінде пайдаланылады.
| Ұнайды |
Біздің әрқайсымызда кез келген бетті және кез келген құрылғыны ашу үшін көп жағдайда пайдаланғанды қалайтын сүйікті браузеріміз бар. Windows 10 жаңа Microsoft Edge браузерімен мақтана алады, ол Интернетті шарлауда жаман емес, оны шолғыштардың салыстырмалы шолуынан табуға болады, көбісі балама шолғышты пайдалануды жөн көреді. Бұған әркімнің өз себептері бар, бәлкім, Microsoft Edge бұрыннан Internet Explorer шолғышында болғандай, көптеген пайдаланушылардың назарын аудару үшін әлі тым жас.
Бүгін біз Edge, Chrome, Firefox, Internet Explorer және Yandex-ті Windows 10/8/7 жүйесінде әдепкі браузер ретінде қалай орнатуға болатынын анықтаймыз.
Әдепкі шолғыш: әмбебап жол
Windows 7/8/10 жүйесінде кез келген бағдарлама, соның ішінде браузерлер үшін әдепкі мәндерді көруге және орнатуға мүмкіндік беретін параметр бар. параметрін таңдау арқылы ашуға болады Басқару панельдеріабзац Әдепкі бағдарламалар, Әрі қарай Әдепкі бағдарламаларды орнату.
Әдепкі бағдарламаларды таңдау
Бағдарламалардың сол жақ бағанында қалаған шолғышты таңдап, сілтемені басыңыз. Осылайша бір терезеден Windows жүйесінде орнатылған кез келген шолғышқа әдепкі параметрді өзгертуге болады.
Бұған қоса, егер сіз Windows 10 пайдаланушысы болсаңыз, мәзірде әдепкі шолғышты орнату үшін бөлек параметр бар Опциялар > Жүйе > Әдепкі қолданбалар. Содан кейін ағымдағы шолғыш түймесін басып, ашылатын тізімнен қажетті шолғышты таңдаңыз.
 Windows 10 - Әдепкі қолданбалар
Windows 10 - Әдепкі қолданбалар
Енді Chrome, Firefox, Internet Explorer, Edge және Yandex үшін әдепкі шолғышты жеке қалай орнату керектігін қарастырайық.
Google Chrome әдепкі браузер ретінде
Google Chrome браузерін ашыңыз, түймені басыңыз Параметрлер. Содан кейін бөлімді табыңыз Әдепкі браузержәне түймесін басыңыз Google Chrome браузерін әдепкі браузер ретінде орнатыңыз.
 Gchrome — әдепкі браузер
Gchrome — әдепкі браузер
Mozilla Firefox әдепкі браузер ретінде
Mozilla Firefox шолғышын ашыңыз, түймені басыңыз Мәзірді ашу. Әрі қарай, түймені басыңыз Параметрлерсодан кейін бөлімде Іске қосутүймешігін басыңыз Әдепкі ретінде орнату.
 Firefox әдепкі браузер болып табылады
Firefox әдепкі браузер болып табылады
жанындағы құсбелгіні қоюға да болады Әрқашан Firefox әдепкі браузеріңіз екенін тексеріңіз, Firefox-ты іске қосқан сайын жүйе әдепкі шолғышты басқа браузерге өзгерткенін тексергіңіз келсе.
Internet Explorer әдепкі браузер ретінде
Internet Explorer бағдарламасын ашыңыз, түймені басыңыз Қызмет. Әрі қарай, ашылатын мәзірде таңдаңыз Браузер сипаттары. Қойынды ашыңыз Бағдарламаларжәне сілтемені басыңыз.
 Internet Explorer - әдепкі шолғыш
Internet Explorer - әдепкі шолғыш
Сонымен қатар, егер сіз Windows 10 пайдаланушысы болсаңыз, онда сілтемені басқаннан кейін Internet Explorer браузерін әдепкі браузер ретінде пайдаланыңызтерезе ашылады Әдепкі бағдарламаларды таңдау, онда сізге Interner Explorer-ді тауып, сілтемені басыңыз Бұл бағдарламаны әдепкі етіп орнатыңыз.

Microsoft Edge әдепкі браузер ретінде
Microsoft Edge бағдарламасында оны әдепкі бойынша орнататын бөлек параметр жоқ. Оны тек жоғарыда сипатталғандай орнатуға болады.
Yandex.Browser әдепкі браузер ретінде
Yandex.Browser ашыңыз, түймені басыңыз Yandex браузерінің параметрлері. Әрі қарай, пайда болған мәзірден таңдаңыз Параметрлерсодан кейін түймені табыңыз Әдепкі бойынша Yandex браузерін пайдаланыңыз.
 Yandex.Browser - әдепкі
Yandex.Browser - әдепкі
Құрметті достар, бүгін біз әдепкі браузерді операциялық жүйеде орнатылғаннан қалай ерекшелеуге болатынын қарастырамыз. Мұны өте оңай жасауға болатынын бірден айтайық. Қорықпа. Алдымен параметрлерде нені өзгертетінімізді анықтап алайық және бұл қауіпті ме?
Әрине, Opera, Google Chrome немесе Яндекстің әдепкі браузері болуына ешқандай қауіп жоқ. Өйткені, көптеген пайдаланушылар Internet Explorer деп аталатын жергілікті қолданбаны (Windows 7 және 8.1-де) мүлдем ұнатпайды. Ондаған бақытты иелері Microsoft корпорациясының жаңа Microsoft Edge утилитасы түріндегі жаңа шешімге үйренбеген болуы мүмкін.
Apple операциялық жүйесі веб-беттерді іске қосу үшін Safari пайдаланады, бұл қатені табу өте қиын. Дегенмен, осы бағдарламалардың артықшылықтары мен кемшіліктерін қарастырайық:
- Internet Explorer. Бұл шолғышты жетекші әзірлеуші компания жасағанына қарамастан, өнім жұмсақ тілмен айтқанда, өте сапалы емес болып шықты. Жаңартулар шығарылғанымен, IE ыңғайлылығы көп нәрсені қаламайды: тарихты немесе шолу тарихын табу үшін сізге аздап жұмыс істеу керек. Егер сіз бұрыннан пайдаланған болсаңыз, мысалы, Google Chrome, онда сіз жақын арада IE-ге ауыспайсыз. Беттерді іске қосу және оларды көрсету жылдамдығы өте төмен деңгейде. Веб-сайттардың жұмыс кезінде жай ғана бұзылып қалуы сирек емес;
- Microsoft Edge. Бұл жерде ол біршама күрделене түседі: Microsoft өз өнімінде тамаша жұмыс жасады. Параметрлер айқынырақ болды, құралдар ыңғайлы жерде орналасты, бағдарламаның сыртқы түрі мен интерфейсі әлдеқайда жақсарды. Ешқандай кемшілігі жоқ екен? Қарапайым емес! Edge жұмыс істеу үшін оперативті жадтың үлкен көлемін тұтынады. Мысалы, Google Chrome іске қосқаннан кейін бағдарлама «жейтін» мегабайттардың санын қарасаңыз, онда бұл сан 100-ден 150-ге дейін өзгереді. Microsoft Edge-пен ұқсас эксперимент жүргізгеннен кейін, шолғыш қажет ететінін көресіз. 200 мегабайттан жоғары! Пайдаланушылар Chrome көп жедел жадты алады деп шағымданады, бірақ мұнда бәрі әлдеқайда нашар. Егер сізде 2 ГБ жедел жады орнатылған болса, онда қай браузерді орнату керектігі туралы көбірек ойлану керек;

Safari браузері
- Mac OS операциялық жүйесін елемейміз. Safari - Интернеттегі беттерді ашуға арналған тамаша құрал. Мен бірінші рет өз браузерімді жойғым келмейді деп айта аламыз. Дегенмен, мұнда да қателер бар: Safari Apple компаниясынан болмаса, оны басқа компьютерге орнату мүмкін емес. Яғни, егер сіз Windows жүйесін жұмыста қолдансаңыз және браузердегі жұмысыңыз туралы барлық деректер үй және жұмыс компьютеріңіз арасында синхрондалғанын қаласаңыз, үшінші тарап браузерін орнатуға тура келеді.
Басқасын қалай орнатуға болады?
Сонымен, егер сіз Chrome браузерін, мысалы, немесе басқа кез келген әдепкі браузер етуді шешкен болсаңыз, Windows және Mac OS операциялық жүйелерінің әрбір нұсқасының мысалын пайдалана отырып, осы мәселені қарастырайық. Осы қадамдарды орындамас бұрын сізге Интернеттен немесе қолданбалар дүкенінен қажетті шолғышты жүктеп алу қажет екенін ескеріңіз. Осыдан кейін ғана амалдық жүйенің нұсқасын таңдап, нұсқауларға өтіңіз.
Windows 7 және 8.1
- Бастау мәзірін пайдаланып «Басқару тақтасын» іске қосыңыз және «Бағдарламалар» қойындысын ашыңыз;
- Келесі терезеде «Әдепкі бағдарламалар» сілтемесінен параметрлерді іске қосу керек;
- Пайда болған тізімде қажетті шолғышты тауып, оны тінтуірдің сол жақ түймешігімен басыңыз. Оң жақта сіз тағы екі түймені көресіз. «Әдепкі ретінде орнату» түймесін басыңыз;

Google Chrome-ды әдепкі етіп орнатыңыз
- Экрандағы нұсқауларды пайдаланып әрекеттеріңізді растаңыз. Дайын! Компьютерді қайта іске қосу қажет болуы мүмкін екенін ескеріңіз.
Windows 10
- Компьютеріңіздің «Параметрлерін» ашыңыз. Мұны біз жоғарыда пайдаланған «Басқару тақтасымен» шатастырмаңыз;
- Енді «Жүйе» қойындысын және оның «Әдепкі қолданбалар» деп аталатын элементтерінің бірін іске қосыңыз;
- Оң жақта бағдарламаларға арналған қолданбалы аймақтардың тізімі пайда болады. «Веб-беттер» бағанында қолданбаны тінтуірдің сол жақ түймешігімен басыңыз;
- Пайда болған шағын терезеде қажетті қолданбаны басыңыз. Дайын! Ол орындалды.

Google Chrome әдепкі ретінде орнату
MacOS 10.10 және одан жоғары
- Windows амалдық жүйесіндегі «Бастау» түймешігіне біршама ұқсас тапсырмалар тақтасының сол жақ жоғарғы бұрышындағы Apple түймесін басу арқылы «Жүйе параметрлерін» іске қосыңыз;
- Жаңа диалогтық терезеде біз «Жалпы» мәзірін іске қосуымыз керек;
- Параметрлер тізімі осы жерде пайда болады, онда сіз «Әдепкі шолғыш» бағанын көресіз. Сол жерде орнатылған қолданбаны тінтуірдің сол жақ түймешігімен басыңыз және сізге қажет шолғыштың жанындағы құсбелгіні қойыңыз;
- Параметрлер терезесін жауып, компьютерді әдеттегідей пайдалануды жалғастырыңыз.
Қорытынды
Құрметті оқырмандар, бүгін біз Яндекстің әдепкі браузерін немесе кез келген басқасын қалай жасауға болатынын білдік. Веб-беттерді іске қосу бағдарламасын өзгертпес бұрын, басқа ауыстыру қолданбасын жүктеп алу қажет екенін еске саламыз. Әйтпесе, сіз параметрлерге өтіп, оны утилиталар тізімінде көре алмайсыз. Бүгінгі таңда Интернетті шарлауға арналған ең танымал браузерлер:
- Google Chrome;
- Яндекс браузері;
- опера;
- Mozilla Firefox.
Олардың барлығы осы бағдарламалардың ресми сайтында тегін жүктеп алу үшін ұсынылған. Оларды компьютеріңізге еш қиындықсыз жүктеп алып, Интернеттегі беттерді ашу үшін стандартты етіп орнатуға болады. Барлығы сіз үшін сәтті болды және сұрақтар қалмайды деп үміттенеміз. Түсініктемелерде операциялық жүйеңіздегі стандартты бағдарламаны ауыстыру үшін қандай бағдарлама орнатқаныңызды және Internet Explorer, Microsoft Edge немесе Safari неге көңіліңізден шықпайтынын айтыңыз?
Пікірлер әлі жоқ
Браузер - бұл Интернеттегі сайттардың беттерін қарайтын бағдарлама. Windows операциялық жүйесі бар компьютерлер үшін тек төрт танымал браузер бар: Google Chrome, Mozilla FireFox, Opera және Internet Explorer. Әрбір шолғыштың өзіндік артықшылықтары мен кемшіліктері бар, сондықтан бір компьютерде бірден бірнеше браузерлер жиі орнатылады. Бұл мақалада мен ешқандай салыстыру жасамаймын, осы немесе басқа бағдарламаның артықшылықтары мен кемшіліктерін сипаттамаймын, тіпті одан да көп нұсқалардың бірін жақтамаймын. Ыңғайлылық пен жайлылық - бұл жеке қасиет, сондықтан әркім өзіне сәйкес келетінін өзі таңдауы керек. Әрі қарай, мен жүйедегі бірнеше шолғыштардың бірі негізгі болып тағайындалуы үшін параметрлерде не істеу керектігін көрсетемін - әдепкі бойынша пайдаланылады.
Әдетте, әдепкі емес шолғышты іске қосқан кезде келесідей хабарды көресіз: «Бұл браузер әдепкі браузер емес. Сіз оны солай еткіңіз келе ме? Жоға». Біз келіскен кезде браузер негізгі болады.
Chrome браузеріндегі мысал хабарлама:
Егер қандай да бір себептермен хабарлама көрсетілмесе (мысалы, сіз бас тарту арқылы жауап бердіңіз), келесі әрекеттерді орындауыңыз керек...
Google Chrome браузерін әдепкі браузерге айналдырыңыз
Браузер терезесінің оң жағындағы кілт белгішесін басып, «Параметрлер» тармағын таңдаңыз:

«Негізгі» бөлімінде «Google Chrome браузерін әдепкі браузер ретінде орнату» түймесін тауып, оны басыңыз.

Chrome енді әдепкі браузер болып табылады.
FireFox-ты негізгі браузерге айналдырыңыз
Бағдарламаның негізгі мәзірінде «Құралдар» бөліміне өтіп, пайда болған мәзірде «Параметрлер» тармағын таңдаңыз:


Тексергеннен кейін келесі хабарлама пайда болады:

«Иә» түймесін басыңыз.
Opera-ны негізгі браузерге айналдыру
Браузерді ашыңыз. «Мәзір» – «Параметрлер» – «Жалпы параметрлер» бөліміне өтіңіз.

Ашылған параметрлер терезесінде «Қосымша» қойындысын ашыңыз, «Бағдарламалар» бөлімін таңдаңыз және «Opera әдепкі браузер екенін тексеріңіз» құсбелгісін қойыңыз. «OK» түймесін басыңыз.

Браузерді жауып, қайта ашыңыз. Opera қолданбасын әдепкі браузер ретінде орнату қажеттілігі туралы сұрағанда, «Иә» деп жауап беріңіз.

Internet Explorer браузерін әдепкі браузер ретінде орнатыңыз
Internet Explorer шолғышында «Құралдар» бөліміне өтіп, пайда болған мәзірден «Интернет параметрлері» тармағын таңдаңыз:

Ашылған терезеде «Бағдарламалар» қойындысын ашыңыз, «Әдепкі шолу бағдарламасы» аймағында «Әдепкі ретінде пайдалану» түймесін басып, «OK» түймесін басыңыз.

Мұның бәрі, шын мәнінде.