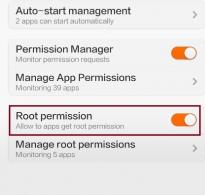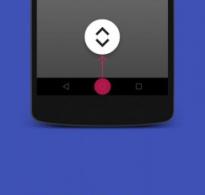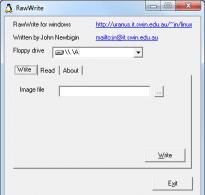IPhone-да алма идентификаторын қалай жасауға болады, екі нақты әдіс. Жаңа Apple идентификаторын қалай жасауға болады: App Store дүкенінде картасыз тіркелу iPhone 6-ны алғаш рет іске қосу
Пайдаланушылар iPhone 5 және 5S-ті қалай белсендіру керектігін жиі сұрайды, өйткені iPhone-да көптеген әртүрлі қажетті функциялар алғаш рет пайда болды. Қандай қолданбаларды орнату керек, сервистік қызметтерді қалай орнату керек, оларды құпия сөзбен қорғау немесе олармен тіркелу, сатып алғаннан кейін диагностиканы қалай іске қосу керек, қандай параметрлерге рұқсат беруге болады, iPhone-ға кіруді қамтамасыз ету қажет пе, қалай орнату керек iPhone-ды көтеру - бастаушы үшін көптеген сұрақтар туындайды.
Бұл мақалада біз сізге сатып алынған iPhone 5S-ті қалай қосуға болатынын, iPhone 6-ны қалай орнатуға болатынын, соның ішінде iPhone 4 және 4S-ті қалай белсендіру керектігін және кейбір жағдайларда iPhone 6-ны қалай белсендіру керектігін сипаттайтын боламыз. Бұл тақырыптың мақсаты - iPhone-ды орнату және қажетсіз қолданбаларды орнатудан аулақ болу, әрекеттердің дұрыс алгоритмін орындау және жаңа iPhone сатып алғаннан кейін қателерді болдырмау.
Жаңа iPhone-ды бірінші рет дұрыс іске қосу үшін қажетсіз қателерді болдырмау үшін орнату процедурасына кейбір белсендіру ережелерін дайындап, орындау керек.
IPhone-ды бірінші рет қоспас бұрын оның жеткілікті заряд деңгейі бар-жоғын анықтау керек. Атап айтқанда, iPhone 3GS, iPhone 4S телефондарында белсендіру 20% зарядта болғанда және iPhone 6 немесе iPhone 7-де іске қосылуы керек. - заряд кем дегенде 30% болғанда. Сондай-ақ жоғары жылдамдықты WI-FI бар екеніне көз жеткізіңіз Интернет немесе iTunes ноутбукте немесе компьютерде орнатылған. Иә, SIM картасы немесе Nano-sim туралы ұмытпаңыз. Есіңізде болсын, егер iPhone құлыпталған болса, белсендіру құлыпталған iPhone телефонының SIM картасынсыз жұмыс істемейді.
Егер iPhone толығымен зарядсызданғанын көрсеңіз, алдымен оны USB кабелі арқылы компьютерге қосу арқылы немесе әдеттегі жолмен қайта зарядтауға болады. Егер iTunes компьютеріңізде орнатылмаған болса, оны iTunes.apple.com ресми веб-сайтынан жүктеп алыңыз, ал бар болса, оны соңғы нұсқаға жаңартыңыз.
iPhone 4S және 5S телефондарын нөлден қалай қосуға болады
Сонымен, бірнеше кезеңнен тұратын жаңа құрылғыны іске қосу және орнату процесін бастайық: қосылу, бастапқы параметрлер, ноутбукке қосылу және белсендіру, сондай-ақ бірінші рет қосу.
Байланыс
TOЖаңа телефонды қалай қосуға болады? iPhone-ды қосу үшін смартфонның жоғарғы жағындағы қуат пернесін «Apple» логотипі пайда болғанша бірнеше секунд басып тұрыңыз.
Бастапқы параметрлер
Сіздің алдыңызда экран ашылады, онда сіз әртүрлі тілдерде Apple компаниясының сәлемдесуін көресіз, содан кейін тілді таңдау үшін, мысалы, орыс тілін төменгі жағынан солдан оңға қарай сырғытыңыз. Әрі қарай, сіз өзіңіздің еліңізді таңдауыңыз керек, мысалы, Ресей.

Алдымен қосылым құпия сөзін енгізу арқылы iPhone-да Wi-Fi қосыңыз немесе құрылғыны iTunes және Интернет арқылы компьютерге қосыңыз.
iPhone 4S белсендіру
IPhone ноутбук немесе компьютер арқылы дұрыс іске қосылуы үшін сіз екі құрылғыны қосатын USB кабелін дайындауыңыз керек. iPhone дисплейінде «Орынды анықтау қызметтері» пайда болады, оны қосу немесе өшіру қажет. Олар Google карталарын немесе GPS-ті қосқанда пайдалы болады. Нақты не істеу керек және оны қалай қосу керек?

Алдымен төменгі оң жақтағы «Келісу» түймесін белсендіру арқылы лицензиялық келісімді қабылдау керек. Сондай-ақ iPhone 6 телефонын осы қызметте қосуға немесе орынды анықтау қызметін өшіруге болады. Оны белсендіруге, содан кейін қажет емес қолданбаларда өшіруге болады. Геолокация функциясы iPhone батареясының көп қуатын тұтынады және сәйкесінше iPhone батареясының қызмет ету мерзімін қысқартады.
iPhone 5 және 5S іске қосу
Сонымен қатар, iPhone 5S-тен iPhone 7-ге дейінгі нұсқалардың иелері үшін «Саусақ ізін орнату» функциясын белсендіру бірдей міндетті процедураға айналады, ол үшін «Қазір орнату» пернесін іске қосып, саусақ ізі сканерін жасау керек. . Бұл жағдайда саусағыңыз көп функциялы «Үй» түймесін шамамен 10 немесе 20 рет басу керек. Осыдан кейін iPhone дисплейінде саусақ ізі бар сурет пайда болады. iPhone 5S немесе iPhone 7-де Siri орнату өте қарапайым; iPhone-да осы орнатылған қолданбаны іске қосып, келесі қадамдарды орындаңыз.

Енді iPhone 7 телефонындағы қосылымдарды диагностикалау қажет. Бұл әрекетті орындау үшін Apple серверіне деректерді жіберу үшін әртүрлі қызметтерге iPhone 7 құрылғысына кіру құқықтарына рұқсат беру-бермеуді шешу керек. Мысалы, бағдарлама қателері туралы деректерді серверге жіберуге болады. Не істеу? Ешқандай деректерді жібергіңіз келмесе, Жібермеу түймесін басыңыз.

Сәтті орнатудан кейін iPhone 5 se сізді қарсы алады: «iPhone-ға қош келдіңіз !» Осылайша, iPhone-ды бастапқы белсендіру аяқталды. iPhone 6S және iPhone 7 белсендіру ұқсас жолмен орындалады.
Apple идентификаторын орнату
IPhone-ды бастапқы орнатудың маңызды кезеңдерінің бірі - Apple ID идентификаторын орнату және тіркеу, оның көмегімен iCloud бұлттық қоймасы сияқты әртүрлі мега-маңызды қолданбаларда тіркелуге болады.

Apple идентификаторын тіркеудің әртүрлі әдістерін қолдануға болады. Біз сізге App Store бағдарламасын пайдаланып идентификаторды қалай тегін тіркеу керектігін айтамыз . Біз бұл бағдарламаны іске қосамыз және кез келген тегін қолданбаны таңдаймыз, мысалы, сіз әдетте пайдаланатын әлеуметтік желі және қолданбаны iPhone-ға жүктеп алыңыз. Содан кейін «Кіру» терезесі «Бар Apple ID идентификаторларымен» және «Apple ID жасау» жазбаларымен пайда болады. Егер сізде тіркелген идентификатор болса, бірінші түймені басу арқылы белсендірілгенді іске қосыңыз. Егер сіз бұрын Apple идентификаторын тіркемеген болсаңыз, «Apple ID жасау» тармағын басыңыз.

Содан кейін еліңізді таңдап, 66 бетте көрсетілген қызмет көрсету шарттарымен келісесіз. Енді ең бастысы - сегіз немесе одан да көп таңбадан тұратын құпия сөзді жасау, онда кем дегенде бір әріп бас әріппен жазылуы керек 1 сан, ал қатарынан бірнеше бірдей сандарды немесе әріптерді пайдалануға тыйым салынады және санды табу оңай болмауы керек және, әрине, бірегей болуы керек.
Жүйе төлем туралы ақпаратты сұраған кезде, «Жоқ» түймесін басып, мекен-жай ақпаратын енгізіңіз, барлық жолдарды толтырыңыз, соның ішінде құттықтау, қауіпсіздік сұрағы және резервтік пошта жәшігіңізді және тіркелгеннен кейін бірден негізгі белсендірілген пошта жәшігін таңдаңыз. белсендіру хатын алыңыз. Хаттағы сілтеме бойынша Apple ID идентификаторының белсендірілгенін растаңыз.
iPhone-ды іске қосу кезінде қандай қателіктерге жол бермеу керек?
Іске қосу кезінде жиі кездесетін қателіктердің бірі – мен оны сатып алдым, бірақ «Үй» пернесін блоктайтын арнайы қорғаныс пленкасын алып тастауды ұмытып қалдым, сондықтан оны дұрыс іске қоса алмадым, себебі экранда пленка болғандықтан саусақ сканері есептелмеді; түймесі.
Тағы бір жиі кездесетін және күрделі қателік - WI-FI қосылымының болмауына байланысты мен бірінші рет компьютер арқылы кірдім, бірақ асығыс болдым және iTunes бағдарламасын жаңартуды ұмытып кеттім, сондықтан белсендіру дұрыс болмады. Кейбір пайдаланушылар үшін iTunes-ті жаңарту жұмыс істемейді және қате туралы хабар алынады, өйткені бұл бағдарлама жаңарту кезінде ашық болды және оны жабу керек.

Кішігірім қателіктен алыс тағы бір нәрсе - iPhone сатып алушысының сатушыға iPhone-ды орнатуға және шағын ақыға Apple ID жасауына жылдам келісімі. Ол, әрине, әрқашан бақытты және неге екені түсінікті. Бірақ салыстырмалы түрде арзан қызмет туралы эйфорияға түспеу керек. Тіркеу кезінде сатушы сұрақтың бақылау сөздерін айтпағанда немесе тіркеуді кейбір қателермен аяқтағанда не істейсіз? Бұл бірден көрсетілмейді, бірақ оны кейінірек идентификатор қосылмаған кезде кездестіресіз. Сондықтан сатып алынған iPhone-ды тек өзіңіз белсендіріңіз, есте сақтау үшін барлық құпия сөздер мен кілт сөздерді жазып алыңыз.
Сатып алу түбіртегі мен қораптың өзін сақтауды ұмытпаңыз, бұл сіздің iPhone ұрланған немесе жоғалған жағдайда міндетті түрде қажет болады.
Apple өз құрылғыларын пайдаланушыларға файлдарға қол жеткізуді және телефонды немесе планшетті ноутбукпен синхрондауды жеңілдететін көптеген тегін және ақылы қызметтерді ұсынады. Бірақ оларды пайдалану үшін сіз өзіңіздің бірегей тіркелгіңізді жасауыңыз керек. Көптеген адамдарда бұл мәселе бар. Жаңа Apple идентификаторын жасау және App Store дүкенінде дұрыс тіркелу жолын төменде айтып береміз.
Apple ID не үшін қажет?
Apple идентификаторы - көптеген мүмкіндіктер мен қызметтерді пайдалануға мүмкіндік беретін бірегей логин мен құпия сөз. Сондай-ақ, шот иелері оған несие картасын тіркей алады немесе басқа төлем әдісін пайдалана алады, содан кейін олар бірнеше қадамда қосымшаларды, музыка мен ойын валютасын сатып ала алады. Тіркелгіңізге IPhone арқылы кірген болсаңыз, құрылғы жоғалған немесе ұрланған жағдайда оны тез табуға болатындай етіп арнайы бағдарламаны жүктеп алып, «IPhone табу» функциясын орнатуға болады. Тіркелгіні жасаудың тағы бір себебі - кейбір жеңілдіктер алу және әрқашан отбасы мүшелерінің құрылғысында қандай әрекеттер орындалғаны туралы ақпарат алу үшін Family Sharing тобын құру немесе оған қосылу мүмкіндігі.
Жаңа Apple идентификаторын қалай жасауға және App Store дүкенінде тіркелуге болады (картасыз)
Apple жүйесінде тіркелгі жасаудың бірнеше жолы бар, олардың қайсысын таңдау тіркеу процедурасын аяқтау үшін қай құрылғыны пайдаланғыңыз келетініне байланысты. Сондай-ақ, банк картасының нөмірін енгізбестен Apple ID идентификаторын қалай жасауға болатынына бөлек параграф арналады. Жаңа тіркелгіні тіркегенде, тіркелгі мен App Store бір және бірдей екенін есте ұстаған жөн.
iPhone, iPod Touch немесе iPad пайдалану
Егер сізге iTunes-ке кіру мүмкіндігі бар телефон, планшет немесе ойнатқыш арқылы тіркелу ыңғайлы болса, келесі қадамдарды орындаңыз:
- Параметрлер қолданбасына өтіңіз.
- iTunes және App Store дүкенін ашыңыз.
- «Жаңа Apple ID жасау» қойындысына өтіңіз.
- Ашылатын тізімді айналдырып, қажетті елді белгілеңіз. Apple ID идентификаторымен байланыстырылған қолданбалардың интерфейсі негізгі ретінде таңдаған елдің тіліне өзгеретінін есте сақтаңыз.
- Нұсқауларды оқып шығыңыз және шарттармен келіскеніңізді растаңыз.
- Әрекетті қайтадан растаңыз.
- Қажетті деректерді енгізіңіз: электрондық пошта, құпия сөз, қауіпсіздік сұрақтары және туған күн. Сіз шынымен қол жеткізе алатын нақты электрондық поштаны көрсетіңіз, себебі ол тіркеуді аяқтау үшін және кейінірек тіркелгіңізбен көптеген операцияларды растау үшін қажет болады. «Құпия сұрақтар» бөлімінде сұрақты таңдап, оған тек өзіңіз біле алатын жауапты табыңыз. Барлық деректерді әрқашан көруге болатын сақтау орнына жазыңыз, бірақ оған тек сізде қол жеткізу керек.
- Бірнеше төлем әдістерінің бірін таңдап, мәліметтеріңізді енгізіңіз.
Егер қандай да бір себептермен тіркеу процесін параметрлер арқылы бастай алмасаңыз, келесі қадамдарды орындаңыз:
Сондай-ақ браузер арқылы тіркелгі жасай аласыз:

Құрылғыны бірінші рет іске қосып жатсаңыз немесе параметрлерді қалпына келтірсеңіз, «Орнату көмекшісі» ашылады, онда сіз бірнеше қадамдардан өтуіңіз керек (аймақты таңдау, құрылғыны белсендіру, Touch ID орнату, параметрлерді қалпына келтіру) , содан кейін «Apple ID идентификаторыңызбен кіру» жолында «Apple ID идентификаторыңыз жоқ па немесе оны ұмытып қалдыңыз ба?» түймесін басыңыз. және бірінші нұсқаулардан 4-10 қадамдарды орындаңыз.
Mac OS немесе Windows арқылы
Егер сізге ноутбук немесе компьютер арқылы тіркелгі жасау ыңғайлы болса, мына қадамдарды орындаңыз:
- iTunes қолданбасын ашыңыз.
- Жылдам кіру жолағының сол жағындағы «Кіру» түймесін басыңыз.
- Тіркеуді жалғастыру үшін «Apple ID жасау» түймесін басыңыз.
- Шарттар мен шарттарды оқып шығыңыз және құсбелгіні қойып, «Қабылдау» түймесін басу арқылы олармен келісесіз.
- Барлық сұралған ақпаратты енгізіңіз. Сіз шынымен қол жеткізе алатын нақты электрондық поштаны көрсетіңіз, себебі ол тіркеуді аяқтау үшін және кейінірек тіркелгіңізбен көптеген операцияларды растау үшін қажет болады. «Құпия сұрақтар» бөлімінде сұрақты таңдап, оған тек өзіңіз біле алатын жауапты табыңыз. Барлық деректерді әрқашан көруге болатын сақтау орнына жазыңыз, бірақ оған тек сізде қол жеткізу керек.
- Енді төлем әдістерінің бірін таңдап, мәліметтеріңізді енгізіңіз.
- «Apple ID жасау» түймесін басыңыз.
- Тіркеу кезінде көрсеткен электрондық пошта мекенжайына өтіп, тіркелгі жасағыңыз келетін сіз екеніңізді растаңыз.
iPhone, iPod Touch немесе iPad көмегімен банк картасының нөмірін енгізбей тіркеу
Егер сізде Apple ID қызметтері арқылы сатып алуды жүзеге асырғыңыз келмесе немесе тіркеу кезінде таңдағыңыз келетін елдегі банк шығарған картаңыз болмаса.
- Құрылғыда App Store дүкенін ашыңыз.
- Үздік диаграммалар бөліміне өтіңіз.
- Ашылған бөлімде «Тегін» бөлімшеге өтіңіз.
- Тізімнен кез келген қолданбаны таңдап, оған қарама-қарсы «Жүктеу» түймесін басыңыз.
- Ашылған терезеде «Apple ID жасау» бөлімін таңдаңыз.
Mac OS немесе Windows арқылы банк картасының нөмірін енгізбей тіркелу
Есептік жазбаны компьютер немесе ноутбук арқылы несие картасының нөмірін енгізбей тіркеу ыңғайлырақ болса, мына қадамдарды орындаңыз:
- iTunes қолданбасын ашыңыз.
- iTunesStore түймесін басыңыз.
- Ашылған бетте қолданбалар дүкеніне өту үшін AppStore түймесін басыңыз.
- «Ең жақсы тегін қолданбалар» тізімінен біреуін таңдап, жүктеп алуды бастаңыз.
- Ашылған терезеде «Apple ID жасау» түймесін басыңыз.
- Стандартты тіркеу процесінен «Төлем әдісі» бөліміне өтіп, «Жоқ» тармағын таңдаңыз, ол тегін қосымшаны орнату арқылы тіркеуді бастағанда ғана пайда болады.
- Тіркеу процесін аяқтау үшін «Apple ID жасау» түймесін басып, хатта алынған нұсқауларды орындаңыз.
Бейне оқулық: Apple ID тіркелгісін жасау
Мүмкін проблемалар
ICloud қызметіне кірген кезде сіз «Осы iPhone телефонында тегін тіркелгілер санына шектеу қосылды» хабарландыруын алуыңыз мүмкін. Бұл құрылғыдан тегін тіркелгілердің максималды саны - үш белсендірілгенін білдіреді. Егер сіз осы шектен асып кетсеңіз, шығудың бір ғана жолы бар - банк картасын өзіңіздің шотыңызға байланыстыру, өйткені осыдан кейін ол «Ақылы шот» мәртебесін алады.
Тіркеу процесінің соңына сілтемесі бар хатты алмасаңыз, алдымен поштаңызға өтіп, «Спам», «Жойылған», «Мұрағат» және т.б. бөлімдерді тексеру керек. Егер сіз оларға қажетті әріпті таппасаңыз, тіркелгіңізге өтіп, Apple ID идентификаторыңызды басқару бөлімін ашыңыз және тіркеу кезінде енгізілген электрондық пошта атауының жанындағы Қайта жіберу түймесін басыңыз. Осыдан кейін тіркелгіңізді растау нұсқаулары электрондық поштаңызға қайтадан жіберіледі.
Жоғарыда сипатталмаған қандай да бір ерекше мәселелер туындаған жағдайда немесе сұрақтарыңыз болса, https://support.apple.com/ru-ru сілтемесі арқылы және «Қолдау қызметіне хабарласу» түймесін басу арқылы қолдау қызметіне хат жаза аласыз. түймесі. Пішінді тек ағылшын тілінде толтырып, сұрауыңызды жіберіңіз, содан кейін бірнеше жұмыс күні ішінде жауап күтіңіз.
Жаңа құрылғыны сатып алғаннан кейін, ең алдымен, арнайы қызметтерді пайдалану үшін бірегей Apple идентификаторын тіркеу қажет. Мұны планшет, телефон, компьютер немесе iTunes қолдауы бар ойнатқыш арқылы жасауға болады. Есептік жазбаңызға бастапқыда банк картасын тіркегіңіз келмесе, App Store дүкенінен тегін бағдарламаны орнату арқылы тіркелуді бастау керек. Apple идентификаторы үшін төлем әдісін орнатқанша ол тегін тіркелгі болып қала береді.
Сізді қызықтыратын альбомдардың мұқабаларын алу және іздеу, ән туралы жетіспейтін немесе белгісіз деректерді іздеу (мысалы, авторы, жарияланған жылы, трек аты және т.б.), әртүрлі музыкалық шығармаларды, бейнелерді, пайдалы бағдарламаларды жүктеп алу сияқты пайдалы мүмкіндіктер және қызықты ойындар.
- iPhone-ды тіркеу үшін сізде электрондық пошта мекенжайы болуы керек, бірақ бұл процедура үшін әрбір мекенжай сәйкес келмеуі мүмкін. Мысалы, yandex немесе GMail.
- Ендеше тіркеуді бастайық. Бұл өте қарапайым, бірақ iPhone-ды бірінші рет тіркеу үшін нұсқауларды қатаң орындап, оларды бірнеше рет қайта оқып шығу керек. Әйтпесе, проблемалар туындауы мүмкін.
- Алдымен iTunes-ті ашып, iTunes дүкенін басу керек. Ол жүктелгеннен кейін беттің төменгі жағында елді Америка Құрама Штаттарына өзгертіңіз, содан кейін App Store сілтемесін іздеңіз және оны басыңыз. Осыдан кейін сіз App Store дүкеніне өтіп, сол жерден тегін қолданбалар бағанын табуыңыз керек. Тіркелу үшін ақы төлеп, оны тегін жүргізбеу үшін бағанда тегін қосымшалар болуы керек екені анық. Кез келгенін таңдаңыз, бірақ тек бос бағаннан. Содан кейін сіз ойынды немесе бағдарламаны сатып аласыз, бұл үшін сізге ҚОЛДАНБАны алу түймесін басу керек. Ашылған терезеде «Тіркелгі жасау» тармағын таңдаңыз. Осыдан кейін сіз лицензиямен танысасыз (шын мәнінде оны ешкім оқымайды, бәрі бірден «оқы» дегенді басады). Лицензиялық келісімді оқығаныңызды және оның шарттарымен келіскеніңізді көрсету үшін құсбелгіні қойыңыз. Әрі қарай, пайда болған өріске электрондық пошта мекенжайын, құпия сөзді, туған күнді және құпия сөзді жоғалған жағдайда қалпына келтіру үшін ақпаратты (сұрақ/жауап) енгізу қажет. Құпия сөз кемінде сегіз таңбадан тұруы және бас әріптен басталуы керек.
- Тіркелгеннен кейін белсендіруді растау келгенше күту керек (әдетте 5-10 минут). Хабарлама келгенде, онда көрсетілген сілтеме бойынша өту керек. Осыдан кейін сіз тіркелу арқылы расталасыз, содан кейін iTunes қосылымы орындалады.
- Енді сіз iTunes-те тіркелдіңіз және жоғары сапалы музыканы, ойындарды, бағдарламаларды және т.б. өз қалауыңыз бойынша тыңдай аласыз.
Тақырып бойынша бейнеролик
Дереккөздер:
- iPhone-ды қалай тіркеуге болады
Жаңа «ойыншықтарын» қосымшалардың, музыканың және бейнелердің барлық түрлерімен толтыруға асыққан бақытты iPhone иелері «қару жарысының» толыққанды қатысушысы болу үшін AppStore-да тіркелу қажеттілігіне тап болды. Көптеген пайдаланушылар атышулы несие картасына ие болу қажеттілігінен шатасуға ұшырайды. Бірақ iTunes ойнатқышының соңғы нұсқасы мен халықаралық форматтағы электрондық пошта тіркелгісінің болуы (com немесе net-те аяқталуы) әлдеқайда маңызды екені белгілі болды. Содан кейін бәрі қарапайым.
Нұсқаулар
iTunes қолданбасын ашыңыз, iTunes Store белгішесін табыңыз, содан кейін App Store түймесін басыңыз.
Көрсетілген пошта жәшігіне жіберілген белсендіруді растауды күткеннен кейін хаттағы сілтемені орындап, жүйеге кіріңіз. Apple идентификаторын енгізу сұралғанда, тіркелген кезде пайдаланған электрондық пошта мекенжайы мен құпия сөзді енгізіңіз.
Дайын! Тегін қолданбалар теңізі енді сіздің қызметіңізде.
Тақырып бойынша бейнеролик
Дереккөздер:
- iPhone-да идентификаторды қалай тіркеуге болады
Apple өнімдерін алғаш рет сатып алған адамдарда iTunes орнату және оған тіркелу туралы көптеген сұрақтар туындауы мүмкін. Жасалған тіркелгіні мазмұнды (ақылы да, тегін де) жүктеп алу үшін пайдалануға болады: мысалы, ойын-сауық немесе кеңсе қолданбалары.

Нұсқаулар
Біріншіден, бағдарламаның өзін Apple ресми веб-сайтынан жүктеп алу керек - http://www.apple.com/downloads/. Оны орнату үшін компьютерде орнатылған амалдық жүйені таңдап, «Жүктеу» сілтемесін басыңыз.
iTunes іске қосыңыз және бірнеше қарапайым қадамдарды орындаңыз. Тіркеуді бірден бастауға болмайтынын ескеріңіз, әйтпесе процесс барысында қиындықтар туындауы мүмкін. Алдымен тізімнен тұратын елді таңдаңыз, содан кейін бос файлдар каталогына өтіңіз. «Тегін» белгішесі бар кез келген қолданбаны басыңыз. Жүктеп алуды бастаған бойда сіздің алдыңызда жүйеге тіркелуіңізді сұрайтын терезе пайда болады. Енді сіз «Жаңа тіркелгі жасау» түймесін басуға болады.
Және бұл болды! Ақырында, iPhone 6s сатып алу туралы шешім қабылданды және ол үйдегі үстелде орамында. Оны пайдалануды бастамас бұрын телефонды іске қосып, конфигурациялау қажет.
Алғашқы қадамдар
Алдымен SIM картасын салу керек. Пакеттен алынған телефонда оң жақ бетіндегі қосқышты тауып, дайындалған SIM картасын сол жерге салу керек. Бұл қосқышты ашу үшін i-clip деп аталатын арнайы құрылғыны пайдалану керек. Егер сіз әлі SIM картасын сатып алмасаңыз, бұл қадамды өткізіп жіберуге болады. Бірақ iPhone-ды іске қосқаннан кейін телефонда АҚШ операторы үшін дайын параметрлер бар-жоғын және радио модулінің қаншалықты тиімді екенін тексеру үшін әлі де толық жұмысты бастаған дұрыс.
SIM картасы орнатылғаннан кейін телефонды қосу керек. iPhone 6s телефонында бұл түйме оң жақ бетінде, оның жоғарғы бөлігінде орналасқан. Бұл түймені бірнеше секунд басып тұрсаңыз, телефон қосылады. Оның қосылғаны экранда пайда болатын сәлемдесу хабарымен көрсетіледі. Содан кейін нұсқауларға сәйкес сіз тұратын ел мен тілді таңдауыңыз керек.
iPhone белсендіру
Енді сіз телефонды белсендіруді бастай аласыз. Мұны істеу үшін оны компьютерге немесе Wi-Fi желісіне қосу керек. Сондай-ақ 3G/LTE желісін пайдалануға болады. Егер сымсыз желі болса, оған қосылу ең қолайлы нұсқа болып табылады. Егер ол жоқ болса, орнатылған SIM картасының ұялы операторынан «мобильді интернетті пайдалану» опциясын таңдау керек.
Сіз Wi-Fi желісін планшеттен немесе басқа смартфоннан пайдалана алатын сияқтысыз, бірақ бұл iPhone-да жұмыс істемейді.
Осыдан кейін телефон экранында геолокацияны қосу сұрауы пайда болады. Бұл мүмкіндікті белсендіруден кейін немесе сұрау бойынша бірден қосуға болады. Сарапшылар екінші нұсқаны ұсынады.
Содан кейін экранда телефонды іске қосудың үш нұсқасы пайда болады:
- Бірінші сөйлем «басқаша пайдалану» пайдаланушылардың басым көпшілігіне, әсіресе iPhone-мен бірінші рет жұмыс істейтіндерге сәйкес келеді. Нәтижесінде смартфонға тек стандартты параметрлер орнатылады.
- Егер сіз «iCloud көшірмесінен қалпына келтіру» опциясына ауыссаңыз, пайдаланушының алдыңғы iPhone телефонындағы барлық параметрлер жаңа телефонда қайта жасалады. Қолданбаларды қамтитын барлық қалталар да қалпына келтіріледі және барлық ескертпелер мен қойындылар браузерде сақталады.
- Үшінші опция, «iTunes көшірмесінен қалпына келтіру» iPhone телефондары iCloud-ты қолдамайтын және сақтық көшірмені сақтау үшін iTunes функциясын пайдаланған пайдаланушылар үшін қолайлы.
Бірінші белсендіру опциясын таңдағандар үшін құрылғы Apple қызметтеріне кіру үшін тіркелгі жасауды ұсынады - Apple ID. Содан кейін сіз жасалған деректер арқылы телефонға кіріп, мәтіннің соңында түрту арқылы «Шарттар мен шарттармен» келісуіңіз керек.
Құрылғыны іске қосу және орнатуды аяқтағанша күтуіңіз керек. Аяқтағаннан кейін экранда сәйкес хабарлама пайда болады және смартфон әртүрлі қызметтерді қосуды және құрылғыны рұқсатсыз кіруден қорғауды ұсынады. Ұсынылатын қызметтердің барлығы дерлік тегін және оларды бірден қосуға болады. Сондай-ақ «диагностика» және «дисплейді үлкейту» бөлімдерінен әртүрлі сұрақтар қойылады. Осыдан кейін телефон пайдалануға дайын болады.
Қорытынды
Пікірлерге қарағанда, iPhone 6s пайдаланудың қарапайымдылығы және оның техникалық сипаттамалары иелері арасында тек жағымды эмоциялар тудырады. Дегенмен, Apple дүкені өз тұтынушыларын технология әлемінің сапалы тауарларымен қуантуға әрқашан қуанышты. Жақында басқа Apple өнімі - macbook pro туралы көптеген оң пікірлер болды. Дегенмен, бұл ноутбук туралы бөлек айтуға тұрарлық.
Apple технологиясын пайдалану оңай. IOS-тың әрбір жаңа нұсқасымен әзірлеушілер жүйені жеңілдетуге және оны иелеріне мүмкіндігінше ыңғайлы етуге тырысады. Бірақ бұған қарамастан, тәжірибесіз пайдаланушылар бірінші белсендіру кезінде Apple гаджеттерін орнатуда әлі де қиындықтарға тап болады. Барлық параметрлерді және олардың нюанстарын егжей-тегжейлі қарастырайық.
iPhone, iPad және iPod құрылғыларын нөлден орнату: барлық нүктелердің сипаттамасы
Бастапқы орнату көбінесе сапа деңгейін және құрылғымен өзара әрекеттесу қарапайымдылығын анықтайды. Оның көптеген нүктелерін кейінірек өткізіп жіберуге немесе өзгертуге болатынына қарамастан, гаджеттің оңтайлы жұмыс істеуі үшін бастапқыда барлық қажетті манипуляцияларды орындау ұсынылады.
Елді таңдау, уақыт пен күнді орнату
Apple құрылғысы іске қосылғаннан кейін экранда сәлемдесу хабары пайда болады. Оны шетке сырғыту сізді интерфейс тілінің опцияларына апарады. Әрі қарай сіз еліңізді таңдауыңыз керек. Осыдан кейін таңдалған аймақтың уақыт белдеуі деректері негізінде уақыт пен күн автоматты түрде анықталады.
Сымсыз желіге қосылыңыз
Wi-Fi желісіне қосылу құрылғыны орнатудың келесі қадамдарын орындау кезінде, атап айтқанда, жаңа Apple ID жасау немесе бар идентификаторды қосу кезінде пайдалы болады (егер сіз бірнеше Apple гаджетінде бір аутентификация жүйесін пайдалансаңыз). Дегенмен, уақытты үнемдегіңіз келсе немесе қазір Wi-Fi желісіне қол жеткізе алмасаңыз, бұл қадамды өткізіп жіберуге болады.
Геолокация
Бұл құрылғы параметрлері элементінде геолокацияны қосу немесе өшіру ұсынылады. Орынды анықтау қызметтері сіздің географиялық координаттарыңыз туралы ақпаратты жинауға жауапты. Оларды шамамен орналасқан жеріңізді есептеу үшін Maps, Instagram, Camera және т.б. қолданбалар пайдаланады. Сондай-ақ, сіз Apple құрылғысын орынды анықтау қызметтерін пайдаланып бақылай аласыз. Бұл функция гаджет жоғалған немесе ұрланған жағдайда өте ыңғайлы болады. Геолокацияны өшірудің артықшылықтарына келетін болсақ - бұл батарея қуатын үнемдейді.
Apple параметрлеріне өту арқылы орынды анықтау қызметтерін кез келген уақытта қосуға немесе өшіруге болады. Сондай-ақ, олардың әсері кейбір бағдарламалар үшін шектелуі мүмкін.
iPhone, iPad, iPod параметрлерін орнату
Бұл кезеңде ұсынылады:
- Apple құрылғысын жаңа етіп орнату;
- оны iCloud сақтық көшірмесінен қалпына келтіру;
- құрылғыны жергілікті дискідегі сақтық көшірмеден қалпына келтіріңіз.
Смартфоныңыз немесе планшетіңіз мүлдем жаңа болса және оны нөлден реттеп жатсаңыз, бірінші опцияны таңдаудан тартынбаңыз. Дегенмен, микробағдарламаны жаңартудан немесе жүйені қалпына келтіруден кейін гаджетті орнату кезінде деректердің сақтық көшірмелерін пайдалану маңыздырақ болады.
Apple ID
Келесі қадам - Apple идентификаторын жасау немесе бар тіркелгіге кіру. Apple ID – App Store, Apple Music, iCloud, iMessage, FaceTime, т.б. сияқты қолданбаларға кіруге мүмкіндік беретін тіркелгі. Оны жасау үшін келесі ақпаратты толтыру қажет:
- ТОЛЫҚ АТЫ.;
- тіркелгі байланыстырылатын электрондық пошта;
- тіркелгі құпия сөзі;
- қауіпсіздік сұрақтары мен оларға жауаптарды таңдаңыз (есептік жазбаңызды қалпына келтіру үшін қажет);
- туған күні;
- қосалқы электрондық пошта;
- Пошталық мекенжай.
Бұл қадамды өткізіп жіберуді шешсеңіз, кез келген уақытта құрылғы параметрлері арқылы жаңа Apple ID идентификаторын қосуға немесе жасауға болады.
Қолдану ережелері
Содан кейін пайдалану үшін лицензиялық келісімнің шарттарын қабылдау керек. Бұл тармақ міндетті және оны өткізіп жіберуге болмайды. Жасыратыны жоқ, Apple пайдаланушыларының 99%-ы пайдалану шарттарын оқымай-ақ қабылдайды. Бірақ егер сіз пайдаланушы келісімінің нюанстарының толық тізімін адал оқып шығуды шешсеңіз және әлі де қандай да бір тармақпен келіспесеңіз, шығудың жалғыз жолы - пайдалану шарттарынан бас тарту және құрылғыны дүкенге қайтару.
Сенсорлық идентификатор және рұқсат коды
Пайдалану шарттарын қабылдау сізді орнатудың соңғы кезеңіне апарады - Touch ID және құпия сөз арқылы саусақ ізін жасау. Бұл опциялар смартфонды немесе планшетті рұқсатсыз пайдаланудан қорғауға көмектеседі. Гаджет құлпын ашу (құлыптау экранынан жұмыс үстеліне өту) және App Store дүкеніне кіру кезінде құпия сөзді және/немесе саусақ ізін растау қажет. Бұл қадамды өткізіп жіберіп, iOS параметрлеріне өту арқылы кез келген басқа уақытта құпия сөз мен саусақ ізін жасауға болады.
Touch ID функциясы саусақ ізі сканері бар Apple құрылғыларында жұмыс істейді, яғни iPhone 5s және одан жоғары. Ескі гаджет үлгілерінде стандартты құпия сөз қолданылады.
Диагностика
Соңғы қадам жүйелік диагностика деректерін Apple компаниясына жіберуге келісуіңізді немесе жібермеуіңізді талап етеді. Сұрау өте стандартты және онда құпиялылықты бұзатын ештеңе жоқ. Керісінше, iOS жүйесіндегі қателер мен сәтсіздіктер туралы ақпарат әзірлеушілерге оны жақсартуға және кейінгі жаңартулардағы кемшіліктерді түзетуге мүмкіндік береді.
Орнатудың соңғы кезеңін аяқтағаннан кейін «Бастау» түймесін басып, Apple құрылғысын пайдаланудан ләззат алу ғана қалады.
Сатып алғаннан кейін бірден iPad, iPhone немесе iPod құрылғысын іске қосу және орнату - бейне
Apple компаниясының бастапқы орнатуы көп уақытты қажет етпейді және минималды манипуляцияны қажет етеді. Қадамдардың көпшілігі, атап айтқанда, Wi-Fi желісіне қосылу, геолокация, Apple ID, Touch ID және құпия сөзді жасау, жай ғана кейінге қалдыруға болады. IOS жүйесі кез келген уақытта барлық осы опцияларды орнатуға оралып қана қоймай, сонымен қатар оларды болашақта жеке қалаулар негізінде өзгертуге мүмкіндік береді.