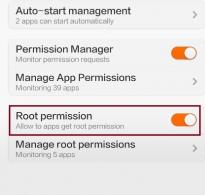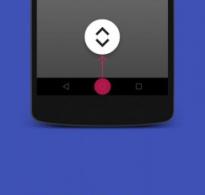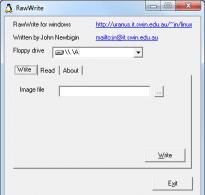Екінші мониторды компьютерге қалай қосуға болады. Екі мониторда әртүрлі кескіндерді қалай көрсетуге болады
Екі мониторды компьютерге немесе ноутбукке қосу әртүрлі себептерге байланысты қажет болуы мүмкін. Әдетте, бұл кәсіби мақсатта жасалады - бейнені өңдеу, фотосуреттерді өңдеу немесе мәтіндермен жұмыс істеу ыңғайлылығы үшін. Дегенмен, бұл қарапайым пайдаланушы үшін де пайдалы болуы мүмкін - сіз бір мониторда ойнай аласыз және екіншісінде Интернет-шолғышты пайдалана аласыз.
Тіпті ең тәжірибесіз пайдаланушы қосылымды жасай алады - сізге дұрыс жабдықты таңдау керек, ал операциялық жүйенің өзі екінші мониторды анықтап, конфигурациялай алады. Мәселе тек мониторды ноутбукке қосқанда стандартты дисплей өшіп қалса немесе екі экранда бірдей кескін пайда болса ғана туындауы мүмкін. Мониторларда әртүрлі кескіндерді қалай көрсетуге болады?
Екінші мониторды қосу қадамдары
Барлық қосылу процедурасын екі негізгі бөлікке бөлуге болады: аппараттық және бағдарламалық қамтамасыз ету. Бірінші кезеңде пайдаланушы компьютерінде қандай бейне карта орнатылғанын және оның қандай қосылым интерфейстері бар екенін білуі керек. Компьютерге байланысты бір немесе бірнеше қосқыштар болуы мүмкін; олар әртүрлі болуы мүмкін - бұл жағдайда адаптер немесе әртүрлі мониторлар қажет болады.
Бағдарламалық құрал бөлігі әдетте автоматты түрде орындалады. Екінші мониторды бейне картадағы бос қосқышқа қосқаннан кейін кез келген заманауи операциялық жүйе жаңа жабдықты анықтау процесін дербес бастайды және оған бейне ағынын береді. Бұл орын алмаса, пайдаланушы табуды қолмен бастай алады.
Сондықтан, ең алдымен, компьютерде орнатылған бейне картаны тексеру керек. Қосылған мониторлардың әрқайсысына жеке қосқыш қажет болады; Әдетте, дискретті картада кемінде екі шығуды табуға болады. Егер екінші қосқыш болмаса, мәселені әртүрлі тәсілдермен шешуге болады:
- бірнеше интерфейстері бар жаңа графикалық картаны сатып алу өте қымбат болуы мүмкін, бірақ сонымен қатар компьютер бейне өңдеу үшін көбірек ресурстар алады;
- екінші арзанырақ видеокартаны орнатыңыз, егер аналық плата мен компьютер корпусының дизайны мүмкіндік берсе - бос слот және жеткілікті орын болуы керек;
- Бейне сигналын бөлу құралын пайдалану бюджеттік опция болып табылады, бірақ ескі аналогтық интерфейс бөлінген жағдайда кескін сапасын біршама бұзуы мүмкін.
Егер сіз екінші экранды ноутбукке қосуды жоспарласаңыз, іс жүзінде ешқандай опция жоқ - видеокартаны ауыстыру компьютер құнының жартысына оңай түседі, ал екінші тақтаны орнату көбінесе мүмкін емес. Бұл жағдайда қосымша бейне интерфейсі бар ноутбукты бірден таңдаған дұрыс, жақсырақ сандық.
Интерфейстердің әртүрлілігі
Мониторды компьютерге ақаусыз қосу үшін олардағы қосқыштар бір типті болуы керек; Кейде адаптерді пайдалануға болады, бірақ сапаның жоғалуы сөзсіз. Интерфейсті келесі тізімнен таңдауға болады:
- VGA (D-Sub) — кескіндерді төмен ажыратымдылықта және төмен сапада беруге арналған ескі аналогтық интерфейс;
- DVI -I және DVI -D - төмен деңгейлі цифрлық интерфейс, өте кең таралған - көптеген мониторлар мен бейне карталарда кездеседі;
- HDMI - бұл компьютерлер мен мониторларда ғана емес, сонымен қатар теледидарлар мен ойын консольдерінде де табылған әмбебап интерфейс (ол тек суреттерді ғана емес, дыбысты да жібере алады);
- DisplayPort - 4k ажыратымдылығы бар мониторларды қосуға арналған заманауи опция;
- Thunderbolt - кескін сапасын жоғалтпай көптеген мониторларды қосуға болатын ең жылдам интерфейс.
Бір нәрсені дұрыс емес қосу мүмкін емес - барлық қосқыштар мен штепсельдер мүлдем басқа дизайнға ие. Адаптерлерді тек бір типті қосқыштарды қосу кезінде ғана пайдалануға болады (мысалы, аналогтық VGA және сандық сигналмен бірге аналогтық сигналды жіберетін DVI-I). Аналогтық интерфейсті сандық интерфейске қосу үшін сізге арнайы құрылғы - DAC қажет.
Ноутбуктан мониторға сигнал шығарудың ең оңай жолы - қосымша бейне интерфейсіне сәйкес келетін бір ғана мониторды таңдау. Сигнал кәдімгі жұмыс үстелі компьютеріндегідей бөлінеді. Сондай-ақ бөлек және кірістірілген экрандарда әртүрлі кескіндерді көрсету мүмкін болады.
Екінші мониторды орнату
Көп жағдайда жүйенің өзі жаңа жабдықты анықтайды және ондағы суретті көрсетеді. Әдетте, ноутбукке қосылған кезде бірдей кескін екі экранда да көрсетіле бастайды, ал екінші мониторды жұмыс үстелі компьютеріне қосқанда жұмыс үстелі ұзарады. Алайда, кейде бұл болмауы мүмкін. Әртүрлі кескіндердің шығысын реттемес бұрын, бұл мәселені түсіну керек.
Windows жүйесінің кез келген нұсқасында екінші мониторды қосу экран параметрлері мәзіріндегі басқару тақтасы арқылы жүзеге асырылады. Реттеуге болатын үш параметр бар:
- кескінді шығару режимі – бір немесе екі экранда, шағылыстырылған, жұмыс үстелін созу;
- экран өлшемі;
- бағдарлау – көлденең немесе тік.
Осыдан кейін екі монитордың да ортақ жұмыс үстелі болады. Бұл қазірдің өзінде әртүрлі экрандарда басқа кескінге ие болуға мүмкіндік береді - бұл үшін, әрине, қолданбаларды терезе режимінде іске қосып, оларды жұмыс үстелінің белгілі бір аймағында орналастыру керек.
Екі тәуелсіз жұмыс үстелін құру
Екі бөлек жұмыс үстелі қажет болса, мониторларды жалпы бейне картаға қосу жеткіліксіз болады. Мұны бірнеше жолмен жасауға болады:
- жабдықты бірнеше графикалық процессорлары бар заманауи картаға қосыңыз және параметрлерде сәйкес режимді таңдаңыз;
- әрбір мониторды бөлек бейне картаға қосыңыз;
- бір видеокартаға қосылатын және бейне сигналды бөлетін арнайы жабдықты пайдаланыңыз.
Соңғы жағдайда тіпті екі мониторды ноутбукке қосуға болады - бұл жағдайда оларда бір үлкен жұмыс үстелі, ал екіншісі кірістірілген дисплейде болады.
Осылайша, тіпті тәжірибесіз пайдаланушы екінші мониторды қосу және орнатуды анықтай алады.
Орнату бойынша бейне оқулық
Байланыста
Менің оқырмандарымның бірінде екінші мониторды «клон» режимінде қалай қосуға болатыны туралы сұрақ туындады. Шынымды айтсам, мұндай сұрақ туындайды деп ойламадым. Бірақ форумдарды қарап шыққаннан кейін мен мұндай сұрақтың сирек емес екенін түсіндім.
Кейбір адамдар мониторды қоса алмайды, кейбіреулерінде заманауи теледидар бар, кейбіреулері көп экран режимінде жаңа ойын ойнай алмайды (суреттерді бірнеше экранда көрсету) т.б. Сондықтан менде екінші мониторды қосу мәселесіне ықтимал шешімдердің азды-көпті егжей-тегжейлі сипаттамасын жазғым келді.
Төменде мен мәселені шешудің 4 нұсқасын ұсынамын, олардың біреуі сізге сәйкес келуі керек.
Windows 7 жүйесінде екінші мониторды қосу
Сіздің компьютеріңізде Windows 7 операциялық жүйесі орнатылған адамдар, ең бақытты адамдар болуы мүмкін. Бұл ОЖ әзірлеушілері пайдаланушылардың ең маңызды проблемалық мәселелерін зерттеп, жеткілікті тиімді шешімдерді ұсынды.
Сонымен, егер сізде Windows7 операциялық жүйесі орнатылған болса, келесі әрекеттерді орындаңыз:
1. Бейне карта шығысына екінші мониторды қосыңыз.
2. Пернетақтадағы «WIN+P» пернелер тіркесімін басыңыз, бұл сурет пайда болады
3. Қажетті опцияны таңдап, алынған суретті тамашалаңыз.
екінші мониторды ноутбукке қосу
Егер сізде мобильді ноутбук болса, әдетте, бағдарламалық жасақтаманы әзірлеушілер бейне сигналды шығару үшін сыртқы құрылғыны қосу мәселесін шешіп қойған. Кішкентай монитордың артында жұмыс істеу әрқашан ыңғайлы емес және сіз көзіңізді ауыртқыңыз келмейді.
Сыртқы мониторды немесе теледидарды ноутбукке немесе нетбукке қосу үшін алдын ала орнатылған жүйелік құралдарды пайдалану қажет. Көбінесе Intel утилитасы орнатылады. Тапсырмалар тақтасының төменгі оң жақ бұрышында сағаттың жанындағы көк белгіше болуы керек (Intel қызметтік бағдарламасы болмаса, онда басқа түс).
Оны тінтуірдің оң жақ түймешігімен басу графикалық адаптерді басқару мәзірін ашады.
Немесе осы панельге қоңырау шалудың екінші нұсқасы - жұмыс үстеліндегі бос орынды жай ғана басу.
Содан кейін «Шығару» тармағын таңдаңыз –> және ашылатын терезеде бізге қажет опцияны таңдаңыз. Негізгі монитордағыдай суретті жіберу үшін «Дисплей клоны» режимін таңдау керек (астын қызыл түспен сызылған).
nvidia және radeon компаниясының меншікті утилиталары
Мен бұл әдісті қолданамын және ол барлық Windows операциялық жүйелеріне жарамды. Не істеу керек? Иә, белгішесі әдетте сағаттың жанында орналасқан «Бейне картаны басқару тақтасын» ашыңыз.
Егер сіз NVidia GeForce бейне картасының бақытты иесі болсаңыз, онда белгіше жасыл түсті (суреттегідей), ал егер сізде Ati Radeon картасы болса, онда «Ati» жазуы бар қызыл болады.
Осы белгішені екі рет басыңыз -> «Бейне картаны басқару тақтасына» өтіңіз -> сол жақтағы мәзірден «Дисплей менеджерін» табыңыз -> содан кейін «Бірнеше дисплейлерді орнату» тармағына өтіп, әрбір монитор үшін ажыратымдылықты орнатыңыз. кескінді көрсету опциясын таңдау.

CATALYST басқару орталығымен жұмыс істеу
Бұл әдіс те әмбебап болып табылады, бірақ алдыңғысынан айырмашылығы, оның нақты жағдайға және нақты қолданбаға кескінді дәл баптау және реттеу саласындағы үлкен мүмкіндіктері бар.
Сыртқы ақпаратты шығару құрылғыларының қосылуын басқаруға арналған бұл әмбебап құралдың атауы «CATALYST Control Center» болып табылады.
Сәйкес платформаны таңдау арқылы әзірлеушінің ресми веб-сайтынан соңғы нұсқаны жүктеп алуға болады.
Бағдарламаны орнату сізге ешқандай қиындық тудырмауы керек. Бағдарламаны іске қосқаннан кейін сол жақ мәзірдегі «Дисплей менеджері» тармағына өтіңіз.

Бұл бөлімде сізден негізгі және қосымша дисплейлерді тағайындау, олардың әрқайсысы үшін жұмыс үстелінің ажыратымдылығын және түс тереңдігін таңдау, сондай-ақ мониторыңыз осы режимді қолдайтын болса, кескінді бұру сұралады.
Әрбір монитордың жұмыс үстелін орнату сәйкес дисплейдің суретін тінтуірдің оң жақ түймешігімен басу арқылы шақырылатын контекстік мәзір арқылы жүзеге асырылады:
Сіз үш жұмыс үстелі конфигурациясының бірін таңдай аласыз:
- Әдепкі бойынша, табылған дисплей кеңейтілген жұмыс үстелі режимінде қосылған. Барлық бағдарламалар негізгі жұмыс үстелінде ашылады, бірақ оларды тінтуірдің көмегімен екіншісіне апаруға болады.
- Клондау жай ғана екінші дисплейде жұмыс үстелінің көшірмесін жасайды. Бұл, мысалы, тренингтерді немесе әртүрлі презентацияларды ұйымдастыруға ыңғайлы. Тек үлкенірек проекторды немесе плазмалық панельді жалғау керек.
- Ұзартылған жұмыс үстелі бір-біріне жақын орнатылған екі мониторды пайдаланған кезде ыңғайлы. Жұмыс үстеліңіз панораманың бір түрін құра отырып, екі дисплейде де толығымен созылады.
Мүмкін сіздердің кейбіреулеріңіз екінші монитордың шамадан тыс екенін айтатын шығарсыз. Бірақ, компьютерді тек интернет-серфинг үшін ғана емес, сонымен қатар жұмыс үшін де пайдаланатындар үшін бұл үлкен ыңғайлылық пен жайлылық тудырады, сонымен қатар өнімділікті арттырады (эргономиканы жақсартады) деп сендіремін.
Сондай-ақ, жақында бірнеше мониторларды қосу компьютерлік ойын әуесқойлары арасында танымал болды. Мысалы, бүкіл отбасы үлкен экранда интернеттен онлайн фильмдерді көре алатындай етіп теледидарды компьютерге жиі қосамын.
Айтпақшы, мониторлар туралы «Сүт қоспасы 10 денсаулық пен 10 мана береді» (пікір қалдыруды ұмытпаңыз) деп аталатын сіздің көңіл-күйіңізді көтеретін сурет.

pc4me.ru
Екінші, үшінші... оныншы мониторды бір компьютерге қалай қосуға болады
Бүгін сіз көп мониторлы ДК конфигурациясымен ешкімді таң қалдыра алмайсыз. Жақында біз үстелде бір дисплейдің болуы ереже емес, ерекше жағдай болады деп күтуге болады. Бір және бірнеше монитормен компьютерде жұмыс істеудің ыңғайлылығын салыстыру мүмкіндігіне ие болған адамдар осылай дейді. Ал екінші нұсқа, егер сіз олардың сөздеріне сенсеңіз, біріншіге қарағанда әлдеқайда ыңғайлы.
Статистиктер де осындай пікірде. Олардың зерттеулері бойынша бір монитордың орнына 2 монитор қосылса, үлкен көлемдегі ақпаратты өңдеуге қатысатын персоналдың өнімділігі 15-60%-ға артады. Көп мониторлы жүйелер виртуалды әлемге бірден енуге мүмкіндік беретін ойыншылар туралы не айта аламыз?
Бір компьютерге қанша монитор қосуға болады? Қосылу шарттары
Бір компьютерге мүмкін болатын монитор қосылымдарының нақты санын ешкім атай алмайды, бірақ 50 немесе одан да көп болуы мүмкін. Мұның бәрі сіз оны бөлуге дайын бюджетке байланысты. Төмендегі фотодағы сияқты ондаған модульдерден бейне қабырғаларды жасау үшін арнайы контроллерлер қолданылады. Олардың міндеті - кескінді көптеген экрандарда көрсету ғана емес, сонымен қатар әрбір суретті лайықты сапада қамтамасыз ету.

Дегенмен, бейне қабырға контроллері - бұл әрбір кәсіпорынның қалтасы көтере бермейтін өте қымбат шешім. Неғұрлым қолжетімді опция - бірнеше көп арналы бейне карталары бар бейне сервер. Бірақ ол иесіне бірнеше жүз мың рубльді құрауы мүмкін.
Біздің көпшілігіміз сияқты қарапайым пайдаланушыға мұндай артықшылықтар қажет емес. Үйдегі ойын жүйелері әдетте алтыдан аспайтын монитордан тұрады және оларды бір компьютерге ғана емес, бір бейне картаға қосуға болады. Бірақ кескіннің ең жоғары сапасына қол жеткізу үшін мониторларды бір бейне камераға екі-үштен көп болмайтындай етіп таратқан дұрыс.
Екі мониторды қосу кез келген дерлік заманауи бейне картамен, тіпті процессорға (чипсет) орнатылған біреуінде де қолдайды. Үш немесе одан да көп - 5 сериядан басталатын барлық AMD үлгілері, сондай-ақ NVIDIA GTX 600 және одан жаңарақ.
Көп арналы қолдаудан басқа, көп монитор конфигурацияларын жасау үшін мыналар маңызды:
- Монитордың кірістерімен сәйкес келетін видеокарталардағы шығыстардың болуы (қосудың басқа жолы болмаған кезде адаптерлерді пайдалану төтенше жағдайларда рұқсат етіледі). Сонымен қатар, AMD дисплейлердің кем дегенде біреуінде міндетті DisplayPort интерфейсін қажет етеді (кіріктірілген DisplayPort-DVI адаптері бар белгілі бір брендтік бейне карталарды қоспағанда). NVIDIA мұндай шарттарды қоймайды.
- Барлық монитор рұқсаттары үшін бейне драйверін қолдау.
- Бейне жадының жеткілікті көлемі. 2048 Мб - ойын емес жүйедегі екі немесе үш монитор конфигурациясының шартты минимумы. Төрт немесе одан да көп мониторлар үшін, әсіресе компьютерді ойындарға пайдалануды жоспарласаңыз, кем дегенде 2 есе көп жад болуы керек.
- Деректер шинасының өткізу қабілеті жоғары (128 биттен) және жадтың жақсы жылдамдығы (неғұрлым көп болса, соғұрлым жақсы). Шина неғұрлым тар болса, жылдамдық соғұрлым жоғары болуы керек.
Мониторларды әртүрлі бейне карталарға қосу үшін соңғысын SLI немесе Crossfire біріктіру қажет емес. Кейбір жағдайларда дискретті картаға қосымша (қосқышқа салынған), егер аналық плата BIOS оны қолдаса, кірістірілген бейнені пайдалануға болады (кіріктірілген бейне карта шығысы үшін «Әрқашан қосу» опциясы бар). Бірақ мұндай конфигурацияларда бір бейне чипі қызмет көрсететін дисплейлердің әрбір жұбы екіншісінен тәуелсіз жұмыс істейді. Бұл барлық экрандарда жалпы визуалды кеңістік жасай алмайтыныңызды білдіреді.
Егер сіздің компьютеріңіз бір бейне картамен жабдықталған болса, мониторларды оның бірнеше порттарына немесе біреуіне қосуға болады. 1 кірісі бар бір видеокартаға 2 немесе одан да көп экрандарды қосу үшін сізге сигнал бөлгіш - бөлгіш қажет. Мысалы, төмендегі фотодағыдай. Бұл модификация сигналды 4 мониторға тарата алады, бірақ сурет сапасы әдетте төмендейді (бұл сплиттерге емес, бейне мүмкіндіктеріне байланысты). Егер ағын бір экранға әрең жетсе, оны «бұлақтарға» бөлу ажыратымдылықты, айқындықты және сканерлеу жиілігін төмендетеді. Ал қосылымдар неғұрлым көп болса, сапасы соғұрлым төмен болады.
Сплиттерді әртүрлі ажыратымдылықтағы дисплейлерге қосқанда, олардағы сурет сапасы әртүрлі болады: кейбіреулерінде бұл жақсы, басқаларында нашар. Мониторлардың параметрлері арқылы болмаса, оны жеке түзете алмайсыз.

Eyefinity технологиясы бар AMD карталары (ATI Radeon R800 GPU желісі негізінде) оларға 6 дисплейге дейін қосуға және оларды бір көрнекі кеңістікке біріктіруге мүмкіндік береді. Бірақ мұнда бәрі DisplayPort интерфейсіне байланысты, өкінішке орай, барлық құрылғылармен жабдықталмаған.
Төменде AMD Eyefinity технологиясын пайдалана отырып, көп мониторлы жүйелерді құру кезінде қосылу интерфейстерінің қолайлы комбинациялары берілген:
- 3 мониторды бір жүйеге біріктіру үшін олардың біреуі DisplayPort немесе miniDisplayPort (miniDP), екіншісі DVI арқылы, үшіншісі VGA, HDMI немесе бірдей DVI арқылы қосылуы керек.
- 4 монитор болса, екі құрылғы DisplayPort, үшіншісі DVI, төртіншісі VGA немесе HDMI портына қосылуы керек.
- Бес мониторлы жүйеде барлық 5 немесе 3 монитор DisplayPort (miniDisplayPort), бір немесе екеуі DVI және біреуі, егер бар болса, HDMI портына қосылған.
- Алты монитор конфигурациясы тек miniDisplayPort арқылы қосылымды қамтамасыз етеді.
NVIDIA Surround/3D Vision көп мониторды қолдау технологиясы үш монитордан ортақ ойын кеңістігін жасауға мүмкіндік береді. Дегенмен, бұл үшін сізге қос процессорлы бейне карта немесе SLI жүйесінде екі немесе үш картаны біріктіру қажет. Қалған бейне шығыстарына тағы бірнеше дисплей қосуға болады, олар басқалардан тәуелсіз жұмыс істейді;
Бірнеше экранда бір суретті көрсету үшін бейне қабырғаны салу міндеті болмаса, жоғарыда сипатталған ережелерді сақтаудың қажеті жоқ. Мониторларды кез келген конфигурацияда 1 бейне процессорға 2 құрылғыға негізделген кез келген интерфейстер арқылы қосуға болады. Бұл жағдайда олардың әрқайсысы өз жұмыс үстелін көрсетеді және олардың арасында ауысуға, терезелерді бір жұмыс үстелінен екіншісіне апаруға және т.б.
Windows жүйесінде қосымша мониторларды қосу және орнату тәртібі
Құрылғылардың физикалық қосылуы
Екінші, үшінші және т.б. мониторды бейне карта порттарына физикалық қосу процесі қиын емес. Қосылатын кабельдердің қосқыштарын екі құрылғының розеткаларына жай ғана салыңыз, алдымен оларды розеткадан ажыратуды ұмытпаңыз.
Қос мониторды орнатуды жасаған кезде мүмкіндігінше бірдей интерфейстерді пайдаланыңыз, мысалы, тек DisplayPort немесе тек HDMI, осылайша екі экрандағы кескін сапасы айтарлықтай ерекшеленбейді. Бейне картаңызда бірдей порттар болмаса, әртүрлі порттар арқылы қосыңыз, мысалы, DVI және HDMI немесе HDMI және VGA. Адаптерлерді бір интерфейстен екіншісіне тек төтенше жағдайларда ғана пайдалануға рұқсат етіледі, өйткені сигналды түрлендіру әрқашан жоғалтулармен, кейде маңызды болып табылады. Бөлгіштерге де қатысты. Егер сіз оларсыз жасай алсаңыз, оларсыз жасауға тырысыңыз.
Қосылымды орнатқаннан кейін жүйелік блок пен мониторлардың қуатын қосыңыз. Соңғысын тану, әдетте, автоматты түрде жүреді. Сізге тек оларды қажеттіліктеріңізге сәйкес реттеу керек.
Екінші мониторды ноутбуктерге қосу жұмыс үстелі компьютерлері сияқты жүзеге асырылады. Жалғыз айырмашылық - қосымша экранға қызмет көрсететін бейне картаны пайдаланушы емес, жүйе анықтайды.
Көп дисплей адаптерлері
Егер негізгі және қосымша дисплейлердегі сурет сапасы айтарлықтай өзгерсе, сондай-ақ ноутбукке бір емес, екі қосымша мониторды қосу қажет болса, мамандандырылған құрылғы - көп дисплей адаптері көмектеседі. Бұл мультипортты сплиттерді еске түсіретін ішінде процессоры бар шағын қорап және бірнеше кабельдер. Бір кабель қорапты видеокартаның шығысына қосады, қалғандары монитор кірістеріне қосылады. Ол USB портынан немесе сыртқы адаптерден қуат алады.
Мұндай құрылғының мысалы Matrox DualHead2Go Digital SE болып табылады.

Windows 10 және 8.1 және 7 жүйелерінде қосымша экрандарды орнату
Бірінші қосқаннан кейін қосымша монитордағы кескін, әдетте, негізгіні қайталайды. Кейде жұмыс үстелі бірден 2 экранға созылады. Қажетті режимді таңдау үшін windows+P (латын) пернелер тіркесімін басыңыз - бұл проекция тақтасын ашады.
Windows 10 және 8.1-де ол келесідей көрінеді:

Windows 7 жүйесінде - келесідей:
Көшірме опциясы (Қайталануда) барлық дисплейлерде бірдей суретті ойнатады. «Ұзарту» - екінші экранды біріншінің жалғасы етеді.
Жүйе екінші дисплейді автоматты түрде тани алмаса, жұмыс үстелінің контекстік мәзірі арқылы «Дисплей параметрлерін» ашыңыз.

«Табу» түймесін басыңыз (Windows 7 жүйесінде - «Табу»).

Құрылғы физикалық түрде жұмыс істеп тұрса және дұрыс қосылған болса, жүйе оны бірден таниды. Олай болмаса, «Бірнеше дисплейлер» тізімін ашып, анықталмаған мониторға «Қосылу үшін бәрібір...» опциясын таңдаңыз.
Егер бұл көмектеспесе, контактілерді тексеріп, мүмкіндігінше құрылғыны басқа белгілі жақсы кабель арқылы басқа бейне шығысына немесе басқа бейне картасына қосыңыз.
Сол бөлімдегі «Анықтау» түймесі екі дисплейдің қайсысы негізгі (бірінші) және қайсысы қосымша (екінші, үшінші және т.б.) болатынын таңдауға мүмкіндік береді.
Көп мониторлы жүйе дисплейлерінің бірінің параметрлерін өзгерту үшін – көрсетілетін элементтердің өлшемі, жарықтық деңгейі, бағдар, ажыратымдылық, түсті көрсету және т.б., астындағы сұр жолақта оның сериялық нөмірі бар тіктөртбұрышты басыңыз. «Экраныңызды теңшеу» тақырыбы.

Өзгерістер сақталғаннан кейін күшіне енеді. Бұл үшін компьютерді қайта іске қосудың қажеті жоқ.
Қосымша көп дисплей конфигурациясының параметрлері NVIDIA және AMD Catalyst басқару тақтасының мәзірлерінде қол жетімді.

Windows XP жүйесінде қосымша экрандарды орнату
Windows XP жүйесінде экран параметрлеріне қол жеткізу үшін жұмыс үстелінің контекстік мәзірін ашып, «Сипаттар» түймесін басыңыз. Содан кейін «Параметрлер» қойындысына өтіңіз.

Екінші монитор дұрыс танылса, сұр өрісте реттік нөмірлері бар 2 дисплей белгішесі пайда болады. Windows жүйесінің заманауи нұсқаларындағыдай «Табу» опциясы мұнда жоқ.
Әдепкі бойынша, екі экран да бірдей жұмыс үстелінің кескінін көрсетеді. Оны кеңейткіңіз келсе, екінші дисплей белгішесін басып, «Жұмыс үстелін осы мониторға кеңейту» құсбелгісін қойыңыз.
Әрбір экранды жеке орнату Windows 10 жүйесіндегідей орындалады: сұр өрістегі монитор белгішесін басып, қажетті параметрлерді орнатыңыз. «Экран ажыратымдылығы» және «Түс сапасы» опциялары осы жерде орналасқан, ал қалғандары - масштаб, адаптер сипаттары және т.б. «Қосымша» түймесінің артында жасырылған.
Параметрлердің көпшілігі бірден күшіне енеді, бірақ кейбіреулері компьютер қайта іске қосылғаннан кейін ғана күшіне енеді.
CompConfig.ru
Екінші мониторды (теледидар) қосу. Терезелердегі мониторлар арасында ауысу. +90
Кейде компьютерге сыртқы мониторды, теледидарды немесе проекторды қосу туралы сұрақ туындайды. Бұл әрекеттің себептері әртүрлі болуы мүмкін: бір мониторда жұмыс кеңістігі жеткіліксіз, бейнені көруге немесе жаңа үлкен диагональды теледидарда ойнауға ниет бар немесе проекторды компьютерге қосу арқылы презентация жасау керек. .
Екінші мониторды қосу. Қосқыш түрлері
Жоғарыда аталған тапсырмалардың бірін немесе ұқсас нәрсені жүзеге асыру үшін алдымен қажетті жабдықты алу керек. Екінші мониторды немесе теледидарды компьютерге қосу үшін кемінде екі шығысы бар (HDMI, DVI, VGA және т.б.) бейне карта қажет. Көптеген заманауи бейне карталар екі немесе үш шығыс қосқыштарымен жабдықталған, сондықтан бұл мәселе болмауы керек

Назар аударыңыз! Компьютер өшірілген күйде бейне картаға барлық қосылымдарды орындаңыз.
Егер бәрі дұрыс қосылған болса, компьютерді қосқаннан кейін бірден кескін екі мониторда да көрсетіледі, бірақ бірнеше секундтан кейін қосымша экран қараңғыланады. Бұл бейне драйверінің кескіндердің шығуын басқаратындығымен түсіндіріледі және ол жүктелгенше екі монитор жұмыс істейді.
Windows жүйесін екі монитормен жұмыс істеуге теңшеу
Енді негізгі және қосымша мониторларда дисплейді конфигурациялау ғана қалады. Өйткені, компьютер бір мониторды негізгі, ал екіншісін қосымша ретінде анықтайды. Дисплей параметрлері терезесінде Windows 7 жүйесінде қос монитор режимдерін конфигурациялауға болады. Ол үшін жұмыс үстелінің контекстік мәзірінен Экран ажыратымдылығы сілтемесін басыңыз 
Бұл терезеде негізгі мониторды және қосымша мониторды белгілеуге, экран ажыратымдылығын орнатуға, дисплей бағытын таңдауға, сондай-ақ екі мониторда көрсету режимін таңдауға болады.

Параметрлерде олардың рөлдері мен орындарын өзгертуге болады. Екінші мониторды (проектор, теледидар) қосу кезінде кескінді шығарудың төрт нұсқасы бар:

- Жұмыс үстелін тек 1-де көрсету Бұл жағдайда кескін тек негізгі мониторда көрсетіледі.
- Жұмыс үстелін тек 2-де көрсету опциясы алдыңғыға ұқсас, тек сурет қосымша мониторда көрсетіледі.
- Осы экрандарды көшіру Бұл режим белсенді болғанда, кескін екі мониторда да көшіріледі.
- Бұл экрандарды кеңейту Бұл режим іске қосылғанда тапсырмалар тақтасы тек негізгі мониторда көрсетіледі, ал екінші монитор біріншісінің шекарасын кеңейтеді. Әдепкі бойынша, ашылған бағдарламалар негізгі мониторда көрсетіледі. Оларды тінтуірдің көмегімен терезе тақырыбын басып, қосымша экранға оңай апаруға болады.
Негізгі және қосымша мониторлардың орналасуына байланысты кеңістік әртүрлі бағытта кеңеюі мүмкін. Екі монитордың өзара орналасуын экран параметрлері терезесіндегі монитор белгішелерін жай ғана сүйреу арқылы реттеуге болады
«Анықтау» түймесі қазіргі уақытта қай мониторда екеніңізді анықтауға мүмкіндік береді. Оны басқан кезде мониторлардың әрқайсысында Windows параметрлерінде монитор нөмірін көрсететін үлкен сан пайда болады.
Win + P пернелер тіркесімін пайдаланып кескінді шығару режимдерін мониторларға ауыстыру өте ыңғайлы, сіз win + P пернелерін басқанда, мониторларға кескіндерді көрсетудің барлық 4 опциясы қолжетімді. Мониторлар арасында ауысу келесідей жүзеге асырылады: Win + P пернелерін бір уақытта басыңыз және Win түймесін босатпай, қалаған режим таңдалғанша P түймесін басыңыз.
Сондай-ақ, Win + P жылдам пернелер тіркесімі келесі жағдайда қажет болуы мүмкін. Сіз екі мониторды қолдандыңыз, содан кейін олардың біреуін жүйеден, ал негізгісін алып тастадыңыз. Бір мониторы бар компьютерді келесі рет қосқанда, экран қара болуы мүмкін. Бұл режимді ауыстыру үшін сізге Win + P тіркесімін қажет етеді.
Егер сізде ATI бейне картасы болса және теледидарға немесе проекторға шығарған кезде кескін бүкіл экранды алып кетпесе және жиектерінде қара жолақтарды көрсеңіз, Catalyst Control Center бейне картасында масштабтау режимін өшіру керек. жүгірткіні 0-ге орнату арқылы драйвер параметрлерін орнатыңыз. Масштабтау режимі қосымша монитордың немесе теледидардың ажыратымдылығы негізгіден жоғары болған жағдайда қолданылады.
populararno.com
Windows 7 жүйесінде бірнеше мониторларды қалай пайдалануға болады
Мен компьютермен көп жұмыс істегенде, тиімділікті арттырудың және өзімді жақсырақ тапсырмаларды ұйымдастырудың жолы - бір компьютер үшін бірнеше мониторларды пайдалану. Windows 7 жүйесінде екінші (және үшінші - екі VGA порты компьютер/ноутбук болса) мониторды қосу екі жолмен жай конфигурациялануы мүмкін:
- ең қысқа жол Пернетақта: Windows пернелер тіркесімін пайдаланыңыз + P (мұндағы windows пернесі ондағы Windows пернесінің белгісі)
- Басқару тақтасы > Көрініс және жекелендіру > Дисплей > Дисплей параметрлерін өзгерту (Немесе жұмыс үстелінде тінтуірдің оң жақ түймешігі > Экран ажыратымдылығын басыңыз)
Windows + P пернелер тіркесімін пайдалану опциялардың бір жұмыс үстелінің жылдам мәзірін бөлектейді (оған Басқару тақтасы > Дисплей > Проекторға қосылу арқылы кіруге болады), атап айтқанда: Тек компьютер (тек негізгі мониторды пайдаланыңыз) Көшірме (Екі мониторда бірдей жұмыс үстелін көрсетеді) Кеңейту (қосылған екі монитордағы кеңейтілген жұмыс үстелі) және тек проектор (екінші мониторды ғана пайдаланыңыз), оның ішінен өзіңізге ыңғайлысын таңдауға болады (әдетте, екінші мониторды ноутбукке қосқанда, Windows опциясы автоматты түрде таңдалады. , көшірмелері).

Екінші әдіс - бірнеше мониторлардың Экран ажыратымдылығын конфигурациялау. Мониторларда көрсетілетін 1 және 2 сандары негізгі монитор мен қосымша монитордың параметрлерін өзгерткіңіз келгенде олардың арасындағы айырмашылықты анықтауға көмектеседі (жарайды, олардың дұрыс көрсетілуіне көз жеткізу үшін анықтау түймесін басуға болады).

Бірнеше мониторларда дисплей режимін орнату үшін «Бірнеше экран» келесі ашылмалы тізімді пайдаланыңыз. Онда мәтінмәндік терезелер + P арқылы көрсетілетін барлық жылдам мәзір опциялары бар.
STEALTH ПАРАМЕТРЛЕР - Windows 7 жүйесінде бірнеше мониторларды пайдалану жолы
Windows 7 жүйесінде екінші мониторға кіру, Бірнеше мониторларды орнату, Windows 7 жүйесінде қос мониторлар, Windows 7 жүйесінде қайталанатын дисплей, Қос мониторларда дисплейді кеңейту, Проектор пернелері, Экран ажыратымдылығы параметрлері, windows + P, Windows 7 ОЖ экран ажыратымдылығы Келесі: Қалай істеу керек TrustedInstaller бағдарламасын Windows жүйесінде жүйелік файлдардың иесі ретінде қалпына келтіріңіз, "" Ескі: "" 8.0 Mozilla Firefox: Жүктеп алу/жаңарту АТ кеңестері - Windows, Mac OS X, Linux және Mobile - Windows жүйесінде бірнеше мониторларды қалай пайдалану керек, 7
- 2 мониторды қалай орналастыру керек
- Екі айлық режимдегі ноутбук сияқты
- nastavit AKO екі үшін - сендіру rozlisenie?
- бағдарламалық құрал бойынша оқулық бейне монитор 1 2 ДК
- Түсініктемелерді толтыру конфигурациялау терезесі Gazette sur 7
- Проекторды 4 жұмыс үстелі компьютері ретінде пайдалануға болады
- радианнан PRS экранына дейін
- PRS DVE плохиясын ескертеді
- Екі мониторда да жылдам дисплей
- Проекторды компьютерге қосқанда монитор жұмыс істемейді
- pada Kara sedeniy озық режим проекторы ubutnu
- розсерзония бөлімі
- rozszerzony мінберінің жеңісі 7
- preekstoel beeldcherm
- Кеңейтілген монитордағы жоба презентациясында
- متعدد ويندوز 7
- Экран ажыратымдылығының параметрлері
- εξατομίκευση οθονη 1-2
- Мен ноутбук дисплейінің қайталанатын assus дисплейін қайда қойдым
- екі мониторды қосыңыз
www.stealthsettings.com
Екі мониторды компьютерге немесе ноутбукке қалай қосуға болады: Windows жүйесінде орнату
 Компьютерде жұмыс істегенде өнімділікті арттыру үшін көптеген пайдаланушылар екі мониторды жүйелік блокқа немесе ноутбукке қосуды шешеді. Екі экранда жұмыс істей отырып, сіз жұмыс үстелінің кеңістігін кеңейте аласыз немесе қажет болса, олардың бірінен екіншісіне суретті көшіре аласыз. Екі мониторды кез келген дерлік компьютерге немесе ноутбукке қосуға болады, бірақ бұл процедура Windows 7 және Windows 10 жүйелерінде де бірқатар нюанстарға ие, біз осы мақалада назар аударамыз.
Компьютерде жұмыс істегенде өнімділікті арттыру үшін көптеген пайдаланушылар екі мониторды жүйелік блокқа немесе ноутбукке қосуды шешеді. Екі экранда жұмыс істей отырып, сіз жұмыс үстелінің кеңістігін кеңейте аласыз немесе қажет болса, олардың бірінен екіншісіне суретті көшіре аласыз. Екі мониторды кез келген дерлік компьютерге немесе ноутбукке қосуға болады, бірақ бұл процедура Windows 7 және Windows 10 жүйелерінде де бірқатар нюанстарға ие, біз осы мақалада назар аударамыз.
Екі мониторды компьютерге қосу үшін не қажет
Сыртқы монитор жүйелік блокқа немесе ноутбукке бейне картадағы шығыс арқылы қосылады. Екі экранды қосу үшін видеокарта кем дегенде екі шығыс арқылы сигнал жібере алуы керек. 2005 жылдан бері шығарылған барлық дерлік бейне карталарда сыртқы мониторды қосуға арналған екі немесе одан да көп қосқыштар бар. Ноутбуктерде, әдетте, мұндай қосқыш бір ғана болады, бірақ бұл жағдайда ноутбук дисплейінің өзі екінші монитор ретінде қызмет ете алады.
Көбінесе мониторды қосу үшін DVI, VGA және HDMI қосқыштары (әртүрлі нұсқалар) пайдаланылады. Қазіргі заманғы ноутбук үлгілерінде ақпаратты сыртқы мониторға тасымалдау үшін USB Type C немесе Thunderbolt қосқышын да пайдалануға болады. VGA технологиясының ескіруіне байланысты пайдаланушы бейне картада сәйкес қосқыштың болмауына байланысты мониторды қосу мүмкін болмайтын жағдайға тап болуы мүмкін. Мұндай жағдайда адаптерлер көмектеседі, мысалы, сатып алу оңай HDMI-VGA.

Назар аударыңыз: мониторыңызда компьютерге қосылу үшін бірнеше порттар болуы мүмкін. Адаптерді сатып алмас бұрын, дисплейдің артындағы барлық қосқыштарды мұқият қарап шығуды ұсынамыз.
Қос мониторларды қалай орнатуға болады
Көбінесе Windows операциялық жүйесіндегі жүйелік блокты мониторға қосқанда, барлық қажетті параметрлер автоматты түрде орындалады. Тиісінше, жүйе жүктелгеннен кейін бірден екі экран да жұмыс істейді және пайдаланушы тек мониторлардың жұмыс режимін конфигурациялауы керек. Windows жүйесімен жұмыс істейтін компьютердің монитормен жұмыс істеуі үшін келесі үш опция мүмкін:

Екі монитордың жұмысын басқару қазіргі Windows 10 және операциялық жүйенің бұрынғы нұсқаларында басқаша жүзеге асырылады. Windows жүйесінің әртүрлі нұсқаларында екі мониторды орнату жолын қарастырайық:

Монитордағы кескін бұлыңғыр болып көрінсе, экран параметрлерінде де дұрыс ажыратымдылықты таңдау керек екенін ескеріңіз.
Айта кету керек, кейбір бейне карта өндірушілері компьютердегі екі монитордың жұмысын конфигурациялауға мүмкіндік беретін өздерінің бағдарламалық жасақтамасын шығарады. Егер сізде мұндай бағдарламалық жасақтама болса, оны экрандарды теңшеу үшін пайдалануға болады, ол көбінесе Windows жүйесіндегі стандартты параметрлерге қарағанда функционалды;
Екінші мониторды компьютерге қосу компьютердің өнімділігін арттыратын бірнеше маңызды артықшылықтарды қамтамасыз етеді. Мысалы, екі түрлі мониторда әртүрлі бағдарламаларды ашып, олармен параллель жұмыс істеуге болады. Бірақ көптеген пайдаланушылар бұл өте күрделі процедура деп санайды, сондықтан бұл идеядан бас тартады. Шындығында, екінші мониторды қосу өте қарапайым және осы материалда сіз мұны қалай жасауға болатынын білесіз.
Біз екінші мониторды компьютерге қосуды үйренеміз
Егер сізге екінші мониторды компьютерге қосу қажет болса, ең алдымен компьютердің оған рұқсат беретініне көз жеткізу керек. Екінші мониторды қосу үшін екі (немесе одан да көп) бейне шығысы орнатылған бейне картасы болуы керек.
Барлық дерлік заманауи видеокарталар екі бейне шығысымен жабдықталған, сондықтан бұл мәселе болмауы керек. Жүйелік блокта мүлдем видеокарта болмаса және біріктірілген графиканы пайдалансаңыз, екінші мониторды қосу мүмкін болмайды. Бұл жағдайда қос монитор конфигурациясын жасау үшін дискретті графикалық картаны сатып алуға тура келеді.
Бейне шығыстарына келетін болсақ, олардың бірнеше түрі болуы мүмкін: , VGA немесе . Сонымен қатар, бейне картада кез келген мөлшерде осы бейне шығыстарының кез келген комбинациясы болуы мүмкін. Бірақ көп жағдайда бейне картада екі DVI шығысы немесе бір DVI және бір VGA болады. Қымбат бейне карта үлгілерінде қосымша DisplayPort және HDMI бейне шығыстары бар.

Бейне картадағы бейне шығыстары. Солдан оңға қарай: DisplayPort, HDMI және екі DVI
Екінші мониторды қосу үшін бейне картада екі бірдей бейне шығысы болуы міндетті емес. Бір мониторды DVI-ға, екіншісін VGA-ға оңай қосуға болады.
Сондай-ақ, әрбір монитор барлық ықтимал бейне интерфейстерін қолдамайтынын ескеру қажет. Әдетте, қымбат емес мониторларда бір ғана DVI кірісі болады. Кейбір ең арзан монитор үлгілерінде тек бір VGA кірісі болуы мүмкін. Сондықтан монитордың артқы жағын да тексеру керек.
Екінші мониторды компьютерге қосып, конфигурациялаңыз
Қосылу процесінің өзі өте қарапайым. Сізге тек сәйкес кабель болуы және оған монитор мен компьютерді қосу қажет. Екінші мониторды қосу үшін компьютерді өшірудің де қажеті жоқ.
Егер компьютерде бос DVI шығысы болса және монитор осы бейне интерфейсі арқылы қосылымды қолдаса, компьютерді мониторға қосу үшін бізге DVI кабелі қажет болады.

VGA, DisplayPort немесе HDMI бейне шығыстары үшін сізге сәйкес атаулары бар әртүрлі кабельдер қажет болады. Қажетті кабельді компьютер немесе теледидар жабдығын сататын кез келген дүкеннен табуға және сатып алуға болады.
Кейбір жағдайларда компьютер мен мониторда бірдей бейне порттары болмаған жағдайлар болуы мүмкін. Бұл жағдайда бейне интерфейсінен екіншісіне адаптерді пайдалану керек.

DVI-ден HDMI-ға және DVI-дан VGA-ға адаптерлер
Екінші мониторды компьютерге қосқаннан кейін қосылған монитордың экранында бірінші монитордағыдай кескін пайда болуы керек. Басқаша айтқанда, екі монитор да бір-бірін қайталайды. Екінші монитор біріншіден тәуелсіз жұмыс істеуі үшін оны конфигурациялау қажет. Мұны істеу үшін жұмыс үстелін тінтуірдің оң жақ түймешігімен басып, «» таңдаңыз.

Осыдан кейін сіздің алдыңызда экран параметрлері бар терезе ашылады. Екінші қосылған монитор біріншіден тәуелсіз жұмыс істеуі үшін мониторлардың жұмыс режимін «Осы экрандарды көшіру» күйінен «Осы экрандарды кеңейту» күйіне өзгерту керек.

Жұмыс режимін өзгертіп, параметрлерді сақтағаннан кейін екінші мониторда бос жұмыс үстелі пайда болуы керек. Енді терезелерді мониторлар арасында жылжытуға және екі тәуелсіз монитормен жұмыс істеуге болады.
Сонымен қатар, экран параметрлері терезесінде басқа параметрлерді өзгертуге болады. Мысалы, біріншіге қатысты ажыратымдылықты өзгертуге немесе екінші монитордың орнын өзгертуге болады. Бұл жай ғана монитор белгішелерін жылжыту арқылы жасалады.

Мысалы, әдепкі бойынша екінші монитор біріншісінің оң жағында орналасады, егер сіз екінші мониторды сол жаққа орналастырғыңыз келсе, онда бұл параметрлерде көрсетілуі керек, әйтпесе мониторлар арасында жылжыту терезелері дұрыс жұмыс істемейді.
Графикалық пайдаланушы интерфейсі салыстырмалы түрде жақында пайда болғанымен, ондаған жылдар бойы бірнеше мониторлар бір компьютерге қосылған. Заманауи стандарттар бойынша әлсіз, бүкіл бөлмелерді алып жатқан компьютерлер өндірістік және ғылыми мәселелерді шешу үшін пайдаланылды. Әдетте, олардың жұмысының нәтижелері – графиктер, кестелер, модельдеу деректері – бірнеше экранда көрсетілді. Бүгін екінші мониторды қосукомпьютерге немесе ноутбукке - мектеп жасына дейінгі балаға арналған тапсырма. Операциялық жүйелер дисплейлерді өздері анықтайды және конфигурациялайды - тек қосқыштарды араластырмау керек және ақпаратты көрсету үшін оңтайлы режимді таңдау керек.
Екі мониторды қосу және екі экранды компьютерлік жүйелерді пайдаланудың практикалық қолданбалары шексіз. Бірінші және айқын - пайдаланушы тиімділігін арттыру. Екі дисплейге созылған жұмыс үстелі бір уақытта екі есе көп терезені ашық ұстауға мүмкіндік береді. Бұл көптеген кеңсе қызметкерлері үшін пайдалы. Ал шығармашылық мамандықтардың өкілдері – суретшілер, бейне редакторлар, виртуалды синтезаторларда музыка жазатын композиторлар үшін бұл өте қажет. Инженерлік сызбаларды неғұрлым егжей-тегжейлі және үлкен масштабта қарауға болады, бұл болашақ механизмді тұтастай зерттеу қажет болғанда құнды. Өңдеу статистикасымен байланысты көптеген тапсырмаларды орындау айтарлықтай жеделдетілді - үш кесте мен бес графиктегі деректерді салыстыру үшін қолданбаларды он рет ауыстырудың қажеті жоқ. Олардың барлығы қос «жұмыс аймағына» оңай сыйдырады.
Екінші ең айқын - және, мүмкін, екі мониторды бір компьютерге қосудың ең танымал бірінші жолы - ойындар. Екі кейіпкер бір уақытта бір жерде болғанда, көп ойыншы атқыштары мүлдем басқаша сезінеді. Кішкентай ноутбук экранынан гөрі кең «плазмада» 3D графикасының қаншалықты жақсы көрінетіні туралы айтудың қажеті жоқ.
Кәсіби бағдарламашылар кем дегенде екі дисплейді пайдаланады. Код және оның орындалу нәтижесі; Құжаттама файлы және апатты тудыратын бөлшектелген бөлім - терезелерді үнемі «жыпылықтау» қажет болса, ауыр жұмыс тітіркендіргіш және шаршатады.
Өндірісте және оқытуда бір экранның алдында екі адам тұрғаннан гөрі негізгі мониторды көрсететін екінші мониторды орнату әлдеқайда оңай. Банкке келуші мен мұғалім электронды оқулықтан қажетті абзацтарды көрсететін мектеп оқушысы бір компьютерге қосылатын екі монитор болса, үстелдің жағында ыңғайлы отыра алады.
Ақырында, кеңседе немесе үйде көп пайдаланушының жұмысын ұйымдастыру, егер сізде заманауи мультипроцессорлық графикалық жүйесі бар жеткілікті қуатты компьютер болса, логикалық шешім болып табылады. Әр түрлі бейне ағындарын пайдаланатын екі дисплей «қазір компьютер кімге көбірек қажет?» Дебатын мәңгілікке тоқтатады.

Екі мониторды қалай қосуға болады - қадам бойынша
Екінші мониторды компьютерге қосу екі кезеңнен тұрады: «аппараттық» және «бағдарламалық қамтамасыз ету». Аппараттық қамтамасыз ету кезеңі - компьютерде немесе ноутбук корпусында тегін бейне қосқышы бар және қажет болған жағдайда адаптер таңдалады. Бейне қосқыштары әртүрлі болғандықтан, адаптер жиі қажет.
Бағдарламалық қамтамасыз ету кезеңінің көпшілігі автоматтандырылған. Дұрыс жалғанған кезде, компьютер мен екінші монитор бір-бірін «табады». Кейбір жағдайларда іздеу қажеттілігіне «кеңес» беру керек - бұл стандартты ОЖ құралдарының көмегімен жұмыс үстелінің сипаттары терезесі немесе басқару тақтасы арқылы жасалады.
2 мониторды компьютерге немесе ноутбукке қосу үшін сізге екі қосқыш қажет.
Үстелдік компьютерлерде орнатылған қазіргі заманғы бейне карталардың көпшілігінде екі немесе одан да көп қосқыштар бар. Егер бұлай болмаса, мәселені шешудің үш жолы бар:
- видеокартаны бірнеше шығысы бар картаға ауыстыру;
- аналық платада бос слот болса, екінші бейне картаны орнату;
- бөлгішті (бөлгіш) пайдалану.
Соңғы әдіс - ең оңай және ең бюджеттік, бірақ оны тек заманауи жылдам интерфейстермен пайдалануға болады. Кез келген тармақталу өткізу қабілеттілігінің бір бөлігін өзі үшін «алатын» болғандықтан, екі мониторды бір әлсіз қосқышқа қосу рұқсат етілген ажыратымдылық пен сканерлеу жиілігінің төмендеуіне әкеледі. Бұл, мысалы, HD бейнелерді көргенде байқалады.
Ноутбуктерге келетін болсақ, олардағы бейне картаны ауыстыру көп жағдайда тым қымбат, ал екінші картаны орнату мүлдем мүмкін емес. Сыртқы мониторы бар ноутбукты пайдалануды жоспарласаңыз, бір немесе бірнеше жылдам бейне шығыстары бар үлгіні дереу таңдаған дұрыс. Сонымен қатар, мұндай ноутбуктердің басым көпшілігі қазір - тіпті ультра жұқа ультрабуктар да деректерді берудің кең арнасы бар қандай да бір интерфейспен жабдықталған.

Кабельдік білім беру бағдарламасы
Мониторды компьютерге қосу үшін олардың сәйкес кіріс және шығыс қосқыштары болуы керек. Екі мониторды қосу үшін, әрине, үйлесімді кіріс/шығыстардың қос жиынтығы қажет. Қазіргі уақытта келесі интерфейстер аз немесе көп таралған:
- VGA- 1987 жылы пайда болған аналогтық қосқыш. Бұл стандарт ескіргенімен, оны әлі де табуға болады. VGA шығысы бар ескі компьютерді заманауи дисплейге немесе керісінше қосу қажет болса, адаптерлер қолданылады;
- DVI– аналогты да, цифрлық сигналдарды да қолдайтын ең кең таралған интерфейс (қосқыштың ішкі түріне байланысты);
- HDMI– ажыратымдылығы жоғары цифрлық сигналды беруге арналған интерфейс. Бастапқыда плазмалық панельдерді қосу үшін пайдаланылды, қазір ол VGA және DVI екеуін де ығыстырып, барлық жерде кездеседі;
- DisplayPortжәне mini DisplayPort - бір интерфейстің әртүрлі пішімдері. Оның DVI және HDMI-мен салыстырғанда бірқатар технологиялық артықшылықтары бар - атап айтқанда, кабельдің өткізу қабілеті HDMI пайдаланған кездегіге қарағанда жоғары ажыратымдылықпен бірнеше дисплейлерді қосуға мүмкіндік береді;
- Найзағай– DisplayPort логикалық дамуы. Рекордтық өткізу қабілеті бар – 10 Гб/с дейін; бұл сапаны немесе қосымша күшейткіштерді жоғалтпай бір уақытта жеті дисплейге дейін қосуға мүмкіндік береді. Mini DisplayPort қосқышымен толық үйлесімді. Ол бірнеше жыл бұрын әзірленгендіктен және бастапқыда басқа стандарттармен үйлесімділікті қамтамасыз ететін адаптерлер болмағандықтан өте нашар таратылды;
- USB флеш– барлық жерде кездесетін және жеңілмейтін интерфейс бейнені нақты уақытта жіберу үшін онша қолайлы емес, ал кірістірілген USB контроллері бар мониторлар салыстырмалы түрде сирек кездеседі. Бірақ мұндай дисплейлер коннектордың үйлесімділігі мәселесін толығымен жояды - олар тіпті нетбукке қосылуы мүмкін, егер, әрине, оның процессоры мұндай жүктемеге төтеп бере алады.
Көптеген жағдайларда жарамсыз кабельді қосу физикалық мүмкін емес - штепсельдердің өлшемдері мен контактілерінің саны әртүрлі. Монитор мен компьютерде үйлесімді қосқыштар болмаса, адаптерлер пайдаланылады. Мен туралы мақалада қосылымның аппараттық мүмкіндіктері туралы толығырақ айттым. Егер мониторларда да, компьютерде де бірдей қосқыштар болса, онда компьютерге арнайы те-сплиттерді, ал оған екі монитордың кабельдерін қосу өте ыңғайлы.

Ноутбук қосымша VGA шығысымен немесе бейне кескінді жіберуге болатын басқа құрылғымен жабдықталған болса, екінші мониторды ноутбукке қосу қиын емес. Бұл жағдайда сізге ешқандай бөлгіштер де қажет емес, өйткені оның әдепкі бойынша бір мониторы бар.
Тағы бір ыңғайлы әдіс - мониторды немесе теледидарды Wi-Fi ұзартқыш кабелі арқылы қосу - бұл қосымша сымдарды төсеу қажеттілігін жояды.
Бір компьютерде екі монитордың қосылымын орнату
Көптеген жағдайларда, кабельді қосқаннан кейін бірден операциялық жүйе - Windows немесе iOS - екінші мониторды анықтайды және кескінді оған ауыстырады. Ең танымал Windows 7 жүйесінде дисплейді ноутбукке қосқанда екі экранда бірдей сурет көрсетіледі. Жұмыс үстелі компьютеріне қосылған кезде, жұмыс үстелі әдепкі бойынша «созылады».

Дегенмен, кейде автоматты іздеу қандай да бір себептермен басталмайды - жаңа монитор «Сигнал жоқ» сөздерімен жануды жалғастырады. Мұның ең көп тараған себебі - жай ғана нашар байланыс. Кейде мәселе ОЖ-де болады - компьютер жаңа құрылғыны анықтайды, бірақ деректер дисплейі жай қосылмайды. Әрі қарайғы әрекеттердің алгоритмі екі дисплейдің өзара әрекеттесуін орнату процесіне ұқсас.
Windows XP жүйесінде бұл параметр «Сипаттар» терезесінің «Параметрлер» қойындысы арқылы орындалады, оны төте жолдарсыз жұмыс үстелінің аймағын тінтуірдің оң жақ түймешігімен басу арқылы ашуға болады.

Windows 7 жүйесінде оған «Бастау» > Басқару тақтасы > Жабдық және дыбыс > Дисплей > Сыртқы дисплейге қосылу тармағына өту арқылы қол жеткізуге болады. Win 8 жүйесінде «Сыртқы дисплейге қосылу» орнына «Екінші экран» модулі бар. Егер сіздің компьютеріңізде, мысалы, nVidia немесе ATI дискретті бейне картасы болса, олардың утилиталары қосымша мониторды конфигурациялауға мүмкіндік береді.

Барлық жағдайларда пайдаланушы дисплей режимін таңдай алады - тек мониторлардың бірінде, екеуінде де «айна» режимінде (яғни, екінші дисплей біріншінің мазмұнын дәл көшіреді), екеуінде де жұмыс үстелінің созылу режимінде. - экран кеңістігі екі бөлікке бөлінген сияқты болады. Екінші ашылмалы тізім, ажыратымдылық, егер сіз әртүрлі пішімдегі екі мониторды пайдалансаңыз пайдалы. Олардың ең нашарларының ажыратымдылығын пайдалану керек, әйтпесе кескіннің бір бөлігі кішірек өлшемдері бар дисплейден тыс пайда болады. Салыстырмалы түрде сирек қолданылатын тағы бір параметр - кескін бағдарын, пейзажды немесе портретті таңдау. Windows 8-де тағы екі бағдар бар - төңкерілген пейзаж және портрет. Олар барлық үш осьтің айналасында еркін айналатын дисплейлермен ыңғайлы жұмыс істеу үшін қажет.
Екі монитор - екі жұмыс үстелі
Корпоративтік желілерде көптеген қызметкерлердің бір сервердің есептеу қуатымен жұмыс істеуі сирек емес. Бұл ретте, әрине, олардың ешбір жолмен қиылыспайтын өз жұмыс үстелдері бар. Мұндай жұмысты үй масштабында жүзеге асыру мүмкін бе?
Жалпы алғанда, жоқ. Тек утилиталармен, сплиттермен және ОЖ-мен көп экранды жұмыс жүйесін ұйымдастыру мүмкін емес. Өйткені ол бірнеше тәуелсіз бейне ағындарын қажет етеді және бұл әрбір графикалық картада мүмкін емес.
Рас, егер екі видеокарта бірден корпустың астында жасырылса, жеке мониторларда тәуелсіз жұмыс үстелдерін ұйымдастыруға болады. Дисплейлерді әртүрлі тақталардың қосқыштарына қосу және драйверлерді көп экран режиміне конфигурациялау жеткілікті. Өздерінің бірнеше есептеуіш ядролары бар қуатты дискретті видеокарталар екі экранның бір-бірінен тәуелсіз жұмыс істеуіне мүмкіндік береді - бұл режим өндірушілердің утилиталары арқылы конфигурацияланады.
Дегенмен, жақында нарықта экрандар мен жұмыс үстелдерінің қызықты конфигурациясын ұйымдастыруға болатын арнайы құрылғы пайда болды - Matrox DualHead2Go.

Matrox компаниясы бұл адаптердің көмегімен үйдегі компьютерлер мен ноутбуктердің иелері екі дисплейді аналогтық шығысы бар ең қарапайым бейне картаға қоса алады деп мәлімдейді. Егер біз ноутбук туралы айтатын болсақ, онда оған бірден екі дисплейді қосуға болады, ал ноутбуктің негізгі экранында бір жұмыс үстелі, ал 2 монитор басқасын көрсетеді). Бейне картаңыз жеткілікті заманауи және DualHead2Go-мен үйлесімді болса болғаны.

Бұл адаптердің жұмысы қарапайым - ол бейне сигналды 2-ге бөледі және онымен бірге дискіде жеткізілетін және ноутбукта орнатылған арнайы қолданба суреттің көрсетілген параметрлерге сәйкес дұрыс таратылуын қамтамасыз етеді.

Планшет екінші монитор ретінде
Қандай заманауи технология келді! Бүгінгі күні сіз тіпті планшетті компьютерді екінші монитор ретінде пайдалана аласыз. Әрине, бұл үшін арнайы бағдарламаларды қолдануға тура келеді.

Олардың біреуі - .
Екіншісі деп аталады. Олардың екеуі екі бөліктен тұрады - бір бағдарлама компьютерде орнатылған, екіншісі бірінші жағдайда тек Android ОЖ жұмыс істейтін планшетте немесе екіншісінде Android және iOS.

Біріншіден, екі құрылғы да бір жергілікті желіде болуы керек. Компьютерге орнатылған кезде ол жүйеге қосымша виртуалды монитор қосады. Планшетке екінші қызметтік бағдарламаны орнатқан кезде параметрлерде компьютердің IP-мекен-жайын (ол үшін жергілікті желіде статикалық мекенжайы болуы керек) және ол қосылатын портты көрсету керек. Бағдарлама нақты екінші монитор үшін Windows сияқты бірдей параметрлерді орнатуға мүмкіндік береді - негізгі монитордың мазмұнын көшіріңіз немесе жұмыс үстелін созыңыз. Сондай-ақ портреттік немесе ландшафттық бағдарлау опциясы бар.
Бүгін сіз үлкен диагоналы бар кең экранды монитормен ешкімді таң қалдыра алмайсыз. Әрине, жоғары ажыратымдылығы бар үлкен монитор керемет, бірақ бір сәтте сіз 24 дюймдік монитор жеткіліксіз екенін түсінесіз және сізге үлкенірек нәрсе керек. Бір жағынан, компьютерге 32 дюймдік немесе одан да көп монитор сатып алу қисынсыз болып көрінеді. Шынымен, неге сонша үлкен монитор!? Онымен не істеу керек!? Бұл жағдайда идеалды шешім - екінші мониторды орнату. Неге болмасқа!? Әрі қарай, біз екі мониторды бір компьютерге қалай дұрыс қосу керектігін айтқымыз келеді.
Дұрыс екінші мониторды таңдау
Естеріңізде болса, алдыңғы басылымдарымыздың бірінде бұл туралы айтқан болатынбыз. Екінші мониторды таңдағанда, сіз аталған мақалада берілген ұсыныстарға сүйенуіңіз керек, бірақ сіз бір параметрге назар аударуыңыз керек. Мәселе мынада, екінші мониторды қосу үшін әртүрлі қосылым интерфейстерін пайдалану керек. Сондықтан сіз сатып алған екінші мониторда HDMI, DVI және VGA сияқты интерфейстер болуы керек. Бір мониторды HDMI кабелі арқылы қосқанда, екіншісін тек VGA арқылы қосуға болатынын ескеру маңызды.
Екеуінің ең жақсысын негізгі монитор ретінде орнатуды және оны HDMI арқылы қосуды ұсынамыз. Бұл ретте біріншісіне ұқсас екінші мониторды таңдауға тырысыңыз, егер екінші монитор біріншіге ұқсас болса;
Екінші мониторды орнату
Екінші мониторды орнату үшін олардың екеуін де компьютерге қосып, экран ажыратымдылығы параметрлері мәзірін шақыру керек. Мұны жұмыс үстелінде тінтуірдің оң жақ түймешігімен басып, мәзірден «Экран ажыратымдылығы» тармағын таңдау арқылы жасауға болады.
Мониторларды конфигурациялау үшін «Табу» түймесін, содан кейін «Анықтау» түймесін басыңыз. Осыдан кейін жүйеге монитор қай жағында және қай жағында екенін айту керек. Мұны параметрлер мәзіріндегі көк экранды тінтуірдің көмегімен қажетті бағытқа апару арқылы жасауға болады. Сондай-ақ, қажетті экранды басу арқылы оның ажыратымдылығын және басқа дисплей параметрлерін реттеуге болады. Екі монитордың кеңірек орнатуына қол жеткізу үшін бейне картаңызға драйвер орнатуды ұсынамыз.

Екінші мониторды ноутбукке қалай қосуға болады
Өздеріңіз көргендей, ноутбуктерде мониторды қосу үшін арнайы қосқыштар бар. Әдетте, мұндай екі қосқыш бар: HDMI және VGA. Өз кезегінде сайт мамандары мониторды HDMI интерфейсі арқылы қосуды ұсынады, себебі ол жоғары сапалы сурет береді. Мониторыңызда HDMI интерфейсі болмаса, сізде бір ғана шығыс қалды - оны VGA арқылы қосыңыз.
Мониторды ноутбукке қосқанда, ол ноутбук экранында көрсетілген экранды қайталайды. Мұны істеу үшін, жоғарыда айтылғандай, жұмыс үстелін тінтуірдің оң жақ түймешігімен басу арқылы «Экран ажыратымдылығы» мәзірін шақырыңыз. Бұл мәзірде екі экранның дисплейін көбейту арқылы емес, кеңейту арқылы орнатыңыз.
Содан кейін олар орналасқан экрандарды қажетті орынға жылжытыңыз. Мұны қалай істеу керектігі де жоғарыда жазылған. Әрі қарай, монитор параметрлерін реттеңіз, атап айтқанда, олардың максималды ажыратымдылығы орнатылғанын тексеріңіз. Бір монитор екіншісінен үлкенірек болса, олардың деңгейін бір-біріне қатысты өзіңізге ыңғайлы етіп орнатыңыз.