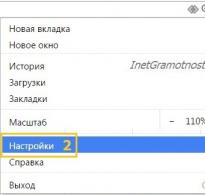Ինչպես ստեղծել 2 բաժին SD քարտի վրա: Բարձրացրեք ազատ տարածությունը սարքի հիշողության մեջ Link2SD-ի միջոցով
MINITOOL միջնորմ
Լիցենզիայի տեսակը:
Հռչակված
Լեզուներ:
Windows 8, 8 64-bit, 7, 7 64-bit, Vista, Vista 64-bit, XP, XP 64-bit
Ներբեռնված:
SD քարտի վրա բաժանման ստեղծում
Ցանկանու՞մ եք SD քարտերով աշխատել պրոֆեսիոնալի պես: Այս ուղեցույցը կօգնի ձեզ այդ հարցում:
Անձնական SD քարտերն այժմ լայնորեն կիրառվում են շարժական սարքերում: Դրանք օգտագործվում են համակարգի և օգտագործողի ֆայլերը պահելու նպատակով: Նման քարտերի գինը ցածր է, և միևնույն ժամանակ կա ծավալների մեծ ընտրություն: Այսօր մենք կխոսենք երրորդ կողմի մաքսային հավելվածների միգրացիայի մասին: SD քարտը կատարյալ է այս նպատակով:
Փոխանցելուց առաջ պետք է համապատասխանաբար պատրաստեք քարտը։ Մենք մանրամասն կխոսենք microSD-ի վրա երկրորդ բաժանման ստեղծման մասին՝ դրա հետագա օգտագործման համար:
SD քարտի պատրաստում
Նախ, լավ կլինի ստուգել քարտը սխալների համար, ինչը կարելի է անել Windows-ի գործարանային գործիքների միջոցով: Դրանից հետո դուք պետք է գտնեք ցանկացած ծրագիր, որը թույլ է տալիս ստեղծել նոր միջնորմներ SD քարտի վրա: Այս օրինակում դա արվելու է MiniTool Partition Wizard Home Edition-ի միջոցով: Այս անվճար ծրագիրն ապահովում է մեզ անհրաժեշտ բոլոր գործառույթները: Այն կարող եք ներբեռնել մեր կայքից՝ օգտագործելով այս հղումը:
Շատ լավ է, այժմ կարող եք անցնել առաջադրանքի ավարտին: Սկսելու համար SD քարտը պետք է միացված լինի համակարգչին: Դրա համար օգտագործեք քարտի ընթերցող կամ որևէ այլ անալոգ:
Եթե քարտի վրա կան կարևոր տվյալներ, նախքան գործընթացը կրկնօրինակեք, հակառակ դեպքում տեղեկատվությունը կջնջվի:
Բացեք MiniTool Partition Wizard Home Edition կոմունալ ծրագիրը: Ահա թե ինչ տեսք ունի հիմնական ծրագրի պատուհանը:

Ստուգեք, արդյոք ձեր SD քարտը հայտնվում է միացված շարժական կրիչների ցանկում: Ամենայն հավանականությամբ, դրա վրա կլինի միայն մեկ միջնորմ, որը մենք այժմ կջնջենք։ Օգտագործելով մկնիկը, սեղմեք դրա վրա, դրանով իսկ ակտիվացնելով այն: Հաջորդը, մենյուի տողում կտտացրեք «Բաժանմունք», ապա «Ջնջել»:

Դրանից հետո ամբողջ ազատ հիշողությունը կնշվի որպես «Չբաշխված», այսինքն՝ հատկացված չէ:
Այժմ դուք պետք է ընտրեք չնշված տարածքը, որից հետո մենք կրկին գնում ենք «Բաժանմունք» մենյու, բայց այս անգամ կտտացրեք «Ստեղծել»:

Եթե ամեն ինչ ճիշտ եք արել, ապա կհայտնվի Partition Setup Wizard պատուհանը: Հաջորդը մենք անցնում ենք բաժին ստեղծելուն:
Բաժին 2-ի նախապատրաստում
Մեր նպատակների համար մեզ համար բավարար կլինի երկու բաժին.
- Մենք կձևաչափենք առաջին բաժինը FAT32-ում և կօգտագործենք այն օգտվողի տվյալների համար
- Երկրորդը EXT2-ում - այս բաժանումը կօգտագործվի ֆայլեր փոխանցելու համար
Այսպիսով, վերջին քայլը կախարդի գործարկումն է՝ բաժանումներ ստեղծելու համար: Սկսենք ստեղծել դրանցից առաջինը: Բացվող պատուհանում պետք է լրացնենք բոլոր անհրաժեշտ դաշտերը։
«Բաժանման պիտակ» տողում դուք պետք է նշեք բաժանման անունը: Ընտրեք ցանկացած անուն, որը հարմար է ձեզ: Հաջորդը, «Ստեղծել որպես» դաշտում ընտրեք Հիմնական: «Ֆայլային համակարգ» բաժնում դուք պետք է ընտրեք ստեղծվող բաժանման ձևաչափը: Ինչպես որոշեցինք, կօգտագործվի FAT32 ձևաչափը: Ընտրեք այն ցանկից: Եթե SD-ի հասանելի հզորությունը 2 ԳԲ-ից պակաս է, դուք պետք է ընտրեք FAT: Հաջորդը դուք պետք է նշանակեք հաճարենի և կլաստերի չափը: Դուք կարող եք սահմանել այս կարգավորումները, ինչպես ցանկանում եք: Դրանից հետո մնում է կարգավորել ստեղծված բաժանման ծավալը: «Չափը և գտնվելու վայրը» դաշտում դուք պետք է կազմաձևեք երեք պարամետր.
- Չնշված տարածք մինչև
- Բաժանի չափը
- Չնշված տարածք հետո
Նկատի ունեցեք նաև, որ լրացուցիչ բաժանման համար անհրաժեշտ է տեղ թողնել:

SD քարտի վրա 2-րդ բաժանման ստեղծում
Մեզ շատ բան չի մնացել։ Ավելին, առանձնապես բարդ առաջադրանքներ չեն լինի։ Մնում է միայն ստեղծել քարտեզի երկրորդ հատվածը, և այս գործընթացը շատ նման է վերը նկարագրվածին: Միակ տարբերությունն այն է, որ մենք կընտրենք EXT2 ձևաչափը: Լրացրեք բոլոր դաշտերը նույն ձևով, բայց FAT32-ի կամ FAT-ի փոխարեն ընտրեք EXT2: Օգտագործելու համար կարգավորեք մնացած տարածքը: Սեղմեք «OK»: Դրանից հետո դուք կտեղափոխվեք կոմունալ ծրագրի հիմնական պատուհան: Եթե ճիշտ եք արել, սեղմեք «Դիմել» կոճակը վերին ձախ անկյունում: Mini Tool Partition Wizard-ը ձեզ կխնդրի հաստատել և սկսել գործընթացը:

Սեղմեք «ԱՅՈ» և սպասեք գործընթացի ավարտին, որից հետո կարող եք օգտագործել քարտը:
Եզրակացություն
Այսպիսով, արդյունքում մեր SD քարտն ունի երկու բաժին՝ FAT/FAT32 և EXT2 ձևաչափերով: Եթե մենք ունենք տեղեկատվության կրկնօրինակ պատճեն, ապա մենք կարող ենք վերականգնել այն օգտվողի միջնորմում:
Դա արվում է պարզ պատճենահանման միջոցով: Այժմ դուք ունեք երկրորդ microSD միջնորմ, որին կարող եք փոխանցել հավելվածները: Հուսով ենք, որ ձեզ դուր է եկել այս հրահանգը և այն օգտակար է գտնվել:
Շատ հաճախ սարքերի միջև հավելվածներ փոխանցելու խնդիր է առաջանում: Դա անելու համար կարող եք օգտագործել անձնական SD քարտ և հատուկ կոմունալ ծառայություններ: Բայց նախ պետք է քարտը պատրաստել՝ դրա վրա հատուկ բաժին ստեղծելով փոխանցվող ֆայլերի համար։
Քարտեզի պատրաստում
Դուք պետք է ներբեռնեք և տեղադրեք ցանկացած ծրագիր, որը թույլ է տալիս սկավառակների վրա բաժանումներ ստեղծել: Մեր օրինակում կօգտագործվի MiniTool Partition Wizard Home Edition-ը: Դուք կարող եք ներբեռնել այն մշակողի կայքում:
Միացրեք ձեր քարտի ընթերցիչը ձեր համակարգչին կամ նոութբուքին և տեղադրեք ցանկալի SD քարտը դրա մեջ: Նկատի ունեցեք, որ եթե դրա վրա արդեն կան տվյալներ, ապա պետք է դրանց կրկնօրինակը պատրաստեք: Դրանք կջնջվեն բաժանման ստեղծման գործընթացում:
Գործարկեք ծրագիրը և ընտրեք մեր քարտը ակտիվ պահեստավորման սարքերի ցանկից: Հավանաբար դրա վրա կլինի միայն մեկ միջնորմ՝ մենք պետք է ջնջենք այն: Աջ սեղմեք դրա վրա և ընտրեք « Ջնջել(ջնջել):
Դրանից հետո քարտեզի վրա առկա բոլոր տարածքները կհանվեն: Կրկին զանգահարեք համատեքստի ընտրացանկը և սեղմեք « Ստեղծել«(ստեղծել):

Եթե ամեն ինչ ճիշտ է, ապա Partition Setup Wizard-ը կգործարկվի:
Միջնապատերի ստեղծում
Մենք պետք է ստեղծենք երկու բաժին.
- FAT32 միջնորմ - օգտագործողի ֆայլերի համար
- EXT2 բաժին - փոխանցման համար նախատեսված ֆայլերը կպահվեն այստեղ
Առաջին բաժանումը ստեղծելու համար, պարբերությունում Ստեղծել որպեսընտրել Առաջնային. Այնուհետև բացվող ընտրացանկում ֆայլային համակարգընտրել տարրը FAT32. Եթե ձեր քարտի հիշողության ծավալը 2 ԳԲ-ից պակաս է, դուք պետք է ընտրեք ՃԱՐՊ.

Նյութեր Բաժանման պիտակԵվ Drive Letterլրացվում է ըստ ցանկության - նրանք պատասխանատու են սկավառակի և բաժանման անվանման համար:
Մնում է միայն ընտրել հիմնական բաժանման հիշողության ծավալը: Դուք կարող եք դա անել՝ օգտագործելով տարածքում գտնվող սահիչը Չափը և գտնվելու վայրըտեղափոխելով այն ցանկալի դիրք, կամ մուտքագրելով անհրաժեշտ արժեքը ստեղնաշարից: Գործողությունն ավարտելու համար սպասեք OK և վերադառնաք հիմնական ծրագրի պատուհան:
Երկրորդ բաժին ստեղծելու համար սեղմեք չբաշխված տարածքի վրա և նորից ընտրեք Ստեղծել. Հաջորդը, մենք ամեն ինչ կրկնում ենք անալոգիայի միջոցով, միայն «Ֆայլային համակարգ» կետում մենք ընտրում ենք Ext2.

Բարի օր բոլորին։ Այսօր ես ուզում եմ խոսել արդիական թեմայի մասին, որը վերաբերում է ֆլեշ կրիչներին: Անդրադառնալով այն հարցին, թե ինչպես բաժանել ֆլեշ կրիչը բաժինների, ես եկա այն եզրակացության, որ դա կարող է օգտակար լինել շատերի համար, ինչը նշանակում է, որ ես պետք է գրեմ դրա մասին: Դուք կարող եք ֆլեշ կրիչը բաժանել մասերի տարբեր նպատակների համար: Ամենալավը, ըստ իս, OS-ի կամ LiveCD-ի համար մի բաժին օգտագործելն է, իսկ մյուսը՝ տարբեր ֆայլեր պահելու համար։ Ամենահետաքրքիրն այն է, որ ֆլեշ կրիչը բաժանելու մեկից ավելի եղանակ կա: Օրինակ, դա կարելի է անել Windows 10 Creators Update-ում, սակայն նախկինում դա հնարավոր չէր: Ես ձեզ կասեմ նաև այլ մեթոդների մասին:
Ինչպես բաժանել USB ֆլեշ կրիչը Windows 10-ի միջոցով
Նախքան մեթոդը նկարագրելը, ես ուզում եմ ասել, որ 1703-ից ավելի վաղ տարբերակներում (Creators Update) դուք կարող եք չտեսնել ֆլեշ կրիչի երկրորդ բաժինը օպերացիոն համակարգի բնութագրերի պատճառով, բայց սա միայն իմ կարծիքն է, հատկապես որ ես ունեք այս տարբերակը, և դրա վրա ամեն ինչ լավ է աշխատում: Ինչպես ասում են մյուս օգտատերերը, Windows 7, 8 և 8.1-ում երկրորդ բաժանում չկա:
Գնացեք «Այս համակարգչի» թղթապանակը և աջ սեղմեք ֆլեշ կրիչի վրա: Այժմ մենք այն կձևաչափենք NTFS ֆայլային համակարգի մեջ: Եթե դրա վրա տվյալներ կան, խորհուրդ եմ տալիս դրանք փոխանցել կոշտ սկավառակի վրա: Եթե դուք չեք ցանկանում դա անել, կարող եք ֆլեշ կրիչը փոխարկել ցանկացած ֆայլային համակարգի՝ առանց տվյալների կորստի:
Մենք գործարկում ենք PowerShell վահանակը, դա անելու համար մուտքագրեք այս գործիքի անունը որոնման մեջ, սեղմեք դրա վրա մկնիկի օգնությամբ և օգտագործեք run as administrator: Ինձ համար կոմունալը գտնվում է Start ընտրացանկում, եթե հրամանի տողի փոխարեն սեղմեք Win+X (կամ սեղմեք աջը Start ցանկի վրա):

Մուտքագրեք ֆլեշ կրիչը փոխարկելու հրամանը.
փոխարկել E: /FS:NTFS

Այս դեպքում տառը (E :) ցույց է տալիս, որ ձերը կարող է տարբեր լինել: Զգույշ եղեք այս հարցում:
Եթե դուք չեք ցանկանում անհանգստացնել հրամաններ մուտքագրելու հրամանի տողով կամ PowerShell-ով, կարող եք ֆորմատավորել սկավառակը որպես ստանդարտ:

Երբ ֆլեշ կրիչն ունի NTFS ֆայլային համակարգ, գնացեք Disk Management կոմունալ, այն գտնվում է Win + X ցանկում:

Բացվում է անհրաժեշտ պատուհանը, որտեղ մենք աջ սեղմում ենք USB կրիչի վրա և ընտրում «Shrink volume» կետը:

Բացվում է հետևյալ պատուհանը. Այնտեղ ընտրեք անհրաժեշտ քանակությամբ տարածք, որը կվերցնեք ֆլեշ կրիչից: Սեղմեք «Կոմպրես»:

Սկավառակի կառավարման պատուհանում հայտնվում է չբաշխված բաժին: Սեղմեք դրա վրա մկնիկի օգնությամբ և ընտրեք «Ստեղծել պարզ ծավալ» տարբերակը:


Լավ, մենք ֆլեշ կրիչը բաժանեցինք երկու մասի: Բայց, ինչպես արդեն ասացի, բոլոր բաժինները ճիշտ կցուցադրվեն Creators Update-ում:

Ինչպես բաժանել ֆլեշ կրիչը հրամանի տողի միջոցով
Այլ մեթոդներ են եկել: Այժմ ես ձեզ ցույց կտամ, թե ինչպես դա անել հրամանի տողում: Ճիշտ է, սկավառակը կկորցնի ֆայլերը, ուստի դրանք պետք է տեղափոխվեն այլ սկավառակ:
Գործարկեք բարձրացված հրամանի տողը և մուտքագրեք հետևյալ հրամանները.
- diskpart – գործարկել Diskpart կոմունալ ծրագիրը;
- ցուցակի սկավառակ – ցուցադրել առկա միջնորմները;
- ընտրեք սկավառակ 1 – ընտրեք բաժանման համարը 1, ձերը կարող է տարբեր լինել;
- մաքրել – մաքրել ֆլեշ կրիչը;
- ստեղծել բաժանման առաջնային չափ=5000 – ֆլեշ կրիչը բաժանել 5 ԳԲ բաժանման;
- ստեղծել հիմնական միջնորմ – ստեղծել առաջնային միջնորմ;
- ֆորմատ fs=fat32 արագ – ֆորմատավորում FAT32-ում;
- assign letter=e – բաժնին տառ նշանակել:


Մոտավորապես նույնը կարելի է անել՝ օգտագործելով երրորդ կողմի կոմունալ ծառայություններ, օրինակ՝ AOMEI Partition Assistant-ը:
Ինչպե՞ս բաժանել ֆլեշ կրիչը WinSetupFromUSB-ի միջոցով:
Հաջորդ մեթոդը նաև հանգեցնում է ֆայլերի ջնջմանը, համոզվեք, որ դրանք պահեք մեկ այլ սկավառակում: Մենք գործարկում ենք WinSetupFromUSB կոմունալ ծրագիրը և համոզվում ենք, որ ֆլեշ կրիչը ընտրված է, այլ ոչ թե մեկ այլ սկավառակ:
Կտտացրեք «Bootice» կոճակին, որից հետո բացվում է հետևյալ պատուհանը.

«Նպատակային սկավառակ» բաժինը պետք է պարունակի ֆլեշ կրիչ, ոչ թե HDD: Այժմ սեղմեք «Մասերի կառավարում» կետը:

Մենք հասնում ենք այն պատուհանին, որտեղ մենք սեղմում ենք «Ակտիվ» կոճակը, այնպես որ ֆլեշ կրիչը հնարավորություն կունենա բաժանվել բաժինների: Այժմ սեղմեք «Repartitioning» կետը:

Հաջորդը, «USB-HDD ռեժիմ (Multi- Partitions)» բաժնի կողքին դրեք վանդակը և բացվող ընտրացանկից ընտրեք ֆլեշ կրիչ: Այս տարբերակը թույլ կտա վերածրագրավորել կարգավորիչի դրայվերները, որպեսզի համակարգը համարի այն կոշտ սկավառակ: Այժմ սեղմեք «OK»:

Սեղմեք OK:


Հիանալի է, մենք պատրաստեցինք այնքան բաժանումներ, որքան ուզում էինք, բայց Windows-ը տեսնում է դրանցից միայն մեկը, ինչը նշանակում է, որ ցանկալի հատվածի դիմաց գտնվող «Մաննաբաժինների կառավարում» պատուհանում կտտացրեք «Ակտիվացնել» կոճակը, որից հետո կհայտնվի «Ա» տառը: «Ակտ» սյունակում: Ճիշտ է, Windows 10-ում բոլոր բաժինները տեսանելի կլինեն առանց դրա:

Ֆլեշ կրիչ հավաքելու համար սեղմեք Reformat USB Disk-ը և ընտրեք նույն Multi-Partitions տարրը:
Այն հատվածների համար, որտեղ ձայնը սահմանվել է, մուտքագրեք 0 և հեռացրեք նշանները: Սեղմեք OK:

Պատուհանում կհայտնվի չբաշխված բաժին, որի մասին տեղեկություն չկա։ Այնուհետև կտտացրեք «Ձևաչափել այս մասը» տարբերակը: Կբացվի Windows-ի սովորական ձևաչափի պատուհանը, որտեղ դուք արագ ձևաչափում եք անհրաժեշտ ֆայլային համակարգով և պիտակով: Թեև Windows 10-ում այս գործողությունը անհրաժեշտ չէ, ամեն ինչ արվում է ավտոմատ կերպով, ինչպես նաև, եթե ունեք կոմունալ ծրագրի վերջին տարբերակը:
Կարող եք համոզվել, որ ֆլեշ կրիչը վերականգնել է իր սկզբնական հզորությունը և կրկին կճանաչվի որպես USB կրիչ:

Բաժանեք ֆլեշ կրիչը միջնորմների՝ օգտագործելով BootIT
Պարզ օգտակար ծրագիր, որը թույլ է տալիս նախ փոխանցել մեր ֆլեշ կրիչը HDD-ի վրա, այնուհետև անել այն, ինչ ուզում եք դրա հետ: Այն կարող եք ներբեռնել այստեղից։
Եթե BootIT-ը չի սկսվում սովորական եղանակով, ապա մենք օգտագործում ենք համատեղելիության ռեժիմ Windows XP-ի հետ:
Կոմունալն այնքան պարզ է, որ գործնականում որևէ բան անելու կարիք չկա: Դուք պետք է ընտրեք ցանկալի սարքը և սեղմեք «Flip Removable Bit» կոճակը:

Այնուհետև ծրագիրը ձեզ կասի, որ USB կրիչը պետք է հեռացվի, այնուհետև նորից միացվի:
Համոզվելու համար, որ ֆլեշ կրիչը իսկապես դարձել է HDD, գնացեք Disk Management կոմունալ և սեղմեք աջ ֆլեշ կրիչի վրա: Եթե «Ջնջել ծավալը» տարբերակը ակտիվ է, ապա մենք ամեն ինչ ճիշտ ենք արել և այժմ կարող ենք ֆլեշ կրիչը բաժանել միջնորմների:
Մինչ այժմ ես խոսել եմ ամենաարդյունավետ մեթոդների մասին։ Դուք կարող եք առաջարկել ձեր սեփականը, իսկ ես, իմ հերթին, կփորձեմ գտնել այլ ուղիներ: Հուսով եմ, որ այս հոդվածը կօգնի ձեզ բաժանել ձեր ֆլեշ կրիչը բաժինների:
խորհրդածողԹույլ է տալիս հիշողության քարտը բաժանել մի քանի բաժինների: Դուք կարող եք դա անել նաև Android սարքի միջոցով, եթե տեղադրել եք ClockworkMod (CWM) վերականգնում- այլընտրանքային վերականգնում Android սարքերի համար, որն, ի տարբերություն գործարանայինի, ունի ավելի հզոր ֆունկցիոնալություն։ Ցանկության դեպքում այն կարող եք տեղադրել ցանկացած Android սարքի վրա, սակայն խորհուրդ է տրվում գտնել և տեղադրել ինտերնետում հենց ձեր սարքի վրա արդեն փորձարկված (CWM) վերականգնումը:
Միջնապատերի ստեղծում
Ենթադրենք, մենք ունենք 4 ԳԲ չափի հիշողության քարտ (համակարգին իրականում հասանելի է 3,68 ԳԲ): Եկեք ստեղծենք երկու միջնորմ՝ 3,2 և 0,5 ԳԲ չափերով։
Ուշադրություն.Նախքան SD քարտը բաժանելը, համոզվեք, որ պատճենեք դրա բովանդակությունը համակարգչին կամ այլ սարքին, քանի որ ստորև նշված գործողությունները կատարելուց հետո բոլոր տվյալները կջնջվեն:
Գնացեք «Ընդլայնված» բաժին: Խնդրում ենք նկատի ունենալ, որ սենսորային էկրանը չի աշխատում CWM Recovery ռեժիմում (չնայած այն արդեն աշխատում է վերջին տարբերակներում), օգտագործեք «+» և «-» ձայնի ստեղները՝ ընտրացանկի տարրերով նավարկելու համար: Տարր ընտրելու համար, կախված սարքից, օգտագործեք «Միացնել/անջատել» կամ «Տուն» ստեղնը:

«Ընդլայնված» բաժնում ընտրեք «Partition SD Card»:

Հաջորդ քայլում տրամադրված ցանկից ընտրեք Ext-բաժանման չափը, որը պետք է ստեղծվի հիշողության քարտի վրա: Ինչպես նշեցի հոդվածի սկզբում, ես ուզում եմ, որ հիշողության քարտի իմ երկրորդ բաժանումը լինի 0,5 ԳԲ չափսով, ուստի ընտրեցի 512 M կետը:

Փոխանակման բաժանման համար (swap file partition) ընտրեք առաջին կետը (0M):

Սպասեք, մինչև միջնորմները ստեղծվեն, այնուհետև վերադարձեք հիմնական ընտրացանկ (ցանկում վերջին հրամանն է «+++++Go Back++++++»):

Սարքը վերագործարկելու համար ընտրեք «Reboot system now»:

Android-ը վերագործարկելուց հետո կտեսնեք, որ հիշողության քարտի չափը նվազել է վերականգնման մեջ նշված արժեքով: Դա պայմանավորված է նրանով, որ Android-ը «տեսնում է» միայն առաջին բաժինը, բայց երրորդ կողմի հավելվածները, ինչպիսիք են «տեսնել» երկրորդ բաժինը նույնպես:

Դուք կարող եք վերադարձնել բոլոր այն ֆայլերը, որոնք նախկինում պահել եք մեկ այլ սարքում, հետ վերադարձնել հիշողության քարտ:
Բաժինների միաձուլում
Եթե ինչ-ինչ պատճառներով որոշեք վերադարձնել հիշողության քարտի վիճակը (միաձուլել միջնորմները) իր սկզբնական վիճակին, օրինակ՝ կրկին բաժանել քարտը՝ Ext բաժանման չափը մեծացնելու համար, կամ պարզապես վերադարձնել մեկ բաժին ամբողջ SD-ին։ քարտ, դա արեք Android օպերացիոն համակարգում այնքան հեշտ, որքան կարկանդակը:
Ուշադրություն.Ինչպես հիշողության քարտի բաժանման դեպքում, ստորև նշված քայլերն ամբողջությամբ կջնջեն SD քարտի տվյալները:
Գնացեք «Կարգավորումներ > Պահպանում > Մաքրել SD քարտը», սեղմեք «Մաքրել SD քարտը» կոճակը:

Հաստատեք գործողությունը՝ սեղմելով «Ջնջել ամեն ինչ» կոճակը:

Համակարգն ավտոմատ կերպով կկատարի հետևյալ քայլերը՝ անջատել SD քարտը, սրբել SD քարտը (իրականում ստեղծելով մեկ բաժին ամբողջ հիշողության քարտի համար), SD քարտի ստուգում:
Մաքրման բոլոր գործընթացներն ավարտելուց հետո դուք կկարողանաք տեսնել, որ քարտի հիշողությունը մեծացել է իր սկզբնական չափին:

Մեկ հեռախոսի վրա կարող եք տեղադրել բազմաթիվ օպերացիոն համակարգեր: Հիմնական համակարգը կլինի WP7-ը, իսկ Android-ը կաշխատի նույն կամ մեկ այլ SD քարտից։ Օպերացիոն համակարգերը չեն կարող միաժամանակ գործարկվել:
Այս հրահանգի նպատակը մեկ SD քարտից ձեր հեռախոսում WP7 և Android օպերացիոն համակարգերը գործարկելու ունակության քայլ առ քայլ նկարագրությունն է: Ներկայումս, եթե Ձեզ անհրաժեշտ է գործարկել WP7-ը և Android-ը նույն հեռախոսով, կարող եք դա անել երկու եղանակով։ Առաջին. վերադասավորեք քարտերը: Երկրորդ. բաժանեք քարտը բաժինների, ինչպես նկարագրված է ստորև: Երկրորդ մեթոդը շատ ավելի անվտանգ է, քանի որ WP7-ը ոչնչացնում է Android SD քարտի բոլոր տեղեկությունները, եթե այն պատահաբար թողնեք հեռախոսի վրա:
WP7-ն օգտագործում է հատուկ SD քարտի ֆայլային համակարգի ձևաչափ, և դուք չեք կարող պարզապես պատճենել Android-ն այս բաժանման վրա, այն հասանելի չի լինի: WP7-ը նաև ստեղծում է 200 ՄԲ FAT16 միջնորմ, սակայն այս բաժանումը չափազանց փոքր կլինի Android-ի տեղադրման համար: Հայտնի չէ, թե արդյոք WP7-ի կողմից ստեղծված FAT32 միջնորմը կարող է ընդլայնվել։
Այս հրահանգները հիմնված են ike2903 օգտվողի տեղեկատվության վրա XDA Developers ֆորումում:
Նշումներ:
- Կրկնօրինակեք բոլոր կարևոր տվյալները, քանի որ WP7-ը կջնջի բոլոր տեղեկությունները քարտերից:
- Այս մեթոդները կարող են չաշխատել որոշ հեռախոսների վրա:
- Հեռախոսների վերաակտիվացումը կատարվում է Windows Market-ի միջոցով, թեև երաշխիք չկա, որ դա հնարավոր է:
- Փորձարկված շինություններ. Կառուցումների մեծ մասը պետք է աշխատի, բայց դուք պետք է խմբագրեք rootfs.img ֆայլը: Հավանաբար ինչ-որ մեկն արդեն տեղադրել է փոփոխված կառուցվածք, որը կաշխատի ձեր հեռախոսում: Հավաքների ցանկը կարելի է գտնել
Այն, ինչ ձեզ հարկավոր կլինի.
- Երկու SD քարտ: Մեծ ծավալ և փոքր: Օրինակ՝ 8 և 16 գիգաբայթ: Մեծը կօգտագործվի որպես հիմնական, իսկ փոքրը թույլ կտա ձայնագրել WP7 բաժինը, որը պետք է պատճենվի մեծ քարտի վրա:
- SD քարտերի բաժանման ծրագիր: Դուք կարող եք օգտագործել Easeus All-in-One Partition Manager Software-ը: Ծրագիրը անվճար է, ներբեռնեք
Հրահանգներ:
- Ներբեռնեք և տեղադրեք Easeus Partition Manager-ը ձեր համակարգչում
- Տեղադրեք փոքրիկ քարտ ձեր հեռախոսի մեջ: Գործարկել Magldr 1.1.2. Հեռախոսը կվերակայվի, և WP7-ը կգործարկվի: Սա WP7-ին թույլ կտա ձևաչափել քարտը իր բաժանման համար:
- Անջատեք հեռախոսը և հանեք մի փոքրիկ քարտ:
- Տեղադրեք երկու քարտերը ձեր համակարգչի մեջ: Ինչպես փոքր, այնպես էլ մեծ:
- Գործարկեք Easeus Partition Manager-ը: Դուք պետք է տեսնեք երկու քարտերը: Փոքրը պետք է ունենա երկու բաժին: 200 մեգաբայթ մեծությամբ FAT16 միջնորմ և մեկ այլ չֆորմատավորված միջնորմ, որը զբաղեցնում է քարտի մնացած հզորությունը: Չֆորմատավորված բաժանումը իրականում WP7 միջնորմն է:
- Ջնջեք հատվածը մեծ քարտեզից. ընտրեք բաժինը, աջ սեղմեք դրա վրա և ընտրեք «Ջնջել» (կարող եք դա անել ցանկից): Մի մոռացեք սեղմել «Դիմել»:
- Պատճենեք FAT16 միջնորմը փոքր քարտից դեպի մեծը և չափափոխեք այն: Դա անելու համար ընտրեք մի հատված փոքր քարտեզի վրա, սեղմեք աջը (կամ օգտագործեք ընտրացանկը), ընտրեք «Պատճենել» և հետևեք ծրագրի հետագա հրահանգներին: Դուք կարող եք փոխել ձևաչափը FAT32-ի: Կան որոշ հաշվարկներ, որոնք պետք է արվեն չափափոխելիս: Վերցրեք մեծ քարտի ծավալը, դրանից հանեք փոքր քարտի չֆորմատավորված բաժանման ծավալը և սահմանեք այս արժեքը որպես այն ծավալը, որով ցանկանում եք մեծացնել FAT16 բաժանումը, որը պատճենում եք: Այլ կերպ ասած, եթե չմշակված միջնորմը 8 գիգաբայթ է, և դուք պատճենում եք բաժանումը 16 գիգաբայթանոց քարտի վրա, ապա չափափոխման արժեքը սահմանեք մոտ 8 գիգաբայթ: Սեղմեք Դիմել:
- Օգտագործելով նույն կարգը, ինչ 7-րդ քայլում, պատճենեք չֆորմատավորված միջնորմը փոքր քարտից մեծը: Սեղմեք Դիմել:
Նախքան Windows-ի միջոցով Android-ը պատճենելը, քարտը ձևաչափեք FAT32-ի (32 կամ 64 հատված)՝ օգտագործելով Windows-ի ստանդարտ գործիքները (Explorer-ի կամ My Computer-ի միջոցով): Սա կբարձրացնի օպերացիոն համակարգի արագությունը: - Պատճենեք Android-ը FAT32 միջնորմում: Կարևոր է. մի օգտագործեք USB զանգվածային պահպանման ռեժիմը, դա կհանգեցնի տվյալների կոռուպցիայի: Հանեք քարտը և պատճենեք հավաքածուն դրա վրա: (Տե՛ս ստորև՝ գործող build-ների ցանկի համար: Կարևոր է. ձեզ անհրաժեշտ կլինեն փոփոխված rootfs.img ֆայլեր, որոնցում nand_init ավելացվել է init.rc-ին, և դուք պետք է պատճենեք և փոխարինեք քարտի վրա առկա rootfs.img ֆայլը, հակառակ դեպքում build-ը կկատարվի: չի աշխատում):
- Հանեք մի մեծ քարտ և տեղադրեք այն ձեր հեռախոսի մեջ:
- Վերագործարկեք ձեր հեռախոսը և պահեք կարմիր ավարտի զանգի կոճակը՝ Magldr մենյու մտնելու համար:
- Magldr ընտրացանկում օգտագործեք ձայնի ձայնի կոճակները՝ ընտրելու համար 9. Ծառայություններ և սեղմեք կանաչ զանգի կոճակը:
- Օգտագործելով ձայնի ձայնի կառավարման կոճակները, ընտրեք 2-րդ կետը: Always Menu և սեղմեք կանաչ զանգի կոճակը: Սա անհրաժեշտ է, որպեսզի ամեն անգամ հեռախոսը գործարկելիս մենյու ցուցադրվի՝ բեռնելու օպերացիոն համակարգի ընտրությամբ:
- Կատարված փոփոխությունները հաստատելու համար սեղմեք կանաչ զանգի կոճակը:
- Երբ ավարտեք 12-րդ և 15-րդ քայլերը, դուք կվերահղվեք Magldr-ի հիմնական մենյու:
- Կրկին օգտագործեք ձայնի ձայնի կոճակները և ընտրեք 9. Ծառայություններ և սեղմեք կանաչ զանգի կոճակը:
- Օգտագործելով ձայնի ձայնի կոճակները, ընտրեք 1. Bootsettings և սեղմեք կանաչ զանգի կոճակը:
- Օգտագործելով ձայնի կարգավորիչ կոճակները, ընտրեք 3-րդ կետը. AD SD Dir և սեղմեք կանաչ զանգի կոճակը:
- Ընտրեք քարտի գրացուցակը, որտեղ տեղադրված է Android-ը:
- Վերագործարկեք ձեր հեռախոսը և մուտք գործեք Magldr:
- WP7-ը բեռնելու համար ընտրեք 1. Boot WPH և Android-ը բեռնելու համար ընտրեք 2. Boot SD AD
- Android-ի քարտից բեռնելը երկար ժամանակ է պահանջում:
Այլընտրանքային ճանապարհ
Այս քայլերը կարագացնեն օպերացիոն համակարգերի տեղադրման գործընթացը: Մեթոդն աշխատում է մեկ ադապտերով:
Պատրաստում:
Ներբեռնեք dd հրամանի տողի գործիքը և հանեք այն ձեր համակարգչում C:\dd-0.6beta3 պանակում: Ներբեռնեք բաժանման կառավարման ծրագիրը և տեղադրեք այն:
- Տեղադրեք փոքր քարտ և վերակայեք WP7-ը (տևում է 10-20 րոպե)
- Ստեղծեք քարտի պատկեր
Բացեք Run վահանակը
XP-ի համար՝ Սկսեք > > cmd.exe
Windows 7-ի համար՝ Սկսել > որոնել «Run» կամ «cmd»
Նշեք այն թղթապանակը, որտեղ dd-ն արդյունահանվել է
cd C:\dd-0.6beta3
Տեղադրեք քարտը SD ադապտորի մեջ: Հրամանը նկարագրված է «Կարդալ ամբողջ USB հիշողության սարքը» էջում: Օգտագործեք առնվազն 4 մեգաբայթ բլոկի չափ, հակառակ դեպքում ստիպված կլինեք շատ երկար սպասել: Դուք կարող եք օգտագործել արժեքներ մինչև USB2 ստանդարտի առավելագույն թողունակությունը, այսինքն. Դա կտևի 5-10 րոպե: - Գրանցեք պատկերը մեծ քարտի վրա: Տեղադրեք այն SD ադապտերի մեջ և գործարկեք հրամանը
C:\dd-0.6beta3>dd if=\\?\Device\Harddisk1\Partition0 of=c:\dd-0.6beta3\usb2.img bs=8M —չափ – առաջընթաց
Դա կտևի 5-10 րոպե: - Օգտագործելով բաժանման կառավարման ծրագրակազմը, պատճենեք WP7 միջնորմը մեծ քարտեզի վերջում չբաշխված տարածքում: Դարձրեք այն ՈՉ առաջնային: Սա կտևի 20-30 րոպե:
- Ջնջել 200 ՄԲ FAT16 բաժանումը և առաջին WP7 բաժինը: Սա կտևի մի քանի վայրկյան:
- Օգտագործելով բաժանման կառավարման ծրագիր չբաշխված տարածքում, ստեղծեք FAT32 միջնորմ: Դարձրեք այն առաջնային: Սա կտևի մի քանի վայրկյան:
Դուք կարող եք բաց թողնել առաջին քայլը, եթե արդեն մեկ անգամ ստեղծել եք պատկերը: Ամբողջ գործընթացը կտևի մեկ ժամ։ Պատկերը կարող է օգտագործվել նաև որպես կրկնօրինակ՝ WP7-ի վնասվելու կամ քարտից տեղեկատվության կորստի դեպքում: Պարզապես պատճենեք պատկերը նոր քարտի վրա:
Մեկ այլ մեթոդ XDA օգտվողի hyellow-ից
- Տեղադրեք քարտը ձեր հեռախոսի մեջ և միացրեք այն:
- Գնացեք «Մոտ» էջ, այնուհետև Կարգավորումներ և վերակայեք ձեր սարքը: Վերագործարկեք ձեր հեռախոսը: Բեռնման ժամանակ համակարգը կստեղծի անհրաժեշտ միջնորմները, սա կարևոր է: Հեռախոսը կարգավորելուց հետո վերադարձեք About էջ, անցեք Կարգավորումներ և նորից վերակայեք:
- Magldr էջը ձեր հեռախոսում բեռնվելուց հետո հեռացրեք քարտը դրանից և տեղադրեք այն համակարգչի մեջ: Համոզվեք, որ Magldr-ը հայտնվում է և մնում է բեռնված, և թույլ չի տալիս, որ համակարգը բեռնվի առանց քարտի տեղադրման. մենք դա չենք ուզում:
- Դուք կտեսնեք երկու բաժին: 200 մեգաբայթ FAT16 միջնորմը դեռ ձևաչափված չէ: Աջ սեղմեք չֆորմատավորված բաժանման վրա և ջնջեք այն: Դրանից հետո սեղմեք «Դիմել»: Դուք այժմ ունեք չբաշխված տարածք: Աջ սեղմեք դրա վրա և ընտրեք «Ստեղծել»: Սահմանեք բաժանման պարամետրերը՝ տրամաբանական, չֆորմատավորված և սահմանեք դրա չափը: Այս բաժինը նախատեսված է WP7-ի համար, այնպես որ անմիջապես որոշեք, թե որքան տարածք եք ցանկանում հատկացնել դրան: Ստուգեք, արդյոք այն տեղափոխել եք SD քարտի վերջը նույն բաժանման ստեղծման պատուհանում: Սեղմեք Դիմել:
- Հանգստացեք և սպասեք:
- Այժմ ձախ կողմում կա կանաչ FAT16 միջնորմ, մեջտեղում՝ մոխրագույն չհատկացված հատված, իսկ աջում՝ փիրուզագույն WP7 միջնորմ: Հեռացրեք քարտը ձեր համակարգչից և տեղադրեք այն ձեր հեռախոսի մեջ:
- Սկսեք ներբեռնել WP7-ը: Հիշո՞ւմ եք ձեր վերջին գործողությունը WP7-ում: Այո, դուք սեղմել եք «Reset», այնպես որ սարքը դեռ կարծում է, որ սարքը վերակայում է: Հետևաբար, դուք ստիպված կլինեք նորից սահմանել բոլոր պարամետրերը:
- Գնացեք «Մոտ» պատուհան և ստուգեք ձեր SD քարտը: Մի անհանգստացեք. Եթե դրա չափը 1 գիգաբայթից պակաս է, WP7-ը դրա վրա գրված է համակարգի տեղեկատվություն: Գո՞հ եք մինչ այժմ արդյունքից: Այնուհետև անջատեք հեռախոսը և հանեք ձեր քարտը: Սպասեք, մինչև հեռախոսն ամբողջությամբ անջատվի:
- Տեղադրեք քարտը ձեր համակարգչի մեջ, աջ սեղմեք կանաչ FAT16 միջնորմի վրա և ընտրեք Չափափոխել/հեռացնել: Լրացրեք մնացած չբաշխված տարածքը և սեղմեք Դիմել: Սա Android բաժինն է: Գրանցեք Android-ի կառուցումը դրա վրա և փորձարկեք այն:
- Եթե ցանկանում եք փոխակերպել WP7 բաժանումը տրամաբանականից առաջնայինի, համոզվեք, որ օգտագործեք միայն Minitool Partition Wizard-ը: Կտտացրեք WP7 բաժանմանը, ընտրեք Փոփոխել, ապա կտտացրեք Հիմնական և սեղմեք Դիմել:
Տեսանյութի հրահանգներ.
Geolo-ն հիանալի տեսահոլովակ է պատրաստել և տեղադրել այն Youtube-ում:
Ահա ևս մեկ Geolo տեսանյութ նրանց համար, ովքեր ունեն միայն 1 քարտ և 1 քարտ ընթերցող: