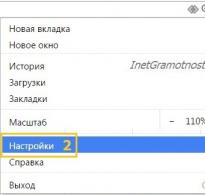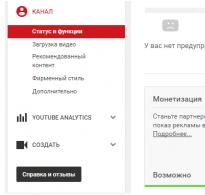Որտե՞ղ են գտնվում գաղտնաբառերը Chrome-ում: Որտե՞ղ են պահվում գաղտնաբառերը Google Chrome-ում:
Դուք պետք է կարողանաք կառավարել ձեր գաղտնաբառերը բրաուզերում՝ ճիշտ օգտագործելով տրամադրված հնարավորությունները:
Սա անհրաժեշտ է անձնական տեղեկատվության մուտք գործելու համար ձեր տվյալների (գաղտնաբառերի) հուսալիությունն ու անվտանգությունը բարձրացնելու համար:
Իսկ գաղտնաբառերի հսկայական քանակ կարող է լինել, քանի որ կան բազմաթիվ կայքեր, որտեղ գրանցում է պահանջվում մուտքի և գաղտնաբառով։
Օգտագործողը կարող է կարգավորել այն այնպես, որ Google-ը կպահի այցելած վեբ էջերի բոլոր մուտքերն ու գաղտնաբառերը: Chrome բրաուզերը դրանք լռելյայն պահում է Google-ի սերվերներում: Հարմար է, բայց վտանգավոր։ Այնուամենայնիվ, օգտատերերը հնարավորություն ունեն դիտելու դրանք և կառավարելու մուտքի բոլոր տվյալները (գաղտնաբառերը)՝ զգալիորեն բարձրացնելով նրանց ինտերնետ անվտանգությունը:
Որտեղ փնտրել գաղտնաբառեր Chrome-ում ձեր համակարգչում
Chrome-ի համակարգչային տարբերակում դուք պետք է գնաք Chrome-ի ընտրացանկ (1-ը Նկար 1-ում), այնուհետև «Կարգավորումներ» (2-ը նկար 1-ում):
 Բրինձ. 1 Google Chrome-ի ընտրացանկ և կարգավորումներ
Բրինձ. 1 Google Chrome-ի ընտրացանկ և կարգավորումներ Բացեք «Կարգավորումներ» և իջեք կարգավորումների էջի ներքև:
 Բրինձ. 2 Բացեք Google Chrome-ի լրացուցիչ կարգավորումները
Բրինձ. 2 Բացեք Google Chrome-ի լրացուցիչ կարգավորումները Սա կբացի ավելի շատ Chrome-ի կարգավորումներ: Մեզ հետաքրքրում է «Գաղտնաբառեր և ձևեր» (նկ. 3):
 Բրինձ. 3 Հավելյալում գտեք «Գաղտնաբառեր և ձևեր»: Google Chrome-ի կարգավորումներ
Բրինձ. 3 Հավելյալում գտեք «Գաղտնաբառեր և ձևեր»: Google Chrome-ի կարգավորումներ Եթե օգտատերը չի վստահում Google-ին իր գաղտնաբառերը, ապա գաղտնաբառերի պահպանման ծառայությունը կարող է ամբողջությամբ անջատվել: Դա անելու համար «Գաղտնաբառեր և ձևեր» բաժնում գտեք «Առաջարկեք պահպանել գաղտնաբառերը կայքերի համար» գործառույթը և հանեք այն:
Նկ. 3-ը ցույց է տալիս, որ օգտվողը չի ցանկանում պահպանել գաղտնաբառերը: Ուստի բոլոր կայքեր մուտք գործելիս նա պետք է մուտքագրի գաղտնաբառեր։
Ինչպես պահպանել գաղտնաբառը Chrome-ում ձեր համակարգչում
Եթե օգտատերը վստահում է Google-ին և թույլ է տալիս նրան պահել իր գաղտնաբառերը, ապա նա նշում է «Կայքերի համար գաղտնաբառերը պահպանելու առաջարկ» վանդակը.
 Բրինձ. 4 Ինչպես կարգավորել գաղտնաբառերի պահպանումը Chrome-ում կայքերի համար
Բրինձ. 4 Ինչպես կարգավորել գաղտնաբառերի պահպանումը Chrome-ում կայքերի համար Նշված է գաղտնաբառերի պահպանման թանկարժեք տուփը: Ի դեպ, այս վանդակը կարելի է միացնել կամ անջատել ցանկացած պահի:
Տեսնենք, թե ինչ է տալիս այս խնայողությունը: Դա անելու համար գնացեք մի կայք, որտեղ մուտք գործելու համար անհրաժեշտ է մուտքագրել գաղտնաբառ: Բացեք այս կայքը Google Chrome դիտարկիչում:
Մուտքագրեք ձեր մուտքն ու գաղտնաբառը նման կայքում: Դուք մուտք եք գործել կայք՝ օգտագործելով ձեր լոգին (նաև ասում են՝ մուտք եք գործել, մուտք եք գործել, գրանցվել): Մի փոքրիկ պատուհան կհայտնվի «Պահպանե՞լ այս կայքի գաղտնաբառը Google Chrome-ում»:
 Բրինձ. 5 Ես Chrome-ից ստացել եմ գաղտնաբառը պահպանելու առաջարկ
Բրինձ. 5 Ես Chrome-ից ստացել եմ գաղտնաբառը պահպանելու առաջարկ Եթե ձեզ հարկավոր չէ գաղտնաբառեր պահել, սեղմեք «Ոչ» կոճակը կամ պարզապես անտեսեք պատուհանը, ինչպես Նկ. 5.
Ինչպես դիտել գաղտնաբառերը Chrome-ում համակարգչում
Բրաուզերում պահված գաղտնաբառերը գտնելու համար անցեք
- Google Chrome մենյու,
- Կարգավորումներ (նկ. 1),
- Ցույց տալ լրացուցիչ կարգավորումներ (նկ. 2),
- Գաղտնաբառեր և ձևեր
- Առաջարկեք պահպանել կայքերի գաղտնաբառերը. սեղմեք «Կարգավորել» հղմանը (նկ. 4):
Գաղտնաբառերի պատուհանը կհայտնվի.
 Բրինձ. 6 Պահված գաղտնաբառեր Google Chrome-ում կայքերի համար
Բրինձ. 6 Պահված գաղտնաբառեր Google Chrome-ում կայքերի համար Ինչպես հեռացնել գաղտնաբառերը Chrome-ում համակարգչի վրա
- Դա անելու համար անհրաժեշտ է բացել «Passwords» պատուհանը (նկ. 6):
- Գտեք այնտեղ գաղտնաբառը, որը դուք պետք է ջնջեք:
- Կտտացրեք գաղտնաբառի կողքին գտնվող X պատկերակը (նկ. 6), որը ցանկանում եք ջնջել:
- Սեղմեք «Կատարված» կոճակը:
Chrome-ը շարժական սարքում
Google Chrome-ը Android-ի համար կարող եք անվճար ներբեռնել պաշտոնական կայքից
Գաղտնաբառերը Google Chrome-ում Android-ում
Եկեք բացենք այն Chrome դիտարկիչում.
 Բրինձ. 7 Google Chrome բրաուզեր Android-ում
Բրինձ. 7 Google Chrome բրաուզեր Android-ում Սեղմեք Մենյու կոճակը (նկ. 8):
 Բրինձ. 8 Chrome-ի ընտրացանկ Android-ում
Բրինձ. 8 Chrome-ի ընտրացանկ Android-ում Մենյուում գնում ենք կարգավորումներ (նկ. 9).
 Բրինձ. 9 Google Chrome-ի կարգավորումներ
Բրինձ. 9 Google Chrome-ի կարգավորումներ Բրաուզերի կարգավորումներում մեզ հետաքրքրում է «Պահպանել գաղտնաբառերը» ներդիրը (նկ. 10):
 Բրինձ. 10 գաղտնաբառ Android-ի բրաուզերում
Բրինձ. 10 գաղտնաբառ Android-ի բրաուզերում Սեղմելով «Պահպանել գաղտնաբառերը»՝ կարող եք անջատել այս տարբերակը՝ շարժելով սահիկը (նկ. 11):
 Բրինձ. 11 Գաղտնաբառի պահպանումն ԱՆՋԱՏՎԱԾ է
Բրինձ. 11 Գաղտնաբառի պահպանումն ԱՆՋԱՏՎԱԾ է Դուք կարող եք ցանկացած պահի միացնել գաղտնաբառերը պահպանելու տարբերակը (նկ. 12):
 Բրինձ. 12 Գաղտնաբառի պահպանումը ՄԻԱՑՎԱԾ է
Բրինձ. 12 Գաղտնաբառի պահպանումը ՄԻԱՑՎԱԾ է Google Smart Lock գաղտնաբառերի համար
Chrome զննարկիչը իր աշխատասեղանի և բջջային տարբերակներում առաջարկում է պահպանել վեբ կայքերի գաղտնաբառերը Google ամպի մեջ՝ օգտագործելով Google Smart Lock հավելվածը: Այն հարմար է նրանց համար, ովքեր օգտագործում են Chrome բրաուզերը համակարգչում, ինչպես նաև ակտիվորեն շփվում են Chrome-ի հետ իրենց Android սարքերում:
Նրանք, ովքեր ունեն այս սարքերից շատերը, պետք է օգտագործեն տառերի, թվերի և նշանների տարբեր համակցություններ յուրաքանչյուր վեբ էջի համար: Այնուհետև այս հավելվածը բավականին լավ տարբերակ կդառնա այցելուի համար. տվյալները պահպանելուց հետո կարող եք մուտք գործել կայք ցանկացած համակարգչից, սմարթֆոնից կամ պլանշետից (նկ. 13):
 Բրինձ. 13 Smart Lock հավելված Google Chrome-ում գաղտնաբառերի համար
Բրինձ. 13 Smart Lock հավելված Google Chrome-ում գաղտնաբառերի համար Սակայն պետք է խստորեն պահպանել մեկ կանոն՝ պաշտպանեք ձեր Google մուտքը աչքի լույսի պես: Եթե անծանոթը մտնում է հաշիվ, ապա բոլոր սարքերի անվտանգությունը վտանգված է, քանի որ հենց սիմվոլների այս համակցությունն է բովանդակության բանալին, որը անձը պաշտպանում է չարտոնված անձանցից:
Ցանկացած տեղեկատվություն, ներառյալ էջերի այցելությունների պատմությունը, պահվում է տարբեր պատկերներով և ձևաչափերով օգտատիրոջ համակարգչում: Անձնական հաշիվների մասին տեղեկությունները բացառություն չեն:
Բայց կան մի շարք պատճառներ, թե ինչու տեղեկատվությունը կարող է կորչել և դժվար է վերականգնել (կամ ընդհանրապես չվերականգնվել): Սա պատճառների ամբողջական ցանկ չէ և հեռու է սպառիչ լինելուց, բայց ստորև ներկայացված են Google Chrome-ում տվյալների կորստի ամենատարածված պատճառները.
- Օգտագործողը դուրս է եկել իր հաշվից (ռեգիստրում պահպանված բոլոր գրառումները չեն ջնջվել, բայց դրանք ջնջվել են Windows համակարգում հաշվի ռեեստրի բացակայության պատճառով);
- Դուք ինքներդ եք ջնջել տվյալները՝ պատահաբար ջնջելով բրաուզերը համակարգից.
- Դուք նույնիսկ կարող եք պատահաբար ջնջել ձեր հաշիվը, բայց նախկինում գրանցված կայքերը վերականգնելու միջոց չկա.
- Գնալով զննարկչի կարգավորումներ և ընտրելով «Անհատականացնել» «Կայքերի համար գաղտնաբառերը պահպանելու առաջարկ» սյունակում, կտտացրեք բրաուզերի կողքին գտնվող խաչը (դա կարող է նույնիսկ ամբողջովին պատահական լինել);
- Windows համակարգի վերատեղադրումը, որտեղ OS ֆայլերով թղթապանակը գտնվում է նույն տեղական սկավառակի վրա, ինչ Chrome-ը, նույնպես կհանգեցնի օգտատերերի բոլոր գրառումների ռեեստրի ջնջմանը: Բայց դուք կարող եք վերականգնել ամեն ինչ՝ վերադառնալով ձեր անձնական հաշիվ նոր տեղադրված Chrome-ում:
Դուք կարող եք երկար շարունակել վերը նշված ցանկը, բայց ամեն դեպքում, գաղտնաբառերը վերականգնելու հարցի պատասխանը կա, և հոդվածի մնացած մասը կանդրադառնա դրան: 
Համակարգի վերականգնում առանց երրորդ կողմի ծրագրերի օգտագործման
Կոմունալ ծրագիրը հեռացնելուց կամ Windows օպերացիոն համակարգը նորից տեղադրելուց հետո բրաուզերի պատճենը կարող է մնալ նոր համակարգում: Սովորաբար այն գտնվում է Windows.old թղթապանակում համակարգի տեղական սկավառակի վրա: Գտնելով «Google Chrome» կոչվող թղթապանակը, դուք պետք է պատճենեք այն նոր տեղադրված ծրագրաշարի թղթապանակում, և տվյալները պետք է վերադառնան:
Նույնիսկ ավելի պարզ տարբերակն է նորից մուտք գործել ձեր հաշիվ՝ առաջին անգամ նոր Chrome-ը բացելուց հետո:
Սակայն Chrome-ի հեռացումը ջնջում է բոլոր տվյալները, ուստի վերը նշված մեթոդը հարմար չէ: Բայց պատճենը կարող է պահպանված լինել ենթադրյալ հասցեում՝ «C:\Users\Profile Name\AppData\Local\Google\Chrome\User Data»:
Ստուգեք և արդյոք այնտեղ ֆայլեր կան, պատճենեք դրանք և անջատեք համաժամացումը բրաուզերում և փոխեք ֆայլերը պատճենվածների (ավելի լավ է պարզապես պատճենեք «Օգտվողի տվյալները» և փոխարինեք թղթապանակները):
Տվյալների վերականգնում Google Registry-ի միջոցով
Մենք ամեն ինչ անում ենք հրահանգների համաձայն. 
- Մենք գնում ենք բրաուզերի թղթապանակ մոտավոր հասցեով. «C:\Documents and Settings\Profile Name\Local Settings\Application Data\Google\Chrome\User Data\Default\»:
- Թղթապանակում (եթե այն թաքնված չէ) կլինեն բազմաթիվ ֆայլեր, որոնք պահում են պատմությունը, էջանիշները, քեշը և մեր հիմնական նպատակը՝ պահպանված գաղտնաբառերը: Դրա համար պատասխանատու է «Վեբ տվյալներ» (կամ «Մուտքի տվյալներ») ֆայլը, և դրանով է, որ մենք կաշխատենք հետագա (եթե այլ բան վերականգնելու անհրաժեշտություն լինի, google-ում փնտրեք, թե ինչի համար է պատասխանատու ֆայլերից յուրաքանչյուրը և գտնեք»: համապատասխանը):
- Օգտագործելով ցանկացած SQLite խմբագրիչ, բացեք անհրաժեշտ ֆայլի բովանդակությունը:
- Մենք փնտրում ենք «Password_element» տվյալներին հակառակ և դրան համապատասխանող «Username_element» ցուցիչներ, և դրանք կլինեն բոլոր գրանցված կայքերի տվյալները:
- Այս ամբողջ տեղեկատվությունը կարելի է պատճենել կամ պարզապես սքրինշոթ անել:
Վերջին մեթոդները հատուկ ծրագրերի օգտագործումն են
Կան բազմաթիվ հավելվածներ, որոնք ինքնուրույն են գտնում այս բոլոր գրառումները: Բայց փորձարկվածներից մենք կարող ենք խորհուրդ տալ «Google Chrome-ի գաղտնաբառի վերականգնում» կոչվող օգտակար ծրագիրը:
Ծրագիրը չի ստեղծվել բրաուզերի պաշտոնական ծրագրավորողի կողմից, սակայն այն գործում է համակարգչի հետ որպես ամբողջություն՝ առանց վնասելու:
Այն վերականգնում է պահպանված տեղեկատվությունը: Եվ գաղտնաբառի վերականգնման մեծ պլյուսն այն է, որ տեղադրման պահանջ չկա: Իսկ եթե կոմունալը տեղափոխենք մի համակարգչից մյուսը, գաղտնաբառերը չեն փոխանցվի։
Բայց վերջապես, ես կցանկանայի ևս մեկ խորհուրդ տալ. գրեք ամեն ինչ հատուկ նոթատետրում, որը կախված չի լինի համակարգչի աշխատանքից և ցանկացած պահի կարող եք այն հանել պահարանից և մուտք գործել ձեր անձնական հաշիվներ: . 
Ժամանակակից բրաուզերները հագեցած են բազմաթիվ հարմար տարբերակներով, որոնցից մեկը տարբեր կայքերի գաղտնաբառերի ավտոմատ հիշումն է` էլ.փոստ, ֆորումներում անձնական հաշիվներ, որոշակի ծառայություններ:
Եթե դուք օգտագործում եք այս տարբերակը, դուք պետք է «մուտքագրեք» գաղտնաբառը նոր ռեսուրսում գրանցվելիս միայն մեկ անգամ հետագա զանգերի ժամանակ, զննարկիչը ձեզ համար գաղտնաբառ կմտցնի ինքնաբերաբար:
Միևնույն ժամանակ, իհարկե, բրաուզերը, ինչպես հասկանում եք, ինչ-որ տեղ պահում է այս գաղտնաբառերը, բայց ոչ բոլորը գիտեն, թե որտեղ և ինչպես կարելի է դրանք դիտել։ Բայց դուք պետք է դա իմանաք, եթե ձեզ անհրաժեշտ է մուտք գործել այս կամ այն պորտալ մեկ այլ սարքից, որտեղ գաղտնաբառը չի հիշվում, և դուք, քանի որ այն անընդհատ մուտքագրելու կարիք չունեք, մոռացել եք: Բրաուզերը ձեզ կասի այս իրավիճակում: Այս նյութից դուք կսովորեք ինչպես դիտել գաղտնաբառերը Google Chrome-ում.
Ինչպե՞ս դիտել գաղտնաբառերը Google Chrome-ում Կարգավորումների ցանկի միջոցով:
Սկզբից արժե ասել, թե ինչպես են հիշվում գաղտնաբառերը այս ծրագրում: Ցանկացած կայքում գրանցման ձևը լրացնելիս մուտքագրում եք բոլոր անհրաժեշտ տեղեկությունները, ներառյալ գաղտնաբառը, և երբ սեղմում եք «Գրանցվել» կամ «Հաջորդ» կոճակի վրա, պատուհան է հայտնվում «Պահպանել այս կայքի գաղտնաբառը» հարցով: Google Chrome ծառայությունո՞ւմ»։ - եթե պատասխանեք «Պահպանել», այն կպահպանվի, եթե «Ոչ»՝ համապատասխանաբար՝ ոչ:
Այնուամենայնիվ, նկատի ունեցեք, որ եթե պատասխանեք «Ոչ», ապա չպահված գաղտնաբառով կայք բոլոր հետագա մուտքերի դեպքում զննարկիչը կկրկնի վերը նշված հարցը։ Նախկինում զննարկիչը պատասխանել էր «Պահպանե՞լ այս կայքի գաղտնաբառը Google Chrome ծառայությունում» հարցին: առաջարկել է նաև «Երբեք այս կայքի համար» տարբերակը, և եթե օգտատերը ընտրի այն, ապա չպահված գաղտնաբառով կայք նորից մտնելիս հարցը չէր կրկնի։ Այնուամենայնիվ, ծրագրի ընթացիկ տարբերակում «Երբեք այս կայքի համար» տարբերակը ինչ-ինչ պատճառներով անհետացել է:
Այժմ եկեք պարզենք, թե ինչպես պարզել Google Chrome-ում պահպանված գաղտնաբառը: Դա անելու համար Կարգավորումների ցանկի միջոցով հետևեք հետևյալ հրահանգներին.

2. Բացվող պատուհանում գտեք «Ցույց տալ առաջադեմ կարգավորումները» հղումը և սեղմեք դրա վրա:


4. Ձեր առջև կբացվի պորտալների ցանկ, որոնց համար հիշվել է գաղտնաբառը:


Ինչպես տեսնում եք, Google Chrome-ում գաղտնաբառի հայտնաբերումը շատ պարզ է, գուցե նույնիսկ մտածեցիք, որ դա սարսափելի պարզ է. պարզապես մտածեք, եթե, օրինակ, թողնեք ձեր աշխատանքային համակարգիչը, գործընկերը կարող է հեշտությամբ պարզել ձեր գաղտնաբառերից որևէ մեկը: մի երկու րոպե.
Բարեբախտաբար, դուք կարող եք պաշտպանվել ձեզ գաղտնիության այս ներխուժումից՝ գաղտնաբառ տեղադրելով անմիջապես բրաուզերում, կարող եք կարդալ այն մասին, թե ինչպես դա անել «»:
Բայց եթե դուք չեք ցանկանում դիմել նման ծայրահեղ միջոցի, կարող եք օգտագործել ավելի պարզ մեթոդ, այն է՝ կանխել Google Chrome-ը գաղտնաբառերը հիշելուց:
Ինչպե՞ս կանխել Google Chrome-ը գաղտնաբառերը հիշելուց:
Որպեսզի ձեր դիտարկիչը չպահի գաղտնաբառերը, հետևեք հետևյալ հրահանգներին.
1. Գործարկեք զննարկիչը, սեղմեք կոճակը երեք հորիզոնական գծերի տեսքով և հայտնվող ընտրացանկում ընտրեք «Կարգավորումներ» բաժինը:

2. Պարամետրերի պատուհանում, որը երևում է, գտեք «Ցուցադրել առաջադեմ պարամետրերը» տողը և սեղմեք դրա վրա:


Իհարկե, դուք չպետք է հանեք այս վանդակը և հրաժարվեք զննարկիչից ամեն անգամ, երբ հարցնում են՝ «Պահպանե՞լ այս կայքի գաղտնաբառը Google Chrome-ի ծառայությունում»: պաշտպանեք ձեզ նման տհաճ ռեֆլեքսներից.

5. Կատարված! Այժմ, իհարկե, դուք ստիպված կլինեք մուտքագրել գաղտնաբառեր ամեն անգամ, երբ մուտք գործեք որոշակի կայք, բայց դուք կարող եք ավելի հանգիստ զգալ:
Ինչպե՞ս դիտել գաղտնաբառերը Google Chrome-ում passwords.google.com-ի միջոցով:
Այս մեթոդը պետք է օգտագործվի, եթե Ձեզ անհրաժեշտ է գաղտնաբառը դիտել ոչ թե համակարգչից, այլ շարժական սարքից: Պարզապես գնացեք կայք, Goggle-ը ձեզ կխնդրի մուտք գործել ձեր անձնական Google հաշիվ՝ մուտքագրեք ձեր օգտանունը և գաղտնաբառը, որից հետո այն կցուցադրի կայքերի էջը, որոնց համար գաղտնաբառերը պահպանվել են: Գաղտնաբառը դիտելու համար հարկավոր է սեղմել կայքի անվան վրա և սեղմել աչքի ձևավորված պատկերակը: Ինչպես տեսնում եք, շարժական սարքերը ավելի լավ պաշտպանված են, քան ԱՀ-ները, որպեսզի գաղտնաբառերը դիտեք, դուք պետք է իմանաք ձեր Google հաշվի տվյալները:


Ի դեպ, այս մեթոդն աշխատում է նաև համակարգչի հետ, սակայն «Կարգավորումներ» ցանկի միջոցով գաղտնաբառերի դիտումն ավելի արագ է:
Կարևոր!Եթե դուք չունեք Google հաշիվ, այս մեթոդը չի աշխատի: Google հաշիվ ստեղծելու համար անցեք այս կայքըև լրացրեք համապատասխան ձևը:
Արդյունքներ
Դե, դուք սովորեցիք, թե ինչպես դիտել գաղտնաբառերը Google Chrome-ում, և, ամենակարևորը, հասկացաք, թե որքան հեշտ է դա անել, հատկապես ԱՀ-ի դեպքում, այնպես որ հիմա կարող եք գիտակցաբար որոշել՝ օգտագործել այս տարբերակը, թե ոչ:
Անվտանգության շատ փորձագետներ խորհուրդ են տալիս յուրաքանչյուր ծառայության (կայքի) համար ունենալ եզակի գաղտնաբառ: Այս դեպքում, նույնիսկ եթե հարձակվողը ստանա ձեր գաղտնաբառերից մեկը, նա չի կարողանա այն օգտագործել այլ ռեսուրսների վրա: Բայց, ցավոք, մի քանի տարբեր գաղտնաբառեր հիշելը շատ դժվար է։ Իսկ եթե ունես դրանցից 10, 20-ը:
Խնդրի լուծում
Կարևոր է հաշվի առնել
Գաղտնաբառերը բավականին հաճախ են կորչում։ Մենք բոլորս՝ մեր սեփական ԱՀ-ների ժամանակակից սեփականատերերը, օգտագործում ենք հսկայական քանակությամբ տարբեր գաղտնաբառեր: Եվ մենք դրանք չենք գրում՝ հենվելով մեր հիշողության վրա։ Իզուր - մենք հաջողությամբ մոռանում ենք անհրաժեշտ գաղտնաբառերը: Բարեբախտաբար, մենք կարող ենք գտնել այդպիսի կորած գաղտնաբառըՄիգուցե. Ահա մի քանի խորհուրդ, թե ինչպես գտնել գաղտնաբառը, թաքնված աստղային պատկերակների հետևում:
Ձեզ անհրաժեշտ կլինի
- ******* սիմվոլներով գաղտնագրված մոռացված գաղտնաբառ գտնելու համար ձեզ անհրաժեշտ կլինի Asterisk Key ծրագիրը և ընդամենը մի քանի րոպե:
Հրահանգներ
Asterisk Key ծրագիրը հատուկ ստեղծված է աստղանիշներով թաքնված մոռացվածներին «գտնելու» համար:
Ներբեռնեք և տեղադրեք ծրագիրը ինքներդ: Asterisk Key-ն ունի շատ պարզ, ինտուիտիվ ինտերֆեյս, այնպես որ այն տեղադրելու համար օգնության կարիք չեք ունենա, դուք ինքներդ դա կանեք:
Աստղանիշի ստեղնի վահանակում սեղմեք «Վերականգնել» տարբերակը: Այս կերպ կսկսեք մշակել տվյալ պատուհանը, որում գտնվում է կորածը գաղտնաբառը.
Տեսանյութ թեմայի վերաբերյալ
Նշում
Asterisk Key-ն աշխատում է բազմաթիվ լեզուներով գաղտնաբառերով:
Օգտակար խորհուրդ
Asterisk Key օգտակար ծրագիրը հնարավորություն է տալիս գտնել թաքնված գաղտնաբառերը ցանկացած գործող հավելվածից կամ վեբ էջից:
Աղբյուրներ:
- Zone.net, համակարգչային տեղեկատվական պորտալ
Օգտատիրոջ անփութության կամ այլ պատճառների պատճառով տարբեր ծրագրեր և կայքեր մուտք գործելու գաղտնաբառերը երբեմն կորչում կամ մոռացվում են: Սա սովորաբար մեծ անհարմարություններ է պատճառում անհատական համակարգչի օգտագործողին, և մոռացված գաղտնաբառի որոնումը դառնում է շատ կարևոր: Այն գտնելը ձեր համակարգչի կոշտ սկավառակի վրա այնքան էլ դժվար չէ: Դուք պետք է օգտագործեք հատուկ ծրագրեր:

Ձեզ անհրաժեշտ կլինի
- Անձնական համակարգիչ, PasswordSpy ծրագիր։
Հրահանգներ
Ներբեռնեք և տեղադրեք PasswordSpy ծրագրի բաշխման փաթեթը կայքից http://passwordspy.ru/. Սա այս կատեգորիայի լավագույն ծրագրերից մեկն է, քանի որ այն ունի շատ լայն հնարավորություններ:
PasswordSpy ծրագիրը ներբեռնելուց հետո անհրաժեշտ է տեղադրել այն: Ավելի լավ է ծրագիրը տեղադրել «C» սկավառակի գրացուցակում: Ընդհանուր առմամբ, տեղադրումը չի տեւի ավելի քան մեկ րոպե: Գործարկել ծրագիրը: Ձեր առջև մի քանի կոճակներով պատուհան կհայտնվի: Սեղմեք «Սկան» կոճակը:
Գտեք ձեզ անհրաժեշտ ծրագիրը և սեղմեք դրա վրա: Համակարգը կթողարկի գաղտնաբառ, եթե այն օգտագործվել է այս ծրագրում: Գրեք այս գաղտնաբառը տեքստային փաստաթղթում, որպեսզի հետագայում չմոռանաք այն: Կարող եք նաև անմիջապես փոխել ձեր գաղտնաբառը նորով:
Հաջորդը, գտեք համապատասխան հասցեն, որտեղից ցանկանում եք պարզել գաղտնաբառը: Դրա կողքին կնշվի գաղտնաբառը: Հարկ է նաև նշել, որ ծրագիրը գտնում է այն գաղտնաբառերը, որոնք . Այսինքն, եթե դուք չեք պահպանել ձեր գաղտնաբառը կայք մուտք գործելիս, ապա PasswordSpy ծրագիրը չի կարողանա գտնել այն։ Հետևաբար, փորձեք պահպանել բոլոր գաղտնաբառերը տարբեր վեբ ռեսուրսներ մուտք գործելիս:
Տեսանյութ թեմայի վերաբերյալ
Աղբյուրներ:
- PasswordSpy ծրագիր
Հաճախ համակարգչի վրա աշխատում է մեկից ավելի օգտվող: Յուրաքանչյուրն ունի էլփոստի ծրագրերի և ակնթարթային մեսենջերների իր տարբերակը, բրաուզերների և այլ ծրագրերի լիարժեք ֆունկցիոնալությունը: Բնականաբար, յուրաքանչյուր օգտատեր ունի նաև իր սեփական գաղտնաբառերը՝ ICQ գործարկելու կամ սոցիալական ցանց մուտք գործելու համար, ինչպիսին են Odnoklassniki-ն կամ VKontakte-ն: Եթե դուք համակարգչի ադմինիստրատոր եք, կարող եք տեղադրել հատուկ ծրագիր, որը կվերահսկի բոլոր գործող ծրագրերը:

Ձեզ անհրաժեշտ կլինի
- - համակարգիչ
- - Համացանց
- - ադմինիստրատորի իրավունքներ.
Հրահանգներ
Ներբեռնեք NeoSpy ծրագիրը ձեր համակարգչի հիշողության մեջ: Տեղադրեք ծրագիրը տեղադրման ֆայլի միջոցով:
Գործարկեք ծրագիրը և անցեք «Կարգավորումներ» պատուհանին: Սահմանեք ստեղների համակցություն՝ թաքնված ռեժիմից դուրս գալու համար և, եթե դա անհրաժեշտ եք համարում, ադմինիստրատորի գաղտնաբառը: «Ձայնագրման տեղեկամատյաններ» կարգավորումների բաժնում, մասնավորապես, «Ստեղնաշար» ներդիրում խմբագրեք ծրագրերի շահագործման մոնիտորինգի պարամետրերը: Հենց այս բաժնի օգնությամբ դուք կարող եք պարզել ձեր վրա մուտքագրված գաղտնաբառերը:
Մեկ-երկու օր թողեք համակարգիչը նորմալ աշխատանքի մեջ, որպեսզի այն օգտվողները, որոնց գաղտնաբառերը ցանկանում եք իմանալ, կարողանան աշխատել դրա վրա: Արժե նաև հաշվի առնել այն փաստը, որ այս ծրագրում ձեր գաղտնաբառերը կպահվեն, այնպես որ ապահով վայրում պահեք օգտակար ծառայության գաղտնաբառը: Օգտագործեք հակավիրուսային ծրագրեր՝ կանխելու վիրուսների կողմից NeoSpy ծրագրի բոլոր տվյալները:
Դուրս բերեք NeoSpy-ին գաղտագողի ռեժիմից և դիտեք ստեղնաշարի խափանման հաղորդագրությունների մատյանը, սեղմատախտակը, այցելած կայքերը և ձեզ հետաքրքրող այլ տեղեկություններ: Ստեղնաշարից մուտքագրված համակցությունների շարքում կարող եք գտնել բոլոր ծրագրերի գաղտնաբառերը։
Դուք չպետք է չարաշահեք նման լրտեսող ծրագրերը: Սովորական օգտատերերը կարող են լինել բավականին փորձառու համակարգչային գիտնականներ, և ձեր՝ որպես համակարգչի տիրոջ վստահությունը կխաթարվի: Ավելի լավ է աշխատել տարբեր համակարգիչների վրա, քանի որ շատ օգտատերեր չեն սիրում, որ ստիպված լինեն անընդհատ մուտքագրել իրենց գաղտնաբառերը սոցիալական ցանցերում, քանի որ նրանցից առաջ մեկ ուրիշն է մուտք գործել:
Լուծումը կարող է լինել ձեր բրաուզերում գաղտնաբառերը պահելը: Օրինակ, ամեն անգամ, երբ դուք մուտքագրում եք նոր գաղտնաբառ Google Chrome-ում, զննարկիչը խնդրում է ձեզ պահպանել այն: Սա հեշտացնում է համացանցում զննումը, քանի որ դուք այլևս ստիպված չեք լինի հիշել ձեր բոլոր գաղտնաբառերը: Այնուամենայնիվ, կարող են լինել իրավիճակներ, երբ դուք պետք է պարզեք ձեր բրաուզերի կողմից պահպանված գաղտնաբառերից մեկը: Տրամաբանական հարց է առաջանում՝ ինչպե՞ս կարող եմ դիտել պահված գաղտնաբառերը Google Chrome-ում։
Խնդրի լուծում
Google Chrome-ում պահպանված գաղտնաբառերը դիտելու համար դուք պետք է կատարեք մի շարք պարզ քայլեր.
1. Բացեք բրաուզերի ընտրացանկը, որը գտնվում է ծրագրի վերին աջ անկյունում, ընտրեք «Կարգավորումներ»:
2. Կբացվի կարգավորումների էջը, որը դուք պետք է ոլորեք դեպի ներքև և սեղմեք «Ցույց տալ առաջադեմ կարգավորումները» հղմանը:
3. Բացվող լրացուցիչ կարգավորումներում պետք է գտնել «Գաղտնաբառեր և ձևեր» կետը և սեղմել «Կառավարել գաղտնաբառերը» հղմանը: Կբացվի մենյու, որտեղ կներկայացվեն բոլոր այն կայքերը, որոնց գաղտնաբառերը պահվում են Google Chrome բրաուզերի կողմից։ Այնուամենայնիվ, անվտանգության նկատառումներից ելնելով, գաղտնաբառերը չեն ցուցադրվում այս ընտրացանկում:
4. Պահված գաղտնաբառը դիտելու համար անհրաժեշտ է սեղմել ցանկալի կայքի հետ կապված տողի վրա և սեղմել «Ցույց տալ» կոճակը: Պահված գաղտնաբառը անմիջապես կցուցադրվի:
Կարևոր է հաշվի առնել
Google Chrome-ում պահպանված գաղտնաբառը անմիջապես կցուցադրվի միայն այն դեպքում, եթե դուք օգտագործում եք հաշիվ օպերացիոն համակարգում: Սա անվտանգ չէ, քանի որ այս դեպքում ցանկացած ոք, ով ուղղակիորեն մուտք ունի ձեր համակարգիչ, կկարողանա դիտել ձեր պահպանված գաղտնաբառերը Google Chrome-ում: Ձեր անձնական տվյալները պաշտպանելու համար անհրաժեշտ է օպերացիոն համակարգում գաղտնաբառ սահմանել ձեր հաշվի համար: Այնուհետև, երբ սեղմեք «Ցուցադրել» կոճակը, ձեզանից կպահանջվի մուտքագրել ձեր հաշվի գաղտնաբառը, և միայն այն ճիշտ մուտքագրելու դեպքում Google Chrome-ը կցուցադրի դիտարկիչում պահված գաղտնաբառը: Այս կերպ միայն դուք կարող եք դիտել ձեր պահպանված գաղտնաբառերը Google Chrome-ում:
Ինչպես ցանկացած այլ զննարկիչ, այն թույլ է տալիս օգտվողներին պահպանել գաղտնաբառերը: Սա շատ հարմար գործառույթ է. դուք մեկ անգամ մուտքագրել եք գաղտնաբառ, օրինակ՝ փոստի համար, և այժմ, երբ մուտք եք գործում ձեր հաշիվ, ձեզ հարկավոր չէ նորից մուտքագրել գաղտնաբառը, քանի որ համակարգը այն ավտոմատ կերպով կավելացնի պահանջվող դաշտում: . Բայց այստեղ կարող է խնդիր առաջանալ. Այսպիսով, ձեր միջավայրից որևէ մեկը, ով մուտք ունի բրաուզեր, կարող է հեշտությամբ նայել պահպանված գաղտնաբառերը, և դա, գիտեք, ոչ մի լավ բանի չի հանգեցնի: Հետևաբար, խորհուրդ եմ տալիս չպահել նման կարևոր տվյալները բրաուզերում, և կա հավանականություն, որ դրանք կարող են գողանալ վիրուսով։ Եվ չնայած այս տվյալները պահվում են կոդավորված ձևով, դա չի նշանակում, որ դրանք հնարավոր չէ վերծանել:
Լավ, մենք մի փոքր շեղվում ենք թեմայից: Որպեսզի պարզեք, թե որտեղ են գտնվում գաղտնաբառերը Google Chrome-ում, դուք պետք է օգտագործեք բրաուզերի կարգավորումները: Դուք կարող եք մուտքագրել chrome://settings/ հասցեի տողում և սեղմել Enter կոճակը կամ սեղմել էկրանի աջ անկյունում գտնվող երեք տող կոճակը: Այնուհետև ընտրեք Կարգավորումներ:

Ձեր առջև կբացվի կարգավորումների պատուհան: Ես անմիջապես կասեմ, որ այստեղ շատ պարամետրեր կան, ուստի եկեք անմիջապես ոլորենք դեպի ներքև, որտեղ կտեղակայվի «Ցուցադրել լրացուցիչ պարամետրերը» հղումը: Սեղմեք դրա վրա:

Այստեղ մենք փնտրում ենք «Գաղտնաբառեր և ձևեր» ենթաբաժինը: Այն կարծես այսպիսին է.

«Կայքերի համար գաղտնաբառերը պահպանելու առաջարկ» կետի կողքին կա «Անհատականացնել» հղումը (նշված է նախորդում): Սեղմեք դրա վրա, ձեր առջև կբացվի պատուհան։ Այն կարծես այսպիսին է.

Այստեղ մենք տեսնում ենք այն կայքերը, որոնցում մենք գաղտնաբառեր ենք պահել (իմ դեպքում դա Yandex.Mail-ն է), իսկ աջ կողմում կետերի տակ կա գաղտնաբառ։ Այն տեսնելու համար անհրաժեշտ է մկնիկը անցկացնել կայքի հասցեի վրա և սեղմել, որից հետո գիծը կնշվի կապույտ գույնով, իսկ աջ կողմում կհայտնվի «Ցույց տալ» կոճակը, որտեղ գտնվում է պահպանված գաղտնաբառը: Եթե սեղմեք դրա վրա, կտեսնեք պահպանված գաղտնաբառը:

Գաղտնաբառը հեռացնելու համար սեղմեք խաչի վրա, որը գտնվում է դրա աջ կողմում:
Սա է ողջ գաղտնիքը: Կրկնում եմ՝ ավելի լավ է երբեք գաղտնաբառերը չպահել բրաուզերներում։