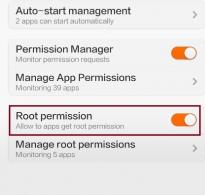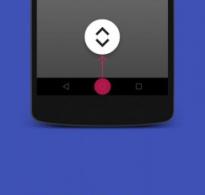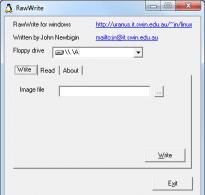Program za rad na udaljenom računalu. Upravljanje drugim računalom putem interneta
Programi za daljinsko upravljanje računalom dobro su poznati svakom administratoru sustava ili djelatniku tehničke podrške, budući da se u svojim svakodnevnim aktivnostima neprestano susreću sa zadatkom administriranja poslužitelja i računala korisnika lokalne mreže. Najčešći uslužni program za daljinsko upravljanje računalom je, naravno, Remote Desktop Connection, uključen u operativni sustav Windows. Ova se činjenica ne objašnjava toliko njegovom funkcionalnošću, koliko činjenicom da je sastavni dio OS-a, pa ga stoga ne treba zasebno kupovati. Što se tiče funkcionalnosti ovog uslužnog programa, u praksi to obično nije dovoljno, pa se često koriste specijalizirani softverski paketi proizvođača trećih strana. U ovom ćemo članku pogledati specijalizirane programske pakete namijenjene daljinskom upravljanju računalima.
Ako pokušamo klasificirati programe za daljinsko upravljanje, onda ih možemo podijeliti u dvije vrste: uslužne programe koji omogućuju pristup radnoj površini udaljenog računala i uslužne programe koji omogućuju pristup naredbenom retku udaljenog računala. Prvi od njih pružaju korisnicima mogućnost rada s udaljenim računalom na isti način kao i s lokalnim. Uslužni programi druge vrste omogućuju vam automatizaciju rada mreže pokretanjem istih ili različitih aplikacija na nekoliko odabranih računala na mreži, a također, na primjer, stvaranje rasporeda za pokretanje programa na udaljenim računalima. Potpuno je besmisleno pokušavati uspoređivati ove dvije vrste uslužnih programa, jer se koriste u različitim situacijama i za različite svrhe.
Imajte na umu da većina programa za daljinsko upravljanje radi na principu “klijent-poslužitelj”, odnosno podrazumijeva postojanje poslužiteljskog i klijentskog dijela programa koji su instalirani na upravljanom računalu odnosno na osobnom računalu s kojeg se vrši upravljanje. Za kontrolu nad udaljenim računalom potrebno je da na njemu bude pokrenut odgovarajući programski modul (dio servera). Neki uslužni programi za daljinsko upravljanje omogućuju udaljenu instalaciju poslužiteljskog dijela (ako imate odgovarajuća administratorska prava), a ponekad je ovaj postupak potpuno transparentan lokalnom korisniku računala (obično se u ovom slučaju poslužiteljski dio instalira kao servis na udaljeno računalo). Ali neki uslužni programi zahtijevaju ručnu instalaciju poslužiteljskog dijela programa.
U ovom članku ćemo vam predstaviti programe daljinskog upravljanja dizajnirane za korištenje s Windows platformama. Treba napomenuti da smo u procesu pripreme publikacije pogledali nekoliko desetaka uslužnih programa za daljinsko upravljanje računalom (srećom, nije ih teško pronaći na Internetu). Međutim, kako se pokazalo, nisu svi uslužni programi funkcionalni i općenito zaslužuju spomen. Stoga ćemo se usredotočiti samo na one od njih koji su uistinu funkcionalni i koje smo testirali na stvarnoj lokalnoj mreži.
Anyplace Control 3.3 (www.anyplace-control.com)
Paket Anyplace Control 3.3 spada u kategoriju klijent-poslužiteljskih aplikacija.
Host modul je instaliran na upravljanom računalu, a Admin modul programa instaliran je na računalu s kojeg se vrši kontrola. Naravno, moguće je instalirati oba modula istovremeno na bilo koje računalo u lokalnoj mreži. Ali najzanimljivije je da program Anyplace Control 3.3 pruža mogućnost daljinske instalacije Host modula na bilo kojem računalu u lokalnoj mreži. A sve što je za to potrebno je odabrati računalo u lokalnoj mreži i pokrenuti proceduru za udaljenu instalaciju Host modula. Naravno, za to morate imati administratorska prava.
Imajte na umu da Anyplace Control 3.3 podržava sučelje na ruskom jeziku.
Anyplace Control 3.3 omogućuje vam rad u dva načina: gledanje i upravljanje. U prvom načinu rada moguće je prikazati radnu površinu udaljenog računala na ekranu i promatrati radnje korisnika, au kontrolnom načinu rada moguće je potpuno preuzeti kontrolu nad udaljenim računalom. Zanimljiva značajka načina daljinskog upravljanja je da rad korisnika udaljenog računala nije blokiran. Međutim, u oba načina, korisnik udaljenog računala prima obavijest u obliku ikone u traci sustava da je njegovo računalo “ispod haube”.
Da biste se povezali s udaljenim računalom, prvo ga morate odabrati s popisa. Ugrađeni skener omogućuje prikaz svih računala u lokalnoj mreži (domena ili radna grupa), a filter možete konfigurirati da prikazuje samo računala koja već imaju instaliran klijentski dio programa, odnosno ona na koja možete Spojiti.
Nakon odabira računala na koja se želite povezati, ona se dodaju na popis i postaju dostupna za daljinsko upravljanje (slika 1).
Riža. 1. Glavni prozor bilo kojeg mjesta
Control 3.3 s prikazanim popisom računala,
Nedvojbena prednost ovog uslužnog programa je da vam omogućuje daljinsko upravljanje nekoliko računala istovremeno. U ovom slučaju, moguće je istovremeno izvršavati naredbe kao što su isključivanje, ponovno podizanje sustava i prekid korisničke sesije na upravljanim računalima.
Kako biste spriječili neovlašteni pristup vašem računalu tijekom instalacije Anyplace Control 3.3, možete postaviti lozinku za pristup upravljanom računalu. Ostale zanimljive značajke programa uključuju postavljanje enkripcije prometa pri daljinskom upravljanju računalom i korištenje zajedničkog međuspremnika između upravljanog računala i računala s kojeg se vrši kontrola. Istina, neće biti moguće prenijeti slike kroz ovaj međuspremnik, ali fragmenti teksta prenose se bez problema.
Zaključno, napominjemo da demo verzija Anyplace Control 3.3 vrijedi 30 dana nakon instalacije. Cijena pune verzije programa ovisi o broju računala na kojima je instaliran, po cijeni od 17,5 USD po računalu.
Pristup udaljenom računalu 4.12.2 (www.access-remote-pc.com)
Uslužni program Access Remote PC 4.12.2 također pripada kategoriji klijent-poslužiteljskih aplikacija i omogućuje presretanje radne površine i potpuni pristup bilo kojem računalu na kojem je instaliran poslužiteljski dio ovog programa s bilo kojeg drugog računala (slika 2) . Napominjemo da je serverski dio programa instaliran na upravljanom računalu, a klijentski dio na računalu s kojeg se vrši kontrola. Prilikom instalacije poslužiteljskog dijela programa na računala koja podliježu daljinskom upravljanju navodi se korisničko ime za koje je ovlašteno daljinsko upravljanje i pristupna lozinka.

Riža. 2. Prijenos datoteka između računala
u uslužnom programu Access Remote PC 4.12.2
Program Access Remote PC 4.12.2 pruža mogućnost upravljanja računalima i preko lokalne mreže i preko Interneta, pa čak i putem modemskih veza. Prilikom upravljanja računalom na daljinu, rad lokalnog korisnika nije blokiran, a lokalni korisnik može saznati da se računalom upravlja izvana, kao i tko točno upravlja računalom, preko ikone u paleti sustava. Osim toga, poslužiteljski dio programa omogućuje, ako je potrebno, isključivanje svih udaljenih korisnika s računala, promjenu lozinki i pregled statistike za svaku sesiju daljinskog upravljanja.
Access Remote PC 4.12.2 nudi dva načina rada: način pune kontrole udaljenog računala i način nadzora.
Nedostaci ovog uslužnog programa uključuju nemogućnost daljinskog istovremenog upravljanja nekoliko računala pomoću jednog sučelja. Međutim, možete istovremeno pokrenuti nekoliko sesija povezivanja (svaku od njih u svom prozoru), a zatim možete kontrolirati nekoliko udaljenih računala. Drugi nedostatak programa je nemogućnost daljinske instalacije njegovog poslužiteljskog dijela.
Prednosti Access Remote PC-a uključuju činjenicu da može raditi s vatrozidima, podržava dinamičke IP adrese i, što je važno, praktički ne usporava čak ni na sporim mrežnim vezama, uključujući modemske. Osim toga, ovaj vam uslužni program omogućuje jednostavan prijenos datoteka između računala, za što je predviđen poseban način prijenosa datoteka (slika 2), a također podržava rad s međuspremnikom, odnosno omogućuje vam sinkronizaciju međuspremnika na lokalnom i udaljeno računalo, što pojednostavljuje prijenos fragmenata tekstualnih poruka između računala. Još jedna prednost programa je podrška za enkripciju pri prijenosu podataka pomoću RC4 algoritma sa 160-bitnim ključem.
Besplatna inačica programa potpuno je funkcionalna, ali je broj pokretanja ograničen - samo 30 puta.
LanHelper 1.61 (www.hainsoft.com)
LanHelper 1.61 (slika 3) mali je uslužni program koji vam omogućuje automatizaciju procesa upravljanja lokalnom mrežom.

Riža. 3. Glavni prozor uslužnog programa LanHelper 1.61
Uz njegovu pomoć možete daljinski isključiti ili ponovno pokrenuti nekoliko računala na mreži u isto vrijeme. Aplikacije možete pokretati na udaljenim računalima (ako podržavaju pokretanje iz naredbenog retka), a podržano je i istovremeno pokretanje identičnih aplikacija na grupi upravljanih računala.
Uslužni program LanHelper ima ugrađeni skup naredbi koje se mogu izvršiti na udaljenim računalima (slika 4). U tom slučaju moguće je odrediti vrijeme pokretanja aplikacije i vremenski interval prema kojem se aplikacije pokreću na računalu (minimalni interval 1 minuta). Također možete zakazati pokretanje aplikacija na udaljenim računalima. Najvažnija prednost programa je da za implementaciju svih njegovih mogućnosti ne morate instalirati klijentski dio na udaljena računala.

Riža. 4. Daljinsko izvršenje naredbi
istovremeno na nekoliko računala
pomoću uslužnog programa LanHelper 1.61
Osim daljinskog izvršavanja naredbi, uslužni program LanHelper 1.61 omogućuje pregled, pokretanje i zaustavljanje raznih usluga na udaljenim računalima (Sl. 5), kao i slanje poruka korisnicima (da biste implementirali ovu značajku, morate aktivirati uslugu Messenger na sva računala).

Riža. 5. Rad s uslugama na udaljenom računalu
pomoću uslužnog programa LanHelper 1.61
Da biste implementirali mogućnost pokretanja aplikacija i izvršavanja naredbi na udaljenim računalima, morate imati administratorska prava.
Demo verzija LanHelper LanHelper 1.61 ima ograničeno razdoblje valjanosti od 30 dana, cijena licence je 49,95 USD.
DameWare NT Utilities 5.5.0.2 (www.dameware.com)
Programski paket DameWare NT Utilities 5.5.0.2 moćan je sustav za udaljenu administraciju lokalne mreže. Temelji se na skupu uslužnih programa za administraciju Microsoft Windows NT, ujedinjenih vrlo praktičnim jedinstvenim sučeljem. Većina uslužnih programa uključenih u paket iz skupa administrativnih uslužnih programa Microsoft Windows NT ima napredne mogućnosti, a osim toga sadrži niz jedinstvenih uslužnih programa. Konkretno, paket uključuje uslužni program DameWare Mini Remote Control, koji vam omogućuje potpunu kontrolu radne površine udaljenog računala, kao i uslužni program za implementaciju načina naredbenog retka na udaljenom računalu.
Kada pokrenete paket DameWare NT Utilities 5.5.0.2, cijela mreža se automatski skenira i sve dostupne domene i radne grupe, kao i računala u odabranoj domeni/radnoj grupi prikazuju se u glavnom prozoru programa (slika 6).

Riža. 6. Glavni prozor DameWare NT Utilities 5.5.0.2
Ukratko nabrojimo mogućnosti paketa DameWare NT Utilities 5.5.0.2: uz njegovu pomoć možete vidjeti informacije o tvrdim diskovima na udaljenim računalima, upoznati se sa sadržajem dnevnika događaja, pregledati informacije o povezanim pisačima, pokrenutim procesima i uslugama, instalirane aplikacije, prikupljanje detaljnih informacija o konfiguraciji računala, primanje servisnih informacija o računalima koja su korisnici aktivirali i još mnogo toga. Tu su i dodatne značajke: možete brzo uređivati registar na udaljenom računalu, slati poruke korisnicima putem usluge Messenger, daljinski isključiti ili ponovno pokrenuti računala i, kao što je već spomenuto, dobiti potpunu kontrolu nad udaljenim računalom putem naredbenog retka ili radna površina.
Nedvojbena prednost ovog softverskog paketa je da za implementaciju daljinskog upravljanja ne morate ručno instalirati klijentski dio programa na udaljeno računalo. Kada pokušate kontrolirati udaljeno računalo putem radne površine ili naredbenog retka, DameWare NT Utilities 5.5.0.2 automatski vas pita da instalirate i pokrenete potrebnu uslugu na udaljenom računalu. U tom slučaju, korisnik ovog udaljenog računala saznat će o presretanju kontrole u skočnom prozoru koji prikazuje informacije o tome koje se računalo koristi za daljinsko upravljanje.
Prednosti DameWare NT Utilities 5.5.0.2 uključuju mogućnost istovremenog povezivanja na nekoliko računala radi upravljanja njima, kao i činjenicu da daljinsko upravljanje ne blokira rad lokalnog korisnika.
Sveukupno, ovaj softverski paket pruža moćan i korisniku jednostavan alat za upravljanje mrežom.
Demo verzija programa je potpuno funkcionalna, ali ima ograničeno razdoblje valjanosti od 30 dana. Cijena jedne licence je 289 USD. Osim toga, možete zasebno kupiti DameWare Mini Remote Control paket za daljinsko upravljanje računalima preko desktopa, jedna licenca će koštati 89,95 USD.
Omniquad Instant Remote Control 2.2.9 (www.omniquad.com)
Trenutna verzija uslužnog programa Omniquad Instant Remote Control - 2.2.9 - daleko je od nove, ali je još uvijek jedna od najboljih u svojoj klasi.
Uslužni program Omniquad Instant Remote Control 2.2.9 omogućuje vam postizanje potpune kontrole nad udaljenim računalom putem vaše radne površine. Posebnost ovog uslužnog programa je da ne zahtijeva instalaciju klijentskog dijela na upravljanom računalu. Prilikom pristupa udaljenom računalu, odgovarajuća usluga se inicijalno pokreće u stealth modu, a korisnik računala upravljanog pomoću ovog programa ne prima nikakvu obavijest i nema načina da zna da je kontrola nad njegovim računalom presretnuta. To vam omogućuje korištenje ovog uslužnog programa za tajno praćenje radnji korisnika. Imajte na umu da svi uslužni programi za daljinsko upravljanje nemaju mogućnost upravljanja računalom bez prethodne obavijesti korisniku.
Kada se program pokrene, mreža se automatski skenira, a računala u mrežnom okruženju prikazuju se u glavnom prozoru programa (slika 7). Nakon odabira bilo kojeg računala, pritiskom na gumb daljinskog upravljača presreće se kontrola udaljenog računala. Rad lokalnog korisnika nije blokiran. Osim toga, moguće je pokrenuti ovaj uslužni program u načinu rada za praćenje radne površine udaljenog računala.

Riža. 7. Glavni prozor uslužnog programa Omniquad Instant Remote Control 2.2.9
Imajte na umu da za daljinsko upravljanje morate imati odgovarajuća prava za pristup računalu. Ako koristite vatrozid na udaljenom računalu, morate otvoriti port 6003, koji ovaj uslužni program koristi prema zadanim postavkama. Osim toga, možete dodijeliti bilo koji drugi priključak Omniquad Instant Remote Controlu (i otvoreni priključci se mogu skenirati).
Nedostatak programa je što ne podržava istovremenu vezu s nekoliko udaljenih računala.
Demo verzija uslužnog programa ima ograničeno razdoblje valjanosti - 30 dana, cijena licence je 39 USD.
EMCO Remote Desktop Professional 4.0 (www.emco.is)
Što se tiče opsega funkcionalnosti, ovaj proizvod (slika 8) donekle je sličan paketu DameWare NT Utilities 5.5.0.2. Programski paket EMCO Remote Desktop Professional skup je funkcionalnih alata za implementaciju daljinskog upravljanja lokalnom mrežom i praćenje njezinog statusa.

Riža. 8. Glavni prozor uslužnog programa EMCO Remote Desktop Professional
Kada pokrenete program, možete aktivirati mrežni skener koji vam omogućuje prikupljanje detaljnih informacija o svim računalima u lokalnoj mreži, o instaliranim aplikacijama na njima, o pokrenutim procesima, o verzijama postojećeg operativnog sustava, o instaliranoj opremi, itd. Osim automatskog prikupljanja podataka o mrežnim računalima (taj proces traje prilično dugo), računala je moguće i ručno dodati na popis.
Paket omogućuje daljinsko pokretanje i zaustavljanje servisa, ponovno pokretanje i gašenje računala. Najzanimljivija značajka ovog programa je mogućnost potpune kontrole nad udaljenim računalom - da biste to učinili, samo odaberite željeno računalo na popisu i idite na karticu Preglednik. Ako prvi put upravljate računalom, morate instalirati uslugu NetServer na udaljeno računalo. Ovaj postupak se provodi na daljinu i potpuno je nevidljiv lokalnom korisniku. Nakon što se usluga NetServer pokrene na udaljenom računalu, možete se spojiti na njega, dobiti potpunu kontrolu upravljanja i zatim raditi s udaljenim računalom na isti način kao i s lokalnim. Prilikom upravljanja računalom na daljinu, rad lokalnog korisnika nije blokiran; Međutim, ako u isto vrijeme koristite miš, malo je vjerojatno da će nešto raditi.
Budući da lokalni korisnik ne prima nikakvu obavijest da se računalom upravlja izvana, softver EMCO Remote Desktop Professional može se učinkovito koristiti za tajno praćenje aktivnosti korisnika.
Još jedna važna prednost programa je ta što vam omogućuje daljinsko upravljanje nekoliko računala u isto vrijeme. U tom se slučaju za svaku sesiju povezivanja s udaljenim računalom dodjeljuje poseban prozor.
Među nedostacima ovog programa primjećujemo poteškoće u postavljanju kada koristite Windows XP SP2 na upravljanom računalu. Štoviše, kao što pokazuje praksa, potreba za konfiguracijom ovisi o instaliranim zakrpama. Naravno, program dolazi s uputama korak po korak za promjene koje će se u tom slučaju morati napraviti (točnije, program preuzima odgovarajuće upute s web stranice), ali sve je to prilično nezgodno i nepraktično.
Demo verzija programa vrijedi 30 dana i podržava samo 25 računala u lokalnoj mreži. Cijena paketa ovisi o broju računala na mreži: 50 računala (minimalna količina) - 135$; 1000 računala - 1295 dolara
Radmin 3.0 daljinski upravljač (www.radmin.com)
Od svih proizvoda koje smo pregledali, uslužni program Radmin 3.0 Remote Control tvrtke Famatech je najnoviji - njegova nova verzija objavljena je početkom 2007. godine.
Ovaj uslužni program dizajniran je za nadzor i postizanje potpune kontrole nad udaljenim računalom kao dijelom lokalne mreže.
Radmin 3.0 Remote Control opremljen je samo najpotrebnijim alatima za upravljanje udaljenim računalom i vrlo ga je jednostavno konfigurirati (Slika 9). Zahvaljujući tome, lako ga je svladati. Uslužni program radi na principu aplikacije klijent-poslužitelj i sastoji se od dva dijela: prvi (poslužiteljski) dio instaliran je na upravljanom računalu, a drugi - na računalu s kojeg se vrši kontrola.

Riža. 9. Glavni prozor uslužnog programa Radmin 3.0 Remote Control
Nedostaci programa uključuju nedostatak ugrađenih alata za udaljenu instalaciju poslužiteljskog dijela (Radmin Server) na upravljanom računalu, tako da ako trebate dobiti kontrolu nad bilo kojim računalom na mreži, prvo ćete morati lokalno instalirati odgovarajući modul na njemu.
Po našem mišljenju, ozbiljan nedostatak ovog uslužnog programa je nedostatak ugrađenog mrežnog skenera, koji vam ne dopušta da dobijete popis računala na koja se možete povezati.
Pa, posljednji nedostatak koji je otkriven tijekom testiranja ovog programa je taj da za ispravan rad uslužnog programa morate konfigurirati ili jednostavno onemogućiti Vatrozid na upravljanom računalu ako koristi Windows XP SP2.
Uslužni program radi u nekoliko načina: prijenos datoteka, puna kontrola, samo pogled, Telnet, isključivanje i način naredbenog retka. Postoji ugrađeni upravitelj datoteka s kojim se datoteke prenose s jednog računala na drugo. Program vodi statistiku korištenog prometa i može šifrirati podatke.
Koristeći Radmin 3.0 Remote Control, možete upravljati jednim ili više udaljenih računala odjednom, svaki sa svojom lozinkom. Kako biste osigurali povećanu razinu sigurnosti, možete poduzeti dodatne mjere opreza: omogućiti zaštitu lozinkom i izraditi popis zabranjenih IP adresa.
Najnovija verzija programa ima mnogo zanimljivih inovacija:
- Podrška za OS Windows Vista;
- tekstualni i glasovni chat uz mogućnost održavanja konferencija i razmjene osobnih poruka te zaštitu lozinkom;
- povećana razina sigurnosti koja pruža zaštitu od napada i zaštitu aktivnih podataka na mreži;
- različita prava pristupa za svakog korisnika;
- IP filteri za ograničavanje pristupa određenim IP adresama i podmrežama.
Općenito, treba napomenuti da je ovaj uslužni program inferioran u funkcionalnosti sličnim uslužnim programima za daljinsko upravljanje. Nedostatak ugrađenog mrežnog skenera i potreba za lokalnom instalacijom modula Radmin Server - sve to značajno ograničava njegovu funkcionalnost.
Zaključno, napominjemo da je cijena licence Radmin 3.0 Remote Control 49 USD po računalu.
Atelier Web Remote Commander 5.59 (www.atelierweb.com)
Atelier Web Remote Commander 5.59 (Slika 10) mali je uslužni program koji bi, prema planu, trebao omogućiti potpunu kontrolu nad udaljenim računalom. Sastoji se od dva dijela i radi na principu klijent/poslužitelj. Osim toga, moguće je daljinski prikupljati informacije o hardverskoj konfiguraciji osobnog računala itd. Međutim, u ovom slučaju nema smisla nabrajati sve mogućnosti uslužnog programa, budući da je toliko grub da se vjerojatno neće koristiti .

Riža. 10. Prozor s podacima o komunalnim uslugama
Atelier Web Remote Commander 5.59
Jedan od očitih nedostataka je nedostatak certifikata. Osim toga, program nema ugrađen mrežni skener, što znači da morate izričito unijeti naziv ili IP adresu računala na koje se želite spojiti, što je izuzetno nezgodno. Ali glavna mana je da za spajanje na udaljeno računalo prvo morate na njega instalirati odgovarajući programski modul (nema ugrađenih alata za udaljenu instalaciju) i nekako ga konfigurirati.
Nažalost, bez obzira kako smo konfigurirali program, nismo uspjeli ostvariti udaljenu vezu (veza je ostvarena lokalnom mrežom između dva računala s operativnim sustavom Windows XP SP2). Iako se program plaća (demo verzija ima ograničeno razdoblje valjanosti), apsolutno je beskoristan i neoperativan. Naša presuda je da se takvi programi "pekuju".
Udaljena radna površina 1.7 (www.remote-desktop-control.com)
Program Remote Desktop Control 1.7 spada u kategoriju klijent-poslužitelj aplikacija, odnosno Host modul programa je instaliran na upravljanom računalu, a Admin modul je instaliran na računalu s kojeg se vrši kontrola.
U pogledu sučelja (Sl. 11) i funkcionalnosti, Remote Desktop Control 1.7 paket je vrlo sličan Anyplace Control 3.3, ali također ima neke bitne razlike (i to na gore), na primjer, nema mogućnost implementirati udaljenu instalaciju Host modula na bilo koje lokalne računalne mreže. Osim toga, za rad paketa Remote Desktop Control 1.7 potrebno je konfigurirati Vatrozid na upravljanom računalu (dodati program na popis dopuštenih), dok program Anyplace Control 3.3 to čini automatski.

Riža. 11. Glavni prozor programa
Remote Desktop Control 1.7 s prikazanim popisom računala,
na koje se možete spojiti na daljinu
Što se tiče funkcionalnosti, Remote Desktop Control 1.7 sličan je Anyplace Control 3.3: omogućuje vam rad u dva načina: gledanje i upravljanje; u modu gledanja, možete prikazati radnu površinu udaljenog računala na ekranu i promatrati radnje korisnika, a u modu upravljanja, možete potpuno preuzeti kontrolu nad udaljenim računalom.
Uslužni programi omogućuju daljinsko upravljanje nekoliko računala istovremeno. To omogućuje istovremeno izvršavanje naredbi kao što su gašenje, ponovno pokretanje i kraj korisničke sesije na upravljanim računalima.
Zaključno, napominjemo da demo verzija Remote Desktop Control 1.7 vrijedi 30 dana nakon instalacije. Cijena pune verzije programa ovisi o broju računala na kojima je instaliran - 15 USD po računalu.
TightVNC za Windows 1.3.8 (www.tightvnc.com)
TightVNC za Windows 1.3.8 je potpuno besplatan uslužni program za daljinsko upravljanje računalom, koji radi na principu klijent-poslužitelj i ima dva modula: TightVNC Viewer i TightVNC Server. Modul TightVNC Server instaliran je na upravljanom računalu, a TightVNC Viewer instaliran je na računalu s kojeg se vrši kontrola. Ne postoje alati za udaljenu instalaciju modula TightVNC Server. Osim toga, prije početka rada morate konfigurirati modul TightVNC poslužitelja određivanjem lozinke za povezivanje. Za povezivanje s udaljenim računalom samo navedite njegov DNS naziv ili IP adresu i odaberite vrstu veze (Slika 12).

Riža. 12. Povežite se s udaljenim računalom pomoću uslužnog programa
TightVNC za Windows 1.3.8
Jedina funkcija TightVNC za Windows 1.3.8 je dobivanje punog pristupa radnoj površini udaljenog računala i upravljanje njime pomoću miša i tipkovnice. S obzirom da je uslužni program potpuno besplatan, može se preporučiti kućnim korisnicima.
UltraVNC 1.0.2 (www.uvnc.com)
Uslužni program UltraVNC 1.0.2 još je jedan potpuno besplatan, ali ipak vrlo učinkovit uslužni program za daljinsko upravljanje računalom, koji radi prema shemi klijent-poslužitelj. Na upravljanom računalu instaliran je modul UltraVNC Server, a na računalu s kojeg se vrši kontrola instaliran je modul UltraVNC Viewer. Program ne nudi alate za udaljenu instalaciju modula UltraVNC poslužitelja, tako da module morate instalirati lokalno.
Modul UltraVNC poslužitelja ima mnogo postavki (slika 13) i omogućuje vam postavljanje lozinke za vezu, odabir priključaka za korištenje itd.

Riža. 13. Konfiguriranje modula UltraVNC poslužitelja
Prilikom pristupa radnoj površini udaljenog računala u načinu pune kontrole, rad lokalnog korisnika nije blokiran. Osim toga, uslužni program UltraVNC 1.0.2 nudi niz dodatnih značajki. Na primjer, postoji ugrađeni chat s kojim možete razmjenjivati poruke s udaljenim računalom. Također je omogućena mogućnost prijenosa datoteka. Povrh toga, uslužni program UltraVNC 1.0.2 omogućuje šifriranje prenesenih podataka, za što se ključevi razmjenjuju između računala.
Općenito, može se primijetiti da je uslužni program UltraVNC 1.0.2 vrlo učinkovit alat za daljinsko upravljanje računalom i može se preporučiti i za kućne korisnike i za korporativnu upotrebu (posebice imajući u vidu da je uslužni program besplatan).
RealVNC (www.realvnc.com)
Postoje tri verzije programa RealVNC: Free Edition, Personal Edition i Enterprise Edition, koje se međusobno razlikuju po funkcionalnosti i cijeni.
RealVNC Free Edition ima minimalnu funkcionalnost i potpuno je besplatan. Zapravo, u ovom slučaju govorimo samo o mogućnosti pristupa radnoj površini udaljenog računala.
RealVNC Personal Edition nudi niz dodatnih značajki. Prije svega, radi se o šifriranju prometa pomoću AES algoritma s ključem duljine 128 bita (slika 14), a podržano je i automatsko generiranje ključa za šifriranje. Osim toga, moguće je koristiti autentifikaciju korisnika, kao i prijenos datoteka između računala i još mnogo toga.

Riža. 14. Konfiguriranje enkripcije prometa
i provjeru autentičnosti korisnika
u RealVNC Personal Edition
Posebnost izdanja RealVNC Enterprise Edition je njegova višeplatformska priroda. Odnosno, ovaj program, koji ima sve funkcionalnosti RealVNC Personal Edition, može se koristiti za daljinsko upravljanje računalima koja koriste Linux, Solaris, HP-UX i MAC OS, kao i Windows 95/98/Me/NT 4/2000/ XP /2003/Vista.
Cijena RealVNC programa ovisi o broju licenci (broju upravljanih računala) i opciji isporuke. Tako Personal Edition košta 30 USD po licenci, a Enterprise Edition košta 50 USD po licenci.
Skriveni administrator 1.5 (www.hiddenadm.nm.ru)
Program Hidden Administrator 1.5 (Slika 15) još je jedan besplatni program za udaljeno upravljanje računalom, a kao što mu i samo ime govori, omogućuje tajno nadziranje računala.

Riža. 15. Glavni prozor pomoćnog programa Hidden Administrator 1.5
Program radi na principu klijent-poslužitelj. Poslužiteljski dio je instaliran na upravljanom računalu i nema alata za udaljenu instalaciju.
Uz funkciju dobivanja pristupa radnoj površini udaljenog računala u načinu pune kontrole, program Hidden Administrator 1.5 nudi niz dodatnih značajki: dobivanje informacija o konfiguraciji udaljenog računala, razmjenu datoteka s udaljenim računalom, slanje slanje poruka na udaljeno računalo, isključivanje ili ponovno pokretanje udaljenog računala, rad s registrom udaljenog računala, primanje i slanje međuspremnika, pokretanje programa na udaljenom računalu i još mnogo toga (Sl. 16). Nabrajanje svega što ovaj program može oduzelo bi dosta vremena. Imajte na umu da jedino što ne može jest šifrirati promet. Naravno, moguće je postaviti lozinku za povezivanje s udaljenim računalom, pa čak i konfigurirati IP filter na računalima s kojih je moguće daljinsko upravljanje.

Riža. 16. Odabir akcije s udaljenim računalom
u Skrivenom administratoru 1.5
Ovaj je uslužni program najbolji u svojoj klasi i može se preporučiti kućnim korisnicima.
Postoji mnogo programa za organiziranje udaljenog pristupa. Postoje plaćeni i besplatni programi, postoje programi za različite operativne sustave. Jasno je da u ovom članku nećemo moći razmotriti sve odjednom, ali ćemo govoriti o najzanimljivijim od njih, i što je najvažnije, shvatit ćemo što je učinkovitije za određeni zadatak.
Radmin (shareware)
Prije desetak godina najpopularniji program za daljinski pristup bio je Radmin, još uvijek postoji (www.radmin.ru) - za to vrijeme nije nigdje nestao. Počnimo recenziju s njim.
Program se sastoji od dva dijela: Server i Viewer. Prvi radi na udaljenom računalu (ili udaljenim računalima), a drugi radi na vašem računalu i koristi se za povezivanje s udaljenim strojevima koje ćete konfigurirati. Na web stranici programera možete preuzeti i kompletan set i pojedinačne komponente. Postoji i prijenosna verzija Viewera koja radi bez instalacije te verzija Radmin Servera 3.5 NTI - to je posebna verzija bez tray ikone, odnosno korisnik udaljenog računala neće znati da je na njemu instaliran Radmin dok ne počnete upravljati njegovim računalom.

Navest ću ključne značajke: podrška za Windows 8 32/64 bit, podrška za prebacivanje korisničkih sesija u Windows XP/Vista/7/8, kompatibilnost s Wineom (Radmin može organizirati daljinski pristup računalu s Linuxom preko Winea), Telnet podrška, udaljeno isključivanje računala, skener Radmin poslužitelja (omogućuje vam da pronađete sva računala kojima možete upravljati na mreži), prijenos datoteka između poslužitelja i preglednika.

Zaključci:
- Funkcionalnost programa uključuje vlastitu provjeru autentičnosti, podršku za glasovni chat i mogućnost prijenosa datoteka. Sve je vrlo povoljno.
- S obzirom na to da je Server instaliran na udaljenom računalu, prisutnost korisnika nije potrebna kao kod drugih sličnih programa. Na primjer, možete upravljati udaljenim računalima svojih kolega kada idu na ručak. U drugim sličnim programima potrebno je ili da korisnik dopusti povezivanje ili da vam korisnik da lozinku koja se automatski generira sa svakom komunikacijskom sesijom.
- Niski sistemski zahtjevi, program uopće ne opterećuje procesor, što je posebno važno za moj stari laptop s AMD procesorom, koji se zagrijava poput pegle - ponašao se kao "daljinsko" računalo.
- Samo pokretanje poslužitelja nije dovoljno; potrebno ga je i konfigurirati.
- Mnogi korisnici vole TeamViewer ne zbog njegove funkcionalnosti, već zato što ne zahtijeva nikakve posebne priključke (prema zadanim postavkama koristi priključak 80) i ne zahtijeva nikakve postavke vatrozida. Radmin Server koristi port 4899, te ga neće biti moguće pokrenuti bez postavljanja vatrozida.
- Nema mobilnih klijenata.
- Ne podržava druge OS.
TeamViewer (besplatni softver)
TeamViewer je danas vjerojatno najpopularniji program za daljinski pristup. Možete preuzeti njegovu punu verziju s www.teamviewer.com/ru i ne platiti ni peni. Za nekomercijalnu upotrebu program je potpuno besplatan.
 Riža. 4. TeamViewer je pokrenut
Riža. 4. TeamViewer je pokrenut TeamViewer zadovoljava podrškom za Windows, OS X, Linux, što je toliko nedostajalo Radminu. Tu su i mobilni klijenti za Android, iPad/iPhone: možete upravljati udaljenim računalom sa svog iPhonea. Postoji i Portable verzija programa za Windows, koja je vrlo korisna za rijetko korištenje programa, a Portable verziju možete pokrenuti i na “poslužitelju” i na “klijentu”, za razliku od Radmina, gdje možete samo pokrenite klijent (Viewer) bez instalacije, ali "poslužiteljski" dio mora biti instaliran.
Nakon pokretanja programa, vidjet ćete glavni prozor TeamViewera i prozor “Računala i kontakti” (slika 4). Ako planirate pomoći svim svojim rođacima i kolegama odjednom, možete kliknuti gumb "Registracija", stvoriti račun, a zatim u ovom prozoru vidjet ćete sva brojna računala koja ste postavili.
Riža. 5. TeamViewer na djeluSada shvatimo što je što. Ako se trebate spojiti na svoje računalo, udaljenoj strani morate dati svoj ID (u ovom slučaju 969 930 547) i lozinku (8229). Kako komunicirati, odlučite sami - te vrijednosti možete kopirati i prenositi putem Skypea, ICQ-a, e-pošte, SMS-a ili jednostavno diktirati putem telefona. Ova lozinka se mijenja svaki put kada se program pokrene. Ako je program instaliran na vašem računalu, možete napraviti trajnu osobnu lozinku, ali ja to ne preporučujem: lozinka može biti ugrožena i tada se bilo tko može spojiti na vaše računalo.
Ako se trebate spojiti na udaljeno računalo, tada je potrebno unijeti ID udaljene strane (u ovom slučaju 411108007) i kliknuti gumb “Poveži se s partnerom”, nakon čega će program tražiti da unesete lozinku koju primljen od udaljene strane. To je sve - u prozoru koji se pojavi možete konfigurirati udaljeno računalo (slika 5).
Vjerojatno ste već primijetili glavnu razliku od Radmina: morate dati lozinku osobi koja postavlja računalo, ali u Radminu se lozinka navodi prilikom kreiranja korisničkog računa. Drugim riječima, korisnik mora biti prisutan za računalom. Pitanje je kako možete organizirati kućni ured kada svom radnom računalu želite pristupiti od kuće, na primjer, noću? Sve je vrlo jednostavno. Morate organizirati automatsko pokretanje TeamViewera (na primjer, dodati ga u grupu "Pokretanje" ili registrirati u registru u ključu Run) i postaviti "Osobnu lozinku". Imajte na umu da ne možete postaviti osobnu lozinku ako program nije instaliran na vašem računalu, ali je pokrenut bez instalacije.
Postoji još jedan program o kojem biste trebali znati: TeamViewer Host. Radi kao sistemski servis i koristi se za 24/7 pristup udaljenom računalu, uključujući prijavu/odjavu. Ispostavilo se da vam TeamViewer Host omogućuje organiziranje terminalskog poslužitelja i podržava neograničen broj klijenata za jedan poslužitelj (broj klijenata ograničen je samo računalnim mogućnostima vašeg računala). Također treba napomenuti da su vam za instalaciju TeamViewer Host potrebna administratorska prava, koja nisu uvijek dostupna, tako da ćete u većini slučajeva ipak koristiti obični TeamViewer. Međutim, ako trebate postaviti samo jedno računalo (ili jednostavno organizirati daljinski pristup njemu, recimo, od kuće), tada TeamViewer Host nije potreban. Poštenosti radi, treba napomenuti da ako se obični TeamViewer (ne Host) izvodi na računalu A, tada se računala B, C, D (broj tri je dan kao primjer) mogu povezati s njim radi zajedničke administracije. Druga stvar je da je potrebno koordinirati radnje administratora, budući da su tipkovnica i miš zajednički, ali se može konfigurirati, ostali će promatrati.
Poput Radmina, TeamViewer vam omogućuje razmjenu datoteka, glasovnih i tekstualnih poruka, kao i daljinsko ponovno pokretanje računala (potrebna naredba nalazi se u izborniku “Radnje”, pogledajte sl. 5; jednostavno ponovno pokretanje računala nije dovoljno - jer tada Komunikacijska sesija TeamViewera neće biti uspostavljena, ponovno pokrenite. Prilikom postavljanja računala trebate koristiti samo izbornik "Akcije").
Zaključci:
- Jednostavnost (program je jednostavniji od Radmina - velika prednost za neobučene korisnike koji će ga morati instalirati na udaljenoj strani).
- Program uopće ne zahtijeva instalaciju: i na klijentu i na poslužitelju. Instalacija nije obavezna.
- Radi preko porta 80 (i nekih dodatnih portova), tako da ne zahtijeva konfiguraciju vatrozida.
- Dostupnost verzija za druge OS.
- Dostupnost mobilnih klijenata za Android, iOS i Windows Phone 8 (odnosno, možete upravljati udaljenim računalom izravno sa svog iPada).
- Mogućnost organiziranja interaktivnih konferencija (do 25 sudionika).
- Ne zahtijeva administratorska prava za daljinski pristup.
- Opterećuje procesor osjetno više od Radmina, čak mi se stari laptop pregrijao i ugasio.
- Iako postoje mobilni klijenti, oni nisu baš zgodni (međutim, ovo je bolje nego ništa).
Royal TS (shareware)
Jednom davno postojao je takav program - mRemote. Ne znam što se tamo dogodilo, ali projekt mRemote je zatvoren, a programeri su otišli i stvorili drugi projekt - Royal TS. Na stranici ćete pronaći verzije za Windows, OS X i iOS (može se pokrenuti s iPhonea i iPada).
U Royal TS prije kreiranja veze potrebno je kreirati dokument, odnosno jedna veza = jedan dokument. Royal TS dokumenti su vrlo zgodna stvar; mogu se prenijeti kao obične datoteke, na primjer drugom administratoru. Moći će otvoriti takav dokument i odmah se spojiti na udaljeno računalo bez potrebe da ručno stvara vezu. Shareware verzija ima ograničenje broja istovremeno otvorenih dokumenata - deset. Što se mene tiče, to je sasvim dovoljno za nekomercijalnu upotrebu programa, tako da u praksi nećete ni primijetiti da vam nešto nedostaje (osim, naravno, ako daljinski ne upravljate ogromnom mrežom računala).
Prije svega, mora se reći da se ovaj program radikalno razlikuje od Radmina i TeamViewera. Oba ova programa kombiniraju funkcionalnost i poslužitelja i klijenta (u slučaju Radmina poslužitelj i klijent su različiti programi, u slučaju TeamViewera isti program). Drugim riječima, na jedno od računala možete instalirati Radmin Server ili TeamViewer, a na drugo možete koristiti Radmin Viewer odnosno TeamViewer za povezivanje s tim udaljenim računalom. Dakle, Royal TS je nešto kao Radmin Viewer, odnosno program za spajanje na udaljeni server, ali ćete server morati kreirati sami. Vaš je problem kako ćete to učiniti. Royal TS vam neće pomoći u izradi takvog poslužitelja, već će vam samo omogućiti da se na njega povežete.
Riža. 6. Royal TS za WindowsMeđu protokolima za povezivanje s udaljenim poslužiteljem koje Royal TS podržava: RDP, Telnet, SSH, Citrix, VNC. Sami RDP/Telnet/SSH i ostali poslužitelji morat će se konfigurirati neovisno.
S jedne strane, ovo je izvan okvira članka, s druge strane, bilo bi nepotpuno da nisam dao primjer postavljanja barem jednog od poslužitelja koje Royal TS podržava. SSH/Telnet poslužitelji, mislim, neće biti jako zanimljivi čitatelju. Želim nešto slikovito. Recimo da imamo Linux (Ubuntu ili njegov klon) i trebamo postaviti VNC poslužitelj. Da biste to učinili, prvo instalirajte VNC poslužitelj naredbom:
Sudo apt-get instalirajte vnc4server
Nakon toga ga trebate pokrenuti - prvi put bez parametara:
Sudo vnc4server
Prilikom pokretanja naredbe sudo vnc4server morate unijeti lozinku koja će se koristiti za povezivanje s ovim VNC poslužiteljem. Sama lozinka bit će spremljena u $HOME/.vnc/passwd. Neću više reći - ima čovjeka :). Nakon prvog pokretanja morate pokrenuti vnc4server, navodeći broj zaslona:
Sudo vnc4server:3
Zatim u Royal TS-u morate kreirati novi dokument (na kartici Datoteka), zatim otići na karticu Uredi i kliknuti gumb VNC. U prozoru koji se pojavi (slika 7) potrebno je unijeti ime za prikaz (Display Name) - u našem slučaju: 3, IP adresu VNC poslužitelja i navesti broj porta (obično 5900). Lozinka će biti zatražena prilikom spajanja na poslužitelj.
Riža. 7. Parametri VNC vezeZaključci:
- Univerzalni klijent za povezivanje s udaljenim poslužiteljem pomoću različitih protokola.
- Postoje verzije za Windows, OS X i iOS.
- Nemoguće je organizirati udaljeni pristup koristeći samo Royal TS; potrebni su dodatni programi.
- Nije prikladno za daljinsko konfiguriranje računala za neiskusne korisnike - oni jednostavno neće moći konfigurirati potrebne usluge daljinskog pristupa.
Supremo: besplatno i jednostavno (freeware)
Analizirajmo situaciju. Ako vam se TeamViewer ne sviđa ili ga iz nekog razloga ne možete koristiti (uključujući potrebu za kupnjom licence za komercijalnu upotrebu), a Radmin također nije prikladan iz nekog razloga, morat ćete potražiti analoge. Budući da se u članku radi o jednostavnim i besplatnim programima, onda sljedeći program mora biti: a) besplatan; b) jednostavna. Ovo je program Supremo koji se može preuzeti s web stranice.
Program (slika 8) je napravljen “na sliku i priliku” TeamViewera. Ne zahtijeva instalaciju, princip rada je isti kao kod TeamViewera, čak koristi istu terminologiju (ovo sam ja u vezi s ID-om partnera i drugim natpisima u programskom sučelju).
Računalo koje postavljate i računalo tehničara za podršku moraju imati samo Windows. Podržano je više izdanja sustava Windows, uključujući Windows 7 i Windows Server 2008 R2. Još uvijek nema riječi o podršci za Windows 8 i Windows Server 2012 na službenoj web stranici.
Riža. 8. Supremo programAlgoritam za korištenje je jednostavan: morate pokrenuti program na oba računala, zatim zatražiti od udaljene strane svoj ID i lozinku, a zatim kliknite gumb "Poveži se". Prije toga, udaljena strana mora pritisnuti gumb "Start" jer u suprotnom veza neće biti dopuštena. Možda je to jedina razlika u odnosu na TeamViewer.
Kako bi pregled bio potpuniji, idemo na postavke programa (Alati -> Opcije). U odjeljku "Sigurnost" (Slika 9) možete konfigurirati automatsko pokretanje programa, odrediti lozinku za udaljene veze i naznačiti koji ID-ovi se mogu povezati s vašim računalom.
Riža. 9. Supremo sigurnosne opcijeU odjeljku "Veza" (slika 10) možete odrediti parametre proxy poslužitelja, ako je prisutan na vašoj mreži.
Riža. 10. Parametri veze SupremoOsim svoje izravne namjene, odnosno daljinskog upravljanja računalom, program se može koristiti za razmjenu datoteka. Za razmjenu datoteka (što je moguće u dva smjera - i preuzimanjem i učitavanjem) jednostavno koristite drag & drop.
Zaključci:
- Jednostavan za korištenje.
- Nije potrebna instalacija.
- Mogućnost prijenosa datoteka.
- Chat opcija.
- Ne zahtijeva konfiguraciju vatrozida (koristi HTTPS/SSL).
- Ne postoji podrška za druge operativne sustave osim Windows.
- Nema mobilnih klijenata.
LogMeIn (besplatni softver)
Razmotrimo još jedan koristan program - LogMeIn (Sl. 11). Svrha ovog programa je ista kao i svih ostalih o kojima se govori u ovom članku - udaljeni pristup. Na web stranici logmein.com naći ćete nekoliko sličnih proizvoda, ali nas prvenstveno zanima proizvod LogMeIn Free. Njegove mogućnosti su sasvim dovoljne za većinu namjena: pristup računalu s Windows ili OS X, daljinsko upravljanje i pregled radne površine, kopiranje i lijepljenje podataka između računala, funkcija ponovnog pokretanja, chat, podrška za više monitora, otkrivanje upada putem SSL/TLS-a protokol itd. zahtijeva konfiguraciju postavki vatrozida, ne zahtijeva administratorska prava na udaljenom računalu.
Osobno su mi se svidjele funkcije kopiranja i lijepljenja podataka između računala, kao i funkcija ponovnog pokretanja: tijekom procesa postavljanja računala, ponekad ga morate ponovno pokrenuti, nakon čega će se sesija daljinskog pristupa automatski vratiti, što je vrlo povoljno.
Za razliku od besplatne verzije, Pro verzija podržava prijenos datoteka između računala, HD video, povlačenje datoteka između računala i još nekoliko funkcija za koje se jedva isplati platiti gotovo 53 eura godišnje - toliko košta Pro verzija. Usporedbu ove dvije verzije, kao i OS X verzije, možete pročitati na: https://secure.logmein.com/comparisonchart/comparisonFPP.aspx.
Riža. 11. Glavni prozor LogMeInNačin rada ovog programa malo se razlikuje od TeamViewera i sličnih programa. Malo je kompliciranije, ali izgleda da je to način na koji LogMeIn programeri određuju tko koristi program iu koje svrhe. U glavnom prozoru odaberite “s Mac-a ili PC-a” i tada ćete vidjeti redoslijed radnji koje je potrebno izvršiti da biste drugom korisniku dali pristup ovom računalu (Slika 12). Djed i baka će se sigurno zbuniti i neće to cijeniti. Ne možete bez registracije na logmein.com; iako je besplatna, u smislu praktičnosti potpuno je nepotrebna.
 Riža. 12. Kako se spojiti na ovo računalo
Riža. 12. Kako se spojiti na ovo računalo Postoji, međutim, jednostavniji način - anonimni pristup putem preglednika. Vrlo zanimljiva značajka koja se ne nalazi u drugim sličnim programima. Poanta je sljedeća: korisnik koji želi da postavite njegovo računalo stvara pozivnu vezu, a zatim vam je šalje na bilo koji prikladan način (e-poštom, Skypeom i tako dalje). Veza s pozivnicom vrijedi određeno vrijeme (vrijeme postavlja udaljeni korisnik), čak i ako netko špijunira vezu, malo je vjerojatno da će je moći koristiti nakon datuma isteka.
Pogledajmo kako izraditi pozivnicu i kako je koristiti. Odjeljak Dijeljenje radne površine prikazuje vaše trenutne pozivnice. Klikom na gumb "Pošalji pozivnicu" možete generirati tu istu vezu. Čarobnjak za nove pozivnice omogućuje vam da odredite trajanje pozivnice i način na koji želite poslati pozivnicu (možete poslati e-poruku s vezom ili možete jednostavno primiti poveznicu i poslati je ručno).
Riža. 13. Upravljanje udaljenim računalom putem preglednikaZatim ovu vezu treba poslati osobi koja će postavljati računalo. Kada ga kopira u preglednik i otvori, vidjet će ekran sličan onom prikazanom na sl. 13. Za nastavak kliknite gumb "Nastavi". Nakon toga će korisnik koji je poslao poveznicu primiti dva zahtjeva uzastopno. Prvi zahtjev je zahtjev za dopuštanje pristupa gostu, drugi zahtjev je za dodjelu prava pristupa (slika 20). Gost može u potpunosti kontrolirati računalo ili samo gledati desktop bez kontrole.
Zaključci:
- Ne zahtijeva administratorska prava.
- Ne zahtijeva konfiguraciju vatrozida.
- Mogućnost korištenja preglednika za daljinsko upravljanje.
- Mobilni klijenti.
- Pomalo neobičan princip rada.
Mosh (mobilna ljuska): dobra alternativa za SSH
Mosh se također može koristiti za daljinski pristup konzoli (to jest, možete daljinski izvršavati naredbe i vidjeti njihove rezultate). Glavna prednost Mosha u odnosu na SSH je mogućnost roaminga, odnosno promjene mreže na klijentskom računalu, što je korisno na putu kada se mreža može promijeniti (sada je mobilna, za par minuta - Wi-Fi, dok se IP mijenja, ali veza ostaje). Administratori koji često putuju će ovo cijeniti. Ali postoji jedan veliki nedostatak: Mosh se neće povezati s običnim SSH poslužiteljem, što znači da ćete morati instalirati Mosh na poslužitelj. Ali Mosh ne radi kao demon, poput SSH, već kao običan program, odnosno nije potreban root pristup za njegovo pokretanje. Mosh je dostupan za mnoge Linux i BSD distribucije, OS X, iOS (kao dio popularnog iSSH klijenta) i Android.
UltraVNC/RealVNC
VNC (Virtual Network Computing) je sustav za daljinski pristup radnoj površini računala pomoću RFB (Remote FrameBuffer) protokola. Prethodno je prikazano kako organizirati VNC poslužitelj u sustavu Windows; takav poslužitelj se može stvoriti pomoću programa UltraVNC ili RealVNC. Program UltraVNC sličan je RealVNC-u, ali ima dodatne značajke kao što su šifriranje veze između klijenta i poslužitelja, modul Java Viewer (pristup udaljenom računalu putem preglednika s Java-om) i druge. Iako RealVNC ima dodatak VNC Viewer za Google Chrome, tako da nema potrebe za Java Viewerom. Kao što je već navedeno, programi su u velikoj mjeri slični, pa ćemo u ovom članku razmotriti samo UltraVNC.
Prilikom instalacije UltraVNC-a moguće je instalirati i VNC poslužitelj i VNC klijent. Ako vam nije potreban daljinski pristup vašem računalu, ne morate instalirati VNC poslužitelj. Kada instalirate VNC poslužitelj, moći ćete ga konfigurirati da radi kao sistemska usluga, ali to zahtijeva administratorska prava. RFB protokol koji koristi VNC obično koristi portove 5900–5906. Stoga, za povezivanje putem VNC-a morate konfigurirati vatrozid, inače će prekinuti vezu.
Za spajanje na VNC poslužitelj koristite program UltraVNC Viewer. Program je univerzalan i možete ga koristiti za spajanje na bilo koji VNC poslužitelj, a ne samo na onaj koji pokreće UltraVNC Server. Slično, možete se spojiti na poslužitelj kreiran programom UltraVNC Server pomoću programa RoyalTS ili bilo kojeg drugog VNC klijenta.
Nekoliko riječi o tome kako sve to funkcionira. Najprije pokrenite UltraVNC Edit Settings program i na kartici Security postavite lozinku za pristup VNC serveru, zatim trebate pokrenuti UltraVNC Server program. Zatim na drugom računalu pokrenite UltraVNC Viewer (slika 14) i unesite IP računala na kojem je instaliran VNC poslužitelj te kliknite na gumb Connect.
Riža. 14.UltraVNC preglednikZaključci:
- Potrebna su vam administratorska prava, trebate konfigurirati vatrozid.
- Isti protokol se može koristiti za kontrolu Windows, OS X i Linux, ali to nisu prednosti određenog programa, već samog VNC-a.
SSH pristup
SSH ostaje klasik daljinskog pristupa. Čini se, što još možete smisliti ovdje? Pa, na primjer, što učiniti ako imate puno udaljenih strojeva? Trebam li registrirati pseudonime za svaki? Postoje posebni uslužni programi koji vam omogućuju brzo prebacivanje između strojeva. Jedan takav upravitelj u Linuxu je Gnome Connection Manager. Program je vrlo zgodan, toplo ga preporučujemo. U sustavu Windows u tu se svrhu koristi AutoPuTTY - ljuska za popularni SSH/Telnet klijent PuTTY, koji se može preuzeti s: http://www.r4dius.net/autoputty/. Postoji sličan SSH upravitelj veze za OS X -Shuttle. Za mobilne platforme možete koristiti mobilne SSH klijente - Prompt (iOS) i ConnectBot (Android). Na internetu možete lako pronaći poveznice i snimke zaslona.
Ammyy Admin (besplatni)
Ammyy Admin je još jedan program za udaljeni pristup radnoj površini. Dobra stvar u vezi s programom je ta što je potpuno besplatan, potpuno nezahtjevan za resurse (izvršna datoteka općenito zauzima smiješnih 700 KB), omogućuje organiziranje redovnog udaljenog pristupa radnoj površini i veze u stilu udaljenog ureda, i ne zahtijeva instaliranje ili promjenu postavki vatrozida. O ostalim značajkama programa možete saznati na web stranici programera.
AnywhereTS (besplatni softver)
Omogućuje pretvaranje računala u tanke klijente. Osnovna namjena ovog programa nije daljinski pristup radi tehničke podrške, kao kod svih prethodno opisanih programa, iako se može koristiti i za to. AnywareTS vam omogućuje da date drugi život starim računalima koja će se koristiti kao tanki klijenti - spajanje na poslužitelj koji će pokretati programe koje je fizički nemoguće pokrenuti na starim računalima. Detaljne informacije o ovom programu pronaći ćete na web stranici programera.
Daljinski pristup u sustavu Windows 8
Ova recenzija ne bi bila potpuna da nismo uzeli u obzir mogućnosti samog OS-a. Na “poslužitelju” (odnosno na računalu kojem je planiran daljinski pristup) morate izvršiti sljedeće korake:
- Pokrenite SystemPropertiesRemote.exe.
- Omogućite potvrdni okvir "Dopusti veze daljinske pomoći s ovim računalom".
- Uključite prekidač "Dopusti daljinsko povezivanje s ovim računalom" i kliknite gumb "Primijeni".
- Ako koristite način rada za uštedu energije, trebate konfigurirati svoje računalo tako da nikada ne prijeđe u način mirovanja.
Na računalu koristite aplikaciju Remote Desktop Connection za povezivanje s udaljenim računalom.
Riža. 15. Dopustite udaljeni pristupGoogle Hangouts: dijeljenje zaslona i video konferencije
U krajnjem slučaju, možete koristiti novu Googleovu uslugu - Hangouti. Omogućuje vam održavanje video sastanaka, tijekom kojih korisnici mogu međusobno dijeliti svoj ekran. Ako želite, možete se sami upoznati s ovom uslugom.
Umjesto zaključka
Postoji mnogo programa za daljinski pristup. Nadam se da sam pokazao, najpoznatiji alat nije uvijek i najučinkovitiji. Morate graditi na uvjetima određenog zadatka, ciljanim platformama i drugim čimbenicima. Nadam se da sam vam sad konačno razbistrio cijelu sliku daljinskog pristupa u glavi. Sve sugestije i želje možete poslati na [e-mail zaštićen].
Bilo bi super otvarati datoteke na drugom dok sjedite za jednim računalom, slušati glazbu na trećem, razgovarati s prijateljima na Skypeu na četvrtom i ispisivati dokumente na petom. Netko će reći: “Ovo je fantastično.” A ja ću odgovoriti: "Ne, stvarnost!" Da biste uspostavili udaljeni pristup računalu koje se nalazi koliko god želite od vas, potrebna vam je samo dozvola vlasnika i pristup internetu.
Udaljene veze koriste se vrlo široko - za upravljanje računalnim parkom poduzeća, pomoć korisnicima, pristup datotekama kada moraju raditi na različitim strojevima. I to je vrlo povoljno. Danas ću govoriti o načinima upravljanja radnom površinom udaljenog računala pomoću operativnog sustava i tri programa trećih strana.
AeroAdmin
je program za udaljeni pristup računalu vrlo jednostavan za korištenje, besplatan ne samo za osobnu već i za komercijalnu upotrebu. Radi bez instalacije, odnosno može se pokrenuti s flash pogona i drugih prijenosnih uređaja za pohranu. Kompatibilan s operativnim sustavima Windows, Linux i Mac OS X.

Program podržava 2 načina uspostavljanja veze - putem IP adrese i ID-a - 9-znamenkasti identifikator osobnog računala, kao i 3 načina povezivanja:
- Potpuna kontrola udaljenog stroja.
- Samo prikaz na radnoj površini.
- Samo upravitelj datoteka - prijenos datoteka.
AeroAdmin ima nekoliko jedinstvenih značajki. Jedan od njih je e-mail chat, koji počinje raditi prije uspostavljanja veze. Namijenjen je razmjeni e-poruka između korisnika osobnog računala i udaljenog operatera, na primjer, sa zahtjevom za povezivanje i pomoć u rješavanju problema.
Prozor za chat otvara se klikom na gumb s ikonom omotnice (pored " Stop»).

Druga jedinstvena značajka je više razina prava pristupa koja se mogu definirati za svakog udaljenog korisnika:
- Samo gledanje.
- Upravljanje tipkovnicom i mišem.
- Prijenos podataka.
- Sinkronizacija međuspremnika.
- Samo administrator računala može uređivati prava.
Odjeljak postavki prava otvara se kroz izbornik " Veza».

Nažalost, AeroAdmin Free nema knjigu kontakata. Ali dostupan je u verziji Free+. Da biste ga dobili, kliknite gumb pored " Spojiti» i pristajete na besplatnu aktivaciju licence.

Uvjeti za dobivanje vrlo su jednostavni - lajkajte Facebook stranicu programa i pošaljite programerima poveznicu na svoj profil. Nakon što potvrdite lajk, adresar će postati dostupan u vašoj kopiji AeroAdmina.
Windows udaljena radna površina
Primjena " Udaljena radna površina"(Remote Desktop) ne zahtijeva instalaciju - izvorno je prisutan u svim verzijama Windowsa, počevši od XP-a. Za povezivanje s njim na drugo računalo potrebno vam je:
- Tako da oba stroja imaju pristup internetu ili su na istoj lokalnoj mreži.
- Omogućite dozvolu za udaljene veze na udaljenom računalu.
- Imajte račun zaštićen lozinkom na udaljenom računalu.
Dopuštenje za daljinski pristup omogućeno je u aplikaciji " Sustav"(prikladno ga je pokrenuti iz kontekstnog izbornika Start) u odjeljku" Napredne postavke sistema».

U prozoru dodatnih parametara idite na " Udaljeni pristup» i označite stavke označene na snimci zaslona. Prikazujem na primjeru sustava Windows 8.1. U drugim verzijama sustava Windows izgled prozora malo je drugačiji, ali postoje slične opcije.

Ako i vi, poput mene, postavljate pristup na računalu sa sustavom Windows 8.1, napravite "bijelu listu" onih koji će imati pravo uspostaviti vezu s njim. kliknite " Odaberite korisnike" i dodajte potrebna imena.

Ovo dovršava postavljanje.
Naknadne radnje izvode se na stroju operatera.
- Za brzi početak" Udaljena radna površina"Pritisnite Windows + R prečace i unesite u polje " Otvoren" tim mstsc.

- U parametrima za prijavu unesite ime računala na koje se povezujete (navedeno na istoimenoj kartici svojstava sustava), kao i korisnika - vaš račun na njemu. Podsjećam vas da račun mora imati lozinku.
- Za početak sesije kliknite " Uštekati».

Sada pogledajmo malo preostale dijelove ovog prozora. Ako želite, postavite ga na " Zaslon» veličina radne površine udaljenog računala i dubina boje (ali imajte na umu da će visoka razlučivost i najviša kvaliteta boje usporiti vezu).

Prilagodite ako je potrebno " Lokalni resursi» – audio emitiranje, upravljanje prečacima, zajednički međuspremnik, itd.

U poglavlju " Interakcija» postavite parametre izvedbe ovisno o brzini veze. Ovdje, u pravilu, ništa ne treba mijenjati.

na " Dodatno» pronađene su optimalne zadane sigurnosne postavke.

Dakle, nakon klika na " Uštekati» otvorit će se prozor za unos lozinke. Unesite ga i kliknite OK.

Radna površina udaljenog računala otvorit će se u novom prozoru. Upravljajte njime na isti način kao i ovim za kojim trenutno sjedite.
Ako postoji korisnik na tom računalu, nakon povezivanja, njegova radna sesija će biti završena i na ekranu će se prikazati početni ekran. Moći će se ponovno prijaviti čim zatvorite "Udaljenu radnu površinu".
TeamViewer
- možda najpopularniji program za daljinski pristup računalima s različitim operativnim sustavima, namijenjen kako iskusnim korisnicima tako i potpunim početnicima. Besplatan je za privatnu, nekomercijalnu upotrebu.
TeamViewer je objavljen u instalacijskoj i prijenosnoj verziji, uključujući opcije za mobilne uređaje. Osim za daljinsko upravljanje, možete ga koristiti za razmjenu datoteka, razgovor i korištenje internetskog telefona, povezivanje drugih sudionika sa sesijom, promjenu strane kontrole, snimanje zaslona i screencasta udaljenog zaslona i još mnogo toga.
Kako koristiti
Da biste uspostavili vezu, samo trebate znati dvije stvari:
- ID – numerički identifikator računala u programu (dodijeljen jednom);
- Lozinka (mijenja se svaki put kada se povežete).
Te podatke Vam treba dostaviti Vaš partner - korisnik udaljenog računala.
Glavni prozor TeamViewera podijeljen je na 2 polovice. Lijevo su Vaš ID i lozinka, desno je polje za unos ID partnera. Unesite ga i kliknite " Spojiti».

U sljedećem prozoru unesite lozinku vašeg partnera i kliknite " Prijaviti se».


Usput, program nije loš kao alat za roditeljsku kontrolu.
Da biste daljinski upravljali vlastitim računalom, na primjer, kućnim računalom s posla, samo mu trebate dodijeliti trajnu lozinku u TeamVieweru. Da biste to učinili, idemo na izbornik " Veza" i kliknite " Postavite nekontrolirani pristup».

Postavite lozinku i kliknite " Nastaviti».

Odbit ćemo kreirati račun (možete ga napraviti ako želite, ali nije potreban za ovo).

I dovršimo magistarsko djelo.

Za povezivanje upotrijebite ID broj prikazan u zadnjem prozoru i lozinku koju ste upravo dodijelili.
Ammyy Administrator
– još jednostavniji način pristupa udaljenoj radnoj površini od TeamViewera. Ne zahtijeva instalaciju, besplatan je za privatnu upotrebu i vrlo je jednostavan za korištenje. Povezuje se s partnerom pomoću ID-a ili IP adrese (druga opcija je za lokalne mreže). Radi samo na Windowsima.
Ammyy Admin prozor također je podijeljen na 2 polovice: vašu i partnerovu.

Ovdje se umjesto lozinke koristi pristanak za povezivanje. Kada pritisnete " Spojiti", partner mora odgovoriti pritiskom na " Dopusti».

Udaljeni zaslon Ammyy Admin, za razliku od TeamViewera, nije skalabilan, ali glavne funkcije - upravljanje, prijenos datoteka i glasovni chat - prisutne su u njemu. Upravljačka ploča prikazana je na snimci zaslona u nastavku.

Upozorenje : AmmyyAdmin stvarno ne voli antiviruse, iako u njima nema ništa zlonamjerno. Ako vaš antivirusni program pokuša blokirati program, dodajte ga u iznimke ili pauzirajte zaštitu tijekom trajanja sesije.
Windows Remote Desktop, TeamViewer, Ammyy, Admin i druge slične aplikacije štite vaše podatke od presretanja izvana putem snažne enkripcije. Stoga je rad s njima ugodan, siguran i ne morate brinuti o povjerljivosti podataka. Iskoristite ga i uživajte!
Također na stranici:
Kako uspostaviti daljinski pristup računalu: tri jednostavna načina ažurirano: 31. listopada 2017. od strane: Johnny Mnemonik
Još od svog rada kao laborant u informacijskom centru shvatio sam jednu važnu istinu: „što manje radiš, to bolje radiš“. Svaka se ljudska aktivnost može unaprijediti, a čak i najomraženiji posao učiniti ugodnim. Zamislite na trenutak da imate na raspolaganju jednu informatičku učionicu. Njegovo održavanje traje relativno malo vremena. Svi problemi koji se pojave mogu se riješiti na licu mjesta jednostavnim odlaskom do odgovarajućeg računala.
Ali jednog lijepog dana broj opreme naglo se povećava s uobičajenih petnaest računala u vašoj učionici na stotine računala razasutih po nekoliko zgrada. I sada svaki novi vlasnik čudesne kutije ispod svog stola zove s pitanjem "kako poravnati tablicu u Excelu?" Nakon što ste s takvom osobom razgovarali nekoliko minuta i shvatili da vam je potrebna pomoć, penjete se stepenicama do ureda tog jadnika. Najvjerojatnije će isprva biti ne samo znak na ekranu monitora koji se pomaknuo prema dolje, već i kilogram keksa od đumbira s okrepljujućom šalicom čaja. Ali uskoro ni medenjaci neće moći zasladiti neprestano trčanje, a pozivi će izazvati nehotičan uzdah. U takvoj situaciji postoje samo dva izlaza. Pronađite nekoga tko će trčati umjesto vas ili osmisliti način borbe protiv očigledne računalne nepismenosti vaših zaposlenika, a da ostanete unutar zidova svog ureda.
Preuzmite Radmin poslužitelj i preglednik
Remote Administrator je jedan od programa za udaljenu administraciju računala. Takav softver radi na nama već poznatoj tehnologiji klijent-poslužitelj. Proizvod je proizveden u Rusiji i distribuira se besplatno. Odnosno, imamo priliku preuzeti punu verziju bez ograničene funkcionalnosti, koja će raditi 30 dana. Onda biste ga trebali kupiti. Također možete koristiti torrente. Na njihovim otvorenim prostorima sigurno ćete naići na repack od Alkera; radi jednako stabilno kao i licencirana verzija. Vjerojatno ću koristiti službenu probnu verziju za ovaj materijal.
Korak 1. Prvo idite na web mjesto i kliknite veliki zeleni gumb "Preuzmi 30-dnevnu probnu verziju".

Korak 2. Zatim na stranici koja se otvori kliknite na “Download Server+Viewer” u jednoj arhivi.

3. korak Nakon završetka preuzimanja, raspakirat ćemo instalacijske datoteke iz arhive u zasebnu mapu radi praktičnosti.

Instalacija i konfiguracija Radmin Servera
Prvo, pozabavimo se poslužiteljskim dijelom programa. Njegova instalacija na klijentska računala omogućuje nam daljinsko upravljanje njima.
Korak 1. Na računalu kojim ćemo upravljati pokrenite datoteku rserv35ru.msi iu prvom instalacijskom prozoru kliknite “Dalje”.

Korak 2. Pažljivo čitamo licencni ugovor, prihvaćamo ga i kliknemo "Dalje".

3. korak I na kraju dragocjeni gumb "Instaliraj". Kliknite na njega i pričekajte da se proces instalacije završi. Tijekom ovog procesa, ekran može povremeno treptati. Nemojte se uznemiriti, ovo je normalno, upravljački programi za video snimanje se upravo instaliraju.

Korak 4. Nakon dovršetka instalacije nećemo poništiti potvrdni okvir "Konfiguriraj korisnička prava pristupa". Kliknite "Završi" i prijeđite izravno na postavljanje programa.

Korak 5. U novom prozoru odaberite "Način pokretanja" i postavite vrijednost na "Automatski". To je neophodno kako bi se program sam pokrenuo kada je operativni sustav uključen.

Korak 6. Zatim idite na “Postavke” i u prvoj kartici “Opće postavke” ne mijenjamo ništa. Samo se sjećamo porta koji je program zadano postavio. Uskoro će nam trebati.

Korak 7 Na kartici "Razno" označite potvrdni okvir "Učitaj Mirror Driver pri pokretanju". To je potrebno kako ekran udaljenog računala ne bi treperio svaki put kada se povežemo i korisnik ne bi znao za našu prisutnost. Vrlo korisna funkcija za one koji vole promatrati zaposlenike i ne žele nepotrebnu sumnju s njihove strane.

Korak 8 Završili smo s postavkama. Sada prijeđimo na promjenu prava pristupa. Da biste to učinili, kliknite "Prava pristupa" u glavnom izborniku i ponovite naredbu u prozoru koji se otvori.

Korak 9 Dok se korisnici ne kreiraju, ne možete se povezati s ovim računalom. Za kreiranje korisnika kliknite na “Dodaj” i unesite ime pod kojim ćemo se prijaviti na računalo. Kao primjer, kreirat ću korisnika "admin".

Korak 10 Sada moramo našem korisniku dati određena prava. A budući da je ovo administrator, dat ćemo mu puni pristup udaljenom računalu. Kliknite "OK" u ovom i sljedećem prozoru.

Korak 11 Ako ste kupili program od programera ili ga preuzeli s torrenta, tada će imati još jednu zanimljivu značajku. Naime, gumb "Napredno", koji vam omogućuje konfiguriranje skrivanja ikone na traci. Kada nema ikone na traci, korisnik možda čak i ne zna da je ovaj proizvod instaliran na računalu.

Korak 12 Ovo je bio posljednji korak u postavljanju Radmin Servera. Sada ćemo ponovno pokrenuti računalo kako bi naše postavke stupile na snagu. Nakon ponovnog pokretanja idite na “START-Upravljačka ploča-Centar za mrežu i dijeljenje-Promjena postavki adaptera” i desnom tipkom miša kliknite na adapter s kojim je uspostavljena mrežna veza. Na padajućem popisu kliknite na stavku "Status".

Korak 13 U sljedećem prozoru kliknite "Informacije" i pogledajte IP adresu računala. Bit će nam korisno prijaviti se na ovo računalo pomoću Radmina. Ali samo ako je ovaj IP trajno dodijeljen ovom računalu, inače je bolje pogledati DNS naziv.

Korak 14 Da biste vidjeli naziv računala, idite na "Start" i desnom tipkom miša kliknite prečac "Računalo". U prozoru koji se otvori, u retku "Puno ime" vidimo naziv našeg računala.

Sjajno. Podsjetimo još jednom na informacije koje će nam uskoro trebati:
- Port za spajanje na udaljeno računalo: 4899
- IP adresa računala: 192.168.0.51
- DNS naziv računala: win7
Svi vaši podaci, osim priključka, bit će drugačiji od mojih. Završili smo s rukovanjem udaljenim strojem. Krenimo s postavljanjem klijentskog dijela programa (Radmin Viewer).
Ako Radmin Server mora biti instaliran na udaljenim računalima na koja se namjeravate povezati, tada je Radmin Viewer, naprotiv, instaliran na vašem računalu. Omogućuje vam povezivanje sa svim računalima u vašoj mreži na kojima je instaliran i konfiguriran modul programskog poslužitelja. Nemojmo gubiti vrijeme. Počnimo s instalacijom.
class="eliadunit">
Korak 1. Na računalu administratora s kojeg će se uspostaviti veze pokrenite datoteku rview35ru.msi i kliknite "Dalje" u prvom instalacijskom prozoru.

Korak 2. Prihvaćamo licencni ugovor i kliknemo “Dalje”. U sljedećem prozoru odaberite "instaliraj aplikaciju za sve korisnike ovog računala".

3. korak Pritisnite “Instaliraj” i pričekajte da se završi instalacija Radmin Viewera.

Korak 4. Fino. Sada moramo biti sigurni da je naše računalo na istoj podmreži kao i udaljeno računalo. Da biste to učinili, idite na već poznati put "START-Upravljačka ploča-Centar za mrežu i dijeljenje-Promjena postavki adaptera" i desnom tipkom miša kliknite na adapter. Na padajućem popisu kliknite na "Status-Information" i pogledajte IP. Treća znamenka između našeg računala i udaljenog računala mora odgovarati; ovo je broj podmreže. Ako je sve točno, idemo dalje.

Povezivanje u načinu rada "Upravljanje".
U ovom načinu rada sve vaše manipulacije mišem i tipkovnicom prenose se na udaljeno računalo. Dobivate priliku daljinski upravljati svojom radnom površinom kao da je ispred vas.
Korak 1. Idite na "Start" i pokrenite "Radmin Viewer 3". U glavnom prozoru programa kliknite "Povezivanje-Poveži se s...".

Korak 2. U retku "IP adresa ili DNS ime" unesite IP adresu udaljenog računala (u mom slučaju 192.168.0.51) i kliknite "U redu" i pokušajte se povezati s računalom u načinu "Upravljanje".

3. korak U prozoru koji se pojavi unesite korisničko ime i lozinku (one postavljene na udaljenoj stanici). I zadržavajući dah, kliknemo na “OK”.

Korak 4. U sljedećem trenutku dobivamo pristup radnoj površini udaljenog računala. Na njemu možemo izvoditi bilo koje radnje pomoću miša i tipkovnice.

Povezivanje u načinu rada "View".
U ovom načinu rada možete promatrati sve radnje korisnika, ali ne ometati radni proces. Osobno često koristim ovaj način rada. Izvrsno se pokazao u obrazovnom procesu. Prilikom rada na računalu učenici često imaju razna pitanja. Kako ne bih trčao do svakog od njih, jednostavno otvorim pet Radmin prozora na prijenosnom računalu u isto vrijeme i, krećući se između njih, dajem savjete o izvršavanju zadatka.
Korak 1. U glavnom prozoru programa kliknite na već omiljenu karticu "Povezivanje-Povezivanje s...".

Korak 2. Unesite svoju uobičajenu kombinaciju korisničkog imena i lozinke.

3. korak I vidimo ekran udaljenog računala. Ali sjećamo se da nam ovaj način rada omogućuje samo gledanje, ali ne i dodirivanje.

Povezivanje u načinu rada "Prijenos datoteke".
Ovaj način je prikladan jer povezivanjem s udaljenim računalom imate priliku preuzeti bilo koju datoteku s njega ili prenijeti vlastitu. U tom slučaju korisnik neće niti osjetiti nikakvu manipulaciju s vaše strane. Još jedna zanimljiva značajka je da se datoteke mogu preuzeti iz bilo koje mape, ne samo iz javnih. Uostalom, dobivamo pristup svim PC pogonima (osim mrežnih pogona, nažalost).

Stvaranje adresara
Radmin adresar nam omogućuje spremanje računala na koja se povezujemo u prikladnom formatu. Veze se mogu distribuirati u prikladne mape na temelju strukturnih odjela organizacije. Nećemo se detaljnije zadržavati na adresaru. Samo da kažem da nakon što ste stvorili sve potrebne veze i rasporedili ih u stablo mapa (lijevo u glavnom prozoru Radmin Viewera). Moramo izvesti naše postavke u zasebnu datoteku, koju možemo otvoriti na bilo kojem računalu s Radmin Viewerom.
Korak 1. Pritisnite "Service-Export Address Book...".

Korak 2.Postavite naziv datoteke i odaberite njezino mjesto.

3. korak Prebacujemo datoteku na USB flash pogon i pokrećemo Radmin Viewer na drugom računalu. Otvorite "Service-Import Address Book...".
Korak 4. Odaberemo adresar i nakon sekunde vidimo da su se učitala sva naša prethodno kreirana računala. Usput, još jedan trik, ako kliknete istoimenu ikonu "Skeniranje poslužitelja u trenutnoj mapi" (ili tipku prečaca F5), tada će se na onim računalima koja su trenutno uključena pojaviti kvačica koja označava da veza je spremna.

Žlica katrana
Od nedostataka uočenih tijekom rada ovog proizvoda, mogu se identificirati samo tri glavna. Iako to više nisu nedostaci, već želje programerima da poboljšaju program:
- Kada se poveže, Aero stil se resetira na klasični, što iskusnom korisniku odmah govori da ga netko gleda (ovo se može riješiti forsiranjem klasične Windows teme);
- Ne postoji način blokiranja tipkovnice i miša na udaljenom računalu (i ponekad stvarno želite uhvatiti studenta ili zaposlenika kako radi nešto čudno);
- Nažalost, program je dostupan samo za Windows.

Sažmimo. Radmin je odličan za daljinsko upravljanje računalima. Program se uspješno koristi kako za pomoć zaposlenicima tako i za modernizaciju obrazovnog procesa. Također je vrlo zgodno administrirati poslužitelj. Uostalom, ako je na poslužitelju instaliran program za daljinski pristup, tada nema potrebe za običnim monitorom. U okviru ovog članka, prvotno je planirano govoriti o tome kako konfigurirati Radmin za povezivanje putem Interneta. Naime, učinite to prosljeđujući portove na ruteru. Ali tada je odlučeno napraviti zaseban materijal o ovoj temi. Pa čekajte, prijatelji.
Za one koji su zainteresirani za poboljšanje svojih profesionalnih kvalifikacija, preporučujem da polažu besplatni online test na web stranici programera. To će vam omogućiti da dobijete certifikat stručnjaka za rad s programskim proizvodom Radmin, koji možete isprintati i objesiti u lijepom okviru iznad vašeg stola.
Denis Kurets bio je s vama i izdanjem bloga o informacijskoj tehnologiji. Pretplatite se na ažuriranja. Napišite svoje komentare i želje. I neka vam put znanja bude brz i uspješan!
class="eliadunit">Softver za udaljenu radnu površinu, točnije nazvan softver za daljinski pristup ili softver za daljinsko upravljanje, omogućuje daljinsko upravljanje jednim računalom s drugog. Pod daljinskim upravljanjem zapravo mislimo na daljinsko upravljanje - možete uzeti svoj miš i tipkovnicu i koristiti računalo na koje ste povezani kao svoje.
Softver za udaljenu radnu površinu uistinu je koristan u različitim situacijama, od pomoći vašem tati koji živi 500 milja daleko da radi s problemom s računalom, do daljinskog upravljanja desecima poslužitelja koje pokrećete u singapurskom podatkovnom centru iz svog ureda u New Yorku!
Uobičajeno, udaljeni pristup računalu zahtijeva instaliranje dijela softvera na računalu s kojim se želite povezati, tzv. domaćin. Nakon što je to učinjeno, poziva se drugo računalo ili uređaj s ispravnim vjerodajnicama klijent, može se povezati s hostom i kontrolirati ga.
Ne dopustite da vas tehnički aspekti softvera za udaljenu radnu površinu uplaše. Najbolji besplatni programi za daljinski pristup navedeni u nastavku ne zahtijevaju više od nekoliko klikova za početak - nije potrebno posebno informatičko znanje.
Bilješka. Udaljena radna površina također je stvarni naziv ugrađenog alata za daljinski pristup u operativnim sustavima Windows. Nalazi se uz druge alate, ali vjerujemo da postoji nekoliko programa za daljinsko upravljanje koji rade bolji posao.
Programi za daljinski pristup:
TeamViewer
TeamViewer je najbolji besplatni softver za daljinski pristup koji sam ikada koristio. Postoji gomila značajki koje su uvijek sjajne, ali i vrlo jednostavne za instalaciju. Nisu potrebne promjene konfiguracije usmjerivača ili vatrozida.
Uz podršku za video, glasovne pozive i tekstualni chat, TeamViewer vam također omogućuje prijenos datoteka, podržava Wake-on-LAN (WOL), može daljinski nadzirati korisnikov iPhone ili iPad zaslon, pa čak i daljinski ponovno pokrenuti računalo u sigurnom načinu rada, a zatim automatski se ponovo spojite.
Strana domaćina
Računalo na koje se želite povezati s TeamViewerom može biti Windows, Mac ili Linux računalo.
Potpuna verzija koja se može instalirati TeamViewer je opcija ovdje i vjerojatno je sigurna oklada ako niste sigurni što učiniti. Prijenosna verzija tzv TeamViewer QuickSupport, odličan je izbor ako se računalo kojim želite daljinski upravljati treba koristiti samo jednom ili ako instalacija softvera na njega nije moguća. Treća opcija - TeamViewer Host je najbolji izbor ako ćete se redovito spajati na ovo računalo.
Strana klijenta
TeamViewer ima nekoliko opcija za povezivanje s računalom kojim želite upravljati.
Instalirani i prijenosni programi dostupni su za Windows, Mac i Linux, kao i mobilne aplikacije za iOS, BlackBerry, Android i Windows Phone. Da—to znači da možete koristiti svoj telefon ili tablet za povezivanje sa svojim daljinski upravljanim računalima dok ste u pokretu.
TeamViewer vam također omogućuje korištenje web preglednika za udaljeni pristup vašem računalu.
Uključen je i niz drugih značajki, kao što je mogućnost dijeljenja jednog prozora aplikacije s nekim drugim (umjesto cijele radne površine) i mogućnost ispisa udaljenih datoteka na lokalni pisač.
Predlažem da isprobate TeamViewer prije bilo kojeg drugog programa na ovom popisu.
Kompletan popis podržanih operativnih sustava za stolna računala za TeamViewer uključuje Windows 10, 8, 7, Vista, XP, 2000, Windows Server 2012/2008/2003, Windows Home Server, Mac, Linux i Chrome OS.
Ammyy Administrator

Ammyy Admin besplatan je, brz i jednostavan način za daljinski pristup i rješenje za udaljenu radnu površinu za pojedince i tvrtke. Za razliku od moćnog softvera za udaljenu radnu površinu, alat dolazi kao mala aplikacija ispod 1 MB. Osim povezivanja s drugim sustavom na daljinu, također možete obavljati radnje kao što su prijenos datoteka i chat. Windows podržan, sigurna veza i jednostavno upravljanje softverom čine Ammyy Adminn jednim od najpoželjnijih besplatnih klijenata za udaljenu radnu površinu.
Iako je besplatan za nekomercijalnu upotrebu, licencirani alati Starter, Premium i Corporate koštaju 33,90 USD, 66,90 USD i 99,90 USD.
AnyDesk je program za udaljenu radnu površinu koji može biti prijenosan ili instaliran kao običan program.
Strana domaćina
Pokrenite AnyDesk na računalu s kojim se želite povezati i snimati AnyDesk-Address ili prilagođeni alias ako je konfiguriran.
Kada se klijent poveže, od hosta će se tražiti da dopusti ili zabrani vezu, kao i da upravlja dopuštenjima, kao što je dopuštanje zvuka, međuspremnik i mogućnost blokiranja kontrole tipkovnice/miša hosta.
Strana klijenta
Na drugom računalu pokrenite AnyDesk, a zatim unesite AnyDesk host adresu ili alias u " Udaljeni stol" na ekranu.
Ako je automatski pristup konfiguriran, klijent ne mora čekati da host prihvati vezu.
AnyDesk se automatski ažurira i može ući u način rada preko cijelog zaslona, uravnotežiti kvalitetu veze i brzinu, prenijeti datoteke i zvuk, sinkronizirati međuspremnik, snimiti udaljenu sesiju, pokrenuti tipkovničke prečace, napraviti snimke zaslona udaljenog računala i ponovno pokrenuti glavno računalo.
AnyDesk radi sa sustavima Windows (10 do XP), MacOS i Linux.
AeroAdmin je možda najviše jednostavan program za besplatni daljinski pristup. Postavke praktički nema, sve je brzo i precizno, što je idealno za spontanu podršku.
Strana domaćina
AeroAdmin je vrlo sličan programu TeamViewer koji je na vrhu ove liste. Samo otvorite prijenosni program i podijelite svoju IP adresu ili ID podatke s nekim drugim. Ovo je način na koji će klijentsko računalo znati kako se spojiti na glavno računalo.
Strana klijenta
Klijentsko računalo jednostavno treba pokrenuti isti program AeroAdmin i unijeti ID ili IP adresu u svoj program. Prije povezivanja možete odabrati " Samo pogledaj" ili " Daljinski upravljač" a zatim jednostavno odaberite " Uštekati" zatražiti daljinski upravljač.
Kada glavno računalo potvrdi vezu, možete početi kontrolirati računalo, dijeliti tekst međuspremnika i prenositi datoteke.
Sjajno je što je AeroAdmin potpuno besplatan za osobnu i komercijalnu upotrebu, ali je šteta što ne uključuje opciju chata.
Još jedna napomena je da iako je AeroAdmin 100% besplatan, ograničava broj sati koje možete koristiti mjesečno.
AeroAdmin se može instalirati na 32-bitne i 64-bitne verzije sustava Windows 10, 8, 7 i XP.
RemotePC

Prednosti: Jednostavno, izravno sučelje s ravnom krivuljom učenja. Brza izvedba. Jednostavan prijenos datoteka između lokalnih i udaljenih radnih površina. Jeftin.
minusi: Nije moguće prikazati više od jednog udaljenog monitora u istom prozoru.
RemotePC je jedna od najboljih aplikacija za daljinski pristup koja nudi identične značajke na osobnim i Mac računalima, brz rad i minimalno, ali intuitivno sučelje.

Remote Utilities besplatan je program za daljinski pristup s nekim stvarno sjajnim značajkama. Djeluje tako da povezuje dva udaljena računala s onim što nazivaju "Internet ID". Možete kontrolirati ukupno 10 računala koristeći Remote Utilities.
Strana domaćina
Instalirajte dio udaljenih uslužnih programa pod nazivom " Domaćin na računalu sa sustavom Windows" kako biste mu imali stalni pristup. Također imate mogućnost trčanja Agent, koji pruža izvornu podršku bez instaliranja bilo čega—može se čak pokrenuti s flash pogona.
Glavno računalo dobiva Internet ID koji mora koristiti kako bi klijent mogao uspostaviti vezu.
Strana klijenta
Program Gledatelj koristi se za povezivanje s glavnim ili agentskim softverom.
Preglednik se može učitati samostalno ili u kombiniranoj datoteci Gledatelj + domaćin. Također možete preuzeti prijenosnu verziju Viewera ako ne želite ništa instalirati.
Povezivanje preglednika s hostom ili agentom obavlja se bez ikakvih promjena na usmjerivaču, kao što je prosljeđivanje porta, što pojednostavljuje postavljanje. Kupac jednostavno treba unijeti online identifikacijski broj i lozinku.
Postoje i klijentske aplikacije koje se mogu besplatno preuzeti za iOS i Android korisnike.
S preglednikom možete koristiti različite module tako da svom računalu možete pristupiti na daljinu čak i bez gledanja zaslona, iako je gledanje zaslona definitivno glavna značajka Remote Utilities.
Neki od modula Remote Utilities su: Remote Task Manager, File Transfer, Power Management za Remote Reboot ili WOL, Remote Terminal (Pristup naredbenom retku), Remote File Launch, System Information Manager, Text Chat, Remote Registry Access i Remote View webcams .
Uz ove značajke, Remote Utilities također podržava daljinski ispis i gledanje na više monitora.
Nažalost, konfiguriranje Remote Utilities može biti zbunjujuće na glavnom računalu, jer postoji mnogo različitih opcija.
Udaljeni uslužni programi mogu se instalirati na Windows 10, 8, 7, Vista i XP, kao i na Windows Server 2012, 2008 i 2003.
Drugi program za daljinski pristup je UltraVNC. UltraVNC radi pomalo poput Remote Utilities, gdje poslužitelj I gledatelj instaliran na dva računala, a preglednik se koristi za upravljanje poslužiteljem.
Strana domaćina
Kada instalirate UltraVNC, bit ćete upitani želite li instalirati poslužitelj , Gledatelj ili oboje. Instalirajte poslužitelj na računalo na koje se želite spojiti.
UltraVNC Server možete instalirati kao uslugu sustava tako da uvijek radi. Ovo je idealno tako da se uvijek možete povezati s njim pomoću klijentskog softvera.
Strana klijenta
Da biste uspostavili vezu s UltraVNC poslužiteljem, morate instalirati dio Viewer tijekom postavljanja.
Nakon što postavite prosljeđivanje portova na vašem usmjerivaču, možete pristupiti UltraVNC poslužitelju s bilo kojeg mjesta koristeći internetsku vezu - bilo putem mobilnog uređaja koji podržava VNC veze, računala s instaliranim preglednikom ili internetskog preglednika. Sve što trebate je IP adresa poslužitelja za uspostavljanje veze.
UltraVNC podržava prijenos datoteka, tekstualni chat, dijeljenje međuspremnika, a može se čak i pokrenuti i povezati s poslužiteljem u sigurnom načinu rada.
Stranica za preuzimanje pomalo je zbunjujuća - prvo odaberite najnoviju verziju UltraVNC-a, zatim odaberite 32-bitni ili 64-bitni instalacijski program koji će raditi s vašom verzijom sustava Windows.
Korisnici sustava Windows 10, 8, 7, Vista, XP i Windows Server 2012, 2008 i 2003 mogu instalirati i koristiti UltraVNC.
Windows udaljena radna površina

Windows Remote Desktop softver je za daljinski pristup ugrađen u operativni sustav Windows. Za korištenje programa nije potrebno dodatno preuzimanje.
Strana domaćina
Da biste omogućili povezivanje s računalom pomoću Windows udaljene radne površine, morate otvoriti Postavke svojstva sustava(dostupno putem upravljačke ploče) i dopustiti udaljene veze putem određenog korisnika sustava Windows putem " Daljinski ».
Vas stvarno mora konfigurirati usmjerivač za prosljeđivanje portova kako bi se drugo računalo moglo spojiti na njega s mrežne strane, ali to obično nije velika gnjavaža.
Strana klijenta
Drugo računalo koje se želi povezati s glavnim računalom mora jednostavno otvoriti već instalirani softver za povezivanje udaljena radna površina i unesite IP adresu glavnog računala.
Savjet. Udaljenu radnu površinu možete otvoriti iz dijaloškog okvira za pokretanje (otvorite je pomoću prečaca Tipka Windows + R); samo uđi Mstsc naredba za pokretanje.
Većina drugih programa na ovom popisu ima značajke koje Windows Remote Desktop nema, ali čini se da je ova metoda daljinskog pristupa najprirodniji i najlakši način za upravljanje mišem i tipkovnicom udaljenog Windows računala.
Nakon što je sve postavljeno, možete prenositi datoteke, ispisivati na lokalni pisač, slušati zvuk s udaljenog računala i prenositi sadržaj međuspremnika.
Dostupnost udaljene radne površine
Windows Remote Desktop može se koristiti na Windowsima od XP do Windows 10.
Međutim, dok se sve verzije sustava Windows mogu povezati s drugim računalima s omogućenim ulaznim vezama, ne mogu sve verzije sustava Windows djelovati kao domaćin (tj. prihvaćati dolazne zahtjeve za daljinski pristup).
Ako koristite verziju Home Premium ili niže, vaše računalo može djelovati samo kao klijent i stoga se ne može daljinski izbrisati (ali može daljinski pristupiti drugim računalima).
Dolazni udaljeni pristup dopušten je samo za profesionalni, korporativni I konačni Windows verzije. U ovim izdanjima, drugi se mogu brisati u računalu kako je gore opisano.
Još nešto što treba zapamtiti je da će Remote Desktop odjaviti korisnika ako je prijavljen kada se netko daljinski poveže s računom tog korisnika. Ovo se jako razlikuje od bilo kojeg drugog programa na ovom popisu - svi ostali mogu se daljinski povezati s korisničkim računom dok korisnik još uvijek aktivno koristi računalo.
Chrome Remote Desktop je proširenje za preglednik Google Chrome koje vam omogućuje da postavite svoje računalo za udaljeni pristup s bilo kojeg drugog računala na kojem je pokrenut Google Chrome.
Strana domaćina
Način na koji ovo funkcionira je da instalirate proširenje u Google Chrome i zatim date autorizaciju za daljinski pristup tom računalu pomoću osobnog PIN-a koji ste sami izradili.
Da biste to učinili, morate se prijaviti na svoj Google račun, kao što su podaci o vašem Gmail ili YouTube računu.
Strana klijenta
Da biste se povezali s glavnim preglednikom, prijavite se na Chrome Remote Desktop putem drugog web-preglednika (mora biti Chrome) pomoću istih Google vjerodajnica ili pomoću privremene šifre koju je generiralo glavno računalo.
Budući da ste prijavljeni, lako možete vidjeti naziv drugog računala odakle ga možete jednostavno odabrati i pokrenuti udaljenu sesiju.
Udaljena radna površina Chrome (samo kopiraj i zalijepi) nema iste značajke dijeljenja datoteka ili chata koje vidite u sličnim programima, ali je vrlo lako postaviti i omogućuje vam povezivanje sa svojim računalom (ili bilo kime) s bilo kojeg mjesta koristeći samo svoju web preglednik.
Štoviše, možete raditi na daljinu na računalu kada korisnik ne otvara Chrome ili čak kada je potpuno odjavljen s korisničkog računa.
Budući da Chrome Remote Desktop u potpunosti radi unutar preglednika Google Chrome, može raditi s bilo kojim operativnim sustavom koji koristi Chrome, uključujući Windows, Mac, Linux i Chromebook.
Seecreen (ranije zvan Firnass) iznimno je malen (500 KB), ali snažan besplatni program za daljinski pristup koji je idealan za trenutnu podršku na zahtjev.
Strana domaćina
Otvorite program na računalu koje želite nadzirati. Nakon kreiranja računa i prijave, možete dodati druge korisnike u izbornik prema njihovoj e-mail adresi ili korisničkom imenu.
Dodavanje klijenta u odjeljak Bez sudjelovanja omogućuje im automatski pristup računalu.
Strana klijenta
Za povezivanje s glavnim računalom koristeći Seecreen, drugi korisnik mora unijeti ID glavnog računala i lozinku.
Dijeljenje zaslona mora se pokrenuti s klijentskog računala.
Seecreen ne podržava sinkronizaciju međuspremnika.
Seecreen je JAR datoteka koja za pokretanje koristi Javu. Podržane su sve verzije Windowsa, kao i Mac i Linux operativni sustavi

LiteManager je još jedan program za daljinski pristup, a nevjerojatno je sličan onome o kojem smo govorili gore.
Međutim, za razliku od Remote Utilities, koji može kontrolirati samo 10 osobnih računala, LiteManager podržava do 30 utora za pohranu i povezivanje s udaljenim računalima, te ima mnogo korisnih značajki.
Strana domaćina
Računalo kojem želite pristupiti mora instalirati program LiteManager Pro — Poslužitelj.msi(besplatno je) koji je uključen u preuzetu ZIP datoteku.
Postoji mnogo načina za povezivanje s glavnim računalom. To se može učiniti pomoću IP adrese, naziva računala ili ID-a.
Najlakši način da to postavite je da desnom tipkom miša kliknete program poslužitelja u području obavijesti programske trake, odaberete " , izbrišete sadržaj koji već postoji i kliknete " Povezan" za izradu novog ID-a.
Strana klijenta
Drugi program pod nazivom Viewer instaliran je za povezivanje klijenta s glavnim računalom. Nakon što glavno računalo izda ID, klijent ga mora unijeti iz " Poveži putem ID-a" na jelovniku" Spoj", za uspostavljanje daljinske veze s drugim računalom.
Jednom kada se poveže, klijent može raditi razne stvari koristeći Remote Utilities, kao što je rad s više monitora, prijenos datoteka u pozadini, dobivanje potpune kontrole ili pristupa samo za čitanje na drugom računalu, pokretanje udaljenog upravitelja zadataka, pokretanje datoteka i programa daljinski, snimati zvuk, uređivati registar, stvarati demonstracije, zaključavati zaslon i tipkovnicu druge osobe i tekstualno razgovarati.
Postoji i opcija QuickSupport, koji je prijenosni program za poslužitelje i preglednike koji vezu čini mnogo bržom od gornje metode.
Testirao sam LiteManager na Windows 10, ali trebao bi dobro raditi i na Windows 8, 7, Vista i XP. Ovaj program je također dostupan za macOS.

Comodo Unite još je jedan besplatni program za daljinski pristup koji stvara sigurnu VPN vezu između više računala. Nakon što je VPN uspostavljen, možete daljinski pristupiti aplikacijama i datotekama putem klijentskog softvera.
Strana domaćina
Instalirajte Comodo Unite na računalo koje želite kontrolirati, a zatim kreirajte račun s Comodo Uniteom. Račun je način na koji pratite računala koja dodajete na svoj račun, tako da je jednostavno povezivanje.
Strana klijenta
Za povezivanje s glavnim računalom Comodo Unite jednostavno instalirajte isti softver i zatim se prijavite s istim korisničkim imenom i lozinkom. Zatim možete jednostavno odabrati računalo koje želite nadzirati i odmah započeti svoju VPN sesiju.
Datoteke se mogu dijeliti samo kada započnete chat, tako da nije tako jednostavno dijeliti datoteke s Comodo Uniteom kao s drugim programima za udaljenu radnu površinu na ovom popisu. Međutim, chat je zaštićen u VPN-u, što ne možete pronaći u sličnom softveru.
Službeno su podržani samo Windows 7, Vista i XP (32-bitni i 64-bitni), ali sam uspio postići da Comodo Unite funkcionira isto kao na Windows 10 i Windows 8.
Bilješka. Comodo Unite zamijenjen je Comodo ONE, ali još uvijek je dostupan za preuzimanje i prikladniji je za većinu ljudi.
ShowMyPC je prijenosni i besplatni program za daljinski pristup koji je gotovo identičan UltraVNC-u (broj 3 na ovom popisu), ali za povezivanje koristi lozinku umjesto IP adrese.
Strana domaćina
Pokrenite ShowMyPC na bilo kojem računalu i zatim odaberite " Pokaži moje računalo" za dobivanje jedinstvenog identifikacijskog broja tzv zajednička lozinka .
Strana klijenta
Otvorite isti program ShowMyPC na drugom računalu i unesite ID iz glavnog programa za uspostavljanje veze. Umjesto toga, korisnik može unijeti broj na web stranici ShowMyPC (u polju "View PC") i pokrenuti Java verziju programa u svom pregledniku.
Ovdje postoje dodatne opcije koje nisu dostupne u UltraVNC-u, kao što je korištenje web-kamere putem web-preglednika i planiranih sastanaka, koje omogućuju nekome da se poveže s vašim računalom putem osobne web-veze koja pokreće Java verziju ShowMyPC-a.
ShowMyPC klijenti mogu poslati samo ograničeni broj tipkovničkih prečaca glavnom računalu.
Izaberi ShowMyPC besplatno na stranici za preuzimanje da biste dobili besplatnu verziju. Radi na svim verzijama Windowsa.

join.me je program za daljinski pristup od proizvođača LogMeIn-a koji vam omogućuje brzi pristup drugom računalu putem internetskog preglednika.
Strana domaćina
Osoba kojoj je potrebna daljinska pomoć može preuzeti i pokrenuti softver join.me, koji omogućuje prikaz cijelog računala ili samo odabrane aplikacije udaljenom gledatelju. To se postiže odabirom lansirati gumbi.
Strana klijenta
Udaljeni gledatelj jednostavno treba unijeti osobni join.me kod u vlastitu instalaciju pod veze .
join.me podržava cijeli zaslon, konferencijske pozive, tekstualni chat, više monitora i omogućuje vam da vidite do 10 sudionika istovremeno.
Kupac umjesto toga može posjetiti početnu stranicu join.me kako bi unio kod za glavno računalo bez preuzimanja softvera. Kôd je potrebno unijeti u polje MEETING CONNECTION.
Sve verzije Windowsa mogu instalirati join.me, kao i Mac.
Bilješka. Preuzmite join.me besplatno pomoću male veze za preuzimanje ispod opcija koje se plaćaju.
WebEx besplatno
Iako je besplatan za 3 osobe, planovi koji se plaćaju uključuju Premium 8 (24 USD mjesečno za osam članova), Premium 25 (49 USD mjesečno za 25 osoba) i Premium 100 (89 USD mjesečno za do 100 osoba).
Vrhovni
Supremo nudi besplatne i plaćene planove za daljinsko upravljanje osobnim računalima/poslužiteljima i održavanje sastanaka. Omogućuje višestruke veze samo putem razmjene ID-a i lozinke i može se konfigurirati za automatski pristup. Nije potrebna konfiguracija usmjerivača ili vatrozid, što ga čini izvrsnim rješenjem za brzu podršku, čak i s iOS i Android uređaja. Supremo je sigurna aplikacija zahvaljujući TLS 1.2 kriptografskom protokolu i može se prilagoditi vašoj robnoj marki/logotipu.
Besplatan za osobnu upotrebu, pruža vrlo fleksibilnu i pristupačnu komercijalnu ponudu. Korisnici mogu birati između poslovnih i solo planova, ovisno o broju istodobnih sesija. Oba se mogu naplaćivati godišnje ili tromjesečno, počevši od 8 €/mjesečno za neograničenu instalaciju na neograničenom broju uređaja.
RD kartice
Ugrađeni uslužni program Windows Remote Desktop Connection pomalo je jednostavan; nudi nekoliko opcija, a višestruke veze ispunjavaju programsku traku, što otežava kretanje između radnih površina. Ako redovito pristupate većem broju udaljenih računala ili samo želite bolji klijent za udaljenu radnu površinu, pogledajte RD Tabs iz Avian Waves. Koristi sučelje s karticama za upravljanje otvorenim udaljenim vezama s poznatom funkcionalnošću sličnom postojećim preglednicima, držeći sve na jednom mjestu. Ali nudi mnogo više od samo bolje organizacije, s dodatnim značajkama kao što su enkripcija lozinke, daljinsko upravljanje terminalskim poslužiteljem, minijature veze i skripte naredbenog retka.
DWService
DWService je besplatno, višeplatformsko (Windows, Linux, Mac, Raspberry) rješenje koje korisnicima omogućuje daljinsko povezivanje sa sustavima krajnjih korisnika sa svog računala ili mobilnog uređaja pomoću bilo kojeg preglednika. Omogućuje trenutne, sigurne i neprekinute veze koristeći najnovije industrijske standarde i infrastrukturu kako bi se osigurala najviša razina sigurnosti i privatnosti za naše korisnike. Možete se spojiti na bilo koje računalo unutar bilo koje lokalne mreže. Pokriva glavne web proxyje i vatrozide i zaštićen je industrijskim standardima sigurnosti.
Splashtop
Splashtop nudi besplatna i plaćena rješenja za udaljenu radnu površinu za pojedince i tvrtke. Splashtop je jednostavan za korištenje nakon što svladate prepreke instalacije. Podržan od strane Windows, OS X, Linux, Android i iOS, Splashtop PC softver za daljinski pristup nudi brze veze i više slojeva sigurnosti. Alat možete koristiti besplatno ako ga koristite u osobne svrhe na 5 računala. Postavljanje alata na vašem Windows ili Macu i daljinski pristup putem vašeg Android ili iOS mobilnog telefona mjesto je gdje Splashtop postiže odlične rezultate. Minimalna latencija za audio i video streaming, što vam olakšava čak i daljinsko slušanje multimedije.
Besplatno je 6 mjeseci, zatim 1,99 USD mjesečno (osobna upotreba) i 60 USD godišnje po korisniku.

DesktopNow je besplatni program za daljinski pristup tvrtke NCH Software. Nakon opcionalnog prosljeđivanja ispravnog broja porta usmjerivaču i registracije za besplatni račun, svom računalu možete pristupiti s bilo kojeg mjesta putem web preglednika.
Strana domaćina
Za udaljeni pristup računalu morate instalirati softver DesktopNow.
Kada se program pokrene prvi put, morate unijeti svoju adresu e-pošte i lozinku kako biste mogli koristiti iste vjerodajnice na strani klijenta za uspostavljanje veze.
Glavno računalo može ili konfigurirati svoj usmjerivač da samom sebi prosljeđuje ispravan broj porta ili odabrati pristup oblaku tijekom instalacije kako bi uspostavio izravnu vezu s klijentom, zaobilazeći potrebu za složenim prosljeđivanjem.
Vjerojatno je za većinu ljudi najbolje koristiti metodu izravnog pristupa oblaku kako bi izbjegli probleme s prosljeđivanjem priključka.
Strana klijenta
Klijent jednostavno treba pristupiti hostu putem web preglednika. Ako je usmjerivač konfiguriran za prosljeđivanje broja porta, klijent će koristiti IP adresu glavnog računala za povezivanje. Ako je odabran pristup oblaku, određena poveznica bila bi dostavljena hostu koji biste koristili za povezivanje.
DesktopNow ima dobru značajku dijeljenja datoteka koja vam omogućuje udaljeni prijenos zajedničkih datoteka u preglednik datoteka jednostavan za korištenje.
Ne postoji namjenska aplikacija za povezivanje s DesktopNow s mobilnog uređaja, pa pokušaj pregledavanja i upravljanja računalom s telefona ili tableta može biti težak. Međutim, stranica je optimizirana za mobilne telefone, što vrlo olakšava pregledavanje vaših zajedničkih datoteka.
Podržani su Windows 10, 8, 7, Vista i XP, čak i 64-bitne verzije.
Još jedan besplatni i prijenosni program za daljinski pristup je BeamYourScreen. Ovaj program radi kao i neki drugi na ovom popisu, gdje prezenter dobiva ID broj koji mora dati drugom korisniku kako bi se mogao povezati sa zaslonom prezentera.
Strana domaćina
BeamYourScreen hostovi nazivaju se hostovi, dakle program BeamYourScreen za organizatore (prijenosni) je preferirana metoda koju glavno računalo treba koristiti za prihvaćanje udaljenih veza. Brzo je i jednostavno pokrenuti dijeljenje zaslona bez potrebe za instaliranjem bilo čega.
Postoji i verzija koja se može instalirati tzv BeamYourScreen za organizatore (instalacija) .
Strana klijenta
Kupci također mogu instalirati prijenosnu ili instalacijsku verziju BeamYourScreena, ali postoji poseban program BeamYourScreen za sudionike, koji je mala izvršna datoteka koja se može pokrenuti slično kao Organizer Portable.
Unesite broj sesije domaćina u odjeljak ID sesije programe za pridruživanje sesiji.
Kada se povežete, možete upravljati zaslonom, dijeliti tekst i datoteke međuspremnika te razgovarati s tekstom.
BeamYourScreen radi sa svim verzijama sustava Windows, kao i sa sustavom Windows Server 2008 i 2003, Mac i Linux.
GoToMyPC

Prednosti: Jednostavno sučelje. Radi uglavnom iz preglednika. Povucite i ispustite prijenos datoteka. Ikone radne površine za udaljena računala. Glatka podrška za više monitora. Mogućnost izravnog spajanja na mrežu ili putem interneta.
minusi: Ometajuća poruka s testnog poslužitelja dok se računalo pokreće. Blago smanjena funkcionalnost pri korištenju Mac sustava.
Poanta: GoToMyPC je zreo program za daljinski pristup jednostavan za korištenje s najboljom dostupnom ravnotežom između značajki i jednostavnosti korištenja. Ako ne trebate podršku za Linux ili sustave na razini poduzeća, ovo je aplikacija koju želite.
VNC povezivanje

Prednosti: podrška nekoliko platformi. Relativno jednostavno sučelje. Prilično jeftini planovi pretplate, uključujući besplatni plan za osobnu upotrebu.
minusi: odvojene aplikacije poslužitelja i preglednika čine postavljanje zbunjujućim. Nema povlačenja i ispuštanja datoteka između aplikacije za gledanje i radne površine. Ne šaljite jednokratne pozivnice s udaljenog računala.
VNC Connect je robustan, siguran i jednostavan za korištenje nakon što ga shvatite. Ima manje značajki od ostalih softvera za daljinski pristup na razini poduzeća, ali je i puno jeftiniji.
Microsoftova udaljena radna površina

Microsoft je prije nekoliko godina predstavio aplikacije za udaljenu radnu površinu za Android i iOS, no ova je idealna za pristup Windows računalima. Također je besplatan bez ograničenja korištenja, a za razliku od Chrome Remote Desktopa, postupak postavljanja je malo kompliciraniji, ali samo prvi put kada ga prolazite.
Gdje je LogMeIn?
Nažalost, besplatni proizvod LogMeIn-a, LogMeIn Free, više nije dostupan. Bila je to jedna od najpopularnijih dostupnih besplatnih usluga daljinskog pristupa, pa je šteta što je više nema.
LogMeIn također pokreće join.me, koji još uvijek radi i naveden je gore.