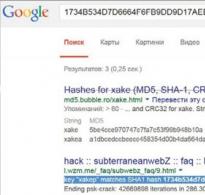Prebacivanje između pokrenutih aplikacija na pametnom telefonu. Prebacivanje između zaslona u Androidu
Izrađujem aplikaciju koja treba imati mogućnost prebacivanja između aplikacija koje je korisnik otvorio (na primjer, aplikacija u izborniku za više zadataka), imam ComponentName od 10 novih aplikacija i mogu ih pokrenuti (tj. prebaciti se na njih ) kao ovo:
Namjera = nova namjera(); intent.addFlags(Intent.FLAG_ACTIVITY_NEW_TASK); namjera.setComponent(info); startActivity(namjera);
Međutim, kad pokušam promijeniti na Facebooku (i vjerojatno u nekim sličnim aplikacijama), traži se posebna dozvola:
java.lang.SecurityException: Dozvola za odbijanje: Početna namjera (FLG = 0x10000000 CMP = Com.facebook.katana/.aktivnost.fbfmentmentchromeactivity) iz procesnih proizvoda (42310BC0 8578: COM.DAVANUTHEDEDS ) zahtijeva com.facebook.permission.prod.FB_APP_KOMUNIKACIJA
Postoji li način da se to zaobiđe tako da se zapravo prebacite na aplikaciju umjesto da je pokrenete? Mogu li samo poslati fokus na drugu aplikaciju?
01 odgovor
Ako nemate dozvolu, mislim da možete pokrenuti aktivnost druge aplikacije samo ako je njezin atribut "izvoz" postavljen na istinito. Aplikacija slična Facebooku može ovo postaviti na lažno i ne dopušta drugoj aplikaciji pristup svojoj aktivnosti.
Nisam ovo sam testirao, ali možete isprobati sljedeće kodove:
Intent extApp= getPackageManager().getLaunchIntentForPackage(facebook-package-name); this.startActivity(extApp);
Nadam se da ovo pomaže.
Multitasking sučelja i interakcija s njima oduvijek su bile jedna od slabih točaka Android operativnog sustava, barem meni osobno. Ili dečki iz Googlea jednostavno ne žele dobro mijenjati zadatke i pokušavaju ići svojim putem, ili su jednostavno dobra sučelja zaštićena patentima. U svakom slučaju, operativni sustav Android postao je popularan jer mu se sučelje može jednostavno mijenjati. Na primjer, Recent olakšava rad s često korištenim zadacima. Pročitajte cijelu recenziju ispod reza.
Prije nego što se Pintasking pojavio, aplikacija je već imala nekoliko analoga, na primjer i. Ali svi su bili nesavršeni u jednom ili drugom stupnju. Novi razvoj studija PhinxApps nudi prikladan način prebacivanja između "vrućih" zadataka i čak dodaje jednu zanimljivu gestu, koja je analogna ALT + Tab na Windows računalima.
Kako radi
Glavna funkcija Pintasking aplikacije je prikazati dodatne ikone aplikacija na bočnoj strani zaslona. Pojavljuju se na vrhu svake aplikacije, tako da možete dodirnuti ikone za prebacivanje između povezanih zadataka ili jednostavno pokretanje programa. Istodobno, ikone aplikacija mogu zauvijek ostati na zaslonu, ali prema zadanim postavkama nestaju nakon što uređaj prijeđe u stanje mirovanja. Možete dodati novu ikonu kroz gornju traku, gdje se uvijek prikazuje obavijest iz Pintasking aplikacije. Samo je trebate dodirnuti i trenutno otvorena aplikacija bit će dodana na bočnu traku za brzo prebacivanje zadataka.
Ako vas živcira obavijest koja stalno visi, možete je ukloniti - samo onemogućite Pintaskingu pristup obavijestima u upravitelju aplikacija. Ikone na traci su prilično pametne, na primjer: nakon što pokrenete preglednik, njegova ikona na traci će nestati, a na njenom mjestu će se pojaviti ikona za prebacivanje zadataka, koja će vas vratiti na prethodnu aplikaciju.
Dugi pritisak na ikone omogućuje brzi odlazak na postavke Pintaskinga ili uklanjanje ikone s trake.
Geste
Zgodne geste prelaska prstom jedna su od glavnih značajki Pintasking aplikacije. Postavke programa predlažu aktiviranje dvije geste: prijeđite prstom prema gore od dna gumba Home (zamjenjujući poziv Google Nowa) i prijeđite prstom prema dolje s lijeve strane ploče s trakom obavijesti. Osobno uopće ne koristim Googleovog osobnog asistenta, tako da mi je zamjena geste s tipke Home bila laka. Gestom se prebacuje između trenutnih i prethodnih zadataka, što je vrlo zgodno. Kao korisniku BlackBerry pametnog telefona, gdje je pokret odozdo prema gore sustavan, svidjele su mi se mogućnosti Pintaskinga u tom pogledu.

Gesta za promjenu zadataka nije baš brza jer otvara izbornik zadataka i automatski se prebacuje na željenu aplikaciju, ali svejedno štedi jedan dodir.

GIF animacija na klik (puno prometa!)


Pintasking je pun zanimljivih postavki i skrivenih značajki. Na primjer, na uređajima s kojima je moguće ukloniti odgodu prilikom prebacivanja zadataka. Također možete podesiti veličinu i položaj ikona na bočnoj traci, omogućiti ili onemogućiti geste, povećati ili smanjiti brzinu animacija. Većina tih značajki dostupna je samo u plaćenoj verziji aplikacije. Tvorci Pintaskinga maksimalno su ograničili funkcionalnost besplatne aplikacije. U njemu korisnici mogu prikvačiti samo dvije ikone bez postavki. Puni potencijal aplikacije otkriva se samo u plaćenoj verziji.
Pintasking će se svakako svidjeti onima koji koriste mali skup programa i često se prebacuju između njih. Iako vanilla Android još nije uveo punu funkcionalnost s više prozora, Pintasking može biti koristan u svakodnevnoj uporabi. Aplikaciju Pintasking za Android možete preuzeti na Trashboxu.
Pozdrav svima, još jednom sam odlučio napisati post i dugo nisam znao o čemu da pišem, a onda sam otišao na nekoliko foruma i vidio da ljudi imaju ozbiljnih problema s namjerama u Androidu, ljudi se nisu mogli prebaciti s aktivnosti na aktivnost ili na taj način prenositi podatke.
Internet je pun tutorijala o ovoj temi, ne znam u čemu je problem i zašto neki ljudi to ne mogu shvatiti, ali danas ću pokušati objasniti osnovna pitanja o ovoj klasi.
Prije svega, što je namjera? Namjera je mehanizam za opisivanje jedne operacije - odabir fotografije, prelazak s aktivnosti na aktivnost, prijenos podataka iz jednog prozora u drugi, slanje e-maila, upućivanje poziva, pokretanje preglednika (ili nekog drugog programa) i odlazak na navedenu adresu .
Danas ću vam reći kako se svaka od ovih vrsta namjera radi, brzo i ukratko.
Prelazak s jedne aktivnosti na drugu
Ovo je najjednostavnija i najosnovnija metoda, ako je zapamtite bit će lako. Na bilo kojem mjestu gdje želite da počne prijelaz na drugu aktivnost, umetnite ovaj kod i prijeći će na željenu aktivnost.
Recimo da imamo dvije klase - FirstActivity i SecondActivity, moramo prijeći s prve na drugu, za to kreiramo gumb na prvoj aktivnosti u izgledu i priložimo mu slušatelja u programskom kodu. Izgleda otprilike ovako:
Prvo napravimo izgled s oznakama.
glavni.xml
< RelativeLayout xmlns:android = xmlns:tools = "http://schemas.android.com/tools" android:layout_width = "match_parent" android:layout_height = "match_parent" >< Button android:id = "@+id/button1" android:layout_width = "wrap_content" android:layout_height = "wrap_content" android:text = "Button" />
FirstActivity.java
zaštićeno void onCreate(Bundle savedInstanceState) (super. onCreate(savedInstanceState); setContentView(R. layout. activity_main); //dodijelio gumb gumbu na rasporedu Button btn = (Button ) findViewById (R . id . button1 ); //stavite slušatelja na to btn. setOnClickListener(new OnClickListener() ( @Override public void onClick(View v) ( //idi od prve do druge aktivnosti Intent intent = nova namjera(FirstActivity. this, SecondActivity. class); startActivity(namjera); ) )); )
AndroidManifest.xml
<
application
android:allowBackup
=
"true"
android:icon
=
"@drawable/ic_launcher"
android:label
=
"@string/app_name"
android:theme
=
"@style/AppTheme"
>
<
activity
android:name
=
"com.example.intent.FirstActivity" android:label = "@string/app_name" ><
intent-filter
>
<
action
android:name
=
"android.intent.action.MAIN"
/>
<
category
android:name
=
"android.intent.category.LAUNCHER"/>
<
activity
android:name
=
".SecondActivity"
>
Pa, druga i druga aktivnost je prazna, nakon klika na gumb jednostavno ćete prijeći na sljedeću aktivnost. Da biste vidjeli rezultat prijelaza, kreirajte drugu datoteku izgleda u koju dodajete textview i tamo nešto napišite. Najvažnije je da SecondActivity nasljeđuje Activity na isti način kao i prvi, inače ćete vidjeti grešku.
Prijenos podataka između aktivnosti
Prijenos podataka između aktivnosti je vrlo popularna i korisna stvar, kako se ne bi mučili i ne morali sve to raditi s namjerom, naravno možete koristiti postavke, spremiti ih u njih i čitati u željenoj aktivnosti, ali to nije prikladan za jednokratni prijenos, ali za snimanje podataka za dugotrajnu pohranu, jer nakon 1000 unosa u prefs, vaš program će početi kvariti jer će se predmemorija napuniti svakakvim podacima.Ideja takve namjere je vrlo jednostavna; na primjer, jednostavno ću prenijeti riječ iz jedne aktivnosti u drugu. Neka ova riječ bude "ti si kolač!" Da vidimo kako se to radi.
Program će izgledati isto kao u prvom primjeru, imat ćemo jednu tipku koja će vršiti prijelaz s aktivnosti na aktivnost, samo što će ovaj put prenijeti i riječ, tako da nećemo ništa mijenjati u izgledu, već ćemo odmah promijenite kod u FirstActivity.
FirstActivity.java
// prijeći s prve na drugu aktivnost Intent intent = nova namjera(FirstActivity. this, SecondActivity. class); //Proslijedite riječ statičkoj varijabli za sljedeću aktivnost namjera. putExtra (SecondActivity . TEXT , "Ti si kolač!"); startActivity(namjera);
Ovdje dodajemo putExtra koji prenosi što god vam srce poželi, prihvaća klasu s konstantom u kojoj pišemo što prenositi i sam tekst\simbol\broj koji želimo prenijeti.
SecondActivity.java
// statička varijabla public static final String TEXT = "Tekst" ; @Override protected void onCreate(Bundle savedInstanceState) ( super. onCreate(savedInstanceState); setContentView(R. layout. second); //deklarirajte textview u koji ćemo prikazati tekst TextView text = (TextView ) findViewById (R . id . textView1); //primi namjeru poslanu iz prve aktivnosti Bundle extras = getIntent(). getExtras(); //ispiši što smo dobili tekst . setText(extras. getString(TEXT)); )
Pa, sada nam treba oznaka u kojoj ćemo nacrtati tekst:
drugi.xml
<
LinearLayout
xmlns:android
=
"http://schemas.android.com/apk/res/android" android:layout_width = "match_parent" android:layout_height = "match_parent" android:orientation = "vertical" ><
TextView
android:id
=
"@+id/textView1"
android:layout_width
=
"wrap_content"
android:layout_height
=
"wrap_content"
android:text
=
"TextView"
/>
Nakon prebacivanja s prve aktivnosti na drugu, u gornjem lijevom kutu vidjet ćete poruku da ste kolač.
Pozivanje programa putem namjere
Kao što sam ranije spomenuo, pomoću ove klase možete otvoriti razne vrste programa, različite preglednike koji su instalirani na vašem telefonu/tabletu ili, na primjer, aplikacije za društvene mreže ili upravitelje datotekama za pronalaženje datoteka.Ovo je vrlo zgodna stvar, koristio sam je u nekim svojim programima, dobro radi u verzijama Androida iznad 3, ali iz nekog razloga ne radi u verziji 3 Androida, jedina dobra stvar je što ih ima vrlo malo telefoni na Androidu 3 (:
Općenito, gledamo isti primjer klase FirstActivity. Sada ćemo otvoriti popis preglednika.
U klasi FirstActivity zamijenite našu staru namjeru ovom:
FirstActivity.java
// postavite adresu na koju želite ići Uri adresa = Uri. parse("http://google.com"); // otvorite popis preglednika Namjera namjere = nova namjera(Namjera. ACTION_VIEW, adresa); // početak startActivity(namjera);
Ovdje je iz komentara jasno što se događa, ali osim ACTION_VIEW konstante, postoji mnogo drugih različitih konstanti koje vam omogućuju izvođenje različitih funkcija.
Otvaranje datoteka i mapa pomoću namjere
Na primjer, da biste otvorili lokalni imenik unutar telefona, morate napraviti sljedeću namjeru:U FirstActivity zamijenit ćemo staru namjeru ovom.
FirstActivity.java
//stvori varijablu u zaglavlju klase koja će spremiti id odabrane datoteke privatni statički final int FILE_SELECT_CODE = 0;
//a zatim u istom onClickListeneru zamjenjujemo staru namjeru ovom// postavljanje konstante za hvatanje podataka Namjera namjere = nova namjera ( Namjera. ACTION_GET_CONTENT ); //koju mapu otvoriti namjera. setType("datoteka/*"); //pokreni svu ljepotu startActivityForResult(namjera, FILE_SELECT_CODE);
FirstActivity.java
//Iznad ili ispod metode onCreate(). public void onActivityResult (int requestCode, int resultCode, Intent data) ( switch (requestCode) ( case FILE_SELECT_CODE: ( Uri uri = data. getData (); try ( //ovdje prosljeđujemo uri metodi u kojoj želite ispisati sadržaj datoteke) catch (IOException e) (e. printStackTrace();) catch (URISyntaxException e) (e. printStackTrace();)) break; ) super . onActivityResult(requestCode, resultCode, data); )
U Androidu postoji i hrpa drugih konstanti, neću ih sve opisivati jer ih ima puno, na primjer evo nekoliko:
Danas smo pogledali samo glavne najčešće korištene vrste namjera, hvala vam na pažnji.
Neće biti izvora jer mi se čini da je gradivo dosta jednostavno.
U četiri godine Android se transformirao iz malog, ali ambicioznog projekta u možda najkompleksniji i najpuniji mobilni OS našeg vremena. Android podržava ogroman broj tehnologija i funkcija, od kojih su mnoge skrivene od korisnika ili skrivene na mjestima koja ne biste ni pomislili pogledati. Ovaj je članak zbirka savjeta i trikova koji se mogu primijeniti na bilo koji Android uređaj bez potrebe za root-om.
01. ONEMOGUĆI AUTOMATSKO STVARANJE IKONA NA RADNOJ RADNOJ RADNICI
Mislim da nisam jedini kojeg živcira ponašanje tržišta pri instaliranju aplikacije. Iz nekog razloga misli da mi za bilo koji više-manje softver ili sljedeću igricu svakako treba ikona na radnoj površini, i uspješno je kreira. I moram ga izbrisati. A onda još jedan. I tako svaki put.
Srećom, ovo ponašanje je lako onemogućiti - samo otvorite Google Play postavke (na lijevoj ploči) i poništite opciju "Dodaj ikone". Tamo također možete onemogućiti prisilno traženje lozinke svakih 30 minuta pri kupnji aplikacija, kao i omraženo automatsko ažuriranje aplikacija.
02. ONEMOGUĆITE GOOGLE PRETRAŽIVANJE I DRUGI BESKORISNI SOFTVER
Standardni firmware Android pametnih telefona uključuje ogromnu količinu beskorisnog softvera, u rasponu od hrpe Googleovih aplikacija (znate li da Google zahtijeva od proizvodnih tvrtki da uključe gotovo sav softver koji razvijaju u firmware svojih uređaja?) i završavajući sa svim vrsta smeća od proizvođača pametnog telefona. Sve to (ili barem većinu) moguće je onemogućiti.
Idite na “Postavke → Aplikacije → Sve”, dodirnite željeni softver i kliknite “Onemogući” (naravno, bit ćete upozoreni koliko je to “opasno”). Usput, kada onemogućite Google pretraživanje, Google Now će također nestati, kao i traka za pretraživanje s radne površine (nakon ponovnog pokretanja), umjesto koje će biti prazno područje.
03. RESETIRANJE NA SIGURAN NAČIN RADA
Malo ljudi zna, ali Android, kao i mnogi drugi operativni sustavi, ima takozvani Safe mode. Ovo je način rada u kojem se operativni sustav pokreće s onemogućenim aplikacijama trećih strana. Malware koji nije baš vješto napisan (onaj koji nije registriran u sistemskoj particiji) tada pada, kao i svaki softver koji ometa normalan rad sustava. Siguran način rada može se koristiti za zaobilaženje blokatora zaslona, aplikacija koje uzrokuju zamrzavanje pametnog telefona ili, alternativno, za prepoznavanje tko zapravo troši bateriju - sljedeće ažuriranje firmvera ili softvera.
Način se uključuje na prilično jednostavan, ali nimalo očit način: držite pritisnutu tipku za napajanje i zatim držite prst na stavci "Isključi napajanje". Nakon ponovnog pokretanja, krivac za problem može se ukloniti kroz “Postavke → Aplikacije”.
04. RIJEŠITE SE INSTRUKTIVNIH OBAVIJESTI
“Izgradnja dvorca je gotova!” - kako ste dobili ove obavijesti? Svi koji nisu previše lijeni pokušavaju me obavijestiti o svim mogućim i nemogućim događajima: “Vasya Dzhubga ti je odgovorio na Twitteru”, “Imaš 100.500 novih poruka”, “Dobio si operaciju povećanja desne noge.” Prijelazom prsta uklonite jednu obavijest, a na njezinu mjestu pojavljuju se tri nove.
Kako se riješiti sve te šljake: držite prst na obavijesti dugo vremena i poništite okvir ispod gumba "Stop". Ovo je recept za KitKat. U Lollipopu je sve malo drugačije, ali suština je ista: držite pritisnuto, zatim tipku i, u prozoru koji se otvori stavite kvačicu na “Blokiraj”. Tamo također možete forsirati da obavijest bude prioritetna tako da uvijek bude na samom vrhu.
05. NE ZABORAVITE NA SERVISNI IZBORNIK
Još jedna nimalo očita funkcija je servisni izbornik. Može se otvoriti biranjem *#*#4636#*#*. Uglavnom, postoje razne tehničke informacije poput IMEI broja, jačine signala, trenutne lokacije ili vrste mreže. Ali postoji i vrlo korisna funkcija za neke situacije da se pametni telefon prebaci na željenu vrstu mreže (2G, 3G, LTE).
U uvjetima slabe razine 3G/LTE signala, uređaj ima tendenciju resetiranja na 2G kako bi uštedio energiju baterije i osigurao dostupnost pretplatnika. Ovo se ponašanje može onemogućiti. Otvorite izbornik usluga i u stavci "Postavljanje željene vrste mreže" odaberite Samo WCDMA ili Samo LTE. Na isti način svoj pametni telefon možete prebaciti samo na 2G - GSM. Pomoći će vam ako trebate uštedjeti bateriju, a internet se rijetko koristi. Usput, također možete potpuno onemogućiti radio modul (naravno, do sljedećeg ponovnog pokretanja). 
Pametni telefoni temeljeni na kineskim MTK čipovima imaju vlastiti i mnogo sofisticiraniji servisni izbornik. Njegov broj je *#*#3646633#*#*. Postoje razne informacije o sustavu i ogroman broj testova, među kojima možete pronaći nekoliko korisnih postavki, poput podešavanja glasnoće tijekom poziva ili, na primjer, promjene GPS/AGPS postavki. Sam jelovnik je užasno nelogičan i sadrži toliko raznolikih informacija da se ne usudim ni opisati, već čitatelja jednostavno pošaljem na tri slova - XDA.
06. KORISTITE STANDARDNI PREGLEDNIK
Ne znam zašto se korisnicima toliko ne sviđa Androidov ugrađeni preglednik. Po mom mišljenju, on je divan. Lagan, brz, pokreće ga Chromium engine, može se sinkronizirati s Google računom (odnosno, odmah uključuje sve oznake i lozinke iz Chromea), ali što je najvažnije, ima vrlo praktičnu i gotovo genijalnu metodu navigacije. Radi se o takozvanom radijalnom izborniku koji se može aktivirati u postavkama (samo u Androidu 4.0–4.4).
07. UPRAVLJAJTE KONTAKTIMA SA VAŠEG RAČUNALA
Google ima web usluge ne samo za daljinsko instaliranje softvera, blokiranje i traženje pametnog telefona, već i za upravljanje kontaktima. Svi kontakti ljudi ikada spremljeni i sinkronizirani prilikom spajanja novog pametnog telefona uvijek se mogu pronaći na stranici google.com/contacts. Mogu se pregledavati, uređivati, dodavati i brisati. Štoviše, čudno, to je u biti dio Gmaila.
08. PRAĆITE OPTEREĆENJE PROCESORA
Android ima ugrađenu značajku koja prikazuje trenutno opterećenje CPU-a i trenutno aktivne procese na vrhu zaslona. U teoriji je namijenjen programerima aplikacija i firmwarea i skriven je od običnih korisnika, no nitko nam ne brani da ga aktiviramo. Ali prvo ćete morati doći do odjeljka postavki "Za programere", koji prema zadanim postavkama uopće ne postoji.
Idite na postavke, zatim "O telefonu", pronađite redak "Broj izrade" i dodirnite ga sedam puta zaredom. Na ekranu bi se trebala pojaviti poruka "Postali ste programer!". To znači da je stavka "Za programere" sada otvorena i idemo na nju. Premotavamo se gotovo do samog dna zaslona iu odjeljku "Nadgledanje" nalazimo prekidač "Prikaži opterećenje CPU-a".
Uključite ga i vidjet ćete popis u gornjem desnom dijelu zaslona. Prva linija je takozvani loadavg, koji pokazuje broj procesa koji su morali biti pokrenuti ili čekati svoj red da se pokrenu u zadnjih minutu, pet i deset minuta. Vrlo grubo rečeno: ako su te vrijednosti, podijeljene s brojem procesorskih jezgri, iznad jedinice, to znači 100% opterećenje procesora u zadnjoj minuti, pet ili deset minuta. Ispod je popis procesa koji najviše troše energiju (u suštini, analog top naredbe iz Linuxa).

09. KORISTITE ADB ZA SIGURNO KOPIRANJE SOFTVERA NA VAŠEM RAČUNALU
Već smo više puta pisali o prekrasnom alatu zvanom ADB, koji može značajno pojednostaviti upravljanje uređajem s računala osobi koja je upoznata s konzolom (ovdje uglavnom govorimo o Linuxu, naravno). Osim mogućnosti instaliranja softvera, prijenosa datoteka na pametni telefon, pregledavanja zapisa i drugih korisnih stvari, ADB je nedavno omogućio backup svih postavki i aplikacija pametnog telefona.
Za korištenje ove funkcije instalirajte univerzalni ADB upravljački program (goo.gl/AzZrjR), zatim preuzmite sam ADB (goo.gl/3P7klM), instalirajte upravljački program, zatim proširite arhivu pomoću ADB-a, povežite pametni telefon s računalom putem USB-a kabel, pokrenite naredbeni redak i izvršite naredbu
Na zaslonu pametnog telefona pojavit će se poruka u kojoj se traži da navedete lozinku za šifriranje za sigurnosnu kopiju - možete sigurno pritisnuti "Dalje". Započet će proces izrade sigurnosne kopije aplikacije, što će utjecati i na same APK pakete (oznaka -apk u naredbi) i na njihove postavke. Sve aplikacije s memorijske kartice također će biti uključene u sigurnosnu kopiju. Sigurnosnu kopiju možete vratiti pomoću sljedeće naredbe:
$adb vratiti sigurnosnu kopiju. ab |
10. ONEMOGUĆITE PRIJENOS PODATAKA U POZADINI U APLIKACIJAMA
Radeći u pozadini, aplikacije mogu aktivno koristiti internet u razne svrhe, od ažuriranja sadržaja do curenja informacija o vašoj lokaciji. Osim toga, takva aktivnost u svakom slučaju dovodi do povećane potrošnje baterije. 
Android ima mogućnost selektivnog ograničavanja aplikacija u prijenosu podataka u pozadini, no nalazi se na mjestu gdje većina korisnika teško da bi ikada pogledala. Kako biste spriječili bilo koju aplikaciju da koristi internet u pozadini, morate otići u postavke, zatim “Prijenos podataka”, pomaknuti zaslon dolje do popisa aplikacija koje aktivno koriste mrežu (za neke će biti iznenađenje da je tu uopće) i dodirnite željeni softver. Na dnu će se nalaziti opcija "Ograniči aktivnost u pozadini". Važno je imati na umu da će opcija onemogućiti prijenos podataka samo putem mobilne mreže, pa će podaci i dalje teći putem Wi-Fi-ja.
11. KORISTITE TRAKU ZA PRETRAŽIVANJE
Vlasnici Android pametnih telefona često zanemaruju traku za pretraživanje na vrhu glavnog zaslona. To je doista logično, s obzirom na mogućnost pretraživanja upisivanjem zahtjeva u adresnu traku bilo kojeg mobilnog preglednika.
U međuvremenu, traka za pretraživanje radne površine čini puno više od pukog preusmjeravanja vašeg zahtjeva na google.com. Omogućuje vam automatsko pretraživanje kontakata, aplikacija, događaja u kalendaru, knjižnih oznaka i povijesti web-preglednika. Za normalno korištenje pametnog telefona možda nije toliko koristan, ali pri povezivanju vanjske tipkovnice nezaobilazan je alat. Samo kliknite
12. KORISTITE SMART LOCK
Smart Lock jedna je od onih značajki o kojima ne razmišljate, ali kada je jednom isprobate, ne možete živjeti bez nje. Ovo je jedan od najznačajnijih novih dodataka Androidu Lollipop i jedna od najkorisnijih značajki nedavno dodanih Androidu. Ideja Smart Locka je iznimno jednostavna - onemogućuje PIN kod ili drugu zaštitu zaključanog zaslona ako se u blizini nalazi određeni Bluetooth uređaj ili lokacija na karti.
Prema zadanim postavkama, Smart Lock je "nekako" onemogućen. Odnosno, ne svijetli nigdje, ali će nakon uparivanja s novim Bluetooth uređajem (bilo koje vrste) svakako ponuditi da ga dodate na svoju bijelu listu. Nakon toga ćete je opet zaboraviti. Ali samo dok ne omogućite zaštitu zaključanog zaslona u odjeljku "Sigurnost" u postavkama. Sada će raditi kako treba.
Same postavke Smart Locka nalaze se u istom odjeljku, a osim dodavanja novih Bluetooth uređaja, tamo možete odrediti "sigurna mjesta", zajedno s popisom opcija temeljenih na "zapažanjima" Google Nowa. Usput, ako ga onemogućite, kao što je opisano u prvom savjetu, ta će se funkcija također izgubiti.
13. UPRAVA ŠTEDITE ENERGIJU
Još jedna značajna inovacija Lollipopa je način rada za uštedu energije. Migrirao je na standardni Android iz firmvera proizvođača pametnih telefona, koji su ga prethodno prodavali samostalno. Sada je funkcija dostupna u čistom Androidu - koristite svoj pametni telefon do kraja, a kada napunjenost baterije dosegne 15%, sustav predlaže uključivanje načina rada za uštedu energije, koji isključuje pozadinski prijenos podataka, smanjuje svjetlinu na minimum, isključuje neke senzore i smanjuje FPS renderiranja zaslona na nekoliko desetaka sličica na sat. Radi jasnoće, statusna traka i zaslonski gumbi na dnu zaslona postaju crveni - kako ne biste zaboravili.
Kako biste uštedjeli trajanje baterije na pametnom telefonu s AMOLED zaslonom, možete postaviti crne pozadine i koristiti aplikacije s crnom pozadinom.
Način rada za uštedu energije je prilagodljiv. Idite na "Postavke → Baterija → izbornik → Način rada za uštedu energije." Ovdje možete odrediti uvjet za automatsko uključivanje načina rada (iako je izbor slab: 5%, 15% ili nikad) i, što je najvažnije, uključite način rada upravo sada. Vrlo zgodno ako je pred vama dugo putovanje bez mogućnosti punjenja.
14. PRAĆITE PROMET
Najvjerojatnije će proizvođači pametnih telefona, kao i obično, lopatiti standardno Android 5.0 sučelje i promijeniti sve (pozdrav Samsungu - najvećem obožavatelju razbijanja sučelja), ali u standardnoj Lollipop zavjesi, odnosno u "drugoj zavjesi" s  Postoji jedan naglasak na opcijama brzih postavki. Tipka za prijenos podataka u sredini uopće ne prebacuje prijenos podataka, već se proširuje u sučelje koje omogućuje ne samo pregled trenutne potrošnje prometa, već i onemogućavanje prijenosa podataka pomoću prekidača na vrhu.
Postoji jedan naglasak na opcijama brzih postavki. Tipka za prijenos podataka u sredini uopće ne prebacuje prijenos podataka, već se proširuje u sučelje koje omogućuje ne samo pregled trenutne potrošnje prometa, već i onemogućavanje prijenosa podataka pomoću prekidača na vrhu.
15. NE DIJELI SVOJ TELEFON, NEGO APLIKACIJU
Posebno za one koji vole dati svoj telefon drugima, Lollipop ima značajku pričvršćivanja zaslona koja vam omogućuje zaključavanje pametnog telefona na jednoj aplikaciji bez mogućnosti zatvaranja ili prebacivanja na drugu. Kao i mnoge druge korisne značajke, potpuno je nevidljiva i skrivena prilično duboko u postavkama. Za aktivaciju idite na “Postavke → Sigurnost”, skrolajte skoro do samog kraja i uključite opciju “Blokiraj u aplikaciji”.

Sada, ako kliknete gumb Pregled pokrenutih aplikacija (Pregledaj), gumb će se pojaviti na dnu minijature trenutne aplikacije. Nakon što dodirnete ikonu, zaslon će biti zaključan na odabranoj aplikaciji i morat ćete istovremeno držati tipke Natrag i Pregled kako biste se vratili. U tom slučaju ćete morati unijeti PIN kod ako je postavljen za zaključani zaslon.
XX. KORISTITE ACITIVITY LUNCHER
Svaka grafička Android aplikacija uključuje jednu ili više takozvanih "aktivnosti". Svaki od njih je prozor aplikacije (zaslon), na primjer glavni zaslon ili zaslon postavki, možda čak i prozor za odabir datoteke. Prema zadanim postavkama, možete otvoriti izravno (s radne površine) samo one aktivnosti koje programer označi kao glavne; ostalima možete pristupiti samo kroz samu aplikaciju i samo ako to sam programer dopusti.
Međutim, ako imate pravi alat pri ruci, možete pristupiti bilo kojoj drugoj aktivnosti bilo koje aplikacije, pa čak i stvoriti prečac za nju na radnoj površini. Activity Launcher radi upravo to. Samo instalirajte aplikaciju, odaberite "Sve radnje" u izborniku na vrhu i pronađite softver koji vam je potreban. Sve njezine aktivnosti pojavit će se na ekranu, a svaku od njih možete otvoriti jednostavnim dodirom ili postaviti na radnu površinu dugim držanjem prsta.
Primjer korisnih “unutarnjih” aktivnosti je prozor Chromeovih oznaka (Chrome →Bookmark), pristup skrivenom AppOps mehanizmu u Androidu< 4.4.2 (Настройки → AppOps), запуск поиска в TuneIn Radio (tunein.ui.activities.TuneInSearchActivity). Очень много активностей имеет в себе ES Проводник, включая редактор, музыкальный плеер, просмотрщик изображений и многое другое. Любую из них можно запустить напрямую с рабочего стола. Таким же образом можно открыть любой раздел настроек и получить доступ к некоторым функциям ОС, достучаться до которых проблематично. Это абсолютно легальная функцио нальность, и она не требует root.
Android ima veliki skup prečaca za povezane tipkovnice. Za kretanje radnom površinom i raznim izbornicima možete koristiti strelicu, tabulator i tipku Enter. Osim toga, dostupne su sljedeće kombinacije tipki:
Esc - gumb "Natrag";
Win + Esc - gumb Početna;
Ctrl + Esc - gumb "Izbornik";
Alt + Tab - prebacivanje između aplikacija;
Ctrl + razmaknica - prebacivanje izgleda;
Ctrl + P - otvaranje postavki;
Ctrl + M - upravljanje instaliranim aplikacijama;
Ctrl + W - promjena pozadine;
Win + E - napišite pismo;
Win + P - svirač glazbe;
Win + A - kalkulator;
Win + S - pisanje SMS-a;
Win + L - kalendar;
Win + C - kontakti;
Win + B - preglednik;
Win + M - Google karte;
Win + Space - pretraživanje;Kako biste saznali svoju MAC i IP adresu, idite na “Postavke → Wi-Fi → izbornik → Napredno
nove funkcije.” MAC i IP bit će na samom dnu.Lollipop ima ugrađenu igru u stilu Flappy Bird. Idite na “Postavke → O telefonu”,
Dodirnite stavku "Android Version" nekoliko puta, zatim držite prst na "Lollipop" koji se pojavi. Igrajmo se.Google Now podržava velik broj glasovnih naredbi na ruskom jeziku. Sve ih možemo podijeliti u dvije skupine: glasovno pretraživanje i same glasovne naredbe. Glasovno pretraživanje omogućuje vam pametno pretraživanje na Googleu, pri čemu sustav umjesto popisa poveznica na ekranu prikazuje određeni odgovor, a glasovne naredbe omogućuju izvođenje određenih radnji, primjerice slanje SMS-a ili postavljanje alarma. Popis naredbi prikazan je na slici Google Now Voice Commands. Glasovno pretraživanje uključuje više od desetak različitih vrsta pitanja:
Vrijeme. Kakvo će vrijeme biti sutra ujutro?
Adrese. Gdje je najbliža ljekarna?
Informacije o letu. Kada polijeće Aeroflotov let broj 2336?
Vrijeme. Koliko je sati u Londonu?
Događaji. Kada je danas zalazak sunca?
Računalstvo. Koliki je kvadratni korijen od 2209?
Prijevod. Kako se kaže "krastavac" na španjolskom?
Sport. Kada igra Spartak?
Financije. Što je danas S&P 500 indeks?
Podaci. Kolika je visina najviše zgrade na svijetu?
Tečajevi. Pretvorite 2600 rupija u američke dolare.
Slike. Pokažite fotografije mosta Golden Gate.
Zanimljivo je da Google Now razumije veliki broj mnogo manje očitih pitanja na engleskom jeziku. Kao primjer možemo dati:
Trebam li danas obući jaknu?
Koliko napojnice za 420 rubalja?
Gdje je moj paket?
To, naravno, nije sve o čemu bi se moglo govoriti, ali članak neće biti moguće duljiti, a mnoge druge mogućnosti već su poznate. Ne zaboravite na ove trikove i vaš će pametni telefon postati
malo zgodnije. u 26. siječnja 2017.
Android 7.0 Nougat danas se može nazvati najambicioznijim izdanjem ove platforme. Ova distribucija donosi mnoga značajna poboljšanja i poboljšanja u odnosu na 6.0 (Marshmallow), a također uvodi mnoge važne promjene upotrebljivosti. Što je novo u Androidu 7 predstavljeno korisnicima?
Velike promjene
Najznačajnije promjene uključuju prečace za pokretanje, koji vam omogućuju da dugim pritiskom pristupite paru brzih radnji, kao što je snimanje videa ili selfieja u aplikaciji kamere, bez potrebe za pokretanjem cijele usluge. Umjesto pet, sada postoji šest brzih prekidača na popisu obavijesti, a ako držite pritisnutu tipku za uključivanje, u izborniku za isključivanje pojavljuje se opcija ponovnog pokretanja.
Upute za Android 7 mogu se ukratko prikazati na sljedeći način. Izbornik Postavke ima nove kartice koje ponavljaju sve opcije koje se nalaze na uređaju. Osim toga, dodana je podstavka "Podrška", dizajnirana za pružanje pomoći 24 sata dnevno. Došlo je i do nekih promjena u općim postavkama, uključujući dodavanje Smart Storage Managera s opcijama automatskog i ručnog čišćenja. Pojavio se odjeljak "Pokreti" koji sadrži različite postavke pokreta i funkcije detekcije pokreta. Podrška za GIF-ove dostupna je i na Google tipkovnici.

Recenzija 7.0 ukratko
Pokušamo li ukratko opisati Android Nougat, možemo reći da se radi o mobilnoj platformi koja je duboko ukorijenjena. Osjećaj stabilnosti ovog OS-a postao je sve jači od 5.0 Lollipopa. Dakle, u verziji 5 možete vidjeti puno manje problema s performansama, a više se pažnje posvećuje izgledu. Nougat 7.0 se pak odlikuje proširenom funkcionalnošću, poboljšanjem postojećih funkcija i daljnjim povećanjem mogućnosti Androida.
Vrijedno je napomenuti da je Android 6.0 Marshmallow uglavnom zadržao opći izgled i dojam 5.0 Lollipopa, ali je dobio neke nove značajke kao što su DozeMode, API otiska prsta i detaljna dopuštenja. Tek je prošla godina dana, a pojavila se verzija 7, koja zadržava dizajn glavnog zaslona i aplikacija iz prethodne 6. distribucije, ali istovremeno postavlja temeljne temelje za sve funkcionalnosti.

Kada proučavate upute za Android 7 Nougat, primijetit ćete da platforma ima puno više inovacija nego što se čini na prvi pogled. Postoje neke nove vizualne značajke koje možete koristiti za promjenu izbornika postavki i područja obavijesti.
Način rada zaslona
Prije svega, upute za Android 7 na ruskom relevantne su za nove postavke zaslona. Nougat nudi način rada podijeljenog zaslona za Android. Podijeljeni zaslon radi i u portretnom i u pejzažnom načinu rada, pri čemu dva prozora mogu mijenjati veličinu i podesiti samo u portretnom položaju. Programeri aplikacija mogu postaviti svoju vlastitu minimalnu veličinu prozora i omjer širine i visine, ali pejzažni prikaz prikazat će dosljedan standard 50/50.
Način rada podijeljenog zaslona može se aktivirati dodirivanjem gumba Pregledaj aplikacije i odabirom Nedavno. Možete ga omogućiti i tako da dodirnete prečac na ploči za odabir aplikacije i povučete ga na vrh zaslona. Možete čak omogućiti radnju geste tako da se aktivira kada prijeđete prstom prema gore na gumbu za pregled.

U ovoj postavci, prva aplikacija će se pojaviti u gornjem prozoru (ili na lijevoj strani ako ste u pejzažnom načinu), a možete odabrati drugi program s popisa koji će se pojaviti automatski. Ili, kada je usluga prikazana u sekundarnom prozoru, možete pritisnuti Home kako biste istovremeno pokrenuli drugu aplikaciju s početnog zaslona.
Brzo prebacivanje između programa
Predstavljajući upute za Android 7 na ruskom, ne možete zanemariti ovo ažuriranje. Brzo prebacivanje jednostavno je prebacivanje između dvije posljednje korištene aplikacije. Radi u načinu rada na cijelom sustavu tako da se možete brzo prebaciti kad god ste unutra, a možete ga koristiti i u sekundarnom prozoru podijeljenog zaslona. Jednostavno dvaput dodirnite gumb za pregled aplikacije i prebacit ćete se između svoja dva posljednja programa u sekundarnom prozoru.
Brzo prebacivanje možda je mnogima omiljena značajka Nougata. To znači da možete obavljati trostruku dužnost u načinu rada s više prozora. Na primjer, možete gledati YouTube video u gornjem prozoru i brzo se prebacivati između dvije društvene mreže u donjem. Ili možete vidjeti e-poštu u gornjem oknu dok se prebacujete između aplikacije za bilješke i web stranice u donjem prozoru. Stvarno izgleda nevjerojatno.

Izlaz iz načina podijeljenog zaslona također je prilično jednostavan: povucite crni razdjelnik na dno zaslona ili pomaknite otvorenu aplikaciju do kraja. Alternativno, možete ponovno kliknuti gumb za pregledavanje aplikacije i ona će se pojaviti na cijelom zaslonu.
Područje obavijesti
Međutim, nije sve u Nougatu tako zbunjujuće. Neke su nove funkcije jednostavne i intuitivne, što potvrđuju i upute za Android 7 za lutke.
Područja obavijesti su malo poboljšana u ovoj verziji platforme, eliminirajući Google Maps. Dobivate više informacija i manje izgubljenog prostora. Isto tako, povezane obavijesti i brzi odgovor toliko su korisni da je iznenađujuće da do sada nisu stigli na Android.
Brzi odgovor jednostavno je mogućnost odgovaranja na poruku izravno iz njezine obavijesti bez otvaranja cijele aplikacije. Ovo je fantastična značajka koja će vam uštedjeti puno vremena i beskonačnog mijenjanja programa.
Osim toga, brze radnje nadilaze samo odgovaranje: također možete kopirati, brisati, arhivirati i više izravno iz obavijesti. Međutim, ne podržavaju sve aplikacije ovu značajku.

UI Tuner sustav
Za korisnike koji preferiraju "kliznu ljestvicu" obavijesti aplikacije iz pregleda, dostupan je način rada System UI Tuner, omogućen putem kontrola obavijesti Power. Korisničke upute za Android za njegovo uključivanje su sljedeće.
Da biste dodali System UI Tuner u izbornik postavki, jednostavno pritisnite i držite ikonu zupčanika u Brzim postavkama dok se ne počne okretati i vaš uređaj ne počne vibrirati. Sada ćete ga pronaći na dnu ovog izbornika. Ovaj način također sadrži prekidač za izgled zaslona i ikone
Prilagodljive brze postavke
Ažurirane su i brze postavke u Androidu Nougat. Dobivate praktičan popis od pet prekidača na vrhu izbornika obavijesti. Možete urediti redoslijed ovog popisa kako biste odabrali samo najvažnije prečace. Mala strelica na desnoj strani odvest će vas na punu stranicu podizbornika Brze postavke, kojoj također možete pristupiti prelaskom s dva prsta prema dolje s vrha zaslona).
Ova verzija Androida također ima nekoliko stranica pločica. Neki od njih trenutno omogućuju ili onemogućuju određene postavke, poput svjetiljke, načina rada Ne uznemiravaj i lokacije. Ostale stavke, kao što su Bluetooth i Wi-Fi, mogu se omogućiti pristupom mini-izborniku izravno iz pločice Brze postavke.
Dugi pritisak na gornju pločicu odvest će vas do cijelog zaslona izbornika postavki. U njemu možete kliknuti gumb "Uredi" u donjem desnom kutu kako biste promijenili raspored pločica ili ih zamijenili drugima. Popis dodatnih opcija je mali: Cast, DataSaver, Invertcolors i Hotspot. Međutim, programeri sada mogu izraditi prilagođene pločice QuickSettings za svoje aplikacije, što će zasigurno otvoriti više izbora u nadolazećim mjesecima.

Višejezična podrška i pozadine
Korisne značajke Androida 7.0 uključuju i jezičnu podršku. Nougat vam sada omogućuje instaliranje više jezika, kao i primarnog i sekundarnog jezika, te jednostavno prebacivanje između njih. Ovo je velika prednost za dvojezične korisnike Androida i one koji često putuju.
Različite maske, zahvaljujući Unicode 9, omogućit će vam da postavite bilo koju sliku kao pozadinu radne površine i kao čuvar zaslona, a moguće je staviti istu sliku u obje postavke.
Optimizacija platforme
Pregled Androida 7.0 Nougat potvrđuje da sustav nije samo postao složeniji u usporedbi s prethodnim verzijama. Puno je rada uloženo u ubrzavanje razvoja platforme. Programeri su napravili velike promjene: od optimizacije Chromea do uvođenja GoogleFibera i Wing projekta isporuke dronova.
Izbornik postavki rekonfiguriran je u Androidu 7.0, a dvije glavne promjene su dodavanje slojevitog izbornika na lijevoj strani i prisutnost detaljnih informacija ispod svakog naslova odjeljka postavki. Prvi je već poznat korisnicima: to je isti mehanizam na koji ste navikli koristiti Google Now i navigacijsko pretraživanje u mnogim Googleovim aplikacijama.
Iako mu možete pristupiti bilo kada, kada dođete do podizbornika Postavke, vidjet ćete novu ikonu u gornjem lijevom kutu koja zamjenjuje gumb Natrag. Dodirnite ga (ili prijeđite prstom ulijevo) i možete ići ravno na bilo koji drugi dio izbornika postavki bez ponovnog dodirivanja strelice za povratak.
Čak i ako ne vidite ovu ikonu, kao što je u odjeljku Više Wi-Fi postavki ili na početnoj stranici, svejedno možete prijeći prstom slijeva. Ovo je zgodna značajka "brzog izlaza", čak i ako se vjerojatno neće često koristiti.
Upute za Android 7: glavna stranica
Osnovne informacije sadržane u svakom odjeljku postavki sada su prikazane na glavnoj stranici. Odmah ćete znati s kojom ste Wi-Fi mrežom ili Bluetooth uređajem povezani, koliko ste aplikacija instalirali, koliko ste prostora za pohranu iskoristili i koliko vam dugo traje baterija. Ovo može biti manji dodatak, ali vam daje značajnu uštedu vremena.
Na vrhu izbornika Postavke novo je područje s prijedlozima gdje ćete povremeno vidjeti poruke s Androida o raznim stvarima. Kada primite podsjetnike da koristite glasovno pretraživanje, registrirate svoj otisak prsta, dodate račune e-pošte ili promijenite pozadinu, možete učiniti te radnje ili ignorirati upite kako vam odgovara.
Kada uključite način Ne uznemiravaj (ili nekoliko drugih opcija kao što je FlightMode), vidjet ćete trajni podsjetnik na vrhu izbornika postavki gdje ga također možete isključiti. Ugrađeni koji se nalazi u Storage > Explore sada je malo rekodiran i koristi popločani raspored umjesto rasporeda popisa predstavljenog u Androidu 6.0 Marshmallow.
U Nougatu, kada odete na stranicu s detaljima aplikacije koju ste sami instalirali, moći ćete znati je li preuzeta s Google Playa ili izvora treće strane. Ovo vjerojatno nije velika stvar za većinu korisnika, ali će pomoći kod grešaka u sustavu ili nedostajućih ažuriranja.
Zvukovi i obavijesti sada imaju vlastita namjenska područja postavki, a svoj telefon možete postaviti u način rada Potpuna tišina pomoću prekidača Ne uznemiravaj u Brzim postavkama (ali ne i gumba za glasnoću).
Ne smetaj
Način Ne uznemiravaj bio je jedna od najsloženijih implementacija korisne značajke u Androidu. Postavke Ne uznemiravaj omogućuju vam da odaberete Potpuna tišina, Samo alarmi i Prioritet, kao i da postavite iznimke. S potonjim možete dopustiti određene obavijesti, omogućiti način Ne uznemiravaj na određeno vrijeme ili na neodređeno vrijeme, stvoriti automatska pravila za vikende, večeri ili radno vrijeme te blokirati skočne prozore na zaslonu.
Spremanje podataka
Data Saver nije potpuno nova opcija, ali zahvaljujući njoj možete značajno poboljšati upravljanje svojim gadgetom. Ova značajka omogućuje vam da spriječite pozadinske aplikacije da pristupe internetu kada ste povezani na mobilne podatke. Također ćete dobiti veliki podsjetnik na vrhu izbornika Postavke kada je uključena Ušteda podataka.
Omogućavanje značajke spremanja, dostupne i za prekidač Brze postavke i za okno Podaci u Postavkama, ograničit će sinkronizaciju u pozadini kada ste povezani na Wi-Fi. Naravno, na bijelu listu možete staviti bilo koju aplikaciju za koju želite neograničen pristup mreži (kao što je e-pošta ili WhatsApp), čak i ako je DataSaver omogućen.
Besprijekorna ažuriranja
Android Nougat također uvodi koncept zadanih ažuriranja. To znači da će novi podaci za Android 7 biti preuzeti i pohranjeni na drugoj particiji sustava.
Nakon što se ažuriranje preuzme, sljedeći put kada pokrenete telefon, sustav će promijeniti particije i odmah ćete dobiti nove postavke bez prolaska kroz uobičajeni postupak preuzimanja, ponovnog pokretanja i instalacije.
Promjene u najnovijim aplikacijama
Nedavni izbornik aplikacija također je malo redizajniran u Androidu 7.0. Sam sustav Android sada može ukloniti dugo nekorištene usluge s popisa.
Zgodan gumb "Izbriši sve" dodan je na sam vrh hrpe kartica kako biste mogli počistiti nered i reći sustavu da može zatvoriti sve povezane procese aplikacije.
Korisno za programere
Upute za Android 7 mogu se upotpuniti kratkim opisom visoko specijaliziranih dodataka. Nougat službeno dodaje podršku za Vulkan API mod, koji obećava brže, glađe i bolje renderiranje grafike igre.
Programeri igara mogu jednostavno odabrati Vulkan za veće performanse i složenost ili se držati standarda OpenGL koji je lakši za korištenje, ali manje zahtjevan.
Android Nougat također podržava Java 8. Ovaj jezik je u praksi relevantan samo za programere, tako da će za većinu korisnika njegovo ažuriranje proći nezapaženo.