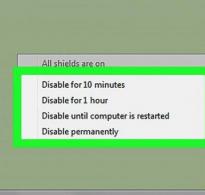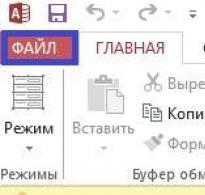Onemogući lozinku za mail win 7.
Da biste uklonili ili poništili lozinku prilikom prijave u Windows, morat ćete se naoružati određenim znanjem. Ovaj će članak raspravljati o rješenju ovog problema koji se često pojavljuje koristeći najnovije verzije operacijskog sustava Windows kao primjer.
Uklanjanje lozinke u sustavu Windows 7
Pročitajte također: Kako postaviti lozinku za Windows mapu? | 7 najboljih metoda i programa šifriranja | 2019
Prije svega, odlučimo kako ukloniti lozinku prilikom prijave u sustav Windows 7.

Svaki put kada se prijavite, pojavljuje se prozor za unos lozinke., gdje trebate unijeti prethodno izmišljenu kombinaciju slova i brojeva.
Ali ako je unesete, a sustav piše da je lozinka netočna, to znači samo jedno - vaša memorija nije mogla pohraniti ovu važnu količinu informacija.
Međutim, za vraćanje lozinke u "sedam" potreban vam je najmanje flash pogon s posebnim podacima za ponovno postavljanje lozinke. Što učiniti ako jednostavno nemate takav flash pogon?
U te svrhe morat ćete koristiti boot disk s kojeg ste instalirali operativni sustav na svoje osobno računalo.
Ulazak u BIOS računala
Pročitajte također: Kako ući u BIOS? Sve moguće metode prijave na računalu i prijenosnom računalu s operativnim sustavom Windows
Sljedeći korak je ponovno pokretanje računala kako bi se moglo ući u njegov BIOS (Basic Input/Output System), koji nije ništa više od osnovnog ulazno-izlaznog sustava.

Da biste ušli u ovaj BIOS, morate pritisnuti određenu kombinaciju tipki u prvim sekundama pokretanja operativnog sustava.
U većini slučajeva ova kombinacija je kombinacija tipki Del i F2.
Ako sve učinite ispravno, pred vama će se otvoriti plavi BIOS prozor.
Ne zaboravite da se ne možete kretati kroz kartice dostupne u BIOS-u pomoću računalnog miša. U tom slučaju morat ćete koristiti tipke sa strelicama na tipkovnici.
Koristite tipku sa strelicom za navigaciju do kartice Boot, koja sadrži popis svih uređaja za pokretanje dostupnih na vašem računalu.
Vrijedno je napomenuti da se u nekim verzijama BIOS-a kartica Boot može zvati Boot Sequence.
Odlaskom na prozor izbornika Boot, vidjet ćete popis dostupnih uređaja s kojih ćete morati odabrati CD-Rom pogon.

U tom slučaju, sustavu ćete naznačiti da je CD-rom prioritet prilikom pokretanja i da će se ono izvršiti s diska.
Nakon toga pritisnite tipku F10, nakon čega će se učinjene promjene spremiti, izađite iz BIOS-a i ponovno pokrenite računalo.
Tijekom procesa ponovnog pokretanja pokrenut će se instalacijski disk, tijekom kojeg će se otvoriti prozor programa za instalaciju sustava Windows 7.

Na prikazanom popisu odaberite stavku s oporavkom sustava i pričekajte dok se ne završi traženje Windows sustava instaliranih na računalu.
Na stranici pronađenog operativnog sustava odaberite najnižu stavku - “ Naredbeni redak“, nakon čega će se otvoriti prozor Administrator.

U njemu morate navesti put do uređivača registra:
- C:\Windows>regedit
- C:\Windows
Nakon što se otvori prozor uređivača registra, odaberite stavku s popisa na lijevoj strani prozora « HKEY_LOCAL_MACHINE» .

Nakon toga, na vrhu prozora kliknite na meni “ Datoteka" i označite u padajućem popisu - " Grm opterećenja».

Na taj način ćete stvoriti novi odjeljak, pri čemu ćete morati unijeti njegov naziv - to nije toliko važno, stoga unesite što god želite (na primjer - 000) i kliknite za potvrdu na " u redu».
Nakon što se stvori odjeljak s nazivom koji ste naveli, pojavit će se na popisu HKEY_LOKAL_MACHINE u obliku poznate mape.
Klikom na ovu mapu proširit ćete njen sadržaj u kojem ćete morati odabrati stavku Postaviti.
Kada odaberete ovu stavku, na desnoj strani prozora uređivača registra prikazat će se popis datoteka, među kojima će biti CmdLine.
Desnom tipkom miša kliknite na njega i odaberite " Promijeniti" Zatim - u prozoru koji se otvori promijenite parametar niza u retku " Značenje"Registrirajte cmd.exe i potvrdite ga pomoću gumba " u redu».
Nakon toga također trebate promijeniti vrijednost parametra SetupType na isti način kao CmdLine, ali sa samo jednom razlikom - u “ Vrijednosti» unesite broj 2 i pritisnite " u redu».
Nakon što napravite promjene, vratite se na izbornik " Datoteka" i odaberite stavku " Istovari grm».
U prozoru koji se otvori za potvrdu istovara grma kliknite na gumb " Da" i zatvorite sve prozore na ekranu - dajući naredbu za ponovno pokretanje računala.
Kada se operativni sustav počne učitavati pojavit će se administratorski prozor cmd.exe u koji morate unijeti novo korisničko ime i lozinku.
Linija će izgledati ovako:
C:\Windows|system32>net user Admin pass
Ako ste sve učinili ispravno, ispod ovog retka pojavit će se poruka da je naredba uspješno izvršena.
Nakon ovoga, u sljedećem redu morate dati naredbu za izlaz.
Ovako će izgledati postupak:
C:\Windows|system32> izlaz
Nakon toga možete zatvoriti administratorski prozor i unijeti njegovu novu vrijednost u polje za unos lozinke prilikom prijave u Windows 7.
Ponovno postavljanje lozinke u sustavu Windows 8
Pročitajte također: [Upute] Što učiniti ako se mapa na Windows računalu ne izbriše? | 3 Mogućnosti rješenja
Nakon što na svoje računalo instalirate operativni sustav Windows 8, suočit ćete se s dosadnim zahtjevom za unosom lozinke svaki put kada se prijavite.

Ne vole svi stalno unositi lozinku za svoj račun, zbog čega se često postavlja sasvim razumno pitanje - kako ukloniti lozinku za Windows 8 prilikom prijave, jer je mnogo ugodnije prijaviti se u sustav bez odlaganja.
U tu svrhu morat ćete izvršiti niz specifičnih radnji:
Najprije morate pokrenuti računalo i prijaviti se svojim računom.
Nakon toga pomaknite pokazivač miša u krajnji desni dio zaslona tako da se pojavi standardna bočna traka.
Na njemu ćete morati odabrati ikonu pretraživanja koja se nalazi na samom vrhu ploče.
U prozor za pretraživanje koji se otvori unesite izraz za pretraživanje " Postavke računala", pri čemu se odmah prikazuju dva izbornika - " Postavke računala"I" Upravljačka ploča».
Vaš će zadatak biti otići na stavku postavki, nakon čega ćete biti prebačeni u istoimeni prozor sustava Windows 8.
Na lijevoj strani ovog prozora - ispod natpisa postavki računala - nalazi se popis svih dostupnih parametara, među kojima je i onaj koji vam je potreban - “ Računi».
U prozoru računa morat ćete odabrati redak - “ Mogućnosti prijave».

Na desnoj strani prozora bit će prikazani svi postojeći parametri - naime:
- Potrebna prijava;
- lozinka;
- igla;
- grafička lozinka.
Da biste potpuno uklonili zahtjev za lozinkom, morat ćete kliknuti na " Promijeniti", koji se nalazi pod točkom " Lozinka».
Kada kliknete ovaj gumb, pojavit će se informativni skočni prozor koji vas upozorava da postavka koju promijenite utječe na sve račune na vašem računalu.
Ako vas uopće ne brine što se bilo tko može ulogirati na vaše računalo zbog nedostatka lozinke, slobodno pritisnite gumb "Promijeniti".
Slijedeći ovaj postupak, spasit ćete se od potrebe za unosom lozinke svaki put kada se prijavite u sustav.
Ponovno postavljanje izgubljene lozinke u sustavu Windows 8
Pročitajte također: [Upute] Kako stvoriti ISO sliku: TOP 3 najbolja programa za Windows 7/10
Sljedeća vam opcija omogućuje ponovno postavljanje zaboravljene ili izgubljene lozinke u sustavu Windows 8.
Zamislimo da ste zaboravili lozinku i ne možete se prijaviti u sustav. Zatim morate otići na izbornik " Početak" i idite na odabir akcije čiji popis sadrži funkcije " Nastaviti», « Dijagnostika"I" Isključivanje računala».

U tom slučaju morat ćete odabrati " Dijagnostika».
U dijagnostičkom prozoru koji se otvori vidjet ćete tri nove stavke:
- vratiti - kada je odabrano, sve će vaše datoteke ostati netaknute;
- povratak u prvobitno stanje - ova stavka podrazumijeva brisanje vaših datoteka;
- Dodatne mogućnosti.
Za poništavanje lozinke morate pogledati " Povratak u prvobitno stanje“, tijekom kojeg će sve vaše osobne datoteke i aplikacije biti izbrisane.
Ovaj postupak će vratiti sve postavke računala na zadane vrijednosti.
Nakon ažuriranja 1809, među prvih deset pojavila se vrlo zanimljiva stvar. Kada postavite lozinku tijekom instalacije sustava Windows, postavljaju vam se tri sigurnosna pitanja. Oni su potrebni kako biste u slučaju neobične situacije mogli poništiti lozinku.
Samo se moramo prisjetiti odgovora na ova pitanja, budući da se prva metoda temelji upravo na njima. U principu, ako dobro znate odgovore, onda neće biti problema s resetiranjem.
Evo što trebate učiniti:
Pokrećemo računalo i čekamo da se ekran učita za unos lozinke. Kada se pojavi, morate kliknuti na poveznicu "Resetiraj lozinku"(ili "Zaboravio sam lozinku" u engleskom izdanju OS-a).

Ovo će vas odvesti na vašu radnu površinu i vaša lozinka će biti poništena. Ovo je najjednostavniji i najpouzdaniji način. No, događa se i da se korisnik ne sjeća odgovora na pitanja. Što učiniti u ovom slučaju? I u ovoj situaciji postoji izlaz.
Naredbeni redak i USB flash pogon za podizanje sustava
Pročitajte također: [Upute] Instalacija sustava Windows 10 s flash pogona: opis procesa od stvaranja slike za pokretanje do dovršetka instalacije OS-a
Ova metoda je prilično komplicirana. I za to će biti potreban USB flash pogon za podizanje sustava s distribucijom Windows 10. Tek tada će naš trud biti okrunjen uspjehom. Ako odjednom nemate flash pogon pri ruci, tada će poslužiti disk s distribucijskim kompletom.
Ovdje je glavna stvar ne zbuniti ništa. Rad s konzolom zahtijeva koncentraciju i malo slobodnog vremena. Bilo kako bilo, ako slijedite sve prema uputama, neće se dogoditi ništa loše.
A evo i samih uputa:
Umetnemo flash pogon u port i podignemo se s njega. Prilikom odabira jezika i regije pritisnite na tipkovnici "Shift+F10". Ova naredba će pokrenuti konzolu. Zatim unesite naredbe u konzolu "diskpart" (1) I "volumen popisa" (2). Nakon svakog od njih kliknite "Unesi". Na popisu diskova morate zapamtiti onaj na kojem je instaliran Windows. U našem slučaju jest "C" (3). Nakon toga upisujemo naredbu "izlaz" (4) i kliknite "Unesi" na tipkovnici.
Sada unesite naredbe redom "premjesti c:\windows\system32\utilman.exe c:\windows\system32\utilman2.exe" (1) I “kopiraj c:\windows\system32\cmd.exe c:\windows\system32\utilman.exe” (2). Ne zaboravite kliknuti nakon svakog "Unesi". Imajte na umu da vaša naredba može imati potpuno drugačije slovo pogona. Budite izuzetno oprezni s ovim.
Nakon toga, sve što preostaje je ponovno pokrenuti stroj i pokrenuti ga sa sistemskog diska.
Vaša lozinka za prijavu na račun bit će poništena. Važno je napomenuti da ova metoda radi samo za lokalne račune. Neće raditi s Microsoft računima.
Na mnogim kućnim računalima lozinka jednostavno nije potrebna za pristup sustavu. Lozinku možete postaviti po želji ili potrebi. Činjenica je da kada instalirate Windows 7, navodno morate unijeti lozinku, ali općenito možete preskočiti ovaj postupak klikom na gumb "Dalje".
Kako ukloniti lozinku u sustavu Windows 7
Za otkazivanje unosa lozinke u sustavu Windows 7 prilikom prijave potrebno je nekoliko minuta. Da biste to učinili potrebno vam je:
- Prijavite se s administratorskim računom. Ako postoji samo jedan račun, onda je to zapravo administrator.
- Otvorite "Upravljačku ploču".
- Idite na stranicu Korisnički računi i obiteljska sigurnost ako odaberete standardni prikaz alata po kategoriji. Ako odaberete velike ili male ikone, možete otići ravno na stranicu Korisnički računi.
- U bloku "Korisnički računi" pronađite i kliknite vezu "Promijeni Windows lozinku".
Kako ne biste išli na "Upravljačku ploču" i ne tražili potrebne stranice u njoj, možete koristiti Windows pretraživanje. Da biste to učinili potrebno vam je:
- Pritisnite gumb "Start".
- Iznad gumba pronađite polje za unos teksta.
- Unesite riječ "lozinka".
- U rezultatima pretraživanja pronađite i kliknite na "Promijeni Windows lozinku".
- Kliknite na "Ukloni svoju lozinku".
- Unesite svoju trenutnu lozinku i kliknite "Ukloni lozinku".
Postoji još jedan način koji ne zahtijeva unos stare lozinke. Da biste ga koristili za uklanjanje lozinke u sustavu Windows 7, trebate:
- Kliknite na gumb "Start", a zatim kliknite na gumb "Run". Možete koristiti tipkovni prečac Win+R.
- Upišite “control userpasswords2” bez navodnika i kliknite OK.
- Poništite opciju "Zahtijevaj korisničko ime i lozinku" i kliknite OK.
- U prozoru koji se pojavi nemojte ništa unositi i kliknite "U redu".
Kako to učiniti u drugim verzijama sustava Windows napisano je u članku.
Odaberite metodu koja vam odgovara i uklonite lozinku. Ako iznenada zaboravite svoju lozinku i ne možete se prijaviti, bit će joj teško pristupiti, pogotovo neiskusnom korisniku.
Imajte na umu: da biste slijedili većinu uputa u ovom članku, morate koristiti lokalni Windows račun s administratorskim pravima.
Kako postaviti lozinku na Windows računalu
Ako drugi ljudi imaju pristup vašem računalu, mudro je zaštititi Windows lozinkom. Na taj će način vaše postavke i podaci biti sigurni: nitko ih bez posebnog znanja neće moći vidjeti niti promijeniti. Windows će vas pitati za lozinku kada uključite računalo, kada promijenite svoj račun ili nakon vraćanja iz stanja mirovanja.
- Otvorite Start → Postavke (ikona zupčanika) → Računi → Opcije prijave.
- Kliknite "Dodaj" ispod "Zaporka".
- Ispunite polja u skladu s upitima sustava i kliknite "Završi".
Kako postaviti lozinku na Windows 8.1, 8
- Na desnoj bočnoj traci kliknite Postavke (ikona zupčanika) → Promjena postavki računala. U izborniku prozora koji se otvori odaberite “Računi” (ili “Korisnici”), a zatim “Mogućnosti prijave”.
- Kliknite na gumb " ".
- Ispunite polja, kliknite "Dalje" i "Završi".
Kako postaviti lozinku na Windows 7, Vista, XP
- Otvorite odjeljak "Start" → "Upravljačka ploča" → "Korisnički računi".
- Odaberite željeni račun i kliknite na “Create a password” ili odmah kliknite na “Create a password for your account”.
- Ispunite polja pomoću upita sustava i kliknite na gumb "Izradi lozinku".

Ako nepoznati ljudi nemaju fizički pristup vašem računalu, možda je bolje isključiti zaštitu. Ovo će eliminirati potrebu za unosom lozinke pri svakom pokretanju sustava.
- Koristite kombinaciju tipki Windows + R i unesite u naredbeni redak netplwiz(ili kontrolirati korisničke lozinke2, ako prva naredba ne radi). Pritisni enter.
- U prozoru koji se otvori odaberite na popisu račun za koji želite ukloniti zaporku i poništite kvačicu pored opcije "Zahtijevaj korisničko ime i lozinku". Pritisnite OK.
- Unesite lozinku, potvrdite je i kliknite OK.
Windows će prestati tražiti lozinku tek kada uključite računalo. Ali ako zaključate zaslon (Windows tipke + L), odjavite se ili računalo prijeđe u stanje mirovanja, upit za lozinku i dalje će se pojavljivati na zaslonu.
Ako opcija "Zahtijevaj korisničko ime i lozinku" nije dostupna ili želite u potpunosti ukloniti svoju Windows lozinku umjesto da je onemogućite, pokušajte drugu metodu za iskusnije korisnike.
Da biste to učinili, otvorite odjeljak za upravljanje računom pomoću jedne od uputa na početku ovog članka.
Ako otvoreni odjeljak kaže da koristite Microsoftov online profil (prijavite se e-poštom i lozinkom), onemogućite ga. Zatim koristite upite sustava za stvaranje lokalnog profila, ali nemojte ispunjavati polja za lozinku tijekom procesa.
Nakon što onemogućite svoj Microsoftov račun, sustav više neće sinkronizirati vaše postavke i datoteke na različitim računalima. Neke aplikacije mogu odbiti raditi.
Ako je lokalni profil inicijalno aktivan u izborniku za upravljanje računom, tada jednostavno promijenite trenutnu lozinku, ostavljajući polja za novu lozinku prazna.
Ako izbrišete staru lozinku, sustav vas nikada neće pitati za nju dok ne dodate novu.
Kako ukloniti lozinku pri ponovnom izlasku iz stanja mirovanja
Ako onemogućite traženje lozinke pri pokretanju sustava Windows, sustav bi vas mogao tražiti da je unesete kada se probudite. Ali ovu značajku možete zasebno deaktivirati pomoću ovih uputa.

- U traku za pretraživanje u sustavu Windows unesite "Opcije napajanja" i kliknite na pronađenu poveznicu do odjeljka s istim nazivom. Ili ga pronađite ručno putem upravljačke ploče.
- Kliknite "Zahtijevaj lozinku kad se probudite", zatim "Promijeni postavke koje su trenutno nedostupne" i potvrdite okvir "Ne traži lozinku".
- Spremite promjene.
Kako ukloniti lozinku prilikom buđenja sustava Windows XP
- Otvorite odjeljak "Upravljačka ploča" → "Opcije napajanja".
- U prozoru koji se pojavi otvorite karticu "Napredno" i poništite okvir pored "Zahtijevaj lozinku pri izlasku iz stanja pripravnosti."
- Spremite promjene.
Ako ste zaboravili lozinku i ne možete se prijaviti na svoj lokalni Windows administratorski profil, nema potrebe ponovno instalirati OS. Postoji jednostavnije rješenje: ponovno postavljanje zaštite lozinkom. Da biste to učinili, trebat će vam drugo računalo, USB pogon i besplatni uslužni program za ponovno postavljanje lozinke.
Stvorite USB flash pogon za podizanje sustava na drugom računalu

- Preuzmite instalacijski program Lazesoft Recover My Password na bilo koje dostupno računalo.
- Pokrenite preuzetu datoteku i dovršite instalaciju.
- Spojite flash pogon na računalo. Ako je potrebno, napravite kopiju datoteka pohranjenih na njemu, jer će sve informacije morati biti izbrisane.
- Otvorite Lazesoft Recover My Password, kliknite Burn Bootable CD/USB Disk Now! i izradite USB flash pogon za podizanje sustava pomoću upita programa.
Pokrenite računalo pomoću flash pogona
- Umetnite pripremljeni USB pogon u računalo za koje ste zaboravili lozinku.
- Uključite (ili ponovno pokrenite) računalo i, čim se počne podizati, pritisnite tipku za odlazak na BIOS postavke. Obično je to F2, F8, F9 ili F12 - ovisno o proizvođaču opreme. Najčešće se traženi ključ prikazuje na zaslonu tijekom učitavanja BIOS-a.
- Dok ste u BIOS izborniku, idite na odjeljak Boot ako vas sustav tamo ne preusmjeri odmah.
- U odjeljku Boot instalirajte USB flash pogon na prvo mjesto na popisu uređaja koji se pojavljuje na zaslonu. Ako ne znate kako to učiniti, pogledajte oko sebe - u blizini bi trebali biti savjeti za kontrolu.
- Spremite promjene.
Ako je BIOS također zaštićen lozinkom koja vam je nepoznata, tada nećete moći poništiti zaštitu Windows lozinkom koristeći Lazesoft Recover My Password.
Možda ćete umjesto klasičnog BIOS-a vidjeti modernije grafičko sučelje. Osim toga, čak iu različitim starijim verzijama BIOS-a, postavke se mogu razlikovati. Ali u svakom slučaju, postupak će biti približno isti: idite na izbornik Boot, odaberite željeni USB pogon kao izvor i spremite promjene.
Nakon toga, računalo bi se trebalo pokrenuti s flash pogona na kojem je snimljen uslužni program Lazesoft Recover My Password.
Poništite lozinku uz Lazesoft Recover My Password
- Odaberite Lazesoft Live CD (EMS omogućen) i pritisnite Enter.
- Poništite zaporku za svoj račun pomoću savjeta Lazesoft Recover My Password.
- Ponovno podizanje sustava.
Nakon ovih koraka Windows će prestati tražiti staru lozinku, a možete postaviti novu prema uputama na početku članka.
Imajte na umu: da biste slijedili većinu uputa u ovom članku, morate koristiti lokalni Windows račun s administratorskim pravima.
Kako postaviti lozinku na Windows računalu
Ako drugi ljudi imaju pristup vašem računalu, mudro je zaštititi Windows lozinkom. Na taj će način vaše postavke i podaci biti sigurni: nitko ih bez posebnog znanja neće moći vidjeti niti promijeniti. Windows će vas pitati za lozinku kada uključite računalo, kada promijenite svoj račun ili nakon vraćanja iz stanja mirovanja.
- Otvorite Start → Postavke (ikona zupčanika) → Računi → Opcije prijave.
- Kliknite "Dodaj" ispod "Zaporka".
- Ispunite polja u skladu s upitima sustava i kliknite "Završi".
Kako postaviti lozinku na Windows 8.1, 8
- Na desnoj bočnoj traci kliknite Postavke (ikona zupčanika) → Promjena postavki računala. U izborniku prozora koji se otvori odaberite “Računi” (ili “Korisnici”), a zatim “Mogućnosti prijave”.
- Kliknite na gumb " ".
- Ispunite polja, kliknite "Dalje" i "Završi".
Kako postaviti lozinku na Windows 7, Vista, XP
- Otvorite odjeljak "Start" → "Upravljačka ploča" → "Korisnički računi".
- Odaberite željeni račun i kliknite na “Create a password” ili odmah kliknite na “Create a password for your account”.
- Ispunite polja pomoću upita sustava i kliknite na gumb "Izradi lozinku".

Ako nepoznati ljudi nemaju fizički pristup vašem računalu, možda je bolje isključiti zaštitu. Ovo će eliminirati potrebu za unosom lozinke pri svakom pokretanju sustava.
- Koristite kombinaciju tipki Windows + R i unesite u naredbeni redak netplwiz(ili kontrolirati korisničke lozinke2, ako prva naredba ne radi). Pritisni enter.
- U prozoru koji se otvori odaberite na popisu račun za koji želite ukloniti zaporku i poništite kvačicu pored opcije "Zahtijevaj korisničko ime i lozinku". Pritisnite OK.
- Unesite lozinku, potvrdite je i kliknite OK.
Windows će prestati tražiti lozinku tek kada uključite računalo. Ali ako zaključate zaslon (Windows tipke + L), odjavite se ili računalo prijeđe u stanje mirovanja, upit za lozinku i dalje će se pojavljivati na zaslonu.
Ako opcija "Zahtijevaj korisničko ime i lozinku" nije dostupna ili želite u potpunosti ukloniti svoju Windows lozinku umjesto da je onemogućite, pokušajte drugu metodu za iskusnije korisnike.
Da biste to učinili, otvorite odjeljak za upravljanje računom pomoću jedne od uputa na početku ovog članka.
Ako otvoreni odjeljak kaže da koristite Microsoftov online profil (prijavite se e-poštom i lozinkom), onemogućite ga. Zatim koristite upite sustava za stvaranje lokalnog profila, ali nemojte ispunjavati polja za lozinku tijekom procesa.
Nakon što onemogućite svoj Microsoftov račun, sustav više neće sinkronizirati vaše postavke i datoteke na različitim računalima. Neke aplikacije mogu odbiti raditi.
Ako je lokalni profil inicijalno aktivan u izborniku za upravljanje računom, tada jednostavno promijenite trenutnu lozinku, ostavljajući polja za novu lozinku prazna.
Ako izbrišete staru lozinku, sustav vas nikada neće pitati za nju dok ne dodate novu.
Kako ukloniti lozinku pri ponovnom izlasku iz stanja mirovanja
Ako onemogućite traženje lozinke pri pokretanju sustava Windows, sustav bi vas mogao tražiti da je unesete kada se probudite. Ali ovu značajku možete zasebno deaktivirati pomoću ovih uputa.

- U traku za pretraživanje u sustavu Windows unesite "Opcije napajanja" i kliknite na pronađenu poveznicu do odjeljka s istim nazivom. Ili ga pronađite ručno putem upravljačke ploče.
- Kliknite "Zahtijevaj lozinku kad se probudite", zatim "Promijeni postavke koje su trenutno nedostupne" i potvrdite okvir "Ne traži lozinku".
- Spremite promjene.
Kako ukloniti lozinku prilikom buđenja sustava Windows XP
- Otvorite odjeljak "Upravljačka ploča" → "Opcije napajanja".
- U prozoru koji se pojavi otvorite karticu "Napredno" i poništite okvir pored "Zahtijevaj lozinku pri izlasku iz stanja pripravnosti."
- Spremite promjene.
Ako ste zaboravili lozinku i ne možete se prijaviti na svoj lokalni Windows administratorski profil, nema potrebe ponovno instalirati OS. Postoji jednostavnije rješenje: ponovno postavljanje zaštite lozinkom. Da biste to učinili, trebat će vam drugo računalo, USB pogon i besplatni uslužni program za ponovno postavljanje lozinke.
Stvorite USB flash pogon za podizanje sustava na drugom računalu

- Preuzmite instalacijski program Lazesoft Recover My Password na bilo koje dostupno računalo.
- Pokrenite preuzetu datoteku i dovršite instalaciju.
- Spojite flash pogon na računalo. Ako je potrebno, napravite kopiju datoteka pohranjenih na njemu, jer će sve informacije morati biti izbrisane.
- Otvorite Lazesoft Recover My Password, kliknite Burn Bootable CD/USB Disk Now! i izradite USB flash pogon za podizanje sustava pomoću upita programa.
Pokrenite računalo pomoću flash pogona
- Umetnite pripremljeni USB pogon u računalo za koje ste zaboravili lozinku.
- Uključite (ili ponovno pokrenite) računalo i, čim se počne podizati, pritisnite tipku za odlazak na BIOS postavke. Obično je to F2, F8, F9 ili F12 - ovisno o proizvođaču opreme. Najčešće se traženi ključ prikazuje na zaslonu tijekom učitavanja BIOS-a.
- Dok ste u BIOS izborniku, idite na odjeljak Boot ako vas sustav tamo ne preusmjeri odmah.
- U odjeljku Boot instalirajte USB flash pogon na prvo mjesto na popisu uređaja koji se pojavljuje na zaslonu. Ako ne znate kako to učiniti, pogledajte oko sebe - u blizini bi trebali biti savjeti za kontrolu.
- Spremite promjene.
Ako je BIOS također zaštićen lozinkom koja vam je nepoznata, tada nećete moći poništiti zaštitu Windows lozinkom koristeći Lazesoft Recover My Password.
Možda ćete umjesto klasičnog BIOS-a vidjeti modernije grafičko sučelje. Osim toga, čak iu različitim starijim verzijama BIOS-a, postavke se mogu razlikovati. Ali u svakom slučaju, postupak će biti približno isti: idite na izbornik Boot, odaberite željeni USB pogon kao izvor i spremite promjene.
Nakon toga, računalo bi se trebalo pokrenuti s flash pogona na kojem je snimljen uslužni program Lazesoft Recover My Password.
Poništite lozinku uz Lazesoft Recover My Password
- Odaberite Lazesoft Live CD (EMS omogućen) i pritisnite Enter.
- Poništite zaporku za svoj račun pomoću savjeta Lazesoft Recover My Password.
- Ponovno podizanje sustava.
Nakon ovih koraka Windows će prestati tražiti staru lozinku, a možete postaviti novu prema uputama na početku članka.
Postavljanje lozinke na vašem računalu ima za cilj osigurati pouzdaniju sigurnost podataka na njemu. Ali ponekad, nakon instaliranja zaštite koda, potreba za njom nestaje. Na primjer, to se može dogoditi jer je korisnik uspio osigurati da računalo bude fizički nedostupno neovlaštenim osobama. Naravno, tada korisnik može odlučiti da nije baš zgodno uvijek unositi izraz ključa prilikom pokretanja računala, pogotovo jer je potreba za takvom zaštitom praktički nestala. Ili postoje situacije kada administrator namjerno odluči omogućiti pristup računalu širokom krugu korisnika. U tim slučajevima pitanje postaje jasno: kako ukloniti lozinku. Razmotrimo algoritam radnji za rješavanje problema postavljenog u sustavu Windows 7.
Resetiranje lozinke, kao i njeno postavljanje, vrši se na dva načina, ovisno o tome čiji ćete račun otvoriti za slobodan pristup: trenutni profil ili profil nekog drugog korisnika. Osim toga, postoji dodatna metoda koja ne uklanja u potpunosti izraz koda, ali ne zahtijeva da ga unesete prilikom prijave. Proučimo svaku od ovih opcija detaljno.
Metoda 1: Uklanjanje lozinke iz trenutnog profila
Prvo razmotrimo mogućnost uklanjanja lozinke s trenutnog računa, odnosno profila pod čijim ste imenom trenutno prijavljeni u sustav. Korisnik ne mora imati administratorske ovlasti za obavljanje ovog zadatka.


Metoda 2: Uklanjanje lozinke s drugog profila
Sada prijeđimo na pitanje uklanjanja lozinke s drugog korisnika, odnosno s drugog profila pod kojim trenutno obavljate manipulacije u sustavu. Za izvođenje ove operacije morate imati administratorska prava.
- Idi na odjeljak "Upravljačke ploče" koji se zove "Korisnički računi i sigurnost". Kako izvršiti ovaj zadatak raspravljalo se u prvoj metodi. Kliknite na ime "Korisnički računi".
- U prozoru koji se otvori kliknite na stavku "Upravljanje drugim računom".
- Otvara se prozor s popisom svih profila koji su registrirani na ovom računalu, s njihovim logotipima. Kliknite na naziv onog s kojeg želite ukloniti zaštitu koda.
- Na popisu radnji koji se otvori u novom prozoru kliknite na stavku "Brisanje lozinke".
- Otvara se prozor za uklanjanje lozinke. Ovdje nema potrebe unositi sam izraz ključa, kao što smo to učinili u prvoj metodi. To je zato što bilo koju radnju na drugom računu može izvršiti samo administrator. U isto vrijeme, uopće nije važno zna li ključ koji je drugi korisnik postavio za svoj profil ili ne, budući da ima prava izvršavati bilo kakve radnje na računalu. Stoga, kako bi se uklonila potreba za unosom ključnog izraza prilikom pokretanja sustava za odabranog korisnika, administrator treba samo kliknuti gumb "Ukloni lozinku".
- Nakon izvođenja ove manipulacije, kodna riječ će se poništiti, što dokazuje odsutnost statusa koji označava njegovu prisutnost ispod ikone odgovarajućeg korisnika.






Metoda 3: Onemogućavanje potrebe za unosom zaporke pri prijavi
Uz dvije gore navedene metode, postoji opcija za onemogućavanje potrebe za unosom kodne riječi prilikom prijave bez potpunog brisanja. Da biste implementirali ovu opciju, morate imati administratorska prava.

U sustavu Windows 7 postoje dvije metode za uklanjanje lozinke: za vlastiti račun i za račun drugog korisnika. U prvom slučaju nije potrebno imati upravne ovlasti, ali u drugom jesu. Istodobno, algoritam radnji za ove dvije metode vrlo je sličan. Osim toga, postoji dodatna metoda koja ne uklanja u potpunosti ključ, ali vam omogućuje automatsku prijavu bez potrebe za unosom. Da biste koristili potonju metodu, također morate imati administratorska prava na računalu.