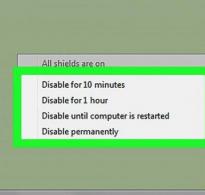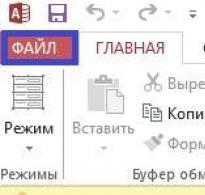MS Access: Što je baza podataka? Razlika između Accessa i Excela. Pristup - što je to? Stvaranje baze podataka u programu Microsoft Access Access online na ruskom jeziku
Microsoft Office je uređivač koji vam omogućuje stvaranje i uređivanje uredskih dokumenata. Također ima ugrađenu aplikaciju koja korisnicima omogućuje rad s bazama podataka. Baze podataka su prije svega praktičan alat za pohranjivanje, organiziranje i dohvaćanje potrebnih informacija. Ovaj materijal će detaljno ispitati Microsoft Access editor i objaviti detaljne upute za rad s aplikacijom.
Što je Microsoft Access
Microsoft Office Access moćan je editor koji je sustav za upravljanje bazom podataka temeljen na relacijskom modelu. Također treba napomenuti da koristi model dinamičke razmjene između mrežnih resursa i aplikacija. pri čemu urednik koristi napredni alati za obradu bilo koje vrste informacija i njihovo predstavljanje u jasnoj, dosljednoj strukturi.
Access također uključuje podršku za dynamic ActiveX biblioteke. Ova tehnologija pomaže ne samo u prikazivanju informacija u obliku teksta, već iu obliku multimedijskih objekata. Relacijski model omogućuje uspostavljanje veza između baza podataka i kontrolu svih promjena, praveći pravovremene prilagodbe.
Neki korisnici vjeruju da je jedan od Microsoft Office Excel editora sličan programu Access, ali to je pogrešno mišljenje. Excel je alat za rad s proračunskim tablicama, a potonji se pak koristi za izradu baza podataka u obliku tablica.
Princip Excela temelji se na organiziranju podataka unutar zasebne tablice; Access vam omogućuje obavljanje složenijih zadataka, rad s velikom količinom informacija. I zaključno, potrebno je napomenuti važnu značajku: Excel je dizajniran za jednog korisnika, budući da je promjena informacija lokalne prirode, a Access podrazumijeva višekorisnički rad s bazama podataka.
Zašto se koristi?
Uređivač se koristi za potpunu automatizaciju rada s bazama podataka u različitim područjima djelatnosti, poslovanja, upravljanja osobljem itd. Vrijedno je napomenuti da zbog činjenice da softver ima univerzalnu strukturu, pomaže riješiti se preobilja podataka kada trebate promijeniti željeni parametar, ne unosom novog, već podešavanjem starog. Štoviše, promjene će se odraziti ne samo na glavnu bazu podataka, već i na one povezane s njom.
Struktura aplikacije
Pogodnost rada s programom postiže se zahvaljujući prisutnosti elemenata koji omogućuju automatizirati proces stvaranje baze. Slijedi popis glavnih komponenti softvera.
Komponente:
- stol. Aplikacijska komponenta dizajnirana je za snimanje i pohranu podataka;
- zahtjev. Element je dizajniran za dobivanje informacija iz jedne ili više tablica. To je sredstvo za pristup povezanim bazama podataka i softveru trećih strana;
- oblik. Objekt se koristi za predstavljanje unesenih informacija na korisniku lakši način;
- izvješće. Omogućuje dobivanje konačnog rezultata u obliku gotovog dokumenta;
- makro. To je element koji sadrži sekvencijalni opis za izvođenje određene akcije. Pomoću njega možete odrediti naredbu koja će izvršiti određeni zadatak, na primjer, provjera promjene podataka u jednoj od tablica;
- modul. Komponenta koja sadrži softver napisan u programskom jeziku Visual Basic. Uz njegovu pomoć, uređivač značajno proširuje svoju funkcionalnost. To se postiže uporabom funkcija i postupaka dizajniranih da odgovore na određene promjene;
- pristupnoj stranici. Uz njegovu pomoć možete pristupiti udaljenim bazama podataka pohranjenim na drugim osobnim računalima.
Odnos s drugim DBMS-om
Access vam omogućuje ne samo korištenje vlastitih unesenih informacija, već i uspostavljanje odnosa s drugim DBMS-om. Također postoji mogućnost uvoza iz drugih aplikacija, na primjer, dBase, MySQL, Paradox, FoxPro, Excel. Za udobnost korisnika moguće je ne samo koristiti uvoz, već i podaci veze s drugim programima i mrežnim resursima.
Pregled korisničkog sučelja
Važno! Sučelje će biti pregledano na primjeru Microsoft Accessa 2013. Međutim, Microsoft Access 2007 i 2010 gotovo su identični
Sučelje u ovoj verziji softvera dizajnirano je za poboljšanje praktičnosti rada s brojnim elementima; temelji se na vrpci koja omogućuje brzi pristup glavnim funkcijama i naredbama.
Korisničko sučelje:
- « Iza pozornice" (stvori). Element sučelja pojavljuje se nakon pokretanja programa i omogućuje korisniku odabir predloška za izradu baze podataka. Tijekom rada, da biste otišli na ovu karticu, morate slijediti stazu "Datoteka" i "Stvori".
- « Datoteka" Omogućuje vam spremanje, otvaranje, ispis gotovog dokumenta, kao i postavljanje parametara programa Access i postavljanje odgovarajuće teme.


- « Vrpca" To je glavni element pri radu s urednikom. Sadrži module s alatima za izradu i uređivanje baze podataka. Također uključuje alatnu traku za brzi pristup koja sadrži najčešće korištene komponente.
- « Navigacijsko područje" Omogućuje vam da vidite rezultat izvedenih radnji i odražava strukturu baze podataka.
- « Dijaloški prozor" Element sučelja pomoću kojeg korisnik može razjasniti parametre objekta.

- " Za prikaz komponente morat ćete desnom tipkom miša kliknuti element objekta. Uključuje naredbe koje ovise o zadatku koji se izvodi.

- " Koristi se za promjenu načina prezentacije dokumenta i za prikaz statusa trenutne operacije.
Sučelje je pregledano koristeći Microsoft Access 2013 kao primjer. Može se razlikovati u nižim izdanjima.
Rad s bazama podataka u Accessu
Izrada baze podataka
Bazu podataka možete izraditi na nekoliko načina: od nule ili koristeći gotov predložak. U prvom slučaju korisnik treba samostalno kreirati elemente i objekte baze podataka; u drugoj opciji sve je mnogo jednostavnije. Pokrećemo gotov predložak i unosimo svoje podatke. Zatim ćemo detaljno razmotriti obje opcije za rad s bazama podataka.
Čista baza
Počnimo stvarati novu bazu podataka i zatim je puniti informacijama:

Izradite iz predloška
Rad s predloškom izgleda ovako:

Popunjavanje baze podataka
Popunjavanje baze podataka podrazumijeva izradu tablice i unos potrebnih podataka u nju.
Za početak treba napomenuti da korištenjem MS Accessa možete uvoz. Da biste to učinili, odaberite karticu "Vanjski" i kliknite na ikonu "Uvezi". Zatim će se otvoriti novi prozor u kojem trebate navesti put do datoteke i kliknuti "U redu". Zatim će se ponovo pojaviti prozor za uvoz, kliknite na " Unaprijediti» i postavite informacije o svakom objektu. Postavljamo ključ koji će pomoći u brzoj obradi informacija i kliknite " Unaprijediti" Nakon toga, objekt će se pojaviti u glavnom prozoru i možete ga početi stvarati.
Proces stvaranja:

Treba napomenuti da polje "Cijena" ima numerički parametar. To je zbog činjenice da informacije u novčanom smislu imaju dimenziju izraženu u rubljima (ako se koristi službena lokalizirana verzija uredskog paketa). Ako govorimo o cijeni računalne periferije, tada se u pravilu koriste konvencionalne jedinice za izražavanje njezine usporedne cijene. U tom slučaju koristi se numerički parametar, čime se izbjegava ponovno konfiguriranje cijele baze podataka.


Projekt br. 1 “Proizvodi”: 
Projekt br. 2 “Opskrba”: 
Sheme podataka
Odnos između tablica uspostavljen je pomoću strukture korištene u projektu. U ovom slučaju struktura se prikazuje grafički, što znatno olakšava obradu podataka.
Uspostavljamo odnose između projekata:

Sada trebamo uspostaviti vezu između dva objekta, to radimo ovako:

Izrada zahtjeva
Klasično uzorkovanje
Uzorak upita omogućuje odabir podataka iz baze podataka prema unaprijed stvorenim uvjetima. U našem projektu stvorit će se izbor koji će vam omogućiti da pronađete proizvode po njihovim nazivima. Izvršit ćemo rad u bazi podataka “Proizvodi”.

Stvaranje entiteta
Upit za stvaranje entiteta u Microsoft Accessu odabire iz međusobno povezanih tablica i drugih prethodno stvorenih upita. Za razliku od prve opcije, rezultat će biti spremljen u novu trajnu tablicu.
Proces izgleda ovako:

Za dodavanje, brisanje, uređivanje
Ova vrsta upita podrazumijeva stvaranje i izvršenje neke radnje, kao rezultat čega će se promijeniti parametri u tablici.
Zahtjev kreiramo na sljedeći način:

Zahtjev dodati:

Za uređivanje:

Izrada i dizajn obrazaca
Obrasci su jedan od elemenata koji su dizajnirani za pravilnu organizaciju pohrane podataka.
Koji su obrasci potrebni za:
- svrha obrazaca je da izlaz podataka na zaslonu u jednostavnom obliku;
- kontrola lansiranja. U ovom slučaju, glavna svrha obrazaca je pokretanje makronaredbi;
- pokazati dijaloški okviri. Pomoću obrazaca možete prikazati upozorenje o mogućim greškama.
Koristite "" za stvaranje objekta:

Nakon toga, pred korisnikom će se pojaviti novi tab u kojem će se tablica prikazati u obliku obrasca. Kao što vidite, percepcija informacija postala je mnogo praktičnija. 
Razmotrimo mogućnost stvaranja obrazaca pomoću dizajnera:

Izrađujemo obrazac od nule pomoću "". Pomoću ove opcije možete prilagoditi dizajn, promijeniti popunjenost polja, dodati multimedijske datoteke itd.

Također možete konfigurirati potrebne parametre za sliku: "Boja pozadine", "Vrsta pozadine", "Granice" itd.
Generiramo izvješća
Za rad s izvješćima koristit ćemo “”:

Izvješće pomoću Konstruktora:

Bok svima! U ovoj lekciji ćemo pogledati korak po korak stvaranje tablica u Access bazi podataka. Sve što trebate učiniti je pročitati i ponoviti. Ići!
Cilj: naučiti kreirati tablice baze podataka, postaviti njihovu strukturu, odabrati tipove polja i upravljati njihovim svojstvima; ovladati tehnikama popunjavanja tablica određenim sadržajem.
Voditelj malog poduzeća koje sastavlja osobna računala od gotovih komponenti naručio je izradu baze podataka na temelju dvije tablice komponenti. Jedna tablica sadrži podatke koji se mogu prikazati kupcima prilikom ugovaranja specifikacije proizvoda - prikazuje maloprodajne cijene komponenti. Druga tablica namijenjena je analizi rezultata aktivnosti poduzeća - sadrži veleprodajne cijene komponenti i kratke informacije o dobavljačima (kupci poduzeća nemaju pristup podacima u ovoj tablici).
1. Pokrenite program Microsoftov pristup(Start - Programi - Microsoft Office - Microsoft Access).
2. U prozoru Microsoftov pristup uključite prekidač Nova baza podataka.

Stvaranje baze podataka programa Access - Korak po korak kreiranje tablica u bazi podataka programa Access
3. Na bočnoj traci odaberite mjesto gdje će baza podataka biti pohranjena, datoteci dodijelite naziv: Pribor. Provjerite je li odabrana Vrsta datoteke Microsoft Access baze podataka i kliknite na gumb Stvoriti. Kao rezultat, na ekranu bi se trebao pojaviti novi prozor baze podataka. Prvi način izrade tablice pokrenut će se automatski:

4. Prebacite se iz moda tablice u način dizajna tako da ga odaberete u izborniku:
Kada program zatraži naziv tablice, unesite naziv: Pribor i kliknite U redu. Otvorit će se prozor dizajnera u kojem ćemo izraditi strukturu tablice:


Stvaranje Access tablice - korak po korak stvaranje tablica u Access bazi podataka
5. Za prvu tablicu unesite sljedeća polja:

Napominjemo da u ovom slučaju polje Cijena određeno ne novčanim tipom, već numerički. Podaci koji se odnose na novčanu vrstu imaju dimenziju izraženu u rubljima (ako se rad izvodi s verzijom Microsoft Accessa lokaliziranog u Rusiji). Ali nije uobičajeno izražavati troškove računalnih komponenti u ovoj mjernoj jedinici. Za usporedbu cijena različitih dobavljača obično se koriste "konvencionalne jedinice". U takvim slučajevima prikladno je koristiti polje numerički tipa, kako ne bi ponovno konfigurirali cijeli DBMS.

Tablica "Komponente" - Korak po korak kreiranje tablica u Access bazi podataka
6. Kliknite na polje Cijena. Na dnu obrasca postavite svojstvo Broj decimalnih mjesta, jednako 2.

7. Za povezivanje s budućom tablicom dobavljača potrebno je postaviti ključno polje. Budući da niti jedno polje ovdje jasno ne tvrdi da je "jedinstveno", koristimo kombinaciju polja komponenta I Model. Odaberite oba polja na vrhu obrasca (držeći pritisnutu tipku SHIFT). Desnom tipkom miša otvorite kontekstni izbornik i odaberite Ključno polje.

Zatim će se pokraj tih polja pojaviti "ključ".
8. Zatvorite prozor Designer (uobičajeno zatvaranje je kroz “križić” u gornjem desnom kutu prozora Designer).
Odgovorite na zahtjev za spremanje promijenjene strukture tablice uz suglasnost.
9. Ponovite korake 4-8 za izradu tablice Dobavljači, koji uključuje sljedeća polja:

Da biste to učinili, trebate učiniti sljedeće: izbornik Kreiraj - Tablica.

Odaberite način rada Dizajner.

Imajte na umu da je polje telefonskog broja tekst, unatoč činjenici da su telefonski brojevi obično napisani brojevima. To je zbog činjenice da nemaju numerički sadržaj. Telefonski brojevi se ne uspoređuju po veličini, ne oduzimaju se od jednog broja do drugog itd. Ovo je tipično tekstualno polje.
Ključno polje se može izostaviti– nije potrebno za trenutni zadatak.
10. Na lijevoj bočnoj ploči prozora baze podataka dvokliknite kako biste jednu po jednu otvorili stvorene tablice i ispunili ih eksperimentalnim sadržajem (svaka po 10 zapisa).
11. Kada završite, zatvorite tablice i izađite iz programa.
Ova lekcija je na jednostavnom primjeru pokazala korak po korak stvaranje tablica u Access bazi podataka. Ako ste zainteresirani, preporučujem da pogledate video tutorial u nastavku.

Nastavit će se…
LEKCIJA 1: Korak po korak stvaranje tablica u Access bazi podataka
LEKCIJA 2: Stvaranje odnosa između tablica u Access bazi podataka
LEKCIJA 3: Stvaranje upita za odabir podataka u bazi podataka programa Access
LEKCIJA 4: Kreiranje upita s parametrom u Access bazi podataka
LEKCIJA 5: Stvaranje unakrsnog upita u bazi podataka programa Access
LEKCIJA 6: Stvaranje zahtjeva za promjenama u Access bazi podataka
LEKCIJA 7: Izrada i ispunjavanje obrazaca u Access bazi podataka
Pristup je program s kojim možete brzo i vrlo jednostavno kreirati baze podataka, puniti ih i raditi s njima. Ponekad možete vidjeti kraticu poput DBMS. Nemojte se uplašiti, to je samo kratica za Sustav za upravljanje bazom podataka.Pristup uključeno u paket Microsoft Office, a ako ne možete pronaći takav program putem Start - Programi, zatim ponovno pokrenite instalaciju Microsoft Office i slobodno pritisnite tipku Dodaj\Ukloni, a zatim jednostavno potvrdite okvir pored Microsoftov pristup. Nakon instalacije, prečac koji nam je potreban pojavit će se na popisu programa. (Samo jedan mali ALI.Pristup dostupno samo u profesionalac(oni. Profesionalni ) verzije Microsoft Office. Stoga, ako imate drugačiju instalaciju, u njoj nećete moći pronaći potrebnu stavku. traži profesionalac i sretno.)
Pohranjivanje i brzo pronalaženje potrebnih informacija jedna je od najvažnijih funkcija osobnih računala i računalnih mreža. Upravo su za to stvoreni DBMS. Mnogi od njih slični su specijaliziranim programskim jezicima, nakon proučavanja kojih možete samostalno kreirati baze podataka, unijeti potrebne kontrole u njih, konfigurirati ih i optimizirati za određene potrebe. Ovo je na primjer Paradoks,Kliper ili FoxPro.
Potreba za učenjem programskog jezika ili privlačenjem stručnjaka donekle je ograničavala široku primjenu baza podataka. Ova situacija se promijenila dolaskom Pristup. Rane verzije programa, kao npr Pristup 2.0 I Pristup 95, također se može naći u sustavima koji rade pod Windows 3.11 I Windows 95, ali se postupno zamjenjuju novijima Pristup 97(2000 ili XP). Dalje ćemo govoriti o Microsoft Access 97.
Struktura baze podataka
Dobro osmišljena baza podataka je prije svega zbirka imenovane tablice. Svaki od njih zauzvrat sadrži broj polja, imajući određene Svojstva. Polja čine strukturu baze podataka - njen temelj. Svojstva polja određuju koji se podaci mogu unijeti u njega i koje operacije se mogu izvršiti, a koje se ne mogu izvršiti sa sadržajem polja. Na primjer, podaci u polju Serijski broj, mogu se poredati uzlaznim ili silaznim redoslijedom, ali njihovo zbrajanje potpuno je besmisleno. Dok su podaci na terenu Plaća, možete sigurno zbrojiti da biste dobili vrijednost Ukupno. Očito, ova polja imaju različita svojstva i pripadaju različitim vrstama.
Punjenje baze podataka informacijama događa se stvaranjem zapisa.Snimiti- ovo je redak u tablici koji sadrži vrijednosti svih polja koje je potrebno popuniti. Stoga se najjednostavnija baza podataka može stvoriti čak i korištenjem Bilježnica ili Microsoft Excel. Istodobno, kako bi stvorena datoteka bila uključena u bazu podataka, informacije u njoj moraju biti prikazane u obliku polja. Oni. mora biti oblikovan tako da se sadržaji susjednih polja mogu lako razlikovati.
Za tekstualne baze podataka Postoje dva glavna formata:
s fiksnom duljinom polja (odvajanje polja tabulatorima) 
Baza u Microsoft Excel- ovo je list tablice u kojem stupci odgovaraju određenim karakteristikama objekata, tj. predstavljaju polja, a redovi čine zapise. 
Ovo je najniža razina baza podataka, ali u isto vrijeme moćni DBMS-ovi obično omogućuju uvoz takvih datoteka i njihovo pretvaranje u potrebne formate. Stoga prikupljene informacije čak ni u najjednostavnijem obliku neće biti izgubljene i neće zahtijevati potpunu preradu.
Primjenski program Microsoft Access 2007 dizajniran za stvaranje Baza podataka. Access 2007 koristi logički povezane tablice. DBMS Microsoft Access 2007 omogućuje praktično i pouzdano upravljanje podacima pohranjenim u tablicama.
Suština kreiranja baze podataka u Microsoft Access 2007 je da prvo treba kreirati strukturu baze podataka (napraviti strukturu tablica i uspostaviti odnose među njima), a zatim popuniti tablice nove baze podataka.
Osim toga, preporučljivo je stvoriti oblicima za unos podataka u tablice, zahtjevi za traženje informacija u bazi podataka i izvještaji za prikaz potrebnih informacija iz baze podataka u prikladnom obliku na ekranu, ispisu ili datoteci.
Baza se može kreirati ručno (nova prazna baza) ili na temelju predložaka. Predlošci ne odgovaraju uvijek traženoj bazi podataka, ali uz njihovu pomoć možete brzo kreirati bazu blisku potrebnoj, a zatim je možete mijenjati i popunjavati svojim podacima.
Kada pokrenete aplikaciju Access 2007, vidjet ćete novu početnu stranicu Getting Started with Microsoft Access 2007, prikazanu na slici 1. 1.
Riža. 1. Nova početna stranica
Kada kreirate bazu podataka iz predložaka, možete odabrati željeni predložak na stranici Prvi koraci s Microsoft Accessom 2007 iz kategorija predložaka ili iz predložaka Microsoft Office Online. Kada odaberete npr. predložak Fakultet u kategoriji Lokalni predlošci, na desnoj strani prozora aplikacije pojavit će se opis baze podataka. Ispod, u tekstualnom polju, naznačen je naziv datoteke: Faculty.accdb i ikona mape pomoću koje možete datoteku spremiti u željeni direktorij (standardno je navedena mapa Moji dokumenti).
Naziv datoteke i direktorij za pohranu datoteke mogu se promijeniti. Zatim morate kliknuti na gumb Kreiraj. Kao rezultat, pojavit će se prozor baze podataka Fakulteta: baza podataka (Access 2007) - Microsoft Access. Područje za uređivanje prikazat će popis fakulteta koji je potrebno ispuniti. Ako je navigacijsko okno zatvoreno, morate ga otvoriti pritiskom na F11 ili klikom na gumb Otvori/Zatvori rub navigacijskog okna.
U suvremenom svijetu ljudi se moraju nositi s ogromnim količinama homogenih informacija. Te se informacije moraju na neki način organizirati, obraditi istom vrstom metoda i kao rezultat toga dobiti zbirne podatke ili tražiti određene informacije u masi. U tu svrhu služe baze podataka. Koristeći Microsoft Office Access, koji je uključen u Microsoft Office paket uredskih aplikacija, možete sami izraditi bazu podataka.
Unatoč činjenici da "Ne možete prihvatiti neizmjernost", ovaj članak pokušava prikupiti materijal koji će biti zanimljiv i početnicima u programu Access i onima koji su već upoznati s prethodnim verzijama ovog programa.
Kako bismo govorili istim jezikom, definirat ćemo pojmove koji će se koristiti. Relacijska teorija sadrži mnogo različitih pojmova i termina, ali mi ćemo koristiti pojednostavljeni skup definicija. Ovo je praktični vodič za djelovanje, a ne teoretsko istraživanje.
Pod bazom podataka obično se podrazumijeva objektivan oblik prikaza i organizacije skupa podataka (članci, izračuni i sl.), sistematiziranih na način da se ti podaci mogu pronaći i obraditi pomoću elektroničkog računala.
U bazi su sve informacije prikupljene u obliku tablica. Tablica je za nas analogna tablici na papiru i sastoji se od redaka i stupaca. Svaki stupac ima naziv koji se ne ponavlja u ovoj tablici. Linije su nasumičnim redoslijedom i nemaju brojeve. Traženje nizova ne provodi se brojevima, već identifikatorima (ključevima). O ključevima ćemo detaljnije govoriti u odgovarajućem odjeljku.
Upiti se koriste za pretraživanje i obradu informacija, a gotov rezultat se prikazuje u obliku izvješća.
Access 2007 uključuje brojne uobičajene predloške baza podataka. U novoj se terminologiji takvi predlošci nazivaju unaprijed definiranim bazama podataka. Ovi se predlošci prikazuju u novom prozoru koji se pojavljuje kada pokrenete Access 2007 pod nazivom "Prvi koraci". Nećemo koristiti navedene predloške, već ćemo izraditi vlastitu bazu podataka. Korisničko sučelje programa Access 2007 omogućuje vam da to učinite bez ikakvog posebnog programskog obrazovanja.
Pokretanje programa Access 2007 za stvaranje nove baze podataka
Pokrenite Microsoft Access 2007 iz izbornika Start ili prečaca. Pojavljuje se prozor Početak rada s Microsoft Office Accessom. Programeri programa nude nam gotove predloške s Interneta, ali mi ćemo sami napraviti posao izrade baze podataka.
Recimo da smo odlučili otvoriti obrt za informacijske proizvode na našoj web stranici i za evidentiranje tog obrta kreiramo bazu podataka “Elektronička trgovina”. Da biste to učinili, kliknite na ikonu "Nova baza podataka".

U polje za naziv datoteke koje se otvori unesite naziv datoteke “Elektronička trgovina”. Ako je potrebno, možete odabrati mapu za smještaj datoteke baze podataka. U ovom primjeru, datoteka će se nalaziti u E:\my doc.
Izrada tablica
Pritisnite gumb Novo i Access će stvoriti novu bazu podataka i otvoriti je u prikazu podatkovne tablice.

Za razliku od ranijih verzija uredskih aplikacija, Microsoft je u verziji 2007 promijenio sučelje. Izbornici i alatne trake zamijenjeni su vrpcama. Vrpca je područje na vrhu prozora gdje možete odabrati naredbe. Radi bržeg razumijevanja značenja naredbi, svaka od njih je ilustrirana odgovarajućom ikonom.
Program je automatski stvorio prvi stupac buduće tablice, nazivajući ga "Kod". Ovaj ćemo kod kasnije koristiti pri stvaranju odnosa između tablica. Ako kliknete na polje s ikonom “No.” polje “Data Type” će postati aktivno i bit će prikazana riječ “Counter”. To znači da će program automatski numerirati retke naše tablice.

Nova verzija Accessa sada vam omogućuje stvaranje tablice bez razmišljanja o formatu podataka koje unosite u odgovarajući stupac. Program će automatski pratiti podatke koje unesete i predložiti odgovarajući tip podataka i najčešće korišteni format za prikaz informacija. To je jasno vidljivo prilikom izrade tablice.
Budući da stvaramo elektroničku trgovinu, trebat će nam tablica za evidentiranje naših proizvoda. Da biste to učinili, u prvi redak drugog stupca "Dodaj polje" unesite naziv prvog informacijskog proizvoda. Recimo da će to biti “Strategija internetske prodaje”. Nakon unosa teksta u ćeliju drugog stupca, s desne strane pojavio se treći stupac s nazivom “Dodaj polje”. Drugi stupac prema zadanim je postavkama nazvan "Polje 1". Radi lakšeg rada s tablicom preimenujmo ovaj stupac klikom na naziv i nakon uključivanja tekstualnog pokazivača unesite tekst „Naziv proizvoda“. Budući da je u ćeliju tablice upisan tekst “Strategija online prodaje”, program je automatski odredio tip podataka kao “Tekst”.

Isto tako, u treći stupac unijet ćemo cijenu proizvoda s točnošću od četiri znamenke 12,3456, au četvrti stupac veličinu datoteke u kilobajtima - 1300 bez navođenja mjernih jedinica. Preimenujmo odgovarajuća polja, nazovimo ih “Cijena” i “Veličina datoteke”. Kako biste olakšali čitanje podataka o veličini datoteke, postavite format prikaza podataka na "Podaci odvojeni".

Možete promijeniti broj decimalnih mjesta pomoću gumba "Povećaj decimalno mjesto" i "Smanji decimalno mjesto".

Na isti način kreirajte tablicu „Kupci” pomoću naredbe „Tablica” na vrpci „Stvori” (Sl. 01_8).

Pretpostavljamo da će naši kupci kupnju plaćati putem sustava elektroničkog plaćanja WebMoney. Morat ćemo navesti da bismo zabilježili ove informacije, trebat ćemo polja "Wallet Index" s tekstualnom vrstom podataka, "Wallet No." s numeričkom vrstom podataka i "Registration Date" s "Date/Time" vrstom podataka u formatu kratkog datuma.

Radi lakšeg unosa datuma, desno od ćelije s tipom podataka "Datum/vrijeme" nalazi se gumb elektroničkog kalendara. Klikom na odabrani datum datum se unosi u ćeliju. Nakon što popunite prvi red, spremite tablicu “Kupci”.
Izrada obrazaca
Radi lakšeg unosa podataka u tablice koriste se obrasci. U programu Access 2007 možete koristiti predloške obrazaca; odgovarajući gumbi nalaze se na vrpci "Stvori". Prvi predložak služi za izradu obrasca u koji možete unijeti podatke samo u jednom retku odgovarajuće tablice.

Obrazac za tablicu "Proizvodi" kreiran pomoću ovog predloška izgleda ovako.

Ako u tablici postoji veliki broj polja, ovaj obrazac je vrlo pogodan za unos podataka; ne dopušta vam da slučajno preskočite unos bilo kojeg polja. Nedostatak je u tome što morate pregledati izvornu tablicu kako biste izbjegli pogrešni unos podataka koji se već nalaze u tablici. Prilikom prelaska na sljedeći unos, program će provjeriti jedinstvenost unesenih dodataka i neće dopustiti ponavljanje, ali je vrijeme za unos već potrošeno.
Poželjniji je oblik stvoren pomoću sljedeće praznine.

Kao što je vidljivo iz komentara uz naredbu za izradu takvog obrasca, ona vam omogućuje da na ekranu vidite podatke koji su već uneseni u tablicu i polja za unos. Obrazac za tablicu "Proizvodi" kreiran pomoću ovog predloška izgleda ovako. Imajte na umu pogrešku komentara: Tablica se nalazi na dnu, a polja obrasca su na vrhu prozora obrasca.

Srednja opcija u smislu jednostavnosti upotrebe među gore opisanim obrascima može se smatrati obrascem izrađenim iz treće praznine (Sl. 02_3).

Omogućuje vam da vidite nekoliko zapisa u obrascu na ekranu odjednom, ali to nije prihvatljivo za tablice s jako velikim brojem polja, jer to smanjuje pogodnost unosa informacija u mala polja.

Pomoću naredbe “Razdijeli obrazac” na vrpci “Kreiraj” kreiramo obrazac za tablice “Proizvodi” i “Kupci”.
Nakon kreiranja obrasca za proizvode dodajte sljedeće podatke o ponuđenim proizvodima:
Da biste to učinili, kliknite gumb "Sljedeći unos" na statusnoj traci na dnu ekrana ili koristite tipku "Tab" dok se na ekranu ne pojavi prazan unos u obrascu. Nakon što unesete podatke u obrazac, zatvorite ga desnim klikom na prečac obrasca i iz kontekstnog izbornika koji se otvori odaberite “Zatvori”.
Slično tome, dodajte informacije o klijentima sljedećim unosom:
Nakon unosa podataka u obrazac zatvorite ga.
Generiranje izvješća
Kako bi se podaci dostupni u bazi podataka mogli ispisati, koriste se izvješća. U prvoj fazi svladavanja programa Access preporučljivo je koristiti naredbu "Čarobnjak za izvješća" koja se nalazi na vrpci "Stvori".

Tijekom rada, „Čarobnjak za izvješća” ponudit će odabir dostupnih polja s popisa (vidi sl. 03_2), za što možete koristiti strelice lijevo i desno, označavajući željeni redak s popisa kursorom.

Sva dostupna polja premještamo na desnu stranu.

U sljedećem koraku možemo odabrati kako sortirati podatke u budućem izvješću. Odaberite sortiranje po abecednom redu (uzlazno) za polje "Naziv proizvoda".



Sljedeći korak "Čarobnjaka za izvješća" uključuje odabir stila (tj. izgleda budućeg izvješća) - odaberite onaj koji vam najviše odgovara.

U završnoj fazi morate odabrati naziv izvješća koji vam odgovara i pregledati gotovo izvješće ili prijeći na uređivanje odabirom naredbe "Promijeni izgled izvješća". Biramo posljednju opciju.

Ovaj izbor je zbog činjenice da je čarobnjak za izvješća stvorio polje "Naziv proizvoda" vrlo male širine, unatoč činjenici da postoji slobodan prostor na desnoj strani lista.

Postavite kursor miša na desnu stranu polja “Naziv proizvoda” u “Području podataka”, pritisnite lijevu tipku miša i pomaknite granicu polja na željenu širinu, tj. promijeniti širinu ćelije u tablici. Nakon ove radnje kliknite na naredbu "Način" na lijevoj strani vrpce "Dizajner" i prebacite se na način pregledavanja dobivenog izvješća.

Slično, izrađujemo izvješće za tablicu "Kupci". Ako izvršite sve prethodne korake, izvješće "Kupci" bi trebalo izgledati kao na slici ispod, možda se razlikuju samo u odabranom stilu.