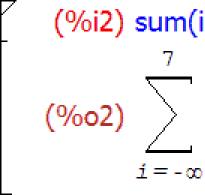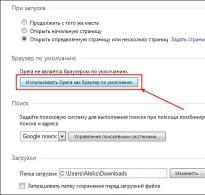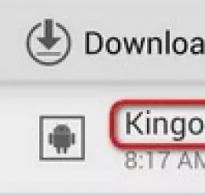Kako postaviti zadani preglednik u sustavu Windows. Kako postaviti Yandex kao zadani preglednik Gdje postaviti zadani preglednik
Kao što znate, za surfanje ogromnim prostranstvima interneta koriste se posebni programi koji se nazivaju preglednici ili web preglednici. Danas ih možete naći jako puno. Gotovo svi operativni sustavi imaju vlastite ugrađene alate za pristup World Wide Webu. Ali što ako se korisniku ne sviđa zadani preglednik koji koristi operativni sustav za otvaranje poveznica, preuzimanje datoteka ili nešto treće? Pokušajmo shvatiti kako promijeniti trenutne postavke i instalirati drugu aplikaciju za surfanje, koja će zamijeniti standardni "nativni" program.
Zadani preglednici u sustavu Windows
Donedavno su apsolutno sve izmjene sustava Windows bile opremljene ugrađenim alatom za pristup Internetu - preglednikom pod nazivom Internet Explorer. U ranim fazama njegova je uporaba bila potpuno opravdana, jer mu se na tržištu softvera ove vrste mogao natjecati samo Netscape Navigator. Međutim, s vremenom su mnogi programeri počeli izdavati alternativna rješenja koja su imala puno veće mogućnosti u odnosu na IE te su bila puno stabilnija i lakša za korištenje zbog automatizacije nekih važnih funkcija.
S pojavom desete modifikacije sustava, programeri su predstavili novi preglednik pod nazivom Edge, koji je postao zadani preglednik u sustavu Windows 10, zamjenjujući Internet Explorer. Međutim, kao što svjedoče ocjene i razne ankete, nažalost, vlastiti razvoj Microsofta nije stekao značajnu popularnost (i mnogi korisnici još uvijek ne vjeruju IE pregledniku i tretiraju ga s velikim stupnjem skepse). Softverski proizvodi trećih strana u obliku Google Chrome, Opera, Mozilla Firefox itd. prednjače u ocjenama vlastitih alata Windowsa, kako kažu, u svim pogledima. Ne čudi što ih korisnici instaliraju. Ali nije dovoljno samo instalirati program na sustav. Također moramo biti sigurni da se koristi kao alat koji automatski otvara poveznice ili preuzima datoteke s World Wide Weba. Čitajte dalje kako biste saznali kako izvesti ove korake.
Kako postaviti zadani preglednik tijekom instalacije preglednika?
Dakle, korisnik je čvrsto odlučio prestati koristiti Internet Explorer ili Edge. U pravilu se u većini programa za instalaciju preglednika trećih strana u jednoj fazi pojavljuje prozor za stvaranje prečaca, a gotovo na kraju instalacije postavlja se zahtjev za instaliranje, na primjer, Opere kao zadanog preglednika. To može biti izravna obavijest ili poseban okvir označen kvačicom. Obično se takva linija aktivira u početku, budući da svaki programer pokušava osigurati da se njegov softverski proizvod koristi za surfanje Internetom. Kao što vidimo, ovdje nema ništa komplicirano.
Korištenje instaliranih postavki preglednika
Ali pogledajmo kako postaviti zadani preglednik ako je korisnik preskočio ovaj korak u fazi instalacije ili nije bilo takve ponude. Za početak možete pokušati pokrenuti instalirani preglednik, a zatim idite na opće postavke.

U svim danas poznatim preglednicima možete pronaći posebnu stavku za aktiviranje njihove instalacije/korištenja/namjene kao alata koji sustav Windows standardno koristi kako za otvaranje poveznica na Internetu tako i za preuzimanje datoteka. U teoriji, ni ovdje ne bi trebale nastati poteškoće. Ako ste preuzeli i instalirali englesku verziju aplikacije, potražite u postavkama nešto poput Make default browser s raznim varijacijama.
Zadani programi na upravljačkoj ploči
Kako biste odabrani preglednik postavili kao zadani, možete koristiti alate samog operativnog sustava. Da biste to učinili, u najjednostavnijem slučaju, morat ćete unijeti odjeljak zadanih programa koji se nalazi na standardnoj "Upravljačkoj ploči", gdje su postavljene potrebne opcije.

Na primjer, u sustavu Windows 7 trebate odabrati željeni preglednik na popisu programa, a s desne strane pomoću hiperveze dodijeliti ga aplikaciji koja se prema zadanim postavkama koristi za pristup internetu. Odmah ispod nalazi se poveznica za ponovno dodjeljivanje radnji za datoteke i protokole određene vrste. Ali to je upravo ono što je potrebno kako bi se datoteke preuzimale pomoću programa za preuzimanje ugrađenog u preglednik, otvarale HTML ili PDF datoteke u pregledniku itd. Ali ovdje treba biti posebno oprezan kako bi npr. za iste PDF dokumente ne može mijenjati aplikacija namijenjena njihovom pregledu ili uređivanju, ako je također prisutna u sustavu kao zaseban applet.
Odabir programa u postavkama sustava Windows 10
U desetoj modifikaciji sustava također možete koristiti standardnu "Upravljačku ploču", međutim, kada odaberete bilo koju radnju u opisanom odjeljku, bit ćete preusmjereni na izbornik parametara, gdje su postavljene slične postavke.

Zapravo, zadani preglednik postavlja se u stavci odabira web preglednika, a dodatne postavke se vrše pomoću poveznica za odabir radnji koje se nalaze ispod (postavljanje radnji s datotekama, protokolima i postavljanje akcija).
Još jedna stvar
Ovo su najosnovnije metode za promjenu standardnih vrsta programa na Windows sustavima.

Yandexov preglednik u tom pogledu izgleda pomalo nametljivo. Čak i kada posjetite početnu stranicu usluge, odmah se daje ponuda za instalaciju, a tijekom procesa instalacije Yandex.Browser prema zadanim postavkama zamjenjuje standardne alate sustava. Naravno, pitanje korištenja ovog određenog preglednika vrlo je kontroverzno, budući da se tijekom instalacije preglednika instalira mnogo nepotrebnog smeća (na primjer, u obliku brzih poveznica na društvene mreže ili dodatnih usluga), koje ćete zatim morati riješiti, kao i sama glavna aplikacija vrlo problematična. A bez posebnih znanja i vještina, možda će biti nemoguće očistiti računalni sustav od svega što je u njega integrirano. Ne, naravno, ovo ni na koji način nije kleveta, međutim, prema mnogim korisnicima koji su to isprobali u praksi, bolje je suzdržati se od instaliranja ovog preglednika (kao i softverskih proizvoda Mail.Ru, Orbitum, Amigo i slično).
Moderni internetski preglednici postali su rašireni među korisnicima. Najpopularniji od njih su Opera 11.62, Google Chrome 18, Mozilla Firefox 11, Internet Explorer 8. Ovo su najnovije verzije današnjih popularnih preglednika. Štoviše, mogu se instalirati na računalo korisnika, pojedinačno ili sve zajedno. Međutim, mnogi se ljudi ponekad suočavaju s pitanjem kako postaviti ovaj ili onaj preglednik kao zadani. Da biste to učinili, predlažemo da pročitate detaljne upute za navedene verzije preglednika.
Jedan od najpoznatijih preglednika koji je jednostavan za konfiguriranje i upravljanje.
Da biste postavili ovaj preglednik kao zadani, trebali biste ga pokrenuti iu glavnom prozoru koji se otvori odabrati karticu "Alati", a zatim "Internetske mogućnosti".

Zatim u prozoru Svojstva koji se otvori odaberite karticu „Programi” i u odjeljku „Zadani program za pregled” kliknite na gumb „Koristi kao zadani”, kao što je prikazano na slici:

Nakon toga gumb će postati neaktivan i vidjet ćete sljedeću poruku:

Novi popularni i univerzalni Googleov preglednik

Da biste postavili ovaj preglednik kao zadani, kliknite na ikonu francuskog ključa u gornjem desnom kutu glavnog prozora i odaberite "Postavke" s padajućeg izbornika.


Dok se pomičete niz prozor, vidjet ćete stavku izbornika “Default Browser”, a pored nje aktivan gumb za postavljanje zadanog preglednika i poruku da Google Chrome trenutno nije zadani preglednik.

Kada kliknete na gumb "Postavite Google Chrome kao zadani preglednik", primit ćete poruku da je Google Chrome sada vaš zadani preglednik.
Vrlo popularan preglednik s mnogo dodataka i proširenja.

Kako biste postavili Mozilla Firefox kao zadani preglednik, odaberite karticu "Alati" u glavnom prozoru programa na traci izbornika i odaberite "Postavke" u izborniku koji se otvori.

Zatim u prozoru "Postavke" koji se otvori odaberite "Napredno" i idite na karticu "Općenito". U odjeljku System Preferences vidjet ćete prvu opciju pri pokretanju za provjeru je li Firefox vaš zadani preglednik.

U blizini je gumb "Provjeri sada", klikom na koji će se prikazati sljedeća poruka:

Klikom na gumb "Da", Firefox će postati vaš zadani preglednik. Da biste se u to uvjerili, trebali biste ponovno kliknuti na gumb "Provjeri sada":
Ako se kao potvrda pojavi sljedeća poruka:

To znači da je vaš preglednik ispravno konfiguriran.
Opera 11
Ovaj preglednik vrlo je čest među većinom korisnika.

Zadana instalacija ovog preglednika također ima svoje posebne značajke. Ako vam je traka izbornika neaktivna, tada u gornjem lijevom kutu trebate kliknuti na gumb "Opera", au izborniku koji se otvori odaberite "Postavke", zatim "Opće postavke".

Ako je traka izbornika aktivna, trebate jednostavno odabrati stavku "Postavke" i također odabrati stavku "Opće postavke" na popisu koji se otvori.
Zatim u prozoru koji se otvori trebate otići na karticu "Napredno" i odabrati "Programi" na lijevoj strani. Zatim trebate potvrditi okvir za provjeru zadanog preglednika i kliknuti OK, kao što je prikazano na slici:

Nakon toga trebali biste ponovno pokrenuti preglednik Opera i nakon pokretanja pojavit će se sljedeća poruka:

Odabirom "Da", vaš preglednik će se koristiti kao zadani.
| Kao |
Svatko od nas ima omiljeni preglednik koji radije koristimo u većini slučajeva za otvaranje bilo koje stranice i na bilo kojem uređaju. I premda se Windows 10 može pohvaliti novim preglednikom Microsoft Edge, koji nije loš u surfanju internetom, što možete pronaći u usporednom pregledu preglednika, mnogi radije koriste alternativni preglednik. Svatko ima svoje razloge za to, možda je Microsoft Edge još uvijek premlad da zaokupi pažnju većine korisnika, kao što je prije bio slučaj s Internet Explorerom.
Danas ćemo otkriti kako možete postaviti Edge, Chrome, Firefox, Internet Explorer i Yandex kao zadani preglednik u sustavu Windows 10/8/7.
Zadani preglednik: univerzalni način
Windows 7/8/10 ima postavku koja vam omogućuje pregled i postavljanje zadanih vrijednosti za bilo koji program, uključujući preglednike. Postavku možete otvoriti odabirom Kontrolne ploče paragraf Zadane programe, Nadalje Postavljanje zadanih programa.
Odabir zadanih programa
Odaberite željeni preglednik u lijevom stupcu programa i kliknite na poveznicu. Na ovaj način možete iz jednog prozora promijeniti zadanu postavku na bilo koji preglednik instaliran u sustavu Windows.
Osim toga, ako ste korisnik Windows 10, u izborniku postoji zasebna postavka za postavljanje zadanog preglednika Mogućnosti > Sustav > Zadane aplikacije. Zatim kliknite gumb trenutnog preglednika i odaberite željeni preglednik s popisa koji se otvori.
 Windows 10 - zadane aplikacije
Windows 10 - zadane aplikacije
Sada pogledajmo kako postaviti zadani preglednik pojedinačno za Chrome, Firefox, Internet Explorer, Edge i Yandex.
Google Chrome kao zadani preglednik
Otvorite preglednik Google Chrome, kliknite gumb postavke. Zatim pronađite odjeljak Zadani preglednik i pritisnite tipku Postavite Google Chrome kao zadani preglednik.
 Gchrome je zadani preglednik
Gchrome je zadani preglednik
Mozilla Firefox kao zadani preglednik
Otvorite preglednik Mozilla Firefox, kliknite gumb Otvori izbornik. Zatim kliknite gumb postavke a zatim u odjeljku Pokreni kliknite na gumb Postavi kao zadano.
 Firefox je zadani preglednik
Firefox je zadani preglednik
Također možete potvrditi okvir pored Uvijek provjerite je li Firefox vaš zadani preglednik, ako želite svaki put kada pokrenete Firefox provjeriti je li sustav promijenio zadani preglednik u neki drugi.
Internet Explorer kao zadani preglednik
Otvorite Internet Explorer, kliknite gumb Servis. Zatim u izborniku koji se otvori odaberite Svojstva preglednika. Otvorite karticu Programi i kliknite na vezu.
 Internet Explorer je zadani preglednik
Internet Explorer je zadani preglednik
Osim toga, ako ste korisnik Windows 10, tada nakon što kliknete vezu Koristite Internet Explorer kao zadani preglednik otvorit će se prozor Odabir zadanih programa, u kojem trebate pronaći Interner Explorer i kliknuti na poveznicu Postavite ovaj program kao zadani.

Microsoft Edge kao zadani preglednik
Microsoft Edge nema zasebnu postavku koja bi ga postavila prema zadanim postavkama. Možete ga instalirati samo kako je gore opisano.
Yandex.Browser kao zadani preglednik
Otvorite Yandex.Browser, kliknite gumb Postavke preglednika Yandex. Zatim iz izbornika koji se pojavi odaberite postavke a zatim pronađite gumb Prema zadanim postavkama koristite preglednik Yandex.
 Yandex.Browser - zadano
Yandex.Browser - zadano
Dragi prijatelji, danas ćemo se pozabaviti pitanjem kako napraviti zadani preglednik drugačijim od onog instaliranog na vašem operativnom sustavu. Recimo odmah da se to može učiniti vrlo jednostavno. Ne bojte se. Prvo, shvatimo što ćemo promijeniti u postavkama i je li opasno?
Naravno, nema opasnosti da Opera, Google Chrome ili Yandex budu zadani preglednici. Činjenica je da se mnogim korisnicima uopće ne sviđa nativna aplikacija pod nazivom Internet Explorer (u Windowsima 7 i 8.1). Sretni vlasnici desetaka možda se nisu navikli na novo Microsoftovo rješenje u obliku novog uslužnog programa Microsoft Edge.
Appleov OS koristi Safari za pokretanje web stranica, čemu je prilično teško naći zamjerku. Ipak, pogledajmo prednosti i mane ovih programa:
- Internet Explorer. Unatoč činjenici da je ovaj preglednik kreirala vodeća razvojna tvrtka, proizvod se pokazao, blago rečeno, ne baš visoke kvalitete. Čak i uz izdavanje ažuriranja, upotrebljivost IE ostavlja mnogo da se poželi: da biste pronašli povijest ili povijest pregledavanja, morate malo raditi. Ako ste ikada koristili npr. Google Chrome, nećete uskoro prijeći na IE. Brzina pokretanja stranica i njihovog prikaza je na vrlo niskoj razini. Nije neuobičajeno da se web stranice jednostavno sruše tijekom rada;
- Microsoft Edge. Ovdje postaje malo kompliciranije: Microsoft je napravio sjajan posao na svom proizvodu. Postavke su postale eksplicitnije, alati su smješteni na prikladnom mjestu, izgled i sučelje programa postali su mnogo bolji. Ispada da nema nedostataka? Nije tako jednostavno! Edge troši veliku količinu RAM-a za rad. Na primjer, ako nakon pokretanja preglednika Google Chrome pogledate broj megabajta koje program "jede", tada će taj broj varirati od 100 do 150. Nakon provođenja sličnog eksperimenta s Microsoft Edgeom, vidjet ćete da preglednik uzima više od 200 megabajta! Korisnici se žale da Chrome zauzima puno RAM-a, ali ovdje je sve puno gore. Ako imate instalirano 2 GB RAM-a, tada ćete morati više razmisliti o tome koji preglednik instalirati;

Safari preglednik
- Nemojmo zanemariti Mac OS operativni sustav. Safari je izvrstan alat za otvaranje stranica na internetu. Možemo reći da po prvi put ne želim izbrisati svoj izvorni preglednik. Međutim, i ovdje postoje zamke: Safari se ne može instalirati na drugo računalo ako nije iz Applea. Odnosno, ako koristite Windows na poslu i želite da se svi podaci o vašem radu u pregledniku sinkroniziraju između kućnog i poslovnog računala, tada ćete morati instalirati preglednik treće strane.
Kako instalirati još jedan?
Dakle, ako ste već konačno odlučili Chrome postaviti kao zadani preglednik, na primjer, ili bilo koji drugi, onda pogledajmo ovo pitanje koristeći primjer svake verzije operativnih sustava Windows i Mac OS. Imajte na umu da ćete prije izvođenja ovih koraka morati preuzeti preglednik koji vam je potreban s interneta ili trgovine aplikacija. Tek nakon toga odaberite svoju verziju operativnog sustava i prijeđite na upute.
Windows 7 i 8.1
- Pokrenite "Upravljačku ploču" pomoću izbornika Start i otvorite karticu "Programi";
- U sljedećem prozoru morat ćete pokrenuti postavke s veze “Default Programs”;
- Na popisu koji se pojavi pronađite preglednik koji vam je potreban i kliknite ga lijevom tipkom miša. Na desnoj strani vidjet ćete još dva gumba. Kliknite na "Postavi kao zadano";

Postavite Google Chrome kao zadani
- Potvrdite svoje radnje pomoću upita na zaslonu. Spreman! Imajte na umu da ćete možda morati ponovno pokrenuti računalo.
Windows 10
- Otvorite "Postavke" vašeg računala. Nemojte ovo brkati s "Upravljačkom pločom" koju smo koristili gore;
- Sada pokrenite karticu "Sustav" i jednu od njegovih stavki pod nazivom "Zadane aplikacije";
- Desno će se pojaviti popis područja primjene za programe. U stupcu "Web stranice" kliknite lijevom tipkom miša na aplikaciju;
- U mini-prozoru koji se pojavi također kliknite na aplikaciju koja vam je potrebna. Spreman! Učinjeno je.

Postavljanje Google Chromea kao zadanog
MacOS 10.10 i noviji
- Pokrenite “System Preferences” klikom na gumb Apple u gornjem lijevom kutu programske trake, što je donekle analogno gumbu Start u operativnom sustavu Windows;
- U novom dijaloškom okviru morat ćemo pokrenuti izbornik "Općenito";
- Ovdje će se pojaviti popis parametara, gdje ćete vidjeti stupac "Default Browser". Lijevom tipkom miša kliknite tamo instaliranu aplikaciju i na sličan način potvrdite okvir pored preglednika koji vam je potreban;
- Zatvorite prozor postavki i nastavite koristiti računalo kao i obično.
Zaključak
Dragi čitatelji, danas smo naučili kako Yandex učiniti zadanim preglednikom ili bilo kojim drugim. Podsjećamo da je prije promjene programa za pokretanje web stranica potrebno preuzeti drugu zamjensku aplikaciju. Inače ćete otići na postavke i jednostavno ga nećete vidjeti na popisu uslužnih programa. Najpopularniji preglednici za surfanje internetom danas su:
- Google Chrome;
- preglednik Yandex;
- Opera;
- Mozilla Firefox.
Svi su predstavljeni za besplatno preuzimanje na službenoj web stranici ovih programa. Možete ih bez problema preuzeti na svoje računalo i postaviti kao standardne za otvaranje stranica na internetu. Nadamo se da je sve uspjelo za vas i da nema više pitanja. Recite nam u komentarima koji ste program instalirali da zamijeni standardni u svom operativnom sustavu i zašto niste zadovoljni Internet Explorerom, Microsoft Edgeom ili Safarijem?
jos nema komentara
Preglednik je program pomoću kojeg pregledavate stranice web-mjesta na Internetu. Za računala s Windows operativnim sustavom postoje samo četiri popularna preglednika: Google Chrome, Mozilla FireFox, Opera i Internet Explorer. Svaki preglednik ima svoje prednosti i nedostatke, pa se iz tog razloga često na jednom računalu instalira nekoliko preglednika odjednom. U ovom članku neću praviti nikakve usporedbe, opisivati prednosti i nedostatke ovog ili onog programa, a još više neću zagovarati jednu od opcija. Praktičnost i udobnost individualna su osobina, pa svatko za sebe mora odabrati ono što mu najviše odgovara. Zatim ću samo pokazati što treba učiniti u postavkama kako bi jedan od nekoliko preglednika u sustavu bio označen kao glavni - korišten prema zadanim postavkama.
U normalnom slučaju, kada se pokrene preglednik koji nije zadani, trebala bi se pojaviti poruka slična ovoj: “Ovaj preglednik nije zadani preglednik. Želite li to učiniti takvim? Ne baš". Kada se dogovorimo, preglednik postaje glavni.
Primjer poruke u Chromeu:
Ako se iz nekog razloga poruka ne prikaže (na primjer, već ste odgovorili odbijanjem), morate postupiti na sljedeći način...
Postavite Google Chrome kao zadani preglednik
Kliknite ikonu francuskog ključa na desnoj strani prozora preglednika i odaberite "Opcije":

U odjeljku "Osnovno" pronađite gumb "Postavi Google Chrome kao zadani preglednik" i kliknite ga.

Chrome je sada zadani preglednik.
Postavite FireFox kao primarni preglednik
U glavnom izborniku programa idite na "Alati", u izborniku koji se pojavi odaberite "Postavke":


Nakon provjere pojavit će se sljedeća poruka:

Pritisnite "Da".
Postavljanje Opere kao glavnog preglednika
Otvorite preglednik. Idite na: “Izbornik” – “Postavke” – “Opće postavke”

U prozoru s postavkama koji se otvori, otvorite karticu "Napredno", odaberite odjeljak "Programi" i potvrdite okvir "Provjeri je li Opera zadani preglednik". Pritisnite gumb "OK".

Zatvorite preglednik i ponovno ga otvorite. Na pitanje o potrebi instaliranja Opere kao zadanog preglednika, odgovorite "Da".

Postavite Internet Explorer kao zadani preglednik
U pregledniku Internet Explorer idite na “Alati”, u izborniku koji se pojavi odaberite “Internetske mogućnosti”:

U prozoru koji se otvori otvorite karticu "Programi", u području "Zadani program za pregledavanje" kliknite gumb "Koristi kao zadani" i kliknite gumb "U redu".

To je zapravo sve.