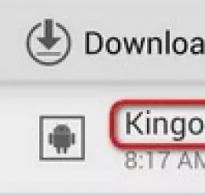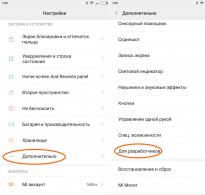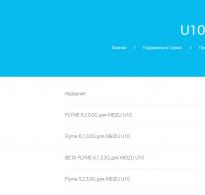Vodič je detaljan. Android ažuriranje: kako ažurirati na novu verziju, vratiti? Detaljan vodič Preuzmite novu verziju Androida 5.0
Tržište mobilnih proizvoda strukturirano je na takav način da s izlaskom novih verzija Android OS-a, proizvođači pametnih telefona uvode svoju podršku u vlastite, kako nedavno objavljene tako i već provjerene modele. Kako radi? Pri kupnji novog mobilnog proizvoda na njemu je dostupna osnovna verzija sustava instalirana prema zadanim postavkama. Nakon nekog vremena, Google izdaje novo izdanje Androida. Nakon šest mjeseci ili nešto kasnije, ovisno o geografskoj regiji, kada nova verzija postane testirana i stabilna, možete je instalirati na svoj pametni telefon. Kao rezultat toga, dobivate novo, moderno sučelje, podršku za nove aplikacije i više postavki i prilagodbi. U ovom materijalu sastavili smo detaljan vodič za vas, kako ažurirati Android na svom telefonu.
Što je ažuriranje softvera na Androidu i zašto je potrebno?
Morate biti svjesni da će kao rezultat ažuriranja ili vraćanja operativnog sustava svi podaci pohranjeni na telefonu biti nepovratno izgubljeni. Obavezno napravite sigurnosnu kopiju svih podataka koji su vam potrebni (adresar, bilješke, fotografije) na pouzdanom vanjskom uređaju za pohranu prije nego poduzmete bilo koji korak u ovom vodiču. To može biti vanjski pogon, tvrdi disk na računalu (u krajnjem slučaju, memorijska kartica, ali nije preporučljivo).
Još jedna nijansa. Budući da će ažuriranje operativnog sustava trajati neko vrijeme (od 5 do 10 minuta, a ponekad i više), svakako napunite telefon do 70-80% ukupnog kapaciteta baterije kako se postupak ažuriranja ne bi prekidao zbog problema s baterija telefona.
Automatsko ažuriranje Androida
Najpristupačniji i najmanje kompliciran način ažuriranja. Idite na izbornik opcija i odaberite odjeljak "Informacije o telefonu". Ovdje idemo na stavku "Ažuriranje softvera". Na vašem uređaju ovaj se odjeljak može nalaziti negdje drugdje, pa ćete možda morati proći kroz postavke.
Sada dodirnite gumb “Ažuriraj”, prethodno postavite opciju preuzimanja ažuriranja samo putem Wi-Fi mreže, kako vam ažuriranje ne bi “pojelo” sav novac s računa.
Opcija u izborniku postavki za automatsko ažuriranje OS-a
Kada su svi podaci s poslužitelja proizvođača preuzeti, u izborniku koji se pojavi dodirnite gumb "Instaliraj" i pričekajte da se uređaj ponovno pokrene.
Budući da na gore opisani način možete samo ažurirati svoj mobilni uređaj na sporednu verziju, trebali biste koristiti i poseban uslužni program proizvođača (za Samsung gadgete to je Kies, za LG to je PC Suite itd.) ili ažurirajte “preko zrak” (većina tvrtki koje proizvode pametne telefone ili tablete imaju takvu vlasničku značajku).
Najnovije ažuriranje Androida, ako je već dostupan na poslužitelju, možete ga u svakom trenutku preuzeti na svoj uređaj koristeći upravo takav program.
Ručno ažuriranje firmvera Androida
Gotovo svi servisni centri koriste ovu metodu, ali možemo se lako ažurirati, koristeći isključivo dostupna sredstva. Za ažuriranje se koristi aplikacija sustava Odin. Možete ga preuzeti na mnogim web resursima (na primjer, na istom w3bsit3-dns.com). Pomoću ove tehnike možete instalirati samo novu verziju službenog firmvera, ali ne i prilagođenu.
1. preuzmite program Odin. Trebamo verziju 1.83 (ili noviju) - vrlo je popularna među tehničarima i prikladna je za veliku većinu proizvoda
2. pronađite i preuzmite arhivu na internetu s firmwareom koji nam je potreban. Nakon izdvajanja sadržaja iz arhive (najprije ćete morati preuzeti arhiver za Android), trebali biste imati 3 datoteke: PIT, PDA i CSC
3. spojite pametni telefon na računalo. Ključno je da se telefon ispravno detektira u sustavu Windows
4. pokrenite Odin. Ako je povezivanje uređaja bilo uspješno, ime porta u programu će svijetliti žuto u odgovarajućem polju
Indikacija uspješnog povezivanja uređaja s računalom za ažuriranje u Odinu
5. isključite mobilni uređaj i prebacite ga u način preuzimanja istovremenim pritiskom na tipku za početnu stranicu, tipku za uključivanje i smanjivanje glasnoće
6. Potvrdite aktivaciju načina preuzimanja držeći pritisnutu tipku za povećanje glasnoće
7. u središnjem Odin prozoru odaberite preuzete datoteke tako da odgovaraju PIT, PDA i CSC objektima
8. U Odinu kliknite gumb Start i pričekajte dok se sve datoteke ne ažuriraju.
Ako je ažuriranje Android sustava prošlo bez problema, na zaslonu aplikacije pojavit će se polje s natpisom PASS u zelenoj boji.
Uspješno ažuriranje sustava putem Odina
Vraćanje na prethodnu verziju
Možda ste izvršili ažuriranje na jednu od najnovijih verzija i niste bili zadovoljni (telefon je spor, greške se često pojavljuju, potrebno je ponovno podizanje sustava itd.). Ako je potrebno, možete se vratiti na bilo koju verziju koja vam je potrebna. Kako se vratiti?
1 način
Prikladno za one koji žele vratiti osnovni službeni tvornički firmware instaliran na uređaju u trenutku kupnje u trgovini. Ovo je vrlo lako učiniti. Idite na postavke uređaja i odaberite stavku odgovornu za resetiranje postavki (to može biti "Privatnost" ili "Sigurnosno kopiranje i resetiranje"). Na testnom telefonu ova je funkcija bila dostupna u izborniku “Backup and reset” u kategoriji “Personal data”.
Odjeljak u izborniku opcija dizajniran za vraćanje uređaja na tvorničke postavke
- Idemo na ovaj odjeljak izbornika i zaustavljamo se na stavci "Resetiraj postavke".
- Pojavit će se obrazac s upozorenjem da će svi podaci s gadgeta biti izbrisani. Ako su sigurnosne kopije već spremljene na sigurnom mjestu, slobodno kliknite “Poništi postavke telefona”.
- Telefon se počinje ponovno pokretati. Nakon 5-10 minuta ponovno će se pokrenuti, s čistim osnovnim sustavom na brodu.
Metoda 2 - vraćanje na tvorničke postavke (hard reset)
- isključite telefon/tablet
- istovremeno pritisnite i držite tipke "Pojačavanje glasnoće", "Početna" (dolje u sredini) i "Napajanje". Otvara se izbornik za oporavak.
- Pomoću tipki za glasnoću označite stavku "brisanje podataka/vraćanje na tvorničke postavke".
- pritisnite tipku za uključivanje kako biste potvrdili svoj izbor
- u sljedećem izborniku morate potvrditi svoju odluku. Odaberite "Da - Izbriši sve korisničke podatke" pomoću tipki namijenjenih za podešavanje glasnoće
- Ponovno pritisnite tipku za napajanje. Pred vama se ponovno pojavljuje glavni izbornik
- Pomoću tipke za uključivanje odaberite "reboot system now"
Sve je spremno. Sljedeći put će se pokrenuti tvornička verzija OS-a.
Kako se vratiti ako je instalirana prilagođena verzija Androida (Cyanogenmod, MIUI, Paranoid Android)?
Ako ste instalirali prilagođeni ROM, možete vratiti službeni firmware na isti način kao i ručno ažuriranje - pomoću programa Odin koji je već spomenut u recenziji. Najprije ćete na Internetu morati pretražiti datoteke s firmverom koji vam je potreban, pojedinačno prikladan za vaš smart model. Možda je najbolji izvor za pretraživanje mobilni portal 4PDA; ovdje možete pronaći bilo koji firmware za gotovo svaki model telefona.
- spojite mobilni uređaj na računalo
- pokrenuti Odin
- isključite telefon i unesite ga u način preuzimanja. Da biste to učinili, pritisnite tipku za početak, tipku za uključivanje i tipku za smanjivanje glasnoće.
- kada se telefon pokrene, pritisnite tipku za povećanje glasnoće da aktivirate način preuzimanja
- na glavnom Odin obrascu odaberite preuzete datoteke kao podudaranje za PIT, PDA i CSC
- u Odinu kliknite gumb Start i pričekajte dok se sve datoteke ne ažuriraju.
Uspješan završetak postupka vraćanja bit će označen zelenim poljem s natpisom PASS na vrhu.
Informacije o uspješnom vraćanju na prethodnu verziju putem Odina
Kako ažurirati Play Market na Androidu
Prvi put kada pokrenete svježi sustav, morate ponovno sve konfigurirati: račun, jezik, poštu, vremensku zonu, mrežu itd. Isto vrijedi i za trgovinu Google Play Market. Ažuriranje ovog modula bit će dostupno odmah nakon postavljanja Google računa na vašem mobilnom uređaju.
Prijedlog za povezivanje vašeg Google računa sa sustavom
Čim unesete podatke za provjeru autentičnosti svog Google računa, komponente Trgovine Play pojavit će se na ploči s obavijestima koje se mogu ažurirati kao i svaka druga aplikacija.
Ažuriranja za komponente Play Marketa
Ako koristite prilagođeni firmware, trebate otići do same trgovine barem jednom za ažuriranje. Nakon toga će se na zaslonu pojaviti ažuriranje usluge.
Odgovori na pitanja čitatelja
Kada će novo ažuriranje Androida biti dostupno?
Odgovor. Budući da između trenutnog izlaska nove verzije Androida i fizičke mogućnosti instaliranja na gadget prolazi određeno vrijeme (od 2-3 do 6-8 mjeseci), morate biti strpljivi i pratiti najave tvrtki. Među prvim proizvodima s marshmallow podrškom su uređaji iz linije Nexus i Android One. Što se tiče brenda Samsung, ovaj mjesec obećavaju ažuriranja na 6.0 za sljedeće modele mobilnih uređaja: Galaxy Note 5, Galaxy S6 edge+; u siječnju 2016. – Galaxy S6 i Galaxy S6 edge; u veljači – Galaxy Note 4 i Galaxy Note Edge.
Sada o drugim markama. Sony je najavio ažuriranje za sve trenutne uređaje u liniji Xperia, počevši od Xperia Z Ultra GPE objavljenog 2013. godine pa sve do svih modela serije Z5 (i Premium i proračun). Raspon LG-evih uređaja ograničen je na G4, G3 i G Flex2. HTC se pak ograničio samo na posljednje dvije generacije uređaja vlastite proizvodnje: One M9/E9 i One M8/E8. Osim toga, tvrtke kao što su Motorola, Xiaomi, Huawei, Asus, OnePlus i ZUK obećavaju opremiti svoje vodeće uređaje i uređaje srednje razine s Androidom 6.0. Ovaj popis još nije konačan. Nakon toga ćemo vas obavještavati o najnovijim najavama.
Imam telefon Huawei U9500 i nisam znao ili nisam razumio da moram ažurirati verziju. Sada imam Android 4.0.3, kako mogu ažurirati firmware na novu verziju, molim pomoć!
Odgovor. Opisan je postupak ažuriranja firmvera Huawei. Ukratko, postoje dva načina za ažuriranje firmvera Huawei U9500.
- Izvadimo bateriju i držimo tipke za glasnoću na telefonu. Nakon toga započet će proces ažuriranja Androida.
- Idite na Postavke -> Pohrana -> Ažuriranje softvera -> Ažuriranje SD kartice, pokrenite ažuriranje OS-a Android.
Imam MFLogin3T tablet i do sada nisam znao da je moguće ažurirati sustav. Čitao sam to na različitim stranicama, probao, ali ne radi. Imam Android 4.4.4. Kako ažurirati verziju Androida?
Odgovor. Najlakši način ažuriranja telefona je kroz Postavke - Opcije - O uređaju - Ažuriranje softvera. Lokacija particije može se razlikovati u različitim verzijama OS-a Android. Na taj način se izvodi standardno ažuriranje na Androidu i preuzima službeni softver. Ovo je najsigurniji i najlakši način.
Imam Samsung Duos, verzija 4.1.2, ne mogu ažurirati operativni sustav na višu verziju. Molim vas, pomozite mi ažurirati Android na mom telefonu!
Odgovor. Prvo morate saznati je li moguće ažurirati Android na svom telefonu na verziju 5.x. Ispostavilo se da nije. Činjenica je da tehničke karakteristike vašeg telefona ne dopuštaju instaliranje novijih verzija Androida.
S druge strane, ažuriranje za Android možete preuzeti s 4pda foruma, gdje je objavljen modificirani firmware. Ali ne bismo preporučili instaliranje takvih ažuriranja na prilično stari telefon osim ako nemate potrebne vještine i niste spremni na pad performansi vašeg mobilnog uređaja.
Lenovo A1000, Android nije ažuriran. Pokušavam ažurirati verziju 5.0 na najnoviju. Isprva sve ide dobro, ali onda on napiše “Error” i pokaže otvoreni Android s crvenim trokutićem iznad kojeg visi uskličnik. Što da napravim? Kako ažurirati OS na najnoviju verziju?
Odgovor. Zašto Android nije ažuriran? Činjenica je da je Android 5.0 najnovija verzija OS-a na koju možete službeno ažurirati firmware na svom telefonu. Barem tako kažu korisnici 4pda foruma. Naravno, svoj telefon možete ažurirati instaliranjem prilagođenog firmvera, ali nitko ne jamči stabilnost nakon takvog ažuriranja.
Kupio sam NTS one m7. Ne mogu ažurirati Android 4.4.2. Uređaj ne pronalazi ažuriranje softvera, kako riješiti ovaj problem? Kako ga ažurirati?
Odgovor. NTS one m7 može se ažurirati na najmanje Android 5.1. Ako ne možete instalirati službeno ažuriranje, pokušajte preuzeti prilagođeni firmware na 4pda forumu. Upute za ažuriranje na ovom uređaju također su prikupljene tamo (vidi). U ovoj ćete temi pronaći rješenja problema ako OS Android nije ažuriran.
Imam Moto x play, ne želim ažurirati sustav, stalno se pojavljuje poruka "Android 6.0.1 software available", što me jako nervira. Recite mi kako ukloniti ovu poruku da se ne pojavljuje opet sam čak kontaktirao službu za podršku samog proizvođača pametnog telefona, sve upute koje su mi dali nisu donijele nikakve rezultate.
Odgovor. Da biste onemogućili ažuriranja firmvera, idite na Android postavke, odjeljak O telefonu - Ažuriranje softvera i onemogućite ažuriranja poništavanjem odgovarajuće stavke.
Prije godinu dana umrla mi je memorija na uređaju (telefon se prestao uključivati), zamijenjen je, ali firmware nije bio originalni (nije ništa drugačije, samo se žuti natpis Kernel pojavljuje u kutu na početnom zaslonu). Naravno, nema ažuriranja za ovaj firmware. Mogu li koristiti Kies za vraćanje Androida (instalirati nativni) i ažurirati ga?
Odgovor. Kako biste vratili ažuriranje, trebate ponovno pokrenuti telefon u Recovery modu, odabrati wipe data/factory reset, wipe cache partition i ponovno instalirati firmware iz zip arhive prethodno preuzete na memorijsku karticu. Službeni firmware možete pronaći i na službenoj web stranici proizvođača i na forumu 4pda, u odjeljku s odgovarajućim nazivom vašeg mobilnog uređaja.
Acer Iconia A1-810 tablet. Nemam ažuriranja firmvera... Kliknem na ažuriranje sustava i piše "vaš uređaj zahtijeva ažuriranje." Kako ga mogu "forsirati" (nasilno ažurirati Android sustav) ili ga sam ažurirati?
Odgovor. Ovaj model tableta objavljen je prije otprilike 5 godina; ne podržava nove verzije Androida, tako da proizvođač ne nudi ažuriranja firmvera. Prilagođeni (neslužbeni) firmware možete potražiti na 4pda forumu, ali ne preporučamo njihovo instaliranje - bolje je kupiti novi tablet nego eksperimentirati s firmwareom nauštrb stabilnosti i brzine uređaja.
Broj izrade se ne otvara na Androidu. Dugo sam zvala. Što da napravim?
Odgovor. Broj verzije Androida u početku je dostupan za pregled u odjeljku "O pametnom telefonu" ("O tabletu"). Ako želite omogućiti skrivene postavke (odjeljak “Za programere”), možete ih aktivirati klikom na broj izrade, samo 4-7 klikova na ovom retku.
Ovaj članak će vam reći, uključujući sve primjere i detalje, kako instalirati Android na tablet, pametni telefon ili druge uređaje.
Također će biti puno savjeta o ovom pitanju.
Korak 1. Instalacija i dobivanje ROOT prava
- Kliknite na ovaj gumb i program se preuzima;
- Kliknite na preuzetu datoteku i otvorite Kingo Android ROOT program. (Kliknite "DA" ako sustav traži dopuštenje za pokretanje.);

- Unutar programa vidimo da uređaj još nije povezan. Telefon povezujemo putem USB-a;

- Također ćemo morati omogućiti debug mod (u samom programu bit će slike s uputama kako to učiniti). Ako vam upute nisu dovoljne, tada morate pronaći "Izbornik za programere" i omogućiti opciju "USB Debugging";

1.6. Nakon što naš program vidi uređaj, pojavit će se gumb "ROOT";
1.7. Kliknite na njega. Spreman! Dobili ste ROOT prava na svoj uređaj.

Korak 2. Ažuriranje oporavka na vašem uređaju
Sljedeći korak bit će ažuriranje oporavka.
Oporavak ili poseban način pokretanja je poseban način rada na uređaju, zahvaljujući kojem možete vratiti sustav ili preuzeti ažuriranja za njega.
Instaliranje oporavka
Za instalaciju Recoveryja koristit ćemo aplikaciju - ROM Manager, ovaj program je posebno napravljen za lak pristup Recovery sustavu.
- Prvo, moramo prijeći s našeg gadgeta na web stranicu ROM Manager;
- Kliknite gumb za preuzimanje i preuzmite ovu aplikaciju;

- Zatim idite na preuzimanja i kliknite "Instaliraj aplikaciju";
- Idite na ROM Manager. I odmah vidimo gumb "CloclworkMod" u glavnom izborniku.

Kliknite na njega i aplikacija se ažurira na najnoviju verziju;
- Gornji redak sadržavat će naziv modela vašeg gadgeta. Kliknite na njega;

- Zatim će se Recovery instalirati i preuzeti na vaš uređaj (ova radnja zahtijeva internetsku vezu);

- Oporavak je ažuriran i možete bezbrižno prijeći na sljedeći korak.
Savjet! Pažljivo koristite ROM Manager i slijedite upute, nemojte pritiskati nepotrebne gumbe, inače možete svoj telefon pretvoriti u ciglu.
Korak #3. Sigurnosna kopija podataka
Backup je spremanje vaših podataka na uređaj, može biti djelomično ili potpuno. U našem slučaju kompletno.
Pokretanje sigurnosne kopije
Za ovo ćemo također koristiti isti ROM Manager.
- Idite na ROM Manager;

- Zatim odaberite redak za spremanje trenutnog ROM-a. Spremamo datoteku tako da je možemo pronaći u bilo kojem trenutku (pišemo sva imena, spremamo datoteku pod imenom koje nam odgovara, a također postavljamo trenutni datum spremanja);

- Nakon toga, telefon/tablet će izvesti standardno ponovno pokretanje. Sve radnje će se odvijati kao i obično;
- Također, sigurnosna kopija bit će spremljena na vaš uređaj u određenu mapu koju navedete;
- Sigurnosna kopija je dovršena.
Savjet! Ni pod kojim okolnostima nemojte brisati sigurnosnu kopiju koju ste spremili. Ako ste preuzeli Android i nešto je pošlo po zlu, nećete moći ništa vratiti!
Korak #4. Preuzmite i instalirajte Android
Tako smo prešli na samo preuzimanje Androida, sve radnje koje smo proveli ranije bile su samo pripreme za instalaciju.
- Sam program nalazimo na računalu - Android. I preuzimamo ovu arhivu za sebe;
- Naš uređaj na koji želimo instalirati Android povezujemo s računalom (putem USB pogona);
- Zatim kopiramo arhivu na naš uređaj, u internu pohranu telefona (Važno! Arhivu ne treba raspakirati);
- Zatim idite na ROM Manager i idite na karticu s nazivom našeg uređaja. Kliknite na njega, vidimo gumb "ponovno pokretanje", kliknite na njega. Nakon toga, oporavak se ponovno pokreće;

- U aplikaciji nalazimo povratak na tvorničke postavke. Ovu akciju provodimo. Potvrdite izvršenje;
- Činimo isto kada konfiguriramo WipeDalvikCache;

- Na zaslonu vašeg uređaja pojavit će se stavka Choose ZIPfromSdcard, kliknite na nju;

- Upisujemo bilo koji naziv za našu datoteku, firmware, zatim kliknemo Spremi;
- Pritisnite gumb "Da - Instaliraj" i izvršite operaciju;

- Čekamo da započeti proces završi, to može potrajati nekoliko minuta;
- Odaberite gumb "reebot", nakon čega će se uređaj ponovno pokrenuti. Ponovno pokretanje također može oduzeti nekoliko minuta vašeg vremena;

- Spreman! Sada imate instaliran Android na svom telefonu! Čestitamo.
- Ako ste prethodno ažurirali firmver na svom telefonu, ne biste trebali ažurirati oporavak;
- U slučaju pogreške, jednostavno vratite telefon;
- Izvršite sve radnje s potpuno napunjenim telefonom! Što ćete učiniti ako se vaš telefon isprazni tijekom ovog procesa?;
- Također odaberite najnoviji firmware za svoj uređaj.
Prije verzije 5.0 dobro razmislite. Mogu postojati dva razloga zašto niste automatski primili ažuriranje. Ili je to bila pogreška (tijekom distribucije, po primitku itd.) ili proizvođač nije planirao ažurirati softver za vaš uređaj. A ako je u prvom slučaju kvar lako ispraviti, onda vas druga opcija tjera na razmišljanje. Naravno, ovdje nije poanta da proizvođaču nije stalo do vašeg uređaja ili da je zaboravio na vas. Sve je mnogo prozaičnije.
Svaki proizvođač, bio Samsung, Sony, HTC, LG ili bilo koji drugi, jako dobro pamti svaki svoj uređaj. Ali on također detaljno poznaje sve tehničke karakteristike svakog modela. Puno bolje od tebe i mene! I bez obzira na to koliko programeri OS-a govore o povećanju performansi gadgeta nakon ažuriranja, brojni testovi i recenzije korisnika ukazuju na oskudno ili nulto "povećanje" brzine rada. Ali najčešće korisnici prijavljuju pogoršanje performansi uređaja nakon ažuriranja. Objašnjenje za to je jednostavno: Android 5.0 Lollipop je svjetliji i funkcionalniji od svog starijeg brata, a za rad je potrebno više resursa. I svi proizvođači također znaju za to, zbog čega ne šalju ažuriranje na vaš uređaj.
Stoga, počnimo s nekoliko savjeta: ako vam se čini da vaš uređaj na Androidu 4.4 Kitkat radi na granici svojih tehničkih mogućnosti, onda najvjerojatnije ne radi! Naravno, možete eksperimentirati s brisanjem fotografija, videa, igrica i aplikacija, instaliranjem programa za ubrzavanje, provjeravanjem virusa i tako dalje. Ali rizik od dobivanja "cigle" nakon prisilnog ažuriranja i dalje ostaje!
Vrijedno je zapamtiti da postoji nekoliko stvari o kojima morate voditi računa prije početka instalacije. Sigurno ih dobro znate, ali, kako kažu, “Ponavljanje je majka učenja!”
Prvo morate napraviti sigurnosnu kopiju. Nakon instaliranja ažuriranja, na vašem uređaju neće biti ništa osim samog operativnog sustava i programa instaliranih prema zadanim postavkama. Dakle, SMS, aplikacije, igrice i sve što ste preuzeli morat ćete napraviti sami. Srećom, postoji mnogo posebnih programa koji će vam pomoći u tome.

Drugo, ako odlučite instalirati prilagođeni firmware, kojih sada ima nevjerojatno mnogo, tada ćete morati voditi računa o Root pravima. Baš kao i kod sigurnosne kopije, trebat će vam poseban softver.
Treće, prije nego počnete manipulirati sustavom, provjerite je li baterija potpuno napunjena i imate li USB kabel (po mogućnosti originalni) pri ruci.
Prije nego što prijeđemo izravno na proces ažuriranja Androida, mora se reći da nema mnogo mogućnosti za to, samo dvije: "preko zraka" (to jest, putem interneta) i putem računala.
Opcija broj 1. "Avionom"
Kao što je gore spomenuto, ovdje mogu postojati dvije situacije. Ili je ažuriranje stiglo automatski, ili ga treba provjeriti i prisilno instalirati.
Ako je ažuriranje došlo automatski, tada uopće nema problema. Vidjet ćete obavijest da je dostupna nova verzija Androida 5.0 Lollipop. Obično će ista obavijest predložiti "Ažuriraj sada" ili "Odgodi ažuriranje". Znate što odabrati!

Ako vaš Android ne primi ažuriranje automatski, možete ga provjeriti ručno. Da biste to učinili, otvorite izbornik "Postavke", idite na podizbornik "O uređaju", zatim idite na odjeljak "Ažuriranja". U prozoru koji se otvori dodirnite gumb "Provjeri ažuriranja". Ako je ažuriranje "pronađeno", instalirajte ga.
Događa se da ova metoda ne radi. Onda možete ići drugim putem. Da biste to učinili, prvo morate izbrisati podatke iz aplikacije Google Services Framework. A ovu aplikaciju možete pronaći u “Postavke” - “Aplikacije”. Nakon što se podaci izbrišu, ponovno pokrenite telefon i provjerite ima li ažuriranja.

Prije nego prijeđem na sljedeću metodu ažuriranja OS-a, želio bih napomenuti da će gore opisane opcije instalirati službeni firmware na vaš uređaj. Stoga ne morate razmišljati o drugim nijansama. Ali ipak je bolje napraviti sigurnosnu kopiju!
Opcija broj 2. Putem računala
Ova će metoda biti zanimljiva onima koji žele instalirati prilagođeni firmware, kao i svim vlasnicima za koje Android 5.0 Lollipop nije izvorno namijenjen.
Želio bih odmah napomenuti da je za svaki određeni uređaj, bilo da se radi o pametnom telefonu ili tabletu, postupak instaliranja OS-a putem računala individualan. Prije nego počnete instalirati ažuriranje, u teoriji detaljno proučite algoritam. Čitajte forume, recenzije, postavljajte pitanja. Sastavljanje firmvera je individualno za svaki uređaj posebno. Instalirajte samo onu koja je prikladna za vašu.
U biti, proces ažuriranja putem osobnog računala svodi se na to da trebate preuzeti firmware na svoje računalo i pomoću određenog bootloader programa ga instalirati na uređaj. Za mnoge gadgete na internetu postoje detaljne upute za instalaciju, pa čak i videozapisi s vizualnim pregledima. Posebno za popularne modele svijeta tableta i pametnih telefona.
 Metoda ažuriranja ovisit će o određenom uređaju
Metoda ažuriranja ovisit će o određenom uređaju Usredotočit ćemo se na glavne radnje koje će se morati izvršiti, na temelju činjenice da ste već preuzeli firmware, root, bootloader i backup programe, sve raspakirali, instalirali i spremni za početak.
- Prebacite uređaj u programski način rada (pogledajte upute za svoj uređaj).
- Povežite se s računalom.
- Pokrenite bootloader i učitajte firmware u njega.
- , pokrenite postupak instalacije i pričekajte malo.
- Nakon završetka, uređaj će se ponovno pokrenuti i uključiti s novom verzijom Androida.
Ovo je struktura procesa. Zapravo, za uređaje nekih proizvođača ovaj postupak može biti mnogo složeniji. Ali to je svakako moguće shvatiti!
Peta verzija nadogradnje za Android pametne telefone, novi Android 5.0 “lizalica” već oduševljava korisnike svojim konceptom. U ovom članku predlažem da zajedno pregledamo firmver za Android 5.0, razmotrimo sve njegove promjene, poboljšane prednosti u usporedbi s verzijom prethodnog uzorka.
Počnimo s činjenicom da je većina elemenata u Androidu značajno zastarjela, štoviše, blago rečeno, više ne odgovaraju dizajnerskim trendovima najnovijih dizajna.
Čak je i izgled standardne tipkovnice i fontova bio odvratan, podsjećao je na eru Weba 2.0 i nije imao ništa zajedničko s modernim sučeljem. “Zavjesa” koja se nalazi na vrhu apsolutno ne pristaje prostoru koji je okružuje. Nije do kraja ispunjen, njegov donji dio je jednostavno prazan, unatoč tome što je najprikladniji i najpristupačniji za pritiskanje kada se drži mobilni uređaj u jednoj ruci.
Također, ne može se ne usredotočiti na umetke animacije; prijelazi na druge slojeve animacije potpuno su nelogični. Na primjer, kada otvorite postavke, stranica ima raširenu stranu ikone, ali ako pritisnete gumb "Home", pojavljuje se animacija prijelaza na drugi virtualni sloj.
O Material Designu, točnije o ovom konceptu, možemo započeti poseban razgovor. Prema programerima, njegov je zadatak univerzalizirati sučelje, pojednostaviti vizualne elemente i objasniti animacije s logičnog gledišta. I tako je sa svim Google proizvodima unutar i izvan Androida. Hajde da shvatimo zašto su ga izumitelji još uvijek nazivali materijalom. Pravdajući da je glavni materijal papir, po našem mišljenju najbolje bi ga bilo nazvati “Origami”.
Kontrast oblika sada jasno motivira akciju, jer se krug više nego ističe među velikim brojem pravokutnika! Smisao ove ideje leži u logici animacije, jer zapravo su slojevi simulirani! Na temelju ideja programera, korisnik će moći predvidjeti, na temelju animacije, kako će se sučelje ponašati. Dakle, možete sanjati o teleportaciji, kako se izbornik po izboru korisnika pojavljuje jednim klikom na cijelom ekranu. Zašto ne? Ali sučelje se ponaša drugačije, više kao premetanje papira. Nakon odabira željenog korisnika s popisa kontakata, na zaslonu se pojavljuje kartica s njegovim osobnim podacima: broj, fotografija i druge informacije. Logika postoji, ali je praktičnost upitna.
Preuzimanje android 5.0 lollipopa na vaš mobilni uređaj vrlo je jednostavno. Kada budete mogli gledati novu verziju na svom osobnom pametnom telefonu, ne zaboravite provjeriti novi kalkulator. Na desnoj strani zaslona vidjet ćete tirkizni okomiti element; povlačenjem prsta prikazat ćete niz dodatnih opcija na zaslonu.
Korisnička recenzija firmvera Android 5.0 donekle je razočaravajuća. Poteškoće nastaju u razlikovanju kartica preglednika od pokrenutih programa na zaslonu. Danas možete stvoriti pulsirajuću animaciju i teksturu elemenata, srećom zaslon to dopušta. Ali programeri su se odlučili ograničiti samo na animaciju i elemente s više oblika. Tužno je primijetiti da slojevito sučelje, prema kreatorima, zapravo vrlo loše radi u stvarnosti. Zbog činjenice da je tonski kontrast dalekog i bliskog plana vrlo sličan, nemoguće je odrediti koji se od njih nalazi bliže korisniku.
Razgovarajmo sada o ikonama, imajte na umu da su unificirane. Ovo je veliki plus; trebalo je to učiniti prije mnogo vremena. U novoj verziji, princip rada svih aplikacija (standardni set) je isti, za sve glavne vrste uređaja, ovo je prikladno, pokušajte preuzeti Android 5.0 lollipop firmware na svoj uređaj. Ne govorimo samo o osnovnim principima renderiranja sučelja, već io animaciji. Google tim trenutno vodi kampanju za programere iz drugih tvrtki da učine isto.
Prošlo je više od tri godine od izlaska četvrte verzije Androida, u tom su razdoblju predstavljena još četiri važna ažuriranja, a iako je Android 4.4 u usporedbi s verzijom 4.0 uvelike redizajniran i poboljšan, on je i dalje idejni nasljednik. na Ice Cream Sandwich, kako na razini korisničkog sučelja, tako i na razini ostalih komponenti sustava. Ovo ljeto, na Googleovoj konferenciji, najavljena je sljedeća velika verzija OS-a - Android 5 (u trenutku najave zvao se Android L), prvi uređaj s izdanom verzijom Androida 5.0 nedavno je u prodaji - 3. studenog bio je to HTC Nexus 9.

Kako i priliči velikom ažuriranju, Android 5.0 donosi velike promjene na svim razinama sustava od kojih su najznačajnije: novo grafičko sučelje Material Design, ažurirani sustav obavijesti, povećana autonomija optimizacijom potrošnje energije, obvezna enkripcija svih korisničkih podataka. , podrška za višestruke račune, konačni prijelaz na Android Runtime (ART) runtime okruženje aplikacije, podrška za 64-bitne procesore, značajna poboljšanja u radu s medijskim sadržajem; Osim toga, sada postoje posebne verzije OS-a za televizore, satove i računala u automobilima. Pregled uglavnom pokriva značajke korisničko sučelje verzije OS-a za pametni telefon, recenzija je napisana na temelju firmvera s instaliranim Androidom 5.0. Ova recenzija također je osnovni materijal za našu stranicu; u budućim recenzijama brendiranih školjki za Android od proizvođača trećih strana, reference će biti napravljene na ovaj članak.
Zaključani zaslon
Uređaj se može probuditi pritiskom na tipku za uključivanje, dvostrukim dodirom na zaslonu ili jednostavnim podizanjem; posljednja dva načina zahtijevaju hardversku podršku. Da biste otključali pametni telefon, morate prijeći prstom odozdo prema gore u bilo kojem dijelu zaslona, što je mnogo praktičnije od klizača u prethodnoj verziji, jer je sada lako otključati u pokretu i bez gledanja. Možete se zaštititi od neovlaštenog pristupa svom uređaju na nekoliko načina: postavite otključavanje pomoću uzorka, postavite lozinku ili PIN kod ili putem funkcije Smart Lock koja vam omogućuje otključavanje uređaja kada je spojen na sat, Bluetooth slušalice u automobilom, pomoću NFC oznake ili putem prepoznavanja lica. Postoji još jedna točka: ako je u sustavu stvoren račun za goste i nije zaštićen lozinkom, uređaj možete jednostavno otključati jednostavnom promjenom računa u zastoru.




Zaključani zaslon prikazuje: redak statusa - sadrži naziv operatera, indikatore signala mobilne mreže, Wi-Fi i razinu baterije (bez mogućnosti prikaza napunjenosti u postocima); Informacije o korisniku; sat, dan u tjednu i datum. U središtu zaslona, ispod sata, prikazuje se popis propuštenih događaja, rangiran prema važnosti na temelju toga od koga su došli i iz koje aplikacije su prethodno svi propušteni događaji završili u sjeni obavijesti. Ako je vaš pametni telefon zaštićen lozinkom, morat ćete odabrati jednu od tri opcije za prikaz informacija na zaključanom zaslonu: Prikaži obavijesti u cijelosti, Sakrij osobne podatke ili Ne prikazuj obavijesti.


Sa zaključanog zaslona možete: pristupiti aplikaciji Kamera povlačenjem s desnog ruba zaslona; otvorite aplikaciju Telefon povlačenjem s lijevog ruba zaslona; ili spustite zaslon obavijesti povlačenjem s gornjeg ruba. Interakcija s popisom obavijesti odvija se na sljedeći način: dvostruki dodir bilo koje obavijesti će poslati korisnika do odgovarajuće aplikacije; "klizanje" lijevo ili desno uklanja obavijest; Klizanjem prema dolje s obavijesti otkriva se prozor za pregled događaja koji može sadržavati gumbe za brzu interakciju s tim događajem, kao što su gumbi "Odgovori" i "Izbriši" za e-poštu. U prozoru za pregled, ispod popisa, nalazi se gumb za brisanje svih obavijesti.




Radna površina, multitasking i obavijesti
Glavni radni prostor bio je i ostao desktop, koji se pomiče vodoravno. Sustav zadržava zaseban izbornik aplikacija, kojem se može pristupiti s bilo koje radne površine klikom na stalni prečac u donjem docku. Uz ovaj prečac, donji dock može sadržavati do 4 proizvoljna prečaca za aplikacije ili mape s prečacima. Izbornik aplikacija sadrži ikone za sve unaprijed instalirane aplikacije i aplikacije trećih strana, dok radna površina sadrži prečace samo za one aplikacije koje je korisnik sam dodao.


Jedna radna površina može sadržavati do 16 prečaca za aplikacije u mreži 4*4; osim prečaca, radna površina može sadržavati widgete i mape s prečacima. Mapa može sadržavati do 16 prečaca, ali u nju ne možete smjestiti druge mape ili widgete. Koristeći dugi dodir da biste zgrabili bilo koji prečac, mapu ili widget, možete ga premjestiti s mjesta na mjesto na stolnim računalima ili izbrisati povlačenjem do gumba "Izbriši". Da biste dodali prečac na radnu površinu, morate otići na izbornik aplikacije i istim dugim dodirom premjestiti ga na radnu površinu. Ako premjestite aplikaciju na ikonu "Izbriši" koja se pojavljuje na vrhu, sustav će od korisnika tražiti da izbriše tu aplikaciju; ako ga premjestite na ikonu "O aplikaciji", sustav će poslati korisnika na odgovarajući izbornik. U izborniku "O aplikaciji" možete zaustaviti aplikaciju, izbrisati ili izbrisati podatke, uključujući povezanost ove aplikacije s određenim radnjama sustava, a odavde možete izbrisati predmemoriju ove aplikacije.






Izbornik za upravljanje postavkama radne površine poziva se dugim pritiskom na bilo koje slobodno područje zaslona. Izbornik sadrži tri stavke: pozadinu – omogućuje promjenu slike radne površine; widgeti – potrebni za dodavanje widgeta na radnu površinu; i postavke - prečac koji vodi do aplikacije Postavke.




Izbornik za više zadataka poziva se pritiskom na namjensku tipku na zaslonu. Pokrenute aplikacije prikazane su u obliku kartica koje se nalaze jedna iza druge i pomiču okomito. Neke aplikacije mogu biti predstavljene s nekoliko kartica, na primjer, u slučaju Google Chromea, zasebna kartica dodijeljena je svakoj kartici preglednika. Zatvaranje aplikacije vrši se povlačenjem lijevo ili desno; nema posebne tipke za brisanje memorije, ali nema potrebe za njom, na temelju principa multitaskinga u Androidu. Danas mehanika multitaskinga u Androidu izgleda lijepo: prvo, povratak na prethodnu aplikaciju, na primjer kada je korisnik napustio aplikaciju VKontakte klikom na poveznicu, vrši se zaslonskim gumbom za povratak i nema potrebe pozovite izbornik za više zadataka; drugo, sam multitasking izbornik poziva se jednim dodirom.


Rad s obavijestima u Androidu 5.0 ozbiljno je redizajniran. Prvo, kao što je gore spomenuto, popis interaktivnih obavijesti pojavio se na zaključanom zaslonu. Drugo, klasično sučelje poziva preko cijelog zaslona pojavljuje se samo ako je uređaj zaključan; u svim ostalim slučajevima, kada postoji dolazni poziv, na vrhu se pojavljuje mala kartica s informacijama o tome tko zove i dva gumba: "Zatvori" i "Odgovor". Treće, sada kada podešavate zvuk možete aktivirati jedan od tri načina obavijesti: "Sve", "Važno" i "Ništa". Način rada “Svi” znači da će vas uređaj obavijestiti o svim pozivima, porukama i obavijestima iz bilo koje aplikacije, osim onih za koje su obavijesti zabranjene. Ako je postavljen način rada “Važno”, uređaj će zvukom obavijestiti o pozivima i porukama od kontakata s posebnog popisa i obavijestima iz aplikacija za koje je izričito postavljen parametar “Prioritet”. I konačno, kada aktivirate način rada "Ne", sve obavijesti će biti utišane, uključujući zvuk alarma.




Kontrole, tipkovnica
Upravljanje pametnim telefonom u Google Android 5.0 Lollipop podrazumijeva prisutnost tipke za uključivanje/isključivanje, tipki za glasnoću i tri tipke na zaslonu: Natrag, Početna i Izbornik za više zadataka - prihvatljivo je da tipke na zaslonu budu smještene na tijelu u obliku dodirnih ili mehaničkih gumba; Osim toga, aktivno se koriste prelasci i dugi dodiri. Glasovno upravljanje se široko koristi; korisnik može upotrijebiti frazu "O'key Google" s bilo kojeg zaslona, uključujući zaključani (potrebna je hardverska podrška), kako bi pokrenuo glasovno upravljanje i zatim izdiktirao naredbu ili upit za pretraživanje.


Važnu ulogu u interakciji s uređajem igra zavjesa za obavijesti u kombinaciji s pločom prekidača. U usporedbi s Androidom 4.x, mehanika interakcije sa zastorom malo se promijenila. Poziva se prelaskom prsta od gornjeg ruba zaslona ili dvostrukim dodirom na statusnoj liniji ako ponovno prevučete prstom odozgo prema dolje, ali u bilo kojem dijelu zaslona otvorit će se ploča s prekidačima; kao i prije, da biste odmah otvorili ploču s prekidačima, morate napraviti isti pomak, ali s dva prsta. Ploča prekidača nije prilagodljiva; sadrži 8 prekidača i klizač za podešavanje svjetline zaslona.


Tipkovnica sustava promijenila je izgled: sada tipke nisu ni na koji način vizualno odvojene, a glavna gama se promijenila iz tamne u svijetlu, ali princip njezina rada ostaje isti. Mogućnost instaliranja tipkovnica programera trećih strana nije nestala. Dialer ostaje isti, ako ne računate prilagodbu grafike Material Designu.




postavke
Za prijavu postavke Tamo možete doći: klikom na ikonu u izborniku aplikacije (ili na radnoj površini), preko ikone na ploči prekidača ili iz izbornika postavki radne površine. Sve postavke pametnog telefona grupirane su u 4 grupe: bežične mreže, uređaj, osobni podaci i sustav; i podijeljeni su u 19 dijelova:
- WI-FI – glavni zaslon odjeljka sadrži W-Fi prekidač, popis dostupnih mreža s mogućnošću pretraživanja po nazivu i gumb za pozivanje dodatnih funkcija:

- Bluetooth – glavni zaslon odjeljka sadrži Bluetooth prekidač, popis dostupnih uređaja s mogućnošću pretraživanja po nazivu i gumb za pozivanje dodatnih funkcija:
- Prijenos podataka – glavni zaslon odjeljka sadrži: Preklopnik mobilnih podataka; Prekidač ograničenja mobilnog prometa s mogućnošću postavljanja ograničenja i upozorenja; detaljna statistika korištenja prometa po aplikacijama s mogućnošću odabira razdoblja; i gumb koji poziva dodatne funkcije:





- Također – dodatne postavke za bežične mreže.

- Zaslon

- Zvukovi i obavijesti
- Memorija – glavni zaslon odjeljka sadrži statistiku za trajnu memoriju i gumb koji poziva dodatne funkcije


- Baterija – glavni zaslon odjeljka sadrži: trenutnu razinu napunjenosti u postocima; procijenjeni preostali vijek trajanja baterije; osnovne statistike o korištenju baterije različitim aplikacijama i uređajima; i gumb koji poziva dodatne funkcije:


- Prijave

- Korisnici – glavni zaslon odjeljka sadrži popis korisnika i gumb koji poziva dodatne funkcije:

- Mjesto

- Sigurnost

- Računi – sadrži popis računa stvorenih na uređaju s mogućnošću brisanja i dodavanja novih
- Jezik i unos

- Vraćanje i resetiranje – ovaj odjeljak postoji za resetiranje uređaja na tvorničke postavke uz mogućnost sigurnosne kopije svih podataka

- Datum i vrijeme

- Specijalista. mogućnosti – ovdje se prikupljaju značajke koje olakšavaju interakciju s uređajem za osobe s invaliditetom


- Ispis – prikazuje popis usluga ispisa i omogućuje vam dodavanje novih

- O telefonu

Osnovne aplikacije
Telefon– na glavnom ekranu aplikacije prikazuje se: traka za pretraživanje s tipkama za glasovno pretraživanje i pozivanje postavki aplikacije, najnovija aktivnost i na dnu tipka za pozivanje brojčanika. Kartica Brzo biranje sadrži kartice često biranih kontakata, kartica Nedavno sadrži popis nedavnih poziva, a kartica Kontakti sadrži sve kontakte.


Kontakti je aplikacija za rad s kontaktima korisnika. Što se tiče funkcionalnosti, ne razlikuje se od kartice Kontakti u telefonskoj aplikaciji.



Messenger (Chat)– glavni zaslon aplikacije sadrži popis dijaloških okvira, gumbe za pretraživanje, postavke i stvaranje nove poruke. Aplikacija izgleda najjednostavnije moguće i ima primitivnu funkcionalnost. Ono što je neobično jest kako aplikacija svakom dijalogu dodjeljuje vlastitu jedinstvenu primarnu boju.




Gmail– počevši od 5. verzije Androida postaje glavna aplikacija za rad s e-poštom Gmail. Sada možete dodavati poštanske sandučiće ne samo s Googlea, već i s drugih poštanskih usluga. Glavni zaslon prikazuje popis slova, gumbe za pretraživanje, postavke i kreiranje nove poruke. Klizanjem od lijevog ruba zaslona pojavljuje se bočna traka koja sadrži popis mapa i prečac postavki. Postavke su najjednostavnije moguće.



Google Chrome– je zadani preglednik sustava. Posebna značajka njegovog rada je mogućnost postavljanja prikaza kartica u multitasking izborniku u obliku zasebnih kartica. Inače, to je uobičajeni Chrome. Prednosti ovog preglednika uključuju integraciju u Googleove usluge i široke mogućnosti za sinkronizaciju kartica, obrazaca, lozinki itd., Nedostaci su nesavršeno korisničko sučelje i proždrljivost resursa sustava.


Gledati– uključuje: budilicu, svjetsko vrijeme, štopericu i mjerač vremena.



Fotoaparat– sučelje glavnog zaslona aplikacije sastoji se od tražila, gumba za okidanje i gumba za postavke koji se mogu prikazati pored potonjeg; Klizanjem s lijeva na desno otvara se popis načina snimanja, a ima ih ukupno pet: Photo Sphere – omogućuje vam izradu fotografija s pogledom od 360° u svim osima, Panorama – omogućuje vam izradu panoramskih fotografija s kutom gledanja od gore do 360° u vodoravnoj ili okomitoj ravnini, Zamućenje – omogućuje stvaranje fotografija s umjetnim bokeh efektom, Fotografija i Video. Klizanje s desna na lijevo će poslati korisnika u galeriju. U postavkama fotografije možete: prilagoditi ekspoziciju; uključite timer, HDR način rada ili bljeskalicu; prebaciti na prednju kameru.




Kalendar- promijenio. Glavni prikaz sada je Raspored, gdje su svi događaji na jednom popisu, što je zanimljivo: početak svakog mjeseca na ovom popisu naslovljen je lijepom slikom koja odražava glavnu bit ovog mjeseca. Da biste pogledali mjesec, morate dodirnuti naziv tekućeg mjeseca u zaglavlju. Prikaz se može promijeniti na Dan i 5 dana. Gumb za dodavanje događaja pojavljuje se u donjem desnom kutu.



Fotografija je galerijska aplikacija koja sadrži dvije kartice: Sve i Najbolje. Postoji funkcija za automatsko učitavanje fotografija na vaš Google+ profil.


Kalkulator– ima standardnu funkcionalnost. U portretnoj orijentaciji, ploča s dodatnim funkcijama (sin, cos, tan, ln, itd.) se poziva povlačenjem s desnog ruba zaslona; u pejzažnoj orijentaciji, ova ploča je uvijek vidljiva.



Kartice je klijentska aplikacija za Google karte. Glavni zaslon sadrži redak za pretraživanje i gumbe: gumb bočnog izbornika, gumb glasovnog pretraživanja, gumb sjeverne orijentacije, gumb za određivanje trenutne lokacije i gumb za kreiranje rute. Bočni izbornik sadrži gumbe: gumb za prikaz prometnih gužvi, ruta javnog prijevoza, biciklističkih staza, satelitskog prikaza, terena; i poveznicu na stranicu aplikacije “Planet Earth” u Trgovini Play. Odjeljak Vaša mjesta prikazuje kućnu i poslovnu adresu te omiljene adrese. Odavde možete spremiti odabrano područje karte u memoriju svog telefona za daljnju upotrebu aplikacije izvan mreže.



Brendirane aplikacije
Trgovina igračaka je klijent trgovine aplikacija i glavna Googleova robna marka. Omogućuje vam kupnju, instaliranje i ažuriranje aplikacija trećih strana. Odjeljak "Početna" je virtualni izlog, gdje se u zaglavlju nalaze veze na glavne odjeljke trgovine: Aplikacije, Igre, Filmovi, Glazba, Knjige i Tisak. U nastavku su prikazani različiti izbori proizvoda, na primjer, Novi proizvodi ili Najpopularnije igre, u obliku sličica triju pozicija na čelu odgovarajućeg izbora i poveznice na cijeli popis, ispresijecane reklamnim natpisima.






Radi praktičnosti korisnika, odjeljak "Moje aplikacije" sastoji se od dva popisa: Instalirano i Sve. Odjeljak "Traži aplikacije" ima praktičniju prezentaciju kataloga igara i aplikacija u karticama, popisima i top ljestvicama. Odjeljak "Lista želja" prikazuje sve proizvode koje je korisnik ikada označio kao tražene.
Pusti muziku je glazbeni player i ujedno klijent istoimene glazbene usluge u oblaku. Odjeljak "Početna" prikazuje popis vaših najnovijih radnji: pjesme koje ste slušali ili kupili. Odjeljak "Moja glazbena knjižnica" prikazuje sve korisničke pjesme kupljene ili preuzete s računala, poredane u kartice prema izvođaču, albumu ili žanru. Odjeljak "Popisi za reprodukciju" sadrži sve popise za reprodukciju koje je stvorio korisnik ili automatske mikseve. Odjeljak "Automixes" uvelike pojednostavljuje izradu popisa za reprodukciju od velikog broja pjesama, samo trebate navesti ime izvođača, albuma ili žanra, a aplikacija će sama stvoriti novi popis za reprodukciju. U bočnom izborniku postoji i poveznica na Trgovinu Play jer... staze se mogu kupiti samo kod njega.





Igrajte filmove je klijent usluga za kupnju/iznajmljivanje filmova i njihovo gledanje na mobilnom uređaju. Odjeljak "Početna" prikazuje poveznice na "Moju videoteku" i odjeljak Trgovine Play za kupnju filmova, te popis preporuka trgovina za korisnika. Odjeljak "Moji filmovi" prikazuje popis filmova koje je korisnik kupio ili iznajmio. Bočni izbornik sadrži poveznice na "Popis želja" i Trgovinu Play.



Igrati igre je klijentska aplikacija za istoimeni servis. Odjeljak "Početna" prikazuje osnovne podatke o korisniku: ime, razinu, koliko iskustvenih bodova trebate skupiti za prelazak na sljedeću razinu. Popisi igara prikazani su u nastavku: nedavna aktivnost, igre koje su igrali korisnikovi prijatelji, preporučene igre i preporučeni igrači za dodavanje prijatelja. Odjeljak "Moje igre" u tri kartice sadrži tri popisa igara: nedavne, sve i instalirane. Odjeljak "Inbox" u tri kartice prikazuje popis pozivnica, popis darova i zahtjeva te popis misija. Odjeljak "Igrači" u dva taba prikazuje popis igrača iz korisnikovih pretplata i popis igrača - prijatelja prijatelja. Odjeljak "Recenzija" također sadrži tri kartice: Preporučene, Popularne i Online igre.





Play knjige- drugi klijent druge Google usluge. Odjeljak "Početna" prikazuje nedavne radnje korisnika i popis preporučene literature. Odjeljak “Moja knjižnica” u dvije kartice sadrži popis svih knjiga i popis kupljenih knjiga. Samo sučelje čitača je ugodno i praktično. Postoje dva načina prikaza teksta: izvorni format - skeniranje stranica knjige i prilagođeni format, u potonjem možete prilagoditi font - vrstu, poravnanje, veličinu i prored. Osim toga, u oba načina prikaza možete promijeniti boju papira, birajući između tri opcije: bijela, crna i sepija. Knjige imaju navigaciju prema sadržaju, a knjizi možete dodati i knjižne oznake. Postoji zgodno pretraživanje po riječima i frazama; možete odabrati stranicu pomoću klizača ispod ili eksplicitnim navođenjem broja. Korisnik ima mogućnost preuzimanja svojih knjiga u PDF formatu s maila ili drugih aplikacija.