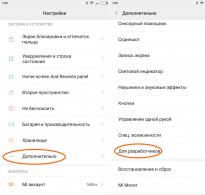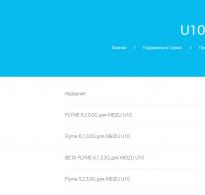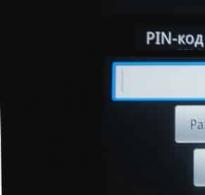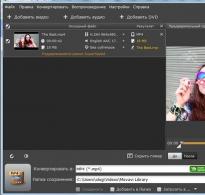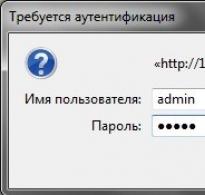Kako ukloniti PIN kod na ulazu. Kako onemogućiti PIN kod na Androidu
Ponekad je stalno blokiranje gadgeta naporno, a korisnik se suočava s problemom kako ukloniti PIN kod s telefona. Za većinu vlasnika modernih uređaja to nije težak zadatak, ali ponekad uzrokuje poteškoće.
Korak po korak upute
Budući da je tehnološko tržište preplavljeno raznim proizvodima, neće biti teško odabrati najbolju opciju za sebe. Osim toga, sve su rjeđi uređaji kod kojih je unos sigurnosne šifre prilikom uključivanja obavezan postupak.
Međutim, vjeruje se da ova značajka značajno smanjuje rizik od neovlaštenog korištenja pametnog telefona. Zaključanim uređajem napadač ne može manipulirati, iako vas to sigurno neće spasiti od trenutka krađe.

Sigurnosni kod se sastoji od samo 4 znamenke, tako da se lako pamti. Ali ako to korisniku nije potrebno, mora učiniti sljedeće kako bi isključio zahtjev:
- Otvorite glavni izbornik i idite na “Postavke”. Tamo ćete morati pronaći karticu "Sigurnost" i odabrati funkciju "Zaključavanje SIM kartice".
- Pronađite stavku "onemogući PIN kod".
- Nakon što kliknete na njega, pametni telefon će zatražiti sigurnosnu kombinaciju brojeva koja se koristi za isključivanje radnji napadača. Zatim morate odabrati naredbu "Pokreni".
Ovaj postupak je prilično jednostavan ako se sjećate koda. Nazivi prikazanih kartica i funkcija mogu se malo razlikovati, ali suština ostaje ista. U svakom slučaju, ovu operaciju morate izvršiti kroz “Postavke”. Međutim, vrijedi ukloniti zaštitu samo ako je korisnik potpuno siguran u sigurnost svog pametnog telefona. Takva će odluka biti opravdana kada je vlasnik uređaja dijete ili umirovljenik koji može zaboraviti kombinaciju brojeva.
Što učiniti ako se vlasnik pametnog telefona ne sjeća koda?
U tom slučaju možete učiniti 2 stvari: kontaktirati servisni centar ili pronaći paket iz tarifnog plana - pod uvjetom da korisnik nije promijenio kombinaciju brojeva. Posjet stručnjacima riješit će problem što je brže moguće, ali u nekim situacijama možda će vam trebati dokumenti za vaš pametni telefon.

Bolje je ne eksperimentirati s unosom numeričke lozinke, jer trostruka pogreška dovodi do blokiranja cijelog sustava. Da biste to spriječili, trebate se ograničiti na dva pokušaja i kontaktirati tehničku podršku. Ili (ako imate kutiju sa SIM karticom) upotrijebite paketni kod koji će vam omogućiti pristup uređaju.
Međutim, problemi s onemogućavanjem PIN koda mogu se pojaviti na nekim modelima telefona, tako da će zaboravni korisnici ipak morati kontaktirati uslugu, inače neće moći ukloniti zaštitu. Preporuča se za svaki slučaj zapisati kombinaciju brojeva i pohraniti je na neupadljivo mjesto, čak i nakon deaktivacije dotične funkcije. To će uvelike pojednostaviti korištenje uređaja i spasiti vas od problema.
Ključ za zaključavanje pametnog telefona
Ponekad se vlasnici gadgeta moraju nositi s time kako ukloniti numerički ili grafički PIN kod za zaključavanje samog telefona. To se također radi kroz “Postavke” i karticu “Sigurnost”, s jedinom razlikom što tada trebate odabrati stavku “Zaključavanje zaslona” (ili “Šifriranje podataka” - ovisi o tome koliko je korisniku stalo do sigurnosti osobne informacije). Zatim je potrebno pronaći odabrani način zaštite i onemogućiti ga unosom kombinacije koju koristite ili ponavljanjem geste.

upute
Prvo idite na izbornik svog mobilnog telefona, pronađite “opcije” ili “postavke” telefona. Naziv se određuje ovisno o modelu mobilnog uređaja.
Otvorite ovu mapu i pronađite veze kao što su "telefon i SIM kartica" ili "pin kod". Kako biste dobili pin kod, odaberite vezu za onemogućavanje pin-a, ali da biste izvršili ovu funkciju morat ćete unijeti svoj pin kod koji pripada ovoj SIM kartici. Nakon unosa koda, telefon će dovršiti operaciju i vaš mobilni uređaj više neće tražiti pin kod kada uključite uređaj.
Dakle, Nokia telefon. Idite u izbornik, odaberite mapu “postavke”, nakon čega novi prozor u kojem birate mapu “telefon”, zatim “upravljanje telefonom”, “zaštita” i na kraju izlaz iz “telefona i”. Ovdje ćete pronaći “zahtjev za pin kodom”, kliknite na ovaj prozor, odaberite onemogući i, kada telefon to zatraži, unesite pin koji pripada ovoj SIM kartici. Nakon operacije koju ste dovršili, pin je onemogućen.
Druga opcija temelji se na primjeru Samsung telefona. Idite na izbornik mobilnog telefona, odaberite mapu “settings”, zatim “security”, zatim “pin check”, kliknite na kućicu “disable”, nakon čega ćete morati unijeti pin. Kada se ova operacija završi, isključuje se.
Bilješka
Ako nekoliko puta zaredom unesete pogrešan pin kod, vaša SIM kartica će biti blokirana. U tom slučaju morat ćete se obratiti mobilnom operateru koji vam služi.
Koristan savjet
Prije nego što unesete svoj pin kod, provjerite jeste li ga zaboravili, inače može doći do blokiranja vaše SIM kartice
Mnogi od nas koriste telefonske sigurnosne kodove - uglavnom za ograničavanje povjerljivih informacija od trećih strana i jednostavno od slučajnih svjedoka. Dogodi se da sasvim slučajno iznenada zaboravimo sigurnosni kod, ali ga iz sigurnosnih razloga nismo nigdje zapisali. Kako biste vratili ili poništili sigurnosni kod svog telefona, možete koristiti određene metode.
upute
Ako informacije koje su skrivene nisu od posebne vrijednosti za vas osobno i lako ih je povratiti, ponovno flashirajte . Da biste to učinili, prvo ga sinkronizirajte s računalom pomoću podatkovnog kabela i upravljačkih programa koji bi trebali biti priloženi uz vaš telefon. Ako je oprema telefona nepotpuna ili ga jednostavno nemate na zalihi, kupite podatkovni kabel i skinite drivere s interneta.
Za ponovno bljeskanje telefona koristite poseban softver i tvorničku verziju firmvera. Sve to možete lako pronaći na internetu. Prije flashanja svakako spremite izvornu verziju firmvera - u slučaju da nešto pođe po zlu s novom verzijom firmvera.
Kako biste onemogućili PIN kod za svoju mobilnu širokopojasnu vezu, otvorite komponentu pod nazivom "Mrežna veza" klikom na ikonu mreže u području obavijesti. Kliknite desnom tipkom miša na ovu ikonu iu izborniku koji se otvori odaberite “Svojstva” i karticu “Sigurnost”. Nakon toga kliknite gumb "Onemogući PIN", unesite ga i kliknite gumb "U redu" - PIN će biti onemogućen.
Video na temu
Ako vaš telefon ne prihvaća šifru za zaključavanje tipkovnice koju znate i odbija prebaciti telefon u normalni način rada, onda vas je netko prevario i promijenio šifru. Ako telefon ima BB5 platformu, uklanjanje koda za zaključavanje nije tako jednostavno. Trebat će vam kabel za povezivanje telefona s računalom, samo računalo i NSS program.

Trebat će vam
- NSS program.
upute
Preuzmite NSS program na tvrdi disk vašeg računala. Ovu aplikaciju možete pronaći na web stranicama posvećenim servisu Nokia telefona ili na jednom od softverskih portala, na primjer, softodrom.ru. Povežite telefon s računalom pomoću posebnog kabela. Prvo se uspostavlja veza, a tek onda s osobnim računalom. Instalirajte NSS program, pritom provjerite opciju Virtual USB device.
Pokrenite program i kliknite gumb Skeniraj novi uređaj u obliku malog povećala koji se nalazi u gornjem desnom kutu prozora programa. Prozor programa će se promijeniti; pričekajte da na statusnoj traci (donja linija prozora programa) treperi. Kliknite gumb Informacije o telefonu kako bi program skenirao vaš uređaj. Pričekajte poruku Ready i kliknite na gumb Scan na desnoj strani. Informacije o verziji vašeg telefona i njegovom IMEI-u pojavit će se u prozoru programa. Pritisnite gumb Trajna memorija u donjem desnom kutu.
Unesite broj 0 u početno polje, a 512 u krajnje polje i potvrdite okvir U datoteku. Zatim kliknite Read kako bi program generirao datoteku postavki telefona. Pronađite ovu datoteku na stazi navedenoj na kraju prikazanih informacija. Ova se datoteka može otvoriti jednostavnim Notepadom. Redak počinje znakovima 5= i pokazat će kod za otključavanje nakon svake znamenke 3. Uklonite svaku neparnu znamenku 3 i dobit ćete kod koji tražite. Unesite ovaj kod u svoj telefon. Nakon otključavanja telefona idite na postavke i promijenite kod u uobičajeni ili ga potpuno uklonite.
Video na temu
Bilješka
Ova uputa i NSS program prikladni su za sve telefone na BB5 platformi.
Neki vlasnici USB flash pogona susreću se s ovim problemom kada se pojavi poruka o pogrešci prilikom kopiranja podataka s računala na pogon. Postoji nekoliko razloga za ovaj problem.

Trebat će vam
- - Flash pogon;
- - Računalo.
upute
Sjećate li se kad ste posljednji put izvadili flash pogon iz USB priključka? Ako niste koristili funkciju "Sigurno uklanjanje hardvera", datotečni sustav bi se mogao srušiti.
Imajte na umu da fizička oštećenja također utječu na performanse uređaja. Pažljivo pregledajte flash pogon - ima li na njemu ogrebotina ili tragova udara? Neki uređaji su zaštićeni od pisanja. Ako postoji mala poluga sa strane, pokušajte je pomaknuti.
Ako se pogreška pojavi zbog kvara datotečnog sustava, upotrijebite programe HPUSB Disk ili JetFlesh Recovery Tool. Obratite pozornost na standardne Windows alate. Otvorite "Moje računalo", desnom tipkom miša kliknite ikonu flash pogona, a zatim u prozoru kontekstnog izbornika koji se pojavi odaberite redak "Svojstva".
Vidjet ćete pet kartica: "Općenito", "Pokretanje", "Hardver", "Pristup". Na kartici Općenito pokušajte preimenovati uređaj, na kartici "Pokretanje" kliknite redak "Vrati zadane postavke". Sljedeća kartica je "Servis", defragmentirajte disk ili provjerite uređaj za pogreške.
Obratite pozornost na karticu "Hardver" - kliknite gumb "Svojstva", dijagnosticirajte uređaj ili ga optimizirajte za poboljšanje performansi.
Kartica "Dijeljenje" omogućuje vam dijeljenje uređaja - korisno ako imate konfiguriranu lokalnu mrežu između nekoliko računala.
Pokušajte sve radnje jednu po jednu - greška bi trebala biti uklonjena. Imajte na umu da ćete ga morati baciti ako je flash pogon oštećen.
Imajte na umu da ako je lozinka postavljena pomoću posebnih uslužnih programa, nemoguće ju je ukloniti bez poznavanja same lozinke. Nećete moći koristiti flash pogon čak i ako pokušate formatirati uređaj.
Video na temu
Koristan savjet
Da biste zaštitili flash pogon pomoću posebnog programa, instalirajte potrebni softver na svoje računalo, obratite pozornost na uslužni program USB Flash Securiti. Povežite pogon s računalom i postavite lozinku na njega. Prije enkripcije program briše sve podatke s medija - unaprijed spremite podatke. Postavljanje lozinke će potrajati neko vrijeme, a flash pogon će promijeniti svoje ime.
Izvori:
- Zaštitite svoj flash pogon lozinkom koristeći USB Flash Security

Trebat će vam
- - Pristup internetu.
upute
Odaberite način otključavanja flash kartice vašeg telefona u skladu s načinom na koji ste na njoj postavili lozinku. Imajte na umu da ako ju je izradio program treće strane, možda neće biti moguće pristupiti datotekama na kartici bez nje. Ako je program prethodno uklonjen s vašeg telefona, preuzmite ga ponovno, pazeći da koristite istu verziju aplikacije.
Ako ste postavili lozinku za pristup flash kartici vašeg telefona pomoću standardnog izbornika vašeg mobilnog uređaja, otključajte prijenosni uređaj za pohranu podataka u istom izborniku vašeg mobilnog uređaja. Ako se ne sjećate zaporke, pokušajte pronaći najvjerojatnije kombinacije ili se obratite servisnim centrima u svom gradu.
Ako su datoteke na vašem prijenosnom uređaju za pohranu zaštićene, uklonite ih okretanjem prekidača za zaključavanje u položaj Otključaj. Imajte na umu da je ova vrsta blokiranja ponekad moguća bez vašeg sudjelovanja, samo budite oprezniji sljedeći put kada radite s memorijskom karticom.
Ako niste instalirali nikakvu bravu na memorijsku karticu, ali je pristup njoj ograničen, provjerite je antivirusnim programom; to je najbolje učiniti pomoću računala. Ako ni datoteke ne možete provjeriti, najvjerojatnije ćete morati formatirati memorijski modul. U tom slučaju kopiranje možda neće biti dostupno.
Uključite računalo i pokrenite operativni sustav u sigurnom načinu rada, a zatim spojite prijenosni pogon na USB priključak. Kroz izbornik "Administracija" ili "Moje računalo" u potpunosti formatirajte karticu. Imajte na umu da ova operacija može trajati oko pola sata ili čak i više, ovisno o kapacitetu flash kartice. Nakon toga umetnite ga u svoj mobilni uređaj i ponovno formatirajte iz njegovog izbornika.
Video na temu
Koristan savjet
Ne blokirajte pristup memorijskoj kartici programima trećih strana.
Vlasnik može instalirati zaštitu na USB flash kako bi spriječio neovlašteni pristup podacima. Ponekad se lozinka pojavljuje kao pogreška. Ako se pojavi takav problem, može biti teško ukloniti ga bez gubitka podataka. Metode rješavanja ovog problema su različite, a mogu se koristiti ovisno o konkretnom slučaju.

Trebat će vam
- - Računalo;
- - flash pogon.
upute
Do kvara datotečnog sustava na flash disku može doći zbog nepravilnog isključivanja uređaja. Kako biste izbjegli ovaj problem, koristite funkciju "Sigurno uklanjanje".
Neki pogoni opremljeni su posebnom zaštitom. Pažljivo pogledajte flash pogon: sa strane možete pronaći malu polugu. Ako ga vi ili netko drugi slučajno pomaknete, aktivirat će se zaštita USB flasha. Kada se povežete s računalom, pojavit će se poruka da su podaci pohranjeni na prijenosnom disku zaštićeni od pisanja. Nećete moći kopirati datoteke niti pisati nove. Pomaknite ovu polugu u suprotnom smjeru i pokušajte ponovno spojiti uređaj s računalom. Flash pogon bi trebao raditi kao i obično.
Ako takva poluga nije pronađena, pokušajte preimenovati USB flash. Umetnite flash pogon u USB priključak. Zatim kliknite na ikonu "Moje računalo" koja se nalazi na radnoj površini. Desnom tipkom miša kliknite na njega, a zatim na ikoni prijenosnog diska odaberite redak "Svojstva". Vidjet ćete nekoliko kartica: "Pokretanje", "Općenito", "Pristup", "Hardver". USB flash se može preimenovati u kartici "Općenito".
Nakon promjene imena, uklonite flash pogon iz računala, ne zaboravljajući na sigurnu funkcionalnost, i umetnite ga ponovno. Ako pogreška ostane, pokušajte vratiti zadane postavke klikom na odgovarajući redak u kartici "Pokretanje".
Provjerite pogreške pomoću defragmentacije diska. To neće utjecati na podatke na mediju. Idite na izbornik Alati i kliknite Defragmentacija diska. Kartica Hardver i izbornik Svojstva omogućuju vam da dijagnosticirate prijenosni pogon ili ga optimizirate za poboljšanje performansi.
Neprestano biranje PIN koda često je neugodno, jer mnogi ljudi uvijek drže svoj mobilni telefon sa sobom. U takvim slučajevima, bolje ga je potpuno isključiti kako ne bi smetao. Razgovarajmo o tome kako ukloniti PIN kod s telefona.
Kako se riješiti potrebe za unosom PIN koda?
Lako je zaboraviti što je PIN. Samo idite na SIM postavke, gdje će vas čekati potreban gumb.
Opišimo postupak detaljnije
- Prvo idite na odjeljak postavki
- idite na pododjeljak "Sigurnost SIM-a".
- tamo tražimo "Opcije zaštite"
- isključiti
Ne zaboravite da ćete za to morati unijeti PIN kod kako bi program bio siguran da vlasnik uređaja izvodi operaciju. Pokušajte ne pogriješiti, bit će samo tri pokušaja unosa.

Drugi načini za onemogućavanje unosa koda
Neki uređaji koriste zaključavanje uzorka. Ako ste zaboravili kombinaciju pokreta, izgubili ste pristup svom uređaju. Prebacivanje na način oporavka, koji se pokreće pritiskom na tipke za uključivanje i pojačavanje zvuka, pomoći će vam. U izborniku koji se pojavi odaberite resetiranje postavki, a zatim ponovno pokrenite telefon;
Ako iz nekog razloga ne možete onemogućiti zahtjev za unos koda, obratite se servisnom centru u kojem rade stručnjaci. Zaposlenici takvih organizacija rado će vam pomoći uz razumnu naknadu. Pomoć u obavljanju ovog zadatka možete dobiti iu salonu mobilnog operatera.

Imajte na umu da onemogućavanje unosa lozinke na vašem telefonu nije sigurno, tako da biste trebali pribjeći ovome samo u slučajevima kada ste čvrsto uvjereni da je vaš telefon uvijek siguran. Drugo ispravno rješenje bilo bi deaktiviranje brave u situacijama kada mobilni uređaj koristi umirovljenik ili dijete koje može zaboraviti kod.
U ovoj kratkoj bilješci naučit ćete kako onemogućiti unos lozinke u sustavu Windows 10. Ako ne želite unositi lozinku svaki put kada se prijavljujete na svoj operativni sustav, tada je morate onemogućiti.
Ali pomoću standardnih sredstava, kao što je Windows 7, ne možete ga onemogućiti. Jednostavno zato što takva stavka ne postoji u standardnoj postavci.
Ovu opciju nije preporučljivo isključiti, ali o tome, naravno, odlučujete sami. Što nam je činiti? Sad ću ti reći.
- Pritisnite kombinaciju tipki “WIN+R”. Otvorit će se prozor uslužnog programa Run.
- U ovom prozoru unesite sljedeći unos: “control userpasswords2” (bez navodnika).
- Otvorit će se prozor "Korisnički računi" u kojem trebate poništiti okvir "Zahtijevaj korisničko ime i lozinku".
- Nakon što poništite potvrdni okvir, kliknite gumb Primijeni.
- Otvorit će se prozor za automatsku prijavu. Ovdje morate dva puta unijeti svoju lozinku, a zatim kliknuti "OK".
- U ostalim prozorima također kliknite na "OK".
Pažnja! Ako vam ne uspije, odnosno upalite računalo, a oni vam napišu da lozinka nije ispravna i traže od vas da unesete lozinku ili PIN. Zatim učinite isto što ste već učinili, prema gore opisanim uputama, samo unesite lozinku za svoj Microsoft račun, račun koji ste unijeli prilikom instalacije Windows 10. I sve će raditi.
To je sve. Sada, kada se prijavljujete u svoj operativni sustav, nećete morati unositi lozinku. U nastavku možete pogledati video u kojem sam pokazao kako onemogućiti unos lozinke u Windows 10.
Ako želite vratiti značajku lozinke prilikom prijave u Windows 10, jednostavno označite potvrdni okvir "Zahtijevaj korisničko ime i lozinku" koji ste poništili.
Video. Kako ukloniti lozinku za prijavu u Windows 10.
Komentari koje pokreće HyperComments
vsemu-nauchim.ru
Lozinku uklanjamo prilikom prijave u Windows 10 ili je skraćujemo u PIN kod
Nakon instaliranja Windowsa 10 s vremenom postaje dosadno stalno unositi lozinku prilikom prijave, jer je nama to obično složeno, jer... koristi se za Microsoftov račun. Postoje 2 opcije:
- maknite ga u potpunosti, točnije operativni sustav će umjesto vas unijeti lozinku kada se prijavite i nećete morati ništa raditi.
- Stavite PIN - ovo je skraćena verzija lozinke, odnosno možete upisati svoju glavnu dugu lozinku ili možete koristiti nezaboravni PIN, na primjer 1234, i neće biti povezan s vašim Microsoft računom. Možete ga koristiti samo za prijavu na svoje Windows 10 računalo, ali se nećete moći prijaviti na svoj Microsoftov račun unosom PIN koda.
Pogledajmo obje opcije.
U potpunosti uklanjamo zahtjev za lozinkom prilikom prijave
Možete pogledati video ako vam je ovo jasnije:
1. Pritisnite tipkovničke prečace WIN + R.

2. Pojavit će se prozor u koji trebate unijeti netplwiz i pritisnuti OK ili tipku enter.

3. Poništite potvrdni okvir "Zahtijevaj korisničko ime i lozinku" i kliknite "Primijeni".


Postavite PIN kod za prijavu umjesto duge lozinke
Ako ne želimo u potpunosti ukloniti lozinku kako bismo zaštitili naše računalo od znatiželjnih očiju vaših rođaka, već jednostavno pojednostaviti, tada je dovoljno postaviti PIN kod.

A kako računalo ne bi zahtijevalo lozinku ili PIN prilikom izlaska iz načina mirovanja, odaberite vrijednost "Nikad" u odgovarajućoj postavci.
gidkomp.ru
spec-komp.com
Kako onemogućiti traženje lozinke u sustavu Windows - Windows 10

Sigurno ste već više puta razmišljali o tome kako onemogućiti zahtjev za lozinkom u sustavu Windows, zar ne? Ali možda nije bilo dovoljno vremena da se sve to shvati, ili možda informacije predstavljene na internetskim izvorima trećih strana jednostavno nisu bile vrlo jasne, što znači da nikada niste došli do njih... Ali ipak, došao je trenutak kada je počnite učiti nešto novo i ako se odlučite kupiti licencni ključ za Windows, a zatim se suočite s problemom da vaš Microsoftov račun neprestano traži unos lozinke, morate nešto poduzeti u vezi s tim i to brzo.
Naravno, ako želite koristiti lokalni račun (kao što je dosad bio slučaj), nećete morati unositi nikakve lozinke, iako se i ovdje Microsoft potrudio da postoji nekoliko varijanti za unos lozinke. Ali opet, ne sviđa se svim korisnicima činjenica da kada pokrenu računalo ili prijenosno računalo koje je kod kuće i ne koristi ga nitko osim neposrednog vlasnika, vide ekran za unos lozinke ili PIN koda. Zato vam predlažem da danas saznate detaljnije o tome kako onemogućiti zahtjev za lozinkom u sustavu Windows:
1. Trebate pritisnuti Win+R (otvorit će se kartica “Run”). U polje za unos podataka morate unijeti “control userpasswords2” (bez navodnika). Također možete unijeti naredbu “netplwiz” (bez navodnika) - ovo je alternativna naredba koja vam omogućuje izvođenje istih radnji kao kada ste unijeli prvu naredbu. Sada morate kliknuti na “OK”:
2. Pred nama se otvorio prozor pod nazivom “Korisnički računi”. Ovdje morate poništiti kvačicu pored "Zahtijevaj korisničko ime i lozinku":

3. Kliknite na gumb "OK". Ispred nas će se otvoriti mali prozor u koji ćemo 2 puta zaredom trebati unijeti lozinku koja se trenutno koristi na računalu. Nakon unosa lozinke kliknite na gumb “OK”:

4. Ostaje samo ponovno pokrenuti računalo ili prijenosno računalo i pričekati da se učita Windows sustav koji će vas zasigurno moći obradovati savršenom prijavom bez ikakvih lozinki i PIN kodova. Sada vas neće mučiti pitanje kako onemogućiti zahtjev za lozinkom u sustavu Windows, jer će postavke koje postavite biti stalno na snazi (bez obzira na broj ponovnih pokretanja sustava i gašenja računala).
gold-nm.ru
Windows 10: kako ukloniti lozinku za prijavu
Ako ste korisnik Windows 10 i želite ukloniti lozinku koja je potrebna svaki put kada uključite ili ponovno pokrenete računalo, u ovom ćete članku naučiti kako je onemogućiti i automatski se prijaviti, odmah otvarajući radnu površinu, preskačući zaslon za prijavu na operativni sustav.

Korištenje lozinke je opravdano ako niste jedini korisnik računala (na poslu), ili kod kuće, kada je potrebno ograničiti pristup računalu, primjerice djeci. Ako ste jedini korisnik ili jednostavno ne morate zaštititi svoje računalo lozinkom, možete jednostavno onemogućiti lozinku i konfigurirati operativni sustav Windows za automatsko učitavanje radne površine.
U pravilu, od nas se traži samo lozinka ili PIN ako smo prijavljeni i radimo u Windows 10 s Microsoft računom.
Kada koristite lokalni račun, upotreba lozinke nije uvjet.
Usput, mnogi korisnici sinkroniziraju Windows 10 s Microsoftovim računom samo kako bi mogli preuzeti i instalirati aplikacije iz Windows Storea, ali to se može učiniti pomoću lokalnog računa (pročitajte: Kako instalirati aplikaciju za Windows 10 pod lokalnim račun).
Dakle, ako koristite lokalni račun, zaštita vaše prijave lozinkom je po vašem nahođenju, a za one koji rade s Tenom pod Microsoftovim računom, autorizacija lozinke je strogo potrebna, ali postoji jednostavan način zaobići lozinku zahtjevi prilikom prijave.
Ako izvodite čistu instalaciju sustava Windows 10 1803 (ili nadogradnju s prethodne verzije, kako mi Twitter kaže) i odlučite se prijaviti s Microsoftovim računom (MSA), od vas će se tražiti da izradite PIN koji možete ne odbijaj. Odluka je kontroverzna, a odmah je izazvala bijes na društvenim mrežama.
Naravno, nakon instalacije, PIN kod se može izbrisati Mogućnosti — Računi — Mogućnosti prijave, ali postoji zanimljiva nijansa. Sljedeći put kada se sustav podigne, ekran za prijavu od vas traži da unesete lozinku, ali opcija za prijavu s PIN-om je istaknuta (crvena strelica) jer je zadnja prijava bila s jednim.

A ako u ovoj situaciji unesete lozinku, tada ćete na sljedećem ekranu ponovno biti prisiljeni stvoriti PIN kod, a to je već vrlo nesretan UX. Na kraju možete odbiti, ali lakše je odmah odabrati prijavu lozinkom.
PIN kod nije zamjena za lozinku
Barem zato što ga ne možete stvoriti bez lozinke. Za kućne korisnike s Microsoftovim računom, PIN kod je prije svega praktičan (a što je složenija lozinka, to je PIN kod praktičniji:)
Windows 10 ne dopušta postavljanje previše uobičajenih PIN kodova
To su kombinacije u kojima je razlika između susjednih brojeva uvijek ista.
- Nije dopušteno: 1111, 2345, 1357, 9630
- Moguće: 1115, 2346, 1358, 9530
PIN je sigurniji u brojnim scenarijima
Vezan je za uređaj, pohranjen samo na njemu, zaštićen TPM-om. Ne prenosi se preko mreže kao lozinka, što je jedan od glavnih aspekata sigurnosti [u organizaciji]. Microsoftovo opširno objašnjenje.
PIN nije ograničen na četiri znamenke i dopušta druge znakove
Ako želite, možete je učiniti složenom poput vaše lozinke.

I ako su ranije to morali omogućiti političari, onda je u nekom trenutku (čini se kao 1709.) potvrdni okvir dodan izravno u dijaloški okvir za izradu PIN koda.
Bonus: Naziv profila ovisno o vrsti računa
Vraćajući se na pitanje čist instalacije, postoji još jedna nijansa, koja će za neke biti važnija od PIN koda. Kada se prijavljujete putem MSA-a, naziv mape vašeg profila temelji se na prvih 5-6 znakova vaše adrese e-pošte. Na primjer, ako moj MSA [e-mail zaštićen], onda će moj profil biti sterk.
Zaobilazno rješenje za ovo je stvaranje lokalnog (samostalnog) računa sa željenim imenom (recimo Vadim) koji se može povezati s MSA nakon prijave. Međutim, sada su prisiljeni smisliti sigurnosna pitanja za lokalni račun :) Bolje je dati odgovore na njih koji nisu povezani s pitanjima.

Ako niste predvidjeli takav scenarij i primili ste neželjeni naziv profila, u KB2454362 pronaći ćete upute kako promijeniti naziv računa i, sukladno tome, naziv mape profila.
Koristite li PIN ili biometriju za prijavu?