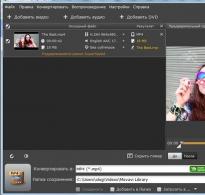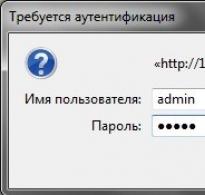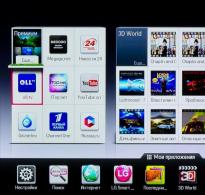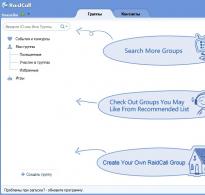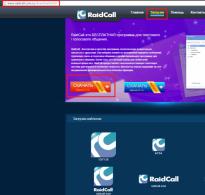Movavi videomuundur. Põhijooned
Movavi Video Suite rõõmustab teid nii oma hinna kui ka reaalsete võimalustega videoga töötamiseks. Erinevalt puhtprofessionaalsetest paigaldus- ja montaažilahendustest ei ole see üle koormatud ega sunni kasutajat istuma ja õppevideoid vaatama. Ja kui midagi, siis pääsete neile juurde otse peamenüüst.
Tööriist väärib kõrget kiitust oma kiiruse, redaktori olemasolu ja paljude populaarsete nutitelefonide eelseadete eest. Kui teid see ainult huvitab ja muid valikuid pole vaja, teisendage video eraldi Movavi Video Converteriks.
Wondershare Video Converter Ultimate on veidi kallim, kuid tundub ka huvitavam. Arendajad on konverteril põhineva juurutanud terve multimeediumikombaini. Teie teenistuses on tööriistad videote allalaadimiseks mis tahes hostist, sealhulgas YouTube'ist, töötlemiseks, redigeerimiseks, kodeerimiseks, salvestamiseks ja edastamiseks meediaserveri kaudu. Programm on tõesti lahe ja loobib õigustatult mahajäänud konkurentide pihta.
VideoSTUDIO rõõmustab teid mitte ainult võimsa muunduriga, vaid ka paljude erinevate ressurssidega mis tahes failide professionaalseks töötlemiseks. Kasulikkust eristavad ilmselt valmismaterjali kõrgeimad kvaliteedinäitajad. VideoMASTERil on mitte vähem muljetavaldav funktsionaalsus ja see on tõsine vahend sisu teisendamiseks nii arvutite kui ka kaasaskantavate seadmete jaoks. Sellel on väga mugav liidese rakendamine ja võimalused kiireks teisendamiseks, töötlemiseks ja kärpimiseks vaid mõne klõpsuga.
Kui te ei vaja nii palju lisafunktsioone, valige Any Video Converter Free. See meeldib YouTube'is ja erinevate sotsiaalvõrgustike lehtedel sisu vaatamise fännidele. Movavi Video Converter on kogu maailma kasutajate seas üsna populaarne rakendus klippide teisendamiseks ja töötlemiseks. Selle tähelepanuväärne omadus on 3D-video loomise võimalus. Sisseehitatud tööriistad võimaldavad filmist või klipist teatud fragmenti kärpida ja vajalikuks laiendiks teisendada.
Wise Video Converter Pro ei sobi algajatele, kuid kindlasti meeldib see professionaalidele. Arendajad lähenesid asjale targalt ja viisid häälestusprotsessi suurepäraselt ellu, lisasid võimaluse salvestada parameetreid partii teisendamiseks ja lisada vesimärke. Rakendus avaldab muljet oma kõrge kvaliteedi ja suurepärase teisenduskiirusega ning laadib süsteemi minimaalselt, kui seaded on õigesti valitud.
Free Studiot peetakse väga heaks tasuta tööriistaks, millel, kuigi mitte silmapaistev, on üsna kasulik funktsioonide komplekt. Utiliit põletab hõlpsalt DVD või CD ja teisendab kiiresti ka igasuguse multimeediumisisu. Format Factory kaunistab teie klipi erinevate eriefektidega, suudab muuta skaalat ja lisada sellele teie isikliku digitaalallkirja.
Klassikasõpradele on loodud rakendus Freemake Video Converter, millel on ülilihtne liidese teostus ja põhilised töötlemisvõimalused. Lähim analoog on Pazera Video Converters Suite. Xilisoft Video Converterist saab multimeediumi teisendamisel usaldusväärne abiline. Üks ilmsetest eelistest on võimalus lähteklipist heliriba eemaldada, lisaks saate reguleerida väljundi bitikiiruse erinevaid parameetreid. Populaarsed on ka Hamster Free Video Converter, Total, XMedia Recode ja Windows Phone'i sünkroonimisrakendus Microsoft Zune + Media Converter. Kuid kahjuks ei näinud me nendes lahendustes ühtegi huvitavat funktsiooni.
Veenduge, et kõvakettal oleks piisavalt ruumi projekti salvestamiseks ja veebikaamerast jäädvustatud video salvestamiseks.
Jäädvustage videot veebikaamerast
Video jäädvustamiseks veenduge esmalt, et teie veebikaamera on arvuti või sülearvutiga korralikult ühendatud. Pärast seda avage programm ja klõpsake nuppu "Video jäädvustamine". Ilmub aken, kus peate valima seadme, millest video jäädvustatakse, ja mikrofoni, kui teil on vaja heli salvestada. Kui kõik on ette valmistatud, klõpsake nuppu "Alusta pildistamist". Kui protsess on lõppenud, klõpsake nuppu "Valmis".
Videotöötlus
Kui video on kõvakettal, lisage video redigeerimisaknasse. Järgmisena kasutage soovitud videofragmentide valimiseks liugurit. Pärast seda peate viima kursori redigeeritavasse piirkonda ja kasutama nuppu Lõika fragment.
Kui teil on vaja videost teatud fragment välja lõigata, klõpsake nuppu "Määra vasak ääris" ja seejärel "Lõika fragment". Valitud fragmentide vahel saate teha üleminekuid. Selleks minge jaotisse "Üleminekud". Kui olete endale meelepärase valinud, liigutage see lihtsalt videos soovitud kohta. Ja ärge unustage üleminekut testida, klõpsates nuppu "Esita".
Pealkirjade lisamine
Videole tiitrite lisamiseks peate esmalt klõpsama sellel fragmendil, mis tuleks kaasata. Järgmisena peate avama vahekaardi "Pealkirjad", mille tekstiväljale sisestage pealkirjad, kohandage pilti ja klõpsake nuppu "Insert". Pealkirjade asukohta ekraanil saab lihtsalt muuta, peate lihtsalt pealkirjade ääriseid ekraanil liigutama. Saate muuta ka aega, millal pealkirjad ilmuvad ja kustuvad.
Heliribade sisestamine
Videole vürtsi lisamiseks on hea lisada sellele helisisu. Selleks peate avama failiuurija, valima helifailid ja seejärel lihtsalt lohistama need veergu "Heli". Kui soovite helisalvestise helitugevust muuta, saate seda teha selle seadete avamisega.
Video salvestamine
Pärast video loomise töö lõpetamist avage vahekaart "Salvesta videofailina", valige soovitud vorming ja kataloog, kuhu video salvestatakse.
Paljude videofailide teisendamiseks mõeldud programmide hulgas on Movavi Video Converter juhtival kohal. See pole üllatav, sest rakendusel on intuitiivne liides, mida isegi kogenematu kasutaja saab esimest korda hallata. Kõik konverteerimiseks vajalikud tööriistad, nagu video- või helifailide lisamine ja teisendusvormingu valimine, asuvad selgelt programmi tööaknas.
Saate hõlpsasti alla laadida absoluutselt mis tahes vorminguid, olgu see siis tavaline AVI, MKV, MP3 või haruldasem VOB, OGV, OGG. Teisendamise lihtsus rõõmustab kasutajat, kuna pole vaja eriteadmisi. Valige fail, mida soovite teisendada, ja laadige see programmi lihtsa hiireklõpsuga üles. Samuti saate hõlpsasti pukseerida video- või helifaile otse töölaualt või kaustast Movavi rakenduse aknasse. Kõik tarkvara funktsioonid ja võimalused on selgelt tõlgitud vene keelde ja neid on võimalikult lihtne hallata.
Neli lihtsat sammu programmi kasutamiseks
Esimene samm: meediumifailide lisamine
 Programm töötab absoluutselt kõigi multimeediumifailidega, olgu see siis video, heli või pildid. Lisaks loeb tarkvara hõlpsalt DVD-vormingut, mis võimaldab teil oma vanad kogud plaatidelt sülearvutisse või arvutisse üle kanda, tihendades need mugavama lugemisvormingu saamiseks. Saate isegi töötada UltraHD 4K failidega, tihendada või välja lõigata huvitavaid osi. Tarkvara saab hõlpsasti käsitleda peaaegu kõiki suuri faile. Piirangud seavad ainult teie riistvara võimalused, st protsessori kiirus.
Programm töötab absoluutselt kõigi multimeediumifailidega, olgu see siis video, heli või pildid. Lisaks loeb tarkvara hõlpsalt DVD-vormingut, mis võimaldab teil oma vanad kogud plaatidelt sülearvutisse või arvutisse üle kanda, tihendades need mugavama lugemisvormingu saamiseks. Saate isegi töötada UltraHD 4K failidega, tihendada või välja lõigata huvitavaid osi. Tarkvara saab hõlpsasti käsitleda peaaegu kõiki suuri faile. Piirangud seavad ainult teie riistvara võimalused, st protsessori kiirus.
Programmis on väga mugav töötada helivorminguga, näiteks muuta terve muusikakogu faililaiendeid ühe klõpsuga. Kui peate teisendama WMA-vormingust kõige populaarsemasse MP3-vormingusse, valige lihtsalt kaust kõigi muusikapaladega ja muutke kõigi nende laiendust korraga, valides sobiva funktsiooni. Samuti saate hõlpsalt töötada erinevate laiendustega piltide, piltide ja mis tahes fotodega. Teisendusprogramm töötleb hõlpsalt PNG-d, BMP-d populaarseks JPGE-vorminguks või mõneks muuks vorminguks.
Teine samm: valige allika vorming või seade
 Pärast seda, kui kasutaja on paljude saadaolevate laiendite hulgast valinud teisendusvormingu, peaks ta valima seadme, kuhu lähtefail salvestatakse. See võib olla mis tahes mobiilseade või isegi üks sotsiaalsetest võrgustikest globaalses Internetis. Programm sisaldab suurt nimekirja valmis laiendustest ja lubade mallidest enam kui 200 kaasaegse mobiilseadme jaoks. See on väga mugav ja võimaldab teil valitud multimeediumifaili väga kiiresti teisendada.
Pärast seda, kui kasutaja on paljude saadaolevate laiendite hulgast valinud teisendusvormingu, peaks ta valima seadme, kuhu lähtefail salvestatakse. See võib olla mis tahes mobiilseade või isegi üks sotsiaalsetest võrgustikest globaalses Internetis. Programm sisaldab suurt nimekirja valmis laiendustest ja lubade mallidest enam kui 200 kaasaegse mobiilseadme jaoks. See on väga mugav ja võimaldab teil valitud multimeediumifaili väga kiiresti teisendada.
Kolmas samm: redigeerige videot enne teisendamist
 Kvaliteetse lähtefaili saamiseks, mis salvestatakse mobiilseadmesse, arvutisse või mõnel suhtlussaidil Internetti, on soovitatav teha allikaga parandustööd. See tähendab, lihtsalt öeldes, viige oma video-, pildi- või helifail ideaalilähedasesse olekusse. Et vaatajad näeksid kõiki detaile ja naudiksid vaatamist, sest tõenäoliselt tahad ka sina videot vaadata parima kvaliteediga, isegi tihendatud olekus. Kõike seda saab hõlpsasti teha Movavi programmis.
Kvaliteetse lähtefaili saamiseks, mis salvestatakse mobiilseadmesse, arvutisse või mõnel suhtlussaidil Internetti, on soovitatav teha allikaga parandustööd. See tähendab, lihtsalt öeldes, viige oma video-, pildi- või helifail ideaalilähedasesse olekusse. Et vaatajad näeksid kõiki detaile ja naudiksid vaatamist, sest tõenäoliselt tahad ka sina videot vaadata parima kvaliteediga, isegi tihendatud olekus. Kõike seda saab hõlpsasti teha Movavi programmis.
Tarkvara võimalused hõlmavad laia valikut tööriistu absoluutselt kõigi faililaiendite redigeerimiseks. Saate hõlpsasti lõigata ja liita mis tahes videoid, samuti kombineerida neid heliribadega. Samal ajal on võimalik videoid ja pilte kärpida ja pöörata mis tahes vaates, parandades samal ajal kvaliteeti. Saate stabiliseerida ja muuta värvisügavust, samuti teravustada videopilti või vastupidi. Brändiga sisu loomiseks on olemas tööriistad, mis aitavad lisada vesimärke või lisada pealkirju ja muud tekstiteavet.
Neljas samm: saate tulemusi sekunditega
 Movavi Video Converter kasutab kõiki kaasaegseid arendusi video ja heli dekodeerimise valdkonnas, et saavutada maksimaalne failitöötluskiirus. Funktsioon SuperSpeed võimaldab teil teisendada peaaegu kõik failid ühe sekundiga. Sellisel juhul ei lähe video kvaliteet kaotsi, muudate lihtsalt videolaiendit. Kui teil on vaja videofaili tihendada, võtab see muidugi rohkem aega. See valik on üsna kasulik, kuna enamikul juhtudel peate lihtsalt laiendust muutma ilma kvaliteeti kaotamata.
Movavi Video Converter kasutab kõiki kaasaegseid arendusi video ja heli dekodeerimise valdkonnas, et saavutada maksimaalne failitöötluskiirus. Funktsioon SuperSpeed võimaldab teil teisendada peaaegu kõik failid ühe sekundiga. Sellisel juhul ei lähe video kvaliteet kaotsi, muudate lihtsalt videolaiendit. Kui teil on vaja videofaili tihendada, võtab see muidugi rohkem aega. See valik on üsna kasulik, kuna enamikul juhtudel peate lihtsalt laiendust muutma ilma kvaliteeti kaotamata.
Kui teie arvuti riistvaraline võimsus toetab videokiibi tehnoloogiaid, nagu NVIDIA CUDA, NVENC või Intel HD Graphics, toimub video konverteerimine 3-4 korda kiiremini. Mitmetuumaline protsessor võimaldab teil tarkvaras andmevooge tõhusalt jaotada, isegi kui teisendate H.264 koodekiga korraga 2 või 4 faili. Kõik juhtub nii kiiresti kui võimalik, kuna programm on loodud spetsiaalselt suurimate failidega kiireks töötamiseks.
Movavi - kiireim videofailide konverter
Isegi kõige võimsamad ja tunnustatumad videofailide konverterid jäävad andmetöötluskiiruselt alla Movavi Video Converter programmile. Arendajate poolt läbi viidud testid näitasid, et iPhone 6 jaoks mõeldud videofaili MP4-vormingusse teisendamisel on lähtefaili maht 543 MB, eraldusvõime 720x480 pikslit, video kestus 30 minutit ja AVI laiendus (H.264 koodek). ) töödeldi vaid 13 sekundiga. Ülejäänud testis osalejad näitasid samal ajal minimaalselt 45 sekundit ja maksimaalselt 14 minutit. 46 sekundit. Seega säästab kasutaja selle tarkvararakenduse abil oma aega ja samal ajal saab kvaliteetse konversiooni.
Movavi Video Converteri lisafunktsioonid

Järeldus
Programm video- ja muude multimeediumifailide teisendamiseks Movavi Video Converter on tänapäeval teiste sarnaste rakenduste seas parim mitte ainult tavakasutajale, vaid ka edasijõudnutele personaalarvutikasutajatele, kes hindavad failide töötlemise kiirust ilma kvaliteedi kadumiseta ja faili kättesaadavust. suur hulk lisaseadeid. Samal ajal on selle tarkvaraga mugav töötada, kuna liidesel on intuitiivsed juhtnupud, mida isegi algaja saab kiiresti omandada.
Kõik on kokku puutunud probleemiga, kui teie seade ei toeta soovitud video, heli või pildi vormingut. Movavi teisendab mis tahes faili kiiresti soovitud vormingusse.
Kui vajate ainult fragmente videotest, filmidest või meloodiatest, aitab Movavi vajalikud fragmendid ilma uuesti kodeerimata välja lõigata. Võimalus redigeerida videot enne teisendamist: kärpimine, kärpimine, kvaliteedi parandamine, helitugevuse reguleerimine ja palju muud.
- Kasutajasõbralik liides, palju funktsioone;
- Suur konversioonikiirus;
- Suurepärase kvaliteedi saavutamine kaasaegsete koodekite kasutamisega.

Peaaegu kõik kasutajad seisavad silmitsi vajadusega muuta videovormingut. See vajadus tekib ühel järgmistest põhjustest:
- Peate videot vaatama kaasaskantavas seadmes;
- Soov postitada video Internetti;
- Video tihendamine kettaruumi säästmiseks jne.
Kas te ei saa video omadustest aru? See pole vajalik. Movavi muunduril on lihtne ja intuitiivne liides, nii et isegi mitteprofessionaal saab sellest hõlpsasti aru. Movavi saab töötada paljude video- ja helivormingutega.
Video teie mobiilseadme jaoks
Kas teil on probleeme mobiiltelefonis video esitamisega? Seejärel peate välja mõtlema, millist videovormingut on vaja, millised parameetrid teie seadmele sobivad. Kuid te ei pea selle pärast muretsema, videomuundur teeb kõik teie eest ära. Movavil (http://www.movavi.ru/videoconverter/) on erinevate mobiilseadmete jaoks valmis profiilid.
Peate lihtsalt oma seadme loendist üles leidma ja konverter teisendab selle vajalikusse vormingusse.
Video Interneti jaoks
Programmil on ka valmisprofiilid levinud saitide ja sotsiaalsete võrgustike jaoks. Kui video on mõeldud postitamiseks teie enda veebisaidile, on Movavil paindlikud seaded. Kõik, mida vajate, on manustada video oma lehe HTML-koodi.
Kuidas te ikkagi videovormingut Movavis videomuunduris muudate?
Etapp 1. Lisage programmi vajalik fail.
Klõpsake nuppu "Lisa video". Valige avanevas aknas vajalik fail. Klõpsake nuppu "Ava".
2. etapp. Valige vajalik vorming.
Ilmuvast loendist peate valima soovitud vormingu või seadme, mille kaudu videot vaadatakse. Soovitud vormingu või seadme kiireks leidmiseks on profiiliotsing.
3. etapp. Alustage teisendamist.
Klõpsake nuppu "Start". Pärast seda teisendatakse video teie valitud vormingusse. Protsessi lõppedes kuvatakse vajalikus vormingus videoga kaust.

Igaüks, kes on kunagi fotode või piltidega tegelenud, on kohanud vajadust muuta nende formaati. Põhjus võib olla mis iganes: kuid kõige levinum on pildi sobimatu suurus, enamasti liiga suur. Näiteks konverteeritakse suured failid kettaruumi säästmiseks JPEG-vormingusse. Kuid see formaat ei sobi täielikult erinevate jooniste jaoks, kus on oluline, et väikesed detailid oleksid äärmiselt selged. Jooniste jaoks on sobivam PNG-vorming. Kas soovite luua animeeritud pilti? Kasutage GIF-vormingut.
Niisiis, muudame pildivormingut. Selleks kasutame videomuundurit Movavi.
1. etapp. Laadige alla ja installige videomuundur Movavi.
Peate installifailid alla laadima ja järgima installiviisardi juhiseid.
2. etapp. Lisage soovitud pilt.
Klõpsake nuppu "Lisa pilt" ja valige soovitud pilt. Programmi mugavus seisneb selles, et saate korraga lisada mitu pilti.
3. etapp. Valige soovitud failivorming.
Ilmuvas loendis "Teisenda" valige jaotis "Pildid" ja märkige vajalik vorming.
4. etapp. Määrake kaust, kuhu soovite pildi salvestada ja failid teisendada.
Klõpsake nuppu "Sirvi" ja valige kaust, kuhu teisendatud faile salvestada. Klõpsake nuppu "Start" ja oodake, kuni konversioon on lõpule viidud.
Vaadake videot ja meeldige meloodiale, kuid te ei tea selle nime. Tundub tuttav? Kas soovite salvestada ainult laulu eraldi faili? Siis vajate redigeerimisvõimalustega programmi, mis lõikab videost heli, kuna vaja pole kogu heliriba, vaid ainult fragment.
Movavi videomuundur aitab teid ka sel juhul. Konverter toetab enam kui 170 vormingut, mis teeb erinevat tüüpi videotest heli eraldamise ja paljudes helivormingutes salvestamise lihtsaks. Movavi Video Converter teeb selle lihtsaks.
Niisiis eraldame videost heli

Isegi kui te pole kunagi videot redigeerinud, teate tõenäoliselt videovormingute kohta üht-teist. Tõenäoliselt teate, et filmi või klipi vormingut saab hõlpsasti määrata faililaiendi järgi, kuhu salvestis on salvestatud. Kindlasti olete ka kuulnud, et mõnikord konverteeritakse videod ühest vormingust teise. Kas soovite natuke rohkem teada? Olete jõudnud õigesse kohta! Selles artiklis räägime sellest, mis on videovormingud, mis need on ja mille poolest need erinevad, ning anname ka praktilisi nõuandeid videote salvestamise vormingu valimiseks.
Mis on videovorming?
Videofailivorming on struktuur, milles video salvestatakse andmekandjale: arvuti mällu, optilisele kettale jne. Vormingu määrab kaks asja: konteinerfail, kuhu kirje on salvestatud ja kodekid, mida kasutatakse heli- ja pilditöötluseks. Ei saa millestki aru? Mõtleme selle järjekorras välja!
Mis on konteinerfail? Selle väljaselgitamiseks süveneme veidi sügavamale ja heidame põgusa pilgu digiseadmes (videokaamera, nutitelefoni või mõne muu vidina) video salvestamise protsessile. Sellised seadmed salvestavad heli ja video eraldi voogudesse (radadesse), kodeerides igaüks neist spetsiaalse programmiga - koodekiga. Seejärel paigutatakse mõlemad rajad spetsiaalsesse faili – samasse konteinerfaili, kus need on varustatud kirjeldusega. See teave aitab hiljem meediumipleieril video esitamise ajal pilti ja heli õigesti sünkroonida.
Koodekid jälle! Mis see siis on? Kodek on programm, mis tihendab salvestamise ajal multimeediumiteavet ja taasesituse ajal lahti: heli, videot, animatsiooni jne. Iga teabetüübi jaoks on oma kodekid: mõned vastutavad heli töötlemise eest, teised aga "manuvad" pilt. Lisateavet koodekite vajalikkuse kohta saate linki järgides.
Seda kõike on väga lihtne meeles pidada, kui kujutate ette, et pakite puhkuseks kohvrit. Kohver ise on failikonteiner; riided ja jalanõud on sisu (heli, video, subtiitrid jne) ning koodeki tihedus. Noh, üldiselt on see kõik videoformaat.
Kuidas vormingud erinevad?
Konteinerfaili sisu. Eespool käsitletud näites panime konteinerisse ühe heli- ja videoraja. Kuid konteinerite võimalused ei piirdu sellega! Näiteks võib populaarne AVI-konteiner sisaldada mitut heli- ja subtiitrite rada. Kuid MKV konteinerisse (Matroska) saate pakkida kõike, mida soovite: suvalise arvu video- ja heliribasid, animeeritud ja testsubtiitreid, nende fonte ja palju muud.
Kasutatud koodekeid. Vaatamata kodekite tohutule mitmekesisusele ühildub iga formaat ainult teatud heli- ja videokoodekidega. Näiteks võib MPEG-konteiner sisaldada ainult MPEG-1 või MPEG-2 koodekitega tihendatud videot. Kuid selle noorem sugulane - MP4 konteiner - on oma ühendustes vähem valiv: siin on koodekite valik laiem.
Nendest kahest põhierinevusest tulenevad paljud teised: faili suurus, video eraldusvõime, võimalus videoid võrgus esitada jne. On formaate, mis toodavad üliteravat pilti ja suurepärast heli, samas kui teised on võimelised vaid vaevu vastuvõetava videokvaliteediga. Kuid samal ajal küsimusele: "Milline videovorming on parem?" – kindlat vastust on võimatu anda. Sõltuvalt seadme omadustest, millel filmi või klippi vaadatakse, võib parim olla kõrgeima kvaliteediga, “kergeim” või näiteks kõige levinum formaat.
Aga ikkagi, kuidas sa tead, millises vormingus video oma seadmesse salvestada? Vaatame seda näitega. Kujutage ette, et pildistasite kaameraga lühikese klipi. Otsustage, kuidas ja kuhu soovite video salvestada, ja minge vastavasse jaotisesse.
Ma tahan üles laadida video Internetti
Tahan salvestada ja vaadata videoid oma arvutis

Soovin videoid oma mobiilseadmes salvestada ja vaadata
See teema on nii ulatuslik, et oleme pühendanud sellele eraldi artikli. Sellest saate teada, millises vormingus video teisendada mis tahes kaubamärgi mobiilseadme jaoks.
Nüüd, kui teate, milline videovorming teile sobib, on teil tõenäoliselt küsimus: "Kuidas faile sellesse teisendada?" Selleks on meil hea meel pakkuda teile Movavi Video Converterit: lihtsat ja tõeliselt mugavat programmi, mis toetab kõiki artiklis mainitud vorminguid, aga ka palju muid videote salvestamise võimalusi. Laadige programm alla ja saate:
- Valige 180+ vorminguvaliku vahel
- Salvestage videod mobiilseadmete jaoks: lihtsalt sisestage oma seadme mark ja mudel ning programm teeb ülejäänu
- Teisendage videod SuperSpeed-režiimis kaustast kausta kopeerimise kiirusega
- Ja palju muud!