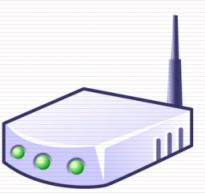Nexus 5 mitteametlik püsivara. Juhised Nexuse seadme ametliku püsivaraga välgutamiseks (video)
Üksikasjalikud samm-sammulised juhised LG Nexus 5 (Hammerhead) algse püsivara vilkumiseks lukustamata alglaaduriga kiirkäivitusrežiimis.
Tähelepanu!
Kõikide edasiste seadmega manipulatsioonide jaoks on vaja lukustamata alglaadurit. Selle avamiseks võib see juhend aidata.
Paigaldusjuhised
- Sisestage käsureale " flash-all.bat" ja oodake, kuni püsivara installimine on lõpule viidud.
- Lülitage telefon alglaaduri režiimi.
- Kasutage üksuse valimiseks helitugevuse nuppe Taastamisrežiim ja vajutage oma valiku kinnitamiseks toitenuppu.
- Kui ilmub väike lamava robot kolmnurga ja tekstiga " Ei mingit käsku", hoidke toitenuppu all ja vajutage üks kord helitugevuse suurendamise klahvi, seejärel vabastage need kohe korraga. Telefon käivitatakse varude taastamiseks.
- Nüüd peaksite valima üksuse " andmete kustutamine / tehaseseadetele lähtestamine" ja järgmisel ekraanil - " Jah – kustutage kõik kasutajaandmed».
- Pärast andmete kustutamise lõpetamist valige "reboot system now".
- Süsteemi puhastamiseks:
- kiirkäivituse kustutamine alglaadimine
- kiirkäivituse vahemälu kustutamine
- kiirkäivituse kustutamise taastamine
- kiirkäivituse kustutamise süsteem
- Nüüd peate alglaaduri vilkuma ja taaskäivitama:
- fastboot flash bootloader bootloader-hammerhead-*.img
- fastboot reboot-bootloader
- Järgmisena välgutage modem ja taaskäivitage seade uuesti:
- fastboot flash raadio raadio-hammerhead-*.img
- fastboot reboot-bootloader
- Ja lõpuks välgutage süsteem sel viisil (kui eemaldate parameetri -w, salvestatakse kasutajafailid):
- fastboot -w update image-hammerhead-*.zip
- Või pakkige arhiiv lahti image-hammerhead-*.zip ja välgutage kõik süsteemikomponendid käsitsi järgmiselt:
- fastboot flash system system.img
- fastboot flash boot boot.img
- fastboot flash recovery recovery.img
- fastboot flash vahemälu cache.img
- Kasutajaandmete täielikuks kustutamiseks sisestage:
- kiirkäivituse kasutajaandmete kustutamine
- fastboot flash userdata userdata.img
- Oodake, kuni toiming on lõpule viidud, ja taaskäivitage telefon käsitsi:
- fastboot taaskäivitamine
Looge C:\ draivi juurkataloogis kaust nimega " Android».
Laadige alla arhiiv koos algse püsivara kujutisega ja pakkige see lahti kausta "Android". Praeguse versiooni leiate ametlikult veebisaidilt.
Avage käsurida ja minge loodud Androidi kausta käsuga " cd c:\Android\"(käsud on kirjutatud ilma jutumärkideta).
Ühendage telefon USB-kaabli abil arvutiga.
Veenduge, et arvuti leiab seadme ADB kaudu.
Selleks peate sisestama " adb-seadmed" käsureale. Kui teie telefonis kuvatakse taotlus loa saamiseks selles arvutis ADB kaudu silumiseks, peate klõpsama " Okei", üksuse valimise ajal" Luba sellest arvutist alati" Kui seade on nähtav, kuvatakse tekst " Lisatud seadmete loend" ja kõigi seadmete loend (näiteks xxxxxxx seade). Kui "seadme" asemel on kirjas "offline" või loend on tühi, peate värskendama ADB-d, kontrollima draivereid/juhet, muutma USB-porti/arvutit.
Taaskäivitage telefon alglaaduri režiimis.
Selleks peate seadme välja lülitama, sisse lülitama, hoides samal ajal all helitugevuse vähendamise klahvi ja toitenuppu või sisestama " adb taaskäivitamise alglaadur" Kui kõik on õigesti tehtud, ilmub nutitelefoni ekraanile järgmine teade: Alusta ja lahtise kaanega selili “lamava” Androidiga.
Kui ühendate arvutiga esimest korda kiirkäivitusrežiimis, võib süsteem küsida draivereid. Nende installimiseks peate määrama allalaaditud draiveritega kausta tee. Kui seda ei juhtu ja seadet ei tuvastata, peate minema " seadmehaldus", laiendage rippmenüüd " Muud seadmed"ja topeltklõpsake üksusel" Tundmatu seade"(või" Android 1.0") hüüumärgiga kollases kolmnurgas. " On levinud» klõpsake nuppu « Uuenda draiverit", keelduge võrguotsingust ja määrake üksuse aktiveerimise ajal draiveritega kausta tee" Kaasa arvatud alamkaustad" Ilmuda võib hoiatus, et väljaandjat ei õnnestunud kinnitada, kuid peaksite seda teadet siiski ignoreerima ja installimisega jätkama. Mõne aja pärast installitakse draiverid.
Kontrollige seadme saadavust alglaaduri režiimis, sisestades käsu " kiirkäivitusseadmed" Kui seade on õigesti ühendatud, kuvatakse seadme identifikaator sõnaga "fastboot" (näiteks " xxxxxxx kiire käivitamine"). Kui midagi ei kuvata või "ootan seadmeid...", peate värskendama draivereid, muutma USB-porti või proovima neid toiminguid teha teises arvutis.
Nüüd saate alustada püsivara installimist kahel viisil. Mõlemad meetodid nõuavad, et telefon oleks alglaaduri režiimis.
1. meetod (automaatne)
Kui toiming on lõppenud, peaks seade taaskäivitama. Esmane käivitamine võib võtta veidi aega, kuid mitte rohkem kui viis minutit. Kui pärast seda aega seade veel alglaadimisel “ripub”, on vaja teha nn. Kõva lähtestamine. Selleks vajate:
Seekord peaks seade ilma probleemideta käivituma.
2. meetod (käsitsi)
Tehke käsureal ükshaaval järgmised toimingud:
Mõne aja pärast seade käivitub ja on edasiseks tööks valmis. Esialgne käivitamine võtab tavaliselt kaua aega, kuid mitte rohkem kui viis minutit.
Paar päeva tagasi installisin oma LG Nexus 5-sse Pure Nexuse Android 7.1.1 versiooni 21 uusima versiooni. Kogu selle aja sõitsin sabas ja lakkas. Hetkel ma probleeme ei näe. Püsivara on stabiilne ja töötab laitmatult.
Seade hakkas töötama märgatavalt kiiremini pärast Paranoid Android 6.0.1. Võib-olla on see muidugi tingitud liidese ja teenindussündmuste kiirendatud animatsioonidest. Kuid telefon tundub täiesti erineva seadmena.
Mida on vaja paigaldamiseks?
- Google Apps – Dynamic Gapps
Google'i rakenduste uusima versiooni kaameraga tekkis probleem video salvestamisega ja HRD+ režiim ei töötanud üldse. See parandus muudab kaamera versiooni stabiilseks ja blokeerib selle edasise värskendamise.
Kuidas püsivara installida?
Loomulikult peaksite alustama oma praeguse püsivara varukoopia loomisega. See samm aitas mind eelmise püsivara versiooniga nr 16 katsetades. XDA postitus sisaldas linki Gappsi ühildumatule versioonile ja telefoni esialgne seadistusprogramm jooksis pidevalt kokku. Telefoni oli võimatu kasutada. Seetõttu ärge kunagi unustage töötavast püsivarast varukoopia loomist.
Algselt laadisin installifailid ES File Exploreri abil telefoni mällu ROMide kausta. Loomulikult saate valida mis tahes soovitud kausta.
Paigaldamise etapid:
- Varundussüsteemid- salvestage praeguse töötava süsteemi süsteemipartitsioon, andmed, vahemälu ja alglaadimise partitsioon (TWRP märkeruudud: System, Data, Cache, Boot);
- Pühkige süsteemid- kustutage telefonist kõik, välja arvatud sisemälu, kuhu teie failid (fotod, allalaaditavad failid jne) jäävad;
- ROM-i püsivara installimine- TWRP-s minge jaotisse Installige, otsige üles fail purenexus_hammerhead ja klõpsake Installige pilt, oodake protsessi lõpuleviimist;
- Google'i rakenduste installimine- sarnane eelmisele lõigule ainult failiga Full_Dynamic_GApps;
- Kaamerarakenduse tagasipööramine stabiilsele versioonile - sama asi, kuid failiga n5_nougat_gcam3_fix-signed.zip


See on tehtud! Kogu töö võttis mul umbes viis minutit (va varundamine), TWRP töötas kiiresti, vigadeta. Androidi esialgne laadimine kestab umbes kolm minutit, seejärel toimub laadimine ja taaskäivitamine väga kiiresti - 20-30 sekundi jooksul.
Pärast allalaadimist käivitub häälestusviisard, mis aitab teil süsteemiseadeid pilvest taastada. Seejärel, nagu tavaliselt, pikk protsess varem installitud rakenduste allalaadimiseks. Ja siis saate nautida oma uut Nexus 5 koos seitsmenda Androidiga.
Aitäh, palun.
See kõik on kuidagi seotud

Nädal tagasi sain LG nexus 5 telefoni omanikuks Telefoni plusside ja miinuste kirjeldamine pole artikli teema. Jagan oma mõtteid küsimuse kohta: millist püsivara on kõige parem lg nexus 5-le installida? Olles telefoni kätte saanud, ei kahelnud ma: õmblemine on kohustuslik. Kuid milline püsivara on lg nexus 5 jaoks parim. Selle jaoks on palju püsivara versioone. Kuna see pole minu esimene Androidi seade, siis loomulikult vaatasin kõigepealt Cyanogen mod 11 püsivara poole, mis on end hästi tõestanud ja. Olles lugenud foorumeid Cyanogen mod 11 installimise kohta seadmesse lg nexus 5, jõudsin järeldusele, et kuigi lg nexus 5 jaoks pole stabiilset Cyanogen mod 11, on parem seda mitte installida, vaid oodata. Kuna inimestel, kes installivad yanogen mod 11 seadmesse lg nexus 5, on probleeme kaameraga ja seadme tahtmatut taaskäivitamist, mis on jällegi tingitud kaamera kasutamisest. Tsüaanist öösärgist siniseks öösärgiks näib tulemus paranevat, kuid mitte massiliselt. Nagu foorumid näitavad, et tsüaan nexuses stabiilselt töötaks, peate lisaks värskendama kohandatud franco kerneli, sellel on vähem taaskäivitusi ja tõrkeid. Aga ma ei ole selline püsivara fänn. Ma kannataks ikka teraga, aga kui sul on käes hea võimas seade, siis ei taha päriselt taaskäivitamist ja muid tõrkeid tabada. Ma tahan, et kõik toimiks kastist välja. Pärast rohkemate foorumite lugemist jõudsin järeldusele, et kui ma peaksin lg nexus 5 uuesti värskendama, siis Cataclysmi püsivara sobib selleks kõige paremini. Nexuse püsivara 5 põhjal on installitud root + hulk muid pisiasju seadetes. Üldiselt kinnitasid inimesed, et Cataclysm töötab stabiilselt, kaameraga pole taaskäivitusi ega probleeme. Suurepärane, mõtlesin ma, nägin Cyanogen mod 11 töös, vaatame teist püsivara.
Noh, tegelikult juhised Cataclysmi püsivara installimiseks lg nexus 5-le:
1. Töötamiseks peate meie nexuse jaoks alla laadima.
2. Pakkige allalaaditud arhiiv lahti mis tahes teile sobivasse kohta oma arvutis, meie näites käsitleme teed C:\Nexus5
, see tähendab, oletame, et arhiiv on ketta juureni lahti pakitud KOOS
ja selle sisu on kaustas Nexus5
.
Kogu töö tehakse käsureal, selle käivitamiseks vajutage klahvikombinatsiooni Win + R, tippige sisestusaknasse cmd ja vajutage klahvi "Ava" / Enter või leidke käsurida menüüst Start - Kõik programmid (rakendused) - Tarvikud (süsteem) – käsurida.
Minge käsureal vajaliku tarkvaraga kataloogi käsuga: cd C:\Nexus5
3. Asetage nutitelefon alglaaduri/kiirkäivituse režiimi, vajutades samaaegselt järgmisi nuppe: Helitugevuse vähendamise nupp + Toitenupp (helitugevuse vähendamise + toide) ja ühendage see arvutiga.
Installige draiverid, draiverid on kaustas olemas usb_drivers
arhiivis, mille koos vajaliku tarkvaraga alla laadisite
draiveri installimise meeldetuletus:
- Avage oma arvutis Seadmehaldur.
- Pärast avamist näete seadmehalduris kõigi arvutiga ühendatud seadmete loendit. Lihtsalt otsige üles oma Nexus 5 (tõenäoliselt on see mõnes teises kollase hüüumärgiga seadmete loendis) ja paremklõpsake ja valige Värskenda draiverit.
- Valige: "Otsi draivereid sellest arvutist", siis ilmub teie ette aken pakkumisega "Kuidas soovite juhti leida?"
- Valige: "Otsi minu arvutist draiverit"(Sirvige minu arvutist draiveritarkvara) ja seejärel valige kaust, kuhu allalaaditud failid lahti pakkisite Google'i USB-draiver, valige ekstraktitud kaust usb_draiver ja märkige ruut "Kaasa arvatud alamkaustad"(Kaasa alamkaustad)
- Installimise ajal (turvakontrollina) võivad Windows küsida teie luba Google'i avaldatud draiverite installimiseks (kas soovite installida selle seadme tarkvara) - klõpsake nuppu "Install"
- Kui installimine on lõppenud, näete värskendatud seadmete loendit, sealhulgas Nexus 5 "Draiveri installimine õnnestus"
- .Käivita käsureal: kiirkäivitusseadmed. Kui teie nutitelefon kuvatakse loendis, tähendab see, et tegite kõik õigesti.
Alglaaduri avamine
Käivitage käsk: fastboot oem avamine
Nutitelefoni ekraanile ilmub hoiatus alglaaduri avamise kohta. Kasutage helitugevuse nuppe, et valida Jah ja kinnitada valik toitenupuga.
Pärast alglaaduri avamist peate oma nutitelefoni taaskäivitama - käivitage käsk: fastboot taaskäivitamine
Pärast süsteemi taaskäivitamist laadige arhiiv oma nutitelefoni alla
Kohandatud taastamise installimine
Lülitage nutitelefon alglaaduri/kiirkäivituse režiimi, vajutades samaaegselt järgmisi nuppe: Helitugevuse vähendamise nupp + Toitenupp (Helitugevuse vähendamise + Toide) ja ühendage see arvutiga.
(.img) tuleb alla laadida põhitöökausta (pidage meeles, et meie puhul C:\Nexus5).
Käivitage käsk: fastboot flash-taastefaili_nimi.img
kus failinimi on teie taastepildi failinimi (näiteks - recovery-clockwork-touch-6.0.4.5-hammerhead.img
)
Sisestage äsja vilkunud taastamine - alglaaduri/kiirkäivituse režiimis valige helitugevuse nuppude abil taasterežiim ja kinnitage valik toitenupuga.
Järgmisena jätkame taastamist lahkumata juurõiguste hankimist, mida on kirjeldatud juhiste järgmises lõigus 1. viisil. Seda tuleb teha kohe pärast taastamise vilkumist, vastasel juhul võib ilma juurõigusteta nutitelefoni taaskäivitamisel äsja installitud kohandatud taastamine kokku kukkuda.
4. Juurõiguste saamine
Nüüd, kui alglaadur on teie nutitelefonis lukust vabastatud ja kohandatud taastamine installitud, on teil juurõiguste hankimiseks kaks võimalust:
Meetod nr 1– SuperSU binaarfailide vilkumine varu püsivara taastamisel.
Enter recovery – taastamise sisenemiseks valige alglaaduri/kiirkäivituse režiimis helitugevusnuppude abil taasterežiim ja kinnitage valik toitenupuga.
ClockworkMod Recovery (CWM) juhised:
- Install zip from sdcard > Otsige üles varem allalaaditud SuperSU ZIP-arhiiv ja valige see
- Kinnitage installimine, valides "Jah". Installimine ei tohiks kaua aega võtta, kui see on lõppenud, saate taaskäivitada.
Cataclysmi püsivara installimine
Laadige alla kohandatud püsivara Kataklüsm nutitelefoni (pidage meeles allalaaditud arhiivi asukohta). Lülitage nutitelefon välja ja minge taastamisrežiimi (bootloader/fastboot režiimis kasutage helitugevusnuppe, et valida taasterežiim ja kinnitada valik toitenupuga).
Üldine püsivara installiskeem on järgmine: pühkige andmed + pühkige vahemälu (tehaseseadetele lähtestamine), pühkige dalvicki vahemälu.
ClockworkModi taastamise (CWM) juhised:
- Andmete kustutamine / tehaseseadetele lähtestamine
- Pühkida vahemälu partitsiooni
- Täpsem > pühkige dalviki vahemälu
- Install zip from sdcard > Vali zip from sdcard > Otsige üles varem allalaaditud arhiiv koos kohandatud arhiiviga ja valige see > Kinnitage installimine, valides „Jah“. , seejärel taaskäivitage nutitelefon. Selles püsivara versioonis pole Gappsi installitud. Need on sellesse kaasatud.
Pidage meeles, et süsteemi esmakäivitamiseks pärast kohandatud püsivara installimist ja kõva lähtestamist (andmete pühkimine / tehaseseadetele lähtestamine) võib nutitelefon nõuda palju rohkem aega kui järgnevad tavalised algkäivitused.
1. Ettevalmistus
Töötamiseks tuleb päisest alla laadida vajalik tarkvara (ADB/Fastboot).
Pakkige allalaaditud arhiiv lahti teie arvutis sobivasse kohta, meie näites käsitleme teed C:\Nexus5, st oletame, et arhiiv pakiti lahti draivi C juureni ja selle sisu asub Nexus5 kaust.
Samuti tuleb päisest alla laadida praegune laopilt ja arhiivi sisu lahti pakkida samasse kausta (kus asub ADB/Fastboot).
Kogu töö tehakse käsureal, selle käivitamiseks vajutage klahvikombinatsiooni Win + R, tippige sisestusaknasse cmd ja vajutage klahvi "Ava" / Enter või leidke käsureal Start - Kõik programmid (rakendused) - Tarvikud (süsteem) – käsurida.
Minge käsureal vajaliku tarkvaraga kausta käsuga:
cd C:\Nexus5
Pange tähele, et kui teie töökaust koos vajaliku tarkvara ja püsivaraga asub mõnel teisel draivil, näiteks D, siis tuleks cd käsku soovitud kausta minemiseks kasutada klahviga /d, st:
cd /d D:\Nexus5
Paigalda draiverid, draiverid on koos vajaliku tarkvaraga alla laaditud arhiivis usb_drivers kaustas olemas ja päises on ka link Google'i uusimatele draiveritele (Google USB Driver). Draiverite installimise juhiseid kirjeldatakse siin - Draiverite installimine arvutisse
Käivitage käsureal:
kiirkäivitusseadmed
kui teie nutitelefon kuvatakse loendis, tähendab see, et tegite kõik õigesti.
2. Alglaaduri avamine
Kui teie alglaadurit ei avatud varem või blokeerisite selle tagasi, peate püsivara vilkumiseks selle avama.
Käivitage käsk:
fastboot oem avamine
Nutitelefoni ekraanile ilmub hoiatus alglaaduri avamise kohta. Kasutage helitugevusnuppe, et valida Jah ja kinnitada valik toitenupuga.
3. Püsivara varupilt
Google'i põhipildid võimaldavad vilkuda kahel viisil:
Meetod number 1 on lihtne automaatne meetod.
Lülitage nutitelefon välja.
Lülitage nutitelefon alglaaduri/kiirkäivituse režiimi, vajutades samaaegselt järgmisi nuppe: Helitugevuse vähendamise nupp + Toitenupp (Helitugevuse vähendamise + Toide) ja ühendage see arvutiga.
Käivitage fail flash-all.bat kaustast, kus vajalik tarkvara ja püsivara pilt on lahti pakitud.
Oodake, kuni püsivara protsess on lõpule viidud.
Pärast püsivara vilkumist peate taastamise ajal tegema andmete kustutamise / tehase lähtestamise. Selleks valige alglaaduri/kiirkäivituse režiimis helitugevuse nuppude abil taasterežiim ja kinnitage valik toitenupuga. Kui ekraanile ilmub Androidi roboti ikoon, vajutage helitugevuse suurendamise nuppu. Taastemenüüs käivitage käsk "Pühkige andmed / tehaseandmete lähtestamine".
Taaskäivitage oma nutitelefon.
PS. Püsivara vilkumisel, käivitades flash-all.bat, kustutatakse kõik andmed, kuid seda saab vältida, kui avate faili flash-all.bat märkmiku abil, eemaldage viimases käsus klahv -w, Save.
Meetod nr 2 - käsitsi samm-sammult (fail-faili) meetod.
Lülitage nutitelefon välja.
Lülitage nutitelefon alglaaduri/kiirkäivituse režiimi, vajutades samaaegselt järgmisi nuppe: Helitugevuse vähendamise nupp + Toitenupp (Helitugevuse vähendamise + Toide) ja ühendage see arvutiga.
Käivitage käsureal järgmised käsud (versiooni 4.4.2 KOT49H jaoks):
fastboot flash bootloader bootloader-hammerhead-hhz11k.img
fastboot reboot-bootloader
fastboot flash raadio raadio-hammerhead-m8974a-1.0.25.0.23.img
fastboot reboot-bootloader
fastboot -w värskendus image-hammerhead-kot49h.zip
Pärast püsivara vilkumist peate taastamise ajal tegema andmete kustutamise / tehase lähtestamise. Selleks valige alglaaduri/kiirkäivituse režiimis helitugevuse nuppude abil taasterežiim ja kinnitage valik toitenupuga. Kui ekraanile ilmub Androidi roboti ikoon, vajutage helitugevuse suurendamise nuppu. Taastemenüüs käivitage käsk "Pühkige andmed / tehaseandmete lähtestamine".
PS. Kui eemaldada viimases käsus lüliti -w, siis vilkumise käigus partitsioonid täielikult ümber ei vormindata, seega jäävad kasutajafailid alles.
P.S.S. Pärast püsivara installimist võite soovida alglaaduri tagasi lukustada. Seda saab teha taas alglaaduri/kiirkäivituse režiimis, käivitades käsu:
fastboot oem lukk
Andmeid ei kustutata! Või kui teil on juurõigused, saate alglaaduri blokeerida otse süsteemist endast, installides oma nutitelefoni programmi BootUnlocker – rakendus alglaaduri lukustamiseks/avamiseks ilma taaskäivitusteta ja andmete kadumiseta.
Moodsa mobiilseadme operatsioonisüsteemi värskendamine uusimale versioonile võib garanteerida, et kasutaja saab esimeste seas kõik uuendused ja ka praeguste vigade parandused. Google Nexus 5 püsivara värskendamine võib olla kasulik ka kõige vähenõudlikumatele kasutajatele, kes on rahul oma seadmega, mis täidab kõige lihtsamaid helistamise ja SMS-sõnumite saatmise funktsioone. Uuendustel on võime mõjutada absoluutselt kõike, mis kutsub esile ümberkujundamise ja ülemineku mugavamatele valikutele isegi põhitoimingute jaoks. Siit leiate üksikasjaliku kirjelduse, kuidas värskendada operatsioonisüsteemi Nexus 5, mis on Android 4.4 KitKati esimene kandja.
Vaatamata sellele, et Nexus 5 oli üks esimesi nutitelefone, mis sai OS-i värskendusi, mis oli kogu seadme arendamisel filosoofia, meeldib paljudele protsessidesse süveneda ja oma muudatusi teha. Loomulikult ei kehti see kuulsa seadme nende õnnelike omanike kohta, kes elavad õndsas teadmatuses võimalike uuenduste keerukusest ja nüanssidest.
Google Nexus 5 värskendus
Kontrollige, kas teie seadmesse on installitud operatsioonisüsteemi aktsiaversioon, nagu teil on juurdepääs WiFi-ühendusele – värskendusfail võtab tavaliselt paar megabaiti mälu.Kui saate teatise Nexus 5 valmis OTA kohta, klõpsake sellel.
Näete üksikasjalikku põhiteavet värskendusfailide kohta, samuti nuppu "Laadi alla", millel peate klõpsama.
Järgmine samm on paigaldamine. Klõpsake nuppu "Install" ja oodake paar minutit, mille jooksul protsess viiakse läbi automaatselt, mille järel Nexus 5 taaskäivitub.
Nüüd alustage uuenduste uurimist või tehke lihtsalt kõik tavalised toimingud OS-i uues versioonis.
Mida teha, kui teadet ei saabu?
Ärge muretsege, proovige lihtsalt kasutada alternatiivset meetodit:
Avage Seaded.
Otsige üles ja avage üksus, mis sisaldab teavet seadme kohta (About Device).
Minge jaotisse Süsteemivärskendused ja seejärel klõpsake otsingunuppu (Kontrolli kohe).
Kui failid on valmis, laadige alla ja installige.
Mida peaksin tegema, kui võrgus on saadaval ametlikud värskendused, kuid mu Nexus 5 ei suuda neid tuvastada?
OTA värskendusi ei levitata mõnes piirkonnas varem ja mõnes hiljem. Selle probleemi lahendus seisneb Androidi tehasepildi (tehase kujutise) käsitsi installimises. See kustutab teie Nexus 5-st teie andmed ja seaded.
Alustage kõigi oluliste failide ja sätete varundamisega.
Laadige alla Nexus 5 jaoks vajalikud USB-draiverid C-draivi jaoks SDK-kaustas, installige kohast.
Avage oma nutitelefoni alglaadur.
USB-silumisvaliku lubamine.
Veenduge, et teil oleks piisavalt akut.
Ärge unustage suurt vastutust operatsiooni eest, mis lasub ainult teil.
Ja nüüd on teie Nexus 5 ametlike OS-i värskenduste käsitsi installimiseks valmis.
1. Laadige alla.
2. Pakkige .tgz arvutis lahti.
3. Vajutage nutitelefoni toitenuppu.
4. Käivitage Nexus 5 kiirkäivitusrežiimi, hoides samal ajal all helitugevuse vähendamise, helitugevuse suurendamise ja toitenuppe.
5. USB-kaabli kasutamisel ühendage nutitelefon arvutiga.
6. Minge arvutis kausta, mille sisu on teises etapis lahti pakitud, käivitage Windowsi jaoks skript flash-all.bat või MAC-i või LINUX-i jaoks flash-all.sh.
7. Ootame installimise lõpuleviimist.
8. Minge Fastboot seadme põhikuvale, klõpsake suvandil Taaste.
9. Nexus 5 taasterežiimi käivitamiseks vajutage toitenuppu.
10. Klõpsake üksusel andmete kustutamine/tehaseseadetele lähtestamine ja kinnitage protsessi algus.
11. Me läheme tagasi taasterežiimi põhiekraanile ja vajutage tavarežiimi taaskäivitamist.
12. Ühendame arvuti ja seadme lahti alles pärast täielikku taaskäivitamist.