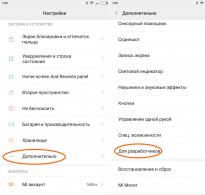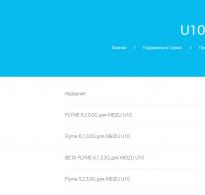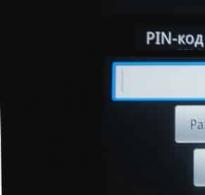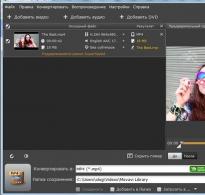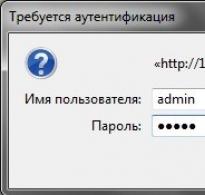Kuidas eemaldada sissepääsu juurest PIN-kood. Kuidas Androidis PIN-koodi keelata
Mõnikord on vidina pidev blokeerimine väsitav ja kasutaja seisab silmitsi probleemiga, kuidas PIN-kood telefonist eemaldada. Enamiku kaasaegsete seadmete omanike jaoks pole see keeruline ülesanne, kuid mõnikord tekitab see raskusi.
Samm-sammuline juhendamine
Kuna tehnoloogiaturg on täis erinevaid tooteid, ei ole enda jaoks parima valiku valimine keeruline. Lisaks muutuvad üha harvemaks seadmed, mille sisselülitamisel on turvakoodi sisestamine kohustuslik.
Siiski arvatakse, et see funktsioon vähendab oluliselt nutitelefoni volitamata kasutamise ohtu. Lukustatud seadet ei saa ründaja manipuleerida, kuigi see kindlasti ei päästa teid varguse hetkest.

Turvakood koosneb ainult 4 numbrist, nii et see jääb kergesti meelde. Kuid kui kasutaja seda ei vaja, peab ta päringu väljalülitamiseks tegema järgmist:
- Avage peamenüü ja minge jaotisse "Seaded". Seal peate leidma vahekaardi "Turvalisus" ja valima funktsiooni "SIM-kaardi lukk".
- Leidke üksus "PIN-koodi keelamine".
- Pärast sellel klõpsamist küsib nutitelefon numbrite turvakombinatsiooni, mida kasutatakse ründaja tegevuse välistamiseks. Seejärel peate valima käsu "Käivita".
See protseduur on üsna lihtne, kui mäletate koodi. Kuvatud vahekaartide ja funktsioonide nimed võivad veidi erineda, kuid olemus jääb samaks. Igal juhul tuleb see toiming teha menüüs "Seaded". Kaitset tasub aga eemaldada alles siis, kui kasutaja on oma nutitelefoni turvalisuses täiesti kindel. Selline otsus on õigustatud, kui seadme omanik on laps või pensionär, kes võib numbrikombinatsiooni unustada.
Mida teha, kui nutitelefoni omanik ei mäleta koodi?
Sel juhul saate teha 2 asja: võtta ühendust teeninduskeskusega või leida pakett tariifiplaanist – eeldusel, et kasutaja pole numbrite kombinatsiooni muutnud. Spetsialistide külastus lahendab probleemi nii kiiresti kui võimalik, kuid mõnes olukorras võite vajada nutitelefoni jaoks dokumente.

Parem on mitte katsetada numbrilise parooli sisestamisega, kuna kolmekordne viga viib kogu süsteemi blokeerimiseni. Selle vältimiseks peaksite piirduma kahe katsega ja võtma ühendust tehnilise toega. Või (kui teil on SIM-kaardi karp) kasutage pakikoodi, mis võimaldab teil seadmele juurde pääseda.
Mõnel telefonimudelil võivad aga PIN-koodi keelamisega seotud probleemid püsida, nii et unustavad kasutajad peavad siiski teenindusega ühendust võtma, vastasel juhul ei saa nad kaitset eemaldada. Soovitatav on numbrikombinatsioon üles kirjutada ja igaks juhuks silmapaistmatusse kohta hoiule panna ka pärast kõnealuse funktsiooni väljalülitamist. See lihtsustab oluliselt seadme kasutamist ja säästab teid probleemidest.
Nutitelefoni lukustusvõti
Mõnikord peavad vidinate omanikud telefoni enda lukustamiseks tegelema numbrilise või graafilise PIN-koodi eemaldamisega. Seda tehakse ka vahekaartide "Seaded" ja "Turvalisus" kaudu, ainsa erinevusega, et seejärel peate valima üksuse "Ekraanilukk" (või "Andmete krüptimine" - see sõltub sellest, kui palju kasutaja hoolib isiklik informatsioon). Järgmiseks peate leidma valitud kaitsemeetodi ja selle keelama, sisestades kasutatava kombinatsiooni või korrates žesti.

Juhised
Esmalt minge oma mobiiltelefoni menüüsse, leidke telefoni "valikud" või "seaded". Nimi määratakse sõltuvalt mobiilseadme mudelist.
Avage see kaust ja leidke lingid, nagu "telefon ja SIM-kaart" või "PIN-kood". Pin-koodi saamiseks valige PIN-koodi keelamise link, kuid selle funktsiooni täitmiseks peate sisestama oma PIN-koodi, mis kuulub sellele SIM-kaardile. Pärast koodi sisestamist lõpetab telefon toimingu ja teie mobiilseade ei küsi enam PIN-koodi seadme sisselülitamisel.
Niisiis, Nokia telefon. Minge menüüsse, valige kaust "Seaded", mille järel ilmub uus aken, kus valite kausta "telefon", seejärel "telefonihaldus", "kaitse" ja lõpuks välju "telefon ja". Siit leiate "PIN-koodi päringu", klõpsake sellel aknal, valige keelake ja sisestage telefoni küsimisel sellele SIM-kaardile kuuluv PIN-kood. Pärast toimingu lõpetamist on tihvt keelatud.
Teine variant põhineb Samsungi telefoni näitel. Minge mobiiltelefoni menüüsse, valige kaust "Seadistused", seejärel "Turvalisus", seejärel "Nööpnõela kontroll", klõpsake kasti "Keela", mille järel peate sisestama PIN-koodi. Kui see toiming on lõpetatud, lülitub see välja.
Märge
Kui sisestate mitu korda järjest vale PIN-koodi, siis teie SIM-kaart blokeeritakse. Sel juhul peate võtma ühendust teid teenindava mobiilioperaatoriga.
Abistavad nõuanded
Enne PIN-koodi sisestamist veenduge, et te pole seda unustanud, vastasel juhul võib teie SIM-kaart blokeerida
Paljud meist kasutavad telefoni turvakoode – peamiselt selleks, et piirata konfidentsiaalset teavet nii kolmandatelt isikutelt kui ka lihtsalt juhuslikelt tunnistajatelt. Juhtub, et täiesti kogemata unustame turvakoodi ootamatult, kuid turvalisuse huvides ei kirjutanud me seda kuhugi. Telefoni turvakoodi taastamiseks või lähtestamiseks võite kasutada teatud meetodeid.
Juhised
Kui peidetud teave ei ole teie jaoks isiklikult väärtuslik ja seda on lihtne taastada, värskendage . Selleks sünkroonige see esmalt arvutiga, kasutades andmekaablit ja draivereid, mis peaksid telefoniga kaasas olema. Kui telefoni varustus on puudulik või sul pole seda lihtsalt laos, ostke andmekaabel ja laadige draiverid Internetist alla.
Telefoni värskendamiseks kasutage spetsiaalset tarkvara ja tehase püsivara versiooni. Seda kõike leiate hõlpsalt Internetist. Enne vilkumist salvestage kindlasti algne püsivara versioon – juhuks, kui uue püsivara versiooniga peaks midagi valesti minema.
Mobiilse lairibaühenduse PIN-koodi keelamiseks avage komponent nimega "Võrguühendus", klõpsates teavitusalal võrguikoonil. Paremklõpsake sellel ikoonil ja avanevas menüüs valige "Properties" ja vahekaart "Turvalisus". Pärast seda klõpsake nuppu "Keela PIN-kood", sisestage see ja klõpsake nuppu "Ok" - PIN-kood blokeeritakse.
Video teemal
Kui teie telefon ei aktsepteeri teile teadaolevat klahviluku koodi ja keeldub telefoni tavarežiimi lülitamast, tegi keegi teile vingerpussi ja muutis koodi. Kui telefonil on BB5 platvorm, pole lukukoodi eemaldamine nii lihtne. Telefoni ühendamiseks arvuti, arvuti enda ja NSS-programmiga on vaja kaablit.

Sa vajad
- NSS programm.
Juhised
Laadige NSS-programm alla oma arvuti kõvakettale. Selle rakenduse leiate Nokia telefonide teenindusele pühendatud veebisaitidelt või mõnelt tarkvaraportaalilt, näiteks softodrom.ru. Ühendage telefon spetsiaalse kaabli abil arvutiga. Esmalt luuakse ühendus ja alles seejärel personaalarvutiga. Installige NSS-programm, kontrollides protsessis suvandit Virtuaalne USB-seade.
Käivitage programm ja klõpsake programmiakna paremas ülanurgas väikese suurendusklaasi kujul nuppu Otsi uut seadet. Programmi aken muutub, oodake, kuni olekuribal (programmiakna alumine rida) vilgub. Klõpsake nuppu Telefoni teave, et programm skanniks teie seadet. Oodake teadet Valmis ja klõpsake paremal asuvat nuppu Skanni. Programmi aknas kuvatakse teave teie telefoni versiooni ja selle IMEI kohta. Klõpsake paremas alanurgas nuppu Püsmälu.
Sisestage algusväljale number 0 ja lõppväljale 512 ning märkige ruut Failile. Seejärel klõpsake programmi jaoks nuppu Loe, et luua telefoni seadete fail. Leidke see fail kuvatava teabe lõpus näidatud teelt. Seda faili saab avada lihtsa Notepadiga. Rida algab tähemärkidega 5= ja näitab pärast iga numbrit 3 avamiskoodi. Eemaldage iga paaritu number 3 ja saate otsitava koodi. Sisestage see kood oma telefoni. Pärast telefoni avamist avage seaded ja muutke kood tavaliseks või eemaldage see täielikult.
Video teemal
Märge
See juhend ja NSS-programm sobivad kõigile BB5 platvormi telefonidele.
Mõned USB-mälupulkade omanikud puutuvad selle probleemiga kokku, kui andmete arvutist draivi kopeerimisel kuvatakse tõrketeade. Sellel probleemil võib olla mitu põhjust.

Sa vajad
- - Mälupulk;
- - arvuti.
Juhised
Kas mäletate, millal viimati välkmälu USB-pordist eemaldasite? Kui te ei kasutanud "Riistvara ohutu eemaldamise" funktsiooni, võib failisüsteem kokku kukkuda.
Pidage meeles, et ka füüsilised kahjustused mõjutavad seadme jõudlust. Uurige mälupulka hoolikalt - kas sellel on kriimustusi või löögi jälgi? Mõned seadmed on kirjutuskaitsega. Kui küljel on väike hoob, proovige seda liigutada.
Kui tõrge ilmneb failisüsteemi tõrke tõttu, kasutage HPUSB Disk või JetFlesh Recovery Tool programme. Pöörake tähelepanu tavalistele Windowsi tööriistadele. Avage "Minu arvuti", paremklõpsake välkmäluseadme ikoonil, seejärel valige ilmuvas kontekstimenüü aknas rida "Atribuudid".
Näete viit vahekaarti: "Üldine", "Käivitamine", "Riistvara", "Juurdepääs". Vahekaardil Üldine proovige seadet ümber nimetada, vahekaardil „Käivitamine” klõpsake real „Taasta vaikeseaded”. Järgmine vahekaart on "Teenus", defragmentige ketas või kontrollige seadmes vigu.
Pöörake tähelepanu vahekaardile „Riistvara” – klõpsake nuppu „Atribuudid”, diagnoosige seade või optimeerige seda jõudluse parandamiseks.
Vahekaart "Jagamine" võimaldab teil seadet jagada – see on kasulik, kui teil on mitme arvuti vahel konfigureeritud kohalik võrk.
Proovige kõiki toiminguid ükshaaval - viga tuleks kõrvaldada. Pidage meeles, et kui mälupulk on kahjustatud, peate selle minema viskama.
Pange tähele, et kui parool on määratud spetsiaalsete utiliitide abil, on seda võimatu eemaldada ilma parooli ennast teadmata. Te ei saa mälupulka kasutada isegi siis, kui proovite seadet vormindada.
Video teemal
Abistavad nõuanded
Välkmäluseadme kaitsmiseks spetsiaalse programmi abil installige arvutisse vajalik tarkvara, pöörake tähelepanu USB Flash Securiti utiliidile. Ühendage draiv arvutiga ja määrake sellele parool. Enne krüptimist kustutab programm meediumilt kõik andmed - salvestage teave eelnevalt. Parooli seadistamine võtab veidi aega ja mälupulk muudab oma nime.
Allikad:
- Kaitske oma välkmälu parooliga, kasutades USB Flash Security

Sa vajad
- - Internetiühendus.
Juhised
Valige vahendid oma telefoni välkmälukaardi avamiseks vastavalt sellele, kuidas sellele parooli määrasite. Pange tähele, et kui selle on loonud kolmanda osapoole programm, ei pruugi ilma selleta olla võimalik kaardil olevatele failidele juurde pääseda. Kui programm on teie telefonist varem eemaldatud, laadige see uuesti alla ja veenduge, et kasutate sama rakenduse versiooni.
Kui määrate oma telefoni välkmälukaardile juurdepääsuks parooli mobiilseadme tavamenüü abil, avage irdmäluseade oma mobiilseadme samas menüüs. Kui te oma parooli ei mäleta, proovige leida kõige tõenäolisem kombinatsioon või võtke ühendust oma linna teeninduskeskustega.
Kui teie irdmäluseadmel olevad failid on kaitstud, eemaldage need, keerates lukustuslüliti asendisse Unlock. Pange tähele, et seda tüüpi blokeerimine on mõnikord võimalik ilma teie osaluseta, lihtsalt olge järgmisel korral mälukaardiga töötades ettevaatlikum.
Kui te pole mälukaardile lukku installinud, kuid juurdepääs sellele on piiratud, kontrollige seda viirusetõrjeprogrammiga. Kui ka faile kontrollida ei saa, tuleb suure tõenäosusega mälumoodul vormindada. Sel juhul ei pruugi kopeerimine olla saadaval.
Lülitage arvuti sisse ja käivitage operatsioonisüsteem turvarežiimis, seejärel ühendage irdketas USB-porti. Vormindage kaart täielikult menüü „Haldus” või „Minu arvuti” kaudu. Pange tähele, et see toiming võib sõltuvalt välkmälukaardi mahust võtta umbes pool tundi või isegi rohkem. Pärast seda sisestage see oma mobiilseadmesse ja vormindage see selle menüüst uuesti.
Video teemal
Abistavad nõuanded
Ärge blokeerige juurdepääsu mälukaardile kolmandate osapoolte programmidega.
Omanik saab paigaldada USB-välkmälule kaitse, et vältida volitamata juurdepääsu andmetele. Mõnikord kuvatakse parool veana. Kui selline probleem ilmneb, võib selle eemaldamine andmeid kaotamata olla keeruline. Selle probleemi lahendamise meetodid on erinevad ja neid saab kasutada olenevalt konkreetsest juhtumist.

Sa vajad
- - arvuti;
- - mälupulk.
Juhised
Seadme ebaõige väljalülitamise tõttu võib välkmäluseadme failisüsteemi tõrge tekkida. Selle probleemi vältimiseks kasutage funktsiooni „Ohutu eemaldamine”.
Mõned draivid on varustatud spetsiaalse kaitsega. Vaadake mälupulka tähelepanelikult: küljelt leiate väikese kangi. Kui teie või keegi teine seda kogemata liigutab, aktiveeritakse USB-välgu kaitse. Arvutiga ühendamisel kuvatakse teade, et irdkettale salvestatud andmed on kirjutuskaitsega. Te ei saa faile kopeerida ega uusi kirjutada. Liigutage seda hooba vastassuunas ja proovige seade uuesti arvutiga ühendada. Mälupulk peaks töötama nagu tavaliselt.
Kui sellist hooba ei leita, proovige USB-välklamp ümber nimetada. Sisestage mälupulk USB-porti. Seejärel klõpsake töölaual ikooni "Minu arvuti". Paremklõpsake sellel, seejärel valige irdketta ikoonil rida "Atribuudid". Näete mitut vahekaarti: "Käivitamine", "Üldine", "Juurdepääs", "Riistvara". USB-välkmälu saab ümber nimetada vahekaardil „Üldine”.
Pärast nime muutmist eemaldage mälupulk arvutist, unustamata seejuures ohutut funktsionaalsust, ja sisestage see uuesti. Kui tõrge jääb püsima, proovige vaikeseaded taastada, klõpsates vahekaardil „Startup” vastavat rida.
Kontrollige ketta defragmentimise abil vigu. See ei mõjuta andmekandjal olevaid andmeid. Minge menüüsse Tööriistad ja klõpsake nuppu Kettadefragmentija. Vahekaart Riistvara ja Atribuudid võimaldavad teil irdketta diagnoosida või jõudluse parandamiseks optimeerida.
Tihti on pidev PIN-koodi valimine tüütu, kuna paljudel on mobiiltelefon alati kaasas. Sellistel juhtudel on parem see täielikult välja lülitada, et mitte segada. Arutame, kuidas telefonist PIN-koodi eemaldada.
Kuidas vabaneda PIN-koodi sisestamise vajadusest?
Lihtne on unustada, mis on PIN-kood. Lihtsalt minge SIM-i seadetesse, kus vajalik nupp ootab teid.
Kirjeldame protseduuri üksikasjalikumalt
- Kõigepealt minge seadete jaotisesse
- minge alamjaotisse "SIM-i turvalisus".
- sealt otsime "Kaitsevalikud"
- Lülita välja
Ärge unustage, et selleks peate sisestama PIN-koodi, et programm veenduks, et toimingut teeb seadme omanik. Proovige mitte eksida, sisenemiskatseid tehakse ainult kolm.

Muud viisid koodi sisestamise keelamiseks
Mõned seadmed kasutavad mustriga lukke. Kui unustasite liigutuste kombinatsiooni, kaotasite juurdepääsu oma seadmele. Toite- ja helitugevuse nuppude vajutamisega käivitatav taasterežiimi lülitumine aitab teid. Ilmuvas menüüs valige lähtestamise seaded ja seejärel taaskäivitage telefon.
Kui te ei saa mingil põhjusel koodi sisestamise nõuet keelata, võtke ühendust spetsialistidega varustatud teeninduskeskusega. Selliste organisatsioonide töötajad aitavad teid hea meelega mõistliku tasu eest. Selle ülesande täitmisel saab abi ka mobiilioperaatori salongist.

Pidage meeles, et parooli sisestamise keelamine telefonis on ebaturvaline, seega peaksite seda kasutama ainult juhtudel, kui olete kindlalt veendunud, et teie telefon on alati ohutu. Teine õige lahendus oleks luku väljalülitamine olukordades, kus mobiiliseadet kasutab pensionär või laps, kes võib koodi unustada.
Sellest lühikesest märkusest saate teada, kuidas keelata parooli sisestamine operatsioonisüsteemis Windows 10. Kui te ei soovi parooli sisestada iga kord, kui oma operatsioonisüsteemi sisse logite, peate selle keelama.
Kuid standardsete vahenditega, näiteks Windows 7-s, ei saa te seda keelata. Lihtsalt sellepärast, et standardseades sellist elementi pole.
Seda valikut ei ole soovitatav keelata, kuigi see on loomulikult teie enda otsustada. Mida me tegema peame? ma ütlen sulle kohe.
- Vajutage klahvikombinatsiooni "WIN + R". Avaneb utiliidi Käivita aken.
- Selles aknas sisestage järgmine kirje: "control userpasswords2" (ilma jutumärkideta).
- Avaneb aken "Kasutajakontod", kus peate tühjendama märkeruudu "Nõua kasutajanime ja parooli".
- Kui olete märkeruudu märke tühistanud, klõpsake nuppu Rakenda.
- Avaneb automaatse sisselogimise aken. Siin peate oma parooli kaks korda sisestama ja seejärel klõpsama "OK".
- Teistes akendes klõpsake ka "OK".
Tähelepanu! Kui see teile ei sobi, st lülitate arvuti sisse ja teile kirjutatakse, et parool pole õige, ja palutakse teil sisestada parool või PIN-kood. Seejärel tehke sama, mida juba tegite, vastavalt ülalkirjeldatud juhistele, sisestage lihtsalt oma Microsofti konto parool, konto, mille sisestasite Windows 10 installimisel. Ja kõik töötab.
See on kõik. Nüüd ei pea te oma operatsioonisüsteemi sisse logides parooli sisestama. Saate vaadata allolevat videot, milles näitasin, kuidas Windows 10 parooli sisestamist keelata.
Kui soovite Windows 10-sse sisselogimisel paroolifunktsiooni tagastada, märkige lihtsalt märkeruut „Nõua kasutajanime ja parooli”, mille märkimise te tühistasite.
Video. Kuidas eemaldada Windows 10 sisselogimisparool.
Kommentaare toetab HyperComments
vsemu-nauchim.ru
Eemaldame Windows 10 sisselogimisel parooli või lühendame selle PIN-koodiks
Pärast Windows 10 installimist muutub aja jooksul tüütuks sisselogimisel pidevalt parooli sisestamine, sest meie jaoks on see tavaliselt keeruline, kuna... kasutatakse Microsofti konto jaoks. Valikuid on 2:
- eemalda see üldse või täpsemalt sisestab operatsioonisüsteem sinu parooli sisselogimisel ja sa ei pea midagi tegema.
- Pange PIN-kood - see on parooli lühendatud versioon, see tähendab, et võite sisestada oma pika peamise parooli või kasutada meeldejäävat PIN-koodi, näiteks 1234, ja see ei ole teie Microsofti kontoga seotud. Saate seda kasutada ainult Windows 10 arvutisse sisselogimiseks, kuid te ei saa oma Microsofti kontole sisse logida PIN-koodi sisestamisega.
Vaatame mõlemat võimalust.
Sisselogimisel eemaldame paroolinõude täielikult
Saate videot vaadata, kui see on teile selgem:
1. Vajutage WIN + R kiirklahve.

2. Ilmub aken, kuhu tuleb sisestada netplwiz ja vajutada OK või sisestusklahvi.

3. Tühjendage märkeruut "Nõua kasutajanime ja parooli" ja klõpsake "Rakenda".


Pika parooli asemel määrake sisselogimiseks PIN-kood
Kui me ei soovi oma arvuti kaitsmiseks sugulaste uudishimulike pilkude eest parooli täielikult eemaldada, vaid seda lihtsalt lihtsamaks muuta, siis piisab PIN-koodi määramisest.

Ja selleks, et arvuti ei nõuaks puhkerežiimist väljumisel parooli ega PIN-koodi, valige vastavas seadistuses väärtus “Mitte kunagi”.
gidkomp.ru
spec-komp.com
Kuidas Windowsis parooliküsi keelata - Windows 10

Kindlasti olete juba mitu korda mõelnud, kuidas Windowsis paroolinõue keelata, eks? Kuid võib-olla ei olnud piisavalt aega selle kõige väljamõtlemiseks või võib-olla ei olnud kolmandate osapoolte Interneti-ressurssides esitatud teave lihtsalt väga selge, mis tähendab, et te ei jõudnud selleni... Kuid siiski on saabunud hetk, mil see on aeg hakata õppima midagi uut ja kui otsustate osta Windowsi litsentsivõtme ja seejärel seisate silmitsi probleemiga, et teie Microsofti konto palub teil pidevalt parooli sisestada, siis peate sellega kiiresti midagi ette võtma.
Muidugi, kui soovite kasutada kohalikku kontot (nagu varem), ei pea te paroole sisestama, kuigi isegi siin püüdis Microsoft veenduda, et parooli sisestamiseks on mitu varianti. Kuid jällegi ei meeldi kõigile kasutajatele asjaolu, et kui nad käivitavad arvuti või sülearvuti, mis on kodus ja keegi peale selle vahetu omaniku seda ei kasuta, näevad nad ekraani parooli või PIN-koodi sisestamiseks. Sellepärast soovitan teil täna saada üksikasjalikumalt teada, kuidas Windowsis paroolinõue keelata:
1. Peate vajutama Win+R (avaneb vahekaart "Käivita"). Andmesisestusväljale tuleb sisestada “control userpasswords2” (ilma jutumärkideta). Võite sisestada ka käsu "netplwiz" (ilma jutumärkideta) - see on alternatiivne käsk, mis võimaldab teil teha samu toiminguid, mis esimese käsu sisestamisel. Nüüd peate klõpsama nuppu "OK":
2. Meie ees avanes aken nimega “Kasutajakontod”. Siin peate tühjendama märkeruudu „Nõua kasutajanime ja parooli” kõrval:

3. Klõpsake nuppu „OK“. Meie ees avaneb väike aken, kuhu peame 2 korda järjest sisestama parooli, mis on hetkel arvutis kasutusel. Pärast parooli sisestamist klõpsake nuppu "OK":

4. Jääb vaid arvuti või sülearvuti taaskäivitada ja oodata Windowsi süsteemi laadimist, mis kindlasti suudab teid rõõmustada täiusliku sisselogimisega ilma paroolide ja PIN-koodideta. Nüüd ei piina teid küsimus, kuidas Windowsis paroolinõue keelata, sest teie määratud sätted kehtivad pidevalt (olenemata süsteemi taaskäivituste ja arvuti väljalülituste arvust).
gold-nm.ru
Windows 10: kuidas eemaldada sisselogimisparool
Kui olete Windows 10 kasutaja ja soovite eemaldada parooli, mida nõutakse iga kord arvuti sisse- või taaskäivitamisel, siis sellest artiklist saate teada, kuidas seda keelata ja automaatselt sisse logida, avades kohe töölaua, jättes vahele operatsioonisüsteemi sisselogimisekraan.

Parooli kasutamine on õigustatud, kui te pole ainus arvutikasutaja (tööl) või kodus, kui arvutile juurdepääsu on vaja piirata näiteks lastel. Kui olete ainus kasutaja või te lihtsalt ei pea oma arvutit parooliga kaitsma, saate parooli hõlpsalt keelata ja konfigureerida Windowsi operatsioonisüsteemi töölaua automaatseks laadimiseks.
Reeglina nõutakse meilt parooli või PIN-koodi sisestamist ainult siis, kui oleme sisse logitud ja töötame Windows 10-s Microsofti kontoga.
Kohaliku konto kasutamisel ei ole parooli kasutamine nõutav.
Muide, paljud kasutajad sünkroonivad Windows 10 Microsofti kontoga lihtsalt selleks, et saaksid Windows Store'ist rakendusi alla laadida ja installida, kuid seda saab teha kohaliku konto abil (loe: Kuidas installida Windows 10 rakendust kohaliku konto alla konto).
Seega, kui kasutate kohalikku kontot, on oma sisselogimise kaitsmine parooliga teie äranägemisel ja neile, kes töötavad Teniga Microsofti konto all, on parooli autoriseerimine rangelt nõutav, kuid paroolist mööda hiilimiseks on lihtne viis. nõuded sisselogimisel.
Kui installite Windows 10 1803 puhtalt (või uuendate eelmisest versioonist, nagu Twitter mulle ütleb) ja logite sisse Microsofti kontoga (MSA), palutakse teil luua PIN-kood, mida saate ära keeldu. Otsus on vastuoluline ja tekitas sotsiaalvõrgustikes kohe pahameele.
Loomulikult saab pärast installimist PIN-koodi sisse kustutada Valikud — Kontod — Sisselogimisvalikud, kuid seal on huvitav nüanss. Järgmine kord, kui süsteem käivitub, palub sisselogimisekraan sisestada parool, kuid PIN-koodiga sisselogimise võimalus on esile tõstetud (punane nool), kuna viimane sisselogimine toimus parooliga.

Ja kui selles olukorras sisestate parooli, siis järgmisel ekraanil olete jälle sunnitud PIN-koodi looma ja see on juba väga kahetsusväärne UX. Lõpuks võite keelduda, kuid lihtsam on kohe valida parooliga sisselogimine.
PIN-kood ei asenda parooli
Kasvõi sellepärast, et te ei saa seda ilma paroolita luua. Microsofti kontoga kodukasutajatele on PIN-kood eelkõige mugavus (ja mida keerulisem parool, seda mugavam on PIN-kood:)
Windows 10 ei võimalda teil määrata liiga levinud PIN-koode
Need on kombinatsioonid, milles kõrvuti asetsevate numbrite erinevus on alati sama.
- Pole lubatud: 1111, 2345, 1357, 9630
- Võimalik: 1115, 2346, 1358, 9530
PIN-kood on mitme stsenaariumi korral turvalisem
See on seadmega seotud, salvestatud ainult sellele, kaitstud TPM-iga. Seda ei edastata üle võrgu nagu parooli, mis on [organisatsioonis] turvalisuse üks peamisi aspekte. Microsofti ulatuslik selgitus.
PIN-kood ei ole piiratud neljakohalise numbriga ja võimaldab kasutada muid märke
Soovi korral saate selle muuta sama keeruliseks kui parool.

Ja kui varem pidid selle lubama poliitikud, siis mingil hetkel (tundub nagu 1709. aastal) lisati linnuke otse PIN-koodi loomise dialoogi.
Boonus: profiili nimi olenevalt konto tüübist
Küsimuse juurde tagasi tulles puhas installimisel on veel üks nüanss, mis mõne jaoks on olulisem kui PIN-kood. Kui logite MSA-ga sisse, põhineb teie profiilikausta nimi teie e-posti aadressi esimesel 5-6 tähemärgil. Näiteks kui minu MSA [e-postiga kaitstud], siis on mu profiil sterk.
Selle probleemi lahendamiseks on vaja luua soovitud nimega (oleme näiteks Vadim) kohalik (eraldi) konto, mille saab pärast sisselogimist MSA-ga siduda. Nüüd aga on nad sunnitud kohaliku konto turvaküsimustega välja mõtlema :) Parem anda neile vastused, mis pole küsimustega seotud.

Kui te sellist stsenaariumi ette ei näinud ja saite soovimatu profiilinime, leiate KB2454362-st juhised konto nime ja vastavalt ka profiilikausta nime muutmiseks.
Kas kasutate sisselogimiseks PIN-koodi või biomeetriat?