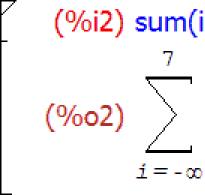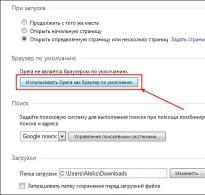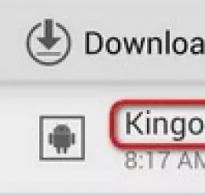Πώς να ορίσετε το προεπιλεγμένο πρόγραμμα περιήγησης στα Windows. Πώς να κάνετε το Yandex το προεπιλεγμένο πρόγραμμα περιήγησης Πού να ορίσετε το προεπιλεγμένο πρόγραμμα περιήγησης
Όπως γνωρίζετε, ειδικά προγράμματα που ονομάζονται προγράμματα περιήγησης ή προγράμματα περιήγησης ιστού χρησιμοποιούνται για να σερφάρουν στις τεράστιες εκτάσεις του Διαδικτύου. Σήμερα μπορείτε να βρείτε πολλά από αυτά. Σχεδόν όλα τα λειτουργικά συστήματα έχουν τα δικά τους ενσωματωμένα εργαλεία για πρόσβαση στον Παγκόσμιο Ιστό. Τι γίνεται όμως αν στον χρήστη δεν αρέσει το προεπιλεγμένο πρόγραμμα περιήγησης που χρησιμοποιείται από το λειτουργικό σύστημα για το άνοιγμα συνδέσμων, τη λήψη αρχείων ή κάτι άλλο; Ας προσπαθήσουμε να καταλάβουμε πώς να αλλάξουμε τις τρέχουσες ρυθμίσεις και να εγκαταστήσουμε μια άλλη εφαρμογή για σερφ, η οποία θα αντικαταστήσει το τυπικό "εγγενές" πρόγραμμα.
Προεπιλεγμένα προγράμματα περιήγησης στα Windows
Μέχρι πρόσφατα, απολύτως όλες οι τροποποιήσεις των Windows ήταν εξοπλισμένες με ένα ενσωματωμένο εργαλείο πρόσβασης στο Διαδίκτυο - ένα πρόγραμμα περιήγησης που ονομάζεται Internet Explorer. Στα αρχικά στάδια, η χρήση του ήταν απολύτως δικαιολογημένη, αφού μόνο το Netscape Navigator μπορούσε να το ανταγωνιστεί στην αγορά λογισμικού αυτού του τύπου. Ωστόσο, με την πάροδο του χρόνου, πολλοί προγραμματιστές άρχισαν να κυκλοφορούν εναλλακτικές λύσεις που είχαν πολύ μεγαλύτερες δυνατότητες σε σύγκριση με τον IE και ήταν πολύ πιο σταθερές και πιο εύχρηστες λόγω της αυτοματοποίησης ορισμένων σημαντικών λειτουργιών.
Με την έλευση της δέκατης τροποποίησης του συστήματος, οι προγραμματιστές παρουσίασαν ένα νέο πρόγραμμα περιήγησης που ονομάζεται Edge, το οποίο έγινε το προεπιλεγμένο πρόγραμμα περιήγησης στα Windows 10, αντικαθιστώντας τον Internet Explorer. Ωστόσο, όπως αποδεικνύεται από αξιολογήσεις και διάφορες έρευνες, δυστυχώς, οι εξελίξεις της Microsoft δεν έχουν κερδίσει σημαντική δημοτικότητα (και πολλοί χρήστες εξακολουθούν να μην εμπιστεύονται το πρόγραμμα περιήγησης IE και να το αντιμετωπίζουν με τεράστιο βαθμό σκεπτικισμού). Τα προϊόντα λογισμικού τρίτων με τη μορφή Google Chrome, Opera, Mozilla Firefox κ.λπ. προηγούνται των εργαλείων των Windows στις βαθμολογίες, όπως λένε, από κάθε άποψη. Δεν αποτελεί έκπληξη το γεγονός ότι οι χρήστες τα εγκαθιστούν. Αλλά δεν αρκεί μόνο η εγκατάσταση του προγράμματος στο σύστημα. Πρέπει επίσης να βεβαιωθούμε ότι χρησιμοποιείται ως εργαλείο που ανοίγει αυτόματα συνδέσμους ή πραγματοποιεί λήψη αρχείων από τον Παγκόσμιο Ιστό. Διαβάστε παρακάτω για να μάθετε πώς να εκτελείτε αυτά τα βήματα.
Πώς να ορίσετε το προεπιλεγμένο πρόγραμμα περιήγησης κατά την εγκατάσταση του προγράμματος περιήγησης;
Έτσι, ο χρήστης αποφάσισε να σταματήσει να χρησιμοποιεί τον Internet Explorer ή τον Edge. Κατά κανόνα, στα περισσότερα προγράμματα εγκατάστασης προγραμμάτων περιήγησης τρίτων, εμφανίζεται ένα παράθυρο για τη δημιουργία συντομεύσεων σε ένα στάδιο και σχεδόν στο τέλος της εγκατάστασης υποβάλλεται αίτημα εγκατάστασης, για παράδειγμα, του Opera ως προεπιλεγμένου προγράμματος περιήγησης. Αυτό μπορεί να είναι είτε μια άμεση ειδοποίηση είτε ένα ειδικό πλαίσιο που επισημαίνεται με ένα σημάδι επιλογής. Συνήθως, μια τέτοια γραμμή ενεργοποιείται αρχικά, καθώς οποιοσδήποτε προγραμματιστής προσπαθεί να βεβαιωθεί ότι το προϊόν λογισμικού του χρησιμοποιείται για περιήγηση στο Διαδίκτυο. Όπως βλέπουμε, δεν υπάρχει τίποτα περίπλοκο εδώ.
Χρησιμοποιώντας τις εγκατεστημένες ρυθμίσεις του προγράμματος περιήγησης
Ας δούμε όμως πώς να ορίσετε το προεπιλεγμένο πρόγραμμα περιήγησης εάν ο χρήστης παρέλειψε αυτό το βήμα στο στάδιο της εγκατάστασης ή δεν υπήρχε τέτοια προσφορά. Αρχικά, μπορείτε να δοκιμάσετε να εκκινήσετε το εγκατεστημένο πρόγραμμα περιήγησης και, στη συνέχεια, να μεταβείτε στις γενικές ρυθμίσεις.

Σε όλα τα προγράμματα περιήγησης που είναι γνωστά σήμερα, μπορείτε να βρείτε ένα ειδικό στοιχείο για την ενεργοποίηση της εγκατάστασης/χρήσης/σκοπού τους ως εργαλείο που χρησιμοποιείται από το σύστημα Windows από προεπιλογή τόσο για το άνοιγμα συνδέσμων στο Διαδίκτυο όσο και για τη λήψη αρχείων. Θεωρητικά, δεν πρέπει να προκύψουν δυσκολίες και εδώ. Εάν έχετε κατεβάσει και εγκαταστήσει την αγγλική έκδοση της εφαρμογής, αναζητήστε στις Ρυθμίσεις κάτι όπως Δημιουργία προεπιλεγμένου προγράμματος περιήγησης με διάφορες παραλλαγές.
Προεπιλεγμένα προγράμματα στον Πίνακα Ελέγχου
Για να κάνετε το επιλεγμένο πρόγραμμα περιήγησης το προεπιλεγμένο πρόγραμμα περιήγησης, μπορείτε να χρησιμοποιήσετε τα εργαλεία του ίδιου του λειτουργικού συστήματος. Για να το κάνετε αυτό, στην απλούστερη περίπτωση, θα χρειαστεί να εισαγάγετε την ενότητα προεπιλεγμένων προγραμμάτων, η οποία βρίσκεται στον τυπικό "Πίνακα Ελέγχου", όπου έχουν οριστεί οι απαραίτητες επιλογές.

Για παράδειγμα, στα Windows 7, πρέπει να επιλέξετε το πρόγραμμα περιήγησης που προτιμάτε στη λίστα προγραμμάτων και στα δεξιά να χρησιμοποιήσετε τον υπερσύνδεσμο για να το αντιστοιχίσετε στην εφαρμογή που χρησιμοποιείται από προεπιλογή για πρόσβαση στο Διαδίκτυο. Ακριβώς από κάτω υπάρχει ένας σύνδεσμος για την εκ νέου ανάθεση ενεργειών για αρχεία και πρωτόκολλα συγκεκριμένου τύπου. Αλλά αυτό είναι ακριβώς ό,τι χρειάζεται για να γίνεται λήψη αρχείων χρησιμοποιώντας το πρόγραμμα λήψης που είναι ενσωματωμένο στο πρόγραμμα περιήγησης, να ανοίγουν αρχεία HTML ή PDF στο πρόγραμμα περιήγησης κ.λπ. Εδώ όμως θα πρέπει να είστε ιδιαίτερα προσεκτικοί ώστε, για παράδειγμα, για τα ίδια έγγραφα PDF δεν μπορεί να αλλάξει από την εφαρμογή που προορίζεται για την προβολή ή την επεξεργασία τους, εάν υπάρχει επίσης στο σύστημα ως ξεχωριστή μικροεφαρμογή.
Επιλογή προγραμμάτων στις ρυθμίσεις των Windows 10
Στη δέκατη τροποποίηση του συστήματος, μπορείτε επίσης να χρησιμοποιήσετε τον τυπικό "Πίνακα Ελέγχου", ωστόσο, όταν επιλέγετε οποιαδήποτε ενέργεια στην περιγραφόμενη ενότητα, θα ανακατευθυνθείτε στο μενού παραμέτρων, όπου ορίζονται παρόμοιες ρυθμίσεις.

Στην πραγματικότητα, το προεπιλεγμένο πρόγραμμα περιήγησης ορίζεται στο στοιχείο επιλογής προγράμματος περιήγησης ιστού και γίνονται πρόσθετες ρυθμίσεις χρησιμοποιώντας τους συνδέσμους για την επιλογή ενεργειών που βρίσκονται παρακάτω (ρύθμιση ενεργειών με αρχεία, πρωτόκολλα και ενέργειες ρύθμισης).
Ενα τελευταίο πράγμα
Αυτές είναι οι πιο βασικές μέθοδοι για την αλλαγή τυπικών τύπων προγραμμάτων σε συστήματα Windows.

Το πρόγραμμα περιήγησης από το Yandex φαίνεται κάπως ενοχλητικό από αυτή την άποψη. Ακόμη και όταν επισκέπτεστε την αρχική σελίδα της υπηρεσίας, δίνεται αμέσως μια προσφορά εγκατάστασης και κατά τη διαδικασία εγκατάστασης, το Yandex.Browser αντικαθιστά από προεπιλογή τα τυπικά εργαλεία συστήματος. Φυσικά, το θέμα της χρήσης του συγκεκριμένου προγράμματος περιήγησης είναι πολύ αμφιλεγόμενο, καθώς κατά την εγκατάσταση του προγράμματος περιήγησης εγκαθίστανται πολλά περιττά σκουπίδια (για παράδειγμα, με τη μορφή γρήγορων συνδέσμων σε κοινωνικά δίκτυα ή πρόσθετες υπηρεσίες), τα οποία στη συνέχεια θα πρέπει να απαλλαγούμε από, καθώς και η ίδια η κύρια εφαρμογή είναι πολύ προβληματική. Και χωρίς ειδικές γνώσεις και δεξιότητες, μπορεί να είναι αδύνατο να καθαρίσετε ένα σύστημα υπολογιστή από όλα όσα ήταν ενσωματωμένα σε αυτό. Όχι, φυσικά, αυτό δεν είναι σε καμία περίπτωση συκοφαντία, ωστόσο, σύμφωνα με πολλούς χρήστες που το έχουν δοκιμάσει στην πράξη, είναι καλύτερο να αποφύγετε την εγκατάσταση αυτού του προγράμματος περιήγησης (καθώς και προϊόντων λογισμικού από Mail.Ru, Orbitum, Amigo και τα παρόμοια).
Τα σύγχρονα προγράμματα περιήγησης στο Διαδίκτυο έχουν γίνει ευρέως διαδεδομένα μεταξύ των χρηστών. Τα πιο δημοφιλή από αυτά είναι τα Opera 11.62, Google Chrome 18, Mozilla Firefox 11, Internet Explorer 8. Αυτές είναι οι πιο πρόσφατες εκδόσεις δημοφιλών προγραμμάτων περιήγησης σήμερα. Επιπλέον, μπορούν να εγκατασταθούν στον υπολογιστή του χρήστη, είτε μεμονωμένα είτε όλα μαζί. Ωστόσο, πολλοί άνθρωποι μερικές φορές αντιμετωπίζουν το ερώτημα πώς να ορίσουν αυτό ή εκείνο το πρόγραμμα περιήγησης ως προεπιλογή. Για να το κάνετε αυτό, σας προτείνουμε να διαβάσετε τις λεπτομερείς οδηγίες για τις καθορισμένες εκδόσεις του προγράμματος περιήγησης.
Ένα από τα πιο διάσημα προγράμματα περιήγησης, που είναι εύκολο να ρυθμίσετε και να διαχειριστείτε.
Για να ορίσετε αυτό το πρόγραμμα περιήγησης ως προεπιλογή, θα πρέπει να το εκκινήσετε και στο κύριο παράθυρο που ανοίγει, επιλέξτε την καρτέλα «Εργαλεία» και μετά «Επιλογές Διαδικτύου».

Στη συνέχεια, στο παράθυρο Ιδιότητες που ανοίγει, επιλέξτε την καρτέλα «Προγράμματα» και στην ενότητα «Προεπιλεγμένο πρόγραμμα αναθεώρησης» κάντε κλικ στο κουμπί «Χρήση ως προεπιλογή», όπως φαίνεται στην εικόνα:

Μετά από αυτό, το κουμπί θα γίνει ανενεργό και θα δείτε το ακόλουθο μήνυμα:

Νέο δημοφιλές και καθολικό πρόγραμμα περιήγησης από την Google

Για να ορίσετε αυτό το πρόγραμμα περιήγησης ως προεπιλογή, κάντε κλικ στο εικονίδιο με το κλειδί στην επάνω δεξιά γωνία του κύριου παραθύρου και επιλέξτε "Ρυθμίσεις" από το αναπτυσσόμενο μενού.


Καθώς κάνετε κύλιση προς τα κάτω στο παράθυρο, θα δείτε το στοιχείο μενού "Προεπιλεγμένο πρόγραμμα περιήγησης" και δίπλα του ένα ενεργό κουμπί για να ορίσετε το προεπιλεγμένο πρόγραμμα περιήγησης και ένα μήνυμα που δηλώνει ότι το Google Chrome δεν είναι επί του παρόντος το προεπιλεγμένο πρόγραμμα περιήγησης.

Όταν κάνετε κλικ στο κουμπί "Ορισμός του Google Chrome ως προεπιλεγμένου προγράμματος περιήγησης", θα λάβετε ένα μήνυμα που δηλώνει ότι το Google Chrome είναι πλέον η προεπιλογή σας.
Ένα πολύ δημοφιλές πρόγραμμα περιήγησης με πολλά πρόσθετα και επεκτάσεις.

Για να ορίσετε το Mozilla Firefox ως προεπιλεγμένο πρόγραμμα περιήγησης, επιλέξτε την καρτέλα "Εργαλεία" στο κύριο παράθυρο του προγράμματος στη γραμμή μενού και επιλέξτε "Ρυθμίσεις" στο μενού που ανοίγει.

Στη συνέχεια, στο παράθυρο "Ρυθμίσεις" που ανοίγει, επιλέξτε "Για προχωρημένους" και μεταβείτε στην καρτέλα "Γενικά". Στην ενότητα Προτιμήσεις συστήματος, θα δείτε την πρώτη επιλογή κατά την εκκίνηση για να ελέγξετε αν ο Firefox είναι το προεπιλεγμένο πρόγραμμα περιήγησής σας.

Σε κοντινή απόσταση βρίσκεται το κουμπί "Έλεγχος τώρα", κάνοντας κλικ στο οποίο θα εμφανιστεί το ακόλουθο μήνυμα:

Κάνοντας κλικ στο κουμπί «Ναι», ο Firefox θα γίνει το προεπιλεγμένο πρόγραμμα περιήγησής σας. Για να βεβαιωθείτε για αυτό, θα πρέπει να κάνετε ξανά κλικ στο κουμπί «Έλεγχος τώρα»:
Εάν εμφανιστεί το ακόλουθο μήνυμα ως επιβεβαίωση:

Αυτό σημαίνει ότι το πρόγραμμα περιήγησής σας έχει ρυθμιστεί σωστά.
Όπερα 11
Αυτό το πρόγραμμα περιήγησης είναι πολύ κοινό στους περισσότερους χρήστες.

Η προεπιλεγμένη εγκατάσταση αυτού του προγράμματος περιήγησης έχει επίσης τα δικά της διακριτικά χαρακτηριστικά. Εάν η γραμμή μενού σας είναι ανενεργή, τότε στην επάνω αριστερή γωνία πρέπει να κάνετε κλικ στο κουμπί "Opera" και στο μενού που ανοίγει, επιλέξτε "Ρυθμίσεις" και μετά "Γενικές ρυθμίσεις".

Εάν η γραμμή μενού είναι ενεργή, τότε θα πρέπει απλώς να επιλέξετε το στοιχείο "Ρυθμίσεις" και επίσης να επιλέξετε το στοιχείο "Γενικές ρυθμίσεις" στη λίστα που ανοίγει.
Στη συνέχεια, στο παράθυρο που ανοίγει, πρέπει να μεταβείτε στην καρτέλα "Για προχωρημένους" και να επιλέξετε "Προγράμματα" στα αριστερά. Στη συνέχεια, πρέπει να επιλέξετε το πλαίσιο για να ελέγξετε το προεπιλεγμένο πρόγραμμα περιήγησής σας και να κάνετε κλικ στο OK, όπως φαίνεται στην εικόνα:

Μετά από αυτό, θα πρέπει να επανεκκινήσετε το πρόγραμμα περιήγησης Opera και κατά την εκκίνηση θα εμφανιστεί το ακόλουθο μήνυμα:

Επιλέγοντας "Ναι", το πρόγραμμα περιήγησής σας θα χρησιμοποιηθεί ως προεπιλογή.
| Αρέσει |
Καθένας από εμάς έχει ένα αγαπημένο πρόγραμμα περιήγησης που προτιμάμε να χρησιμοποιούμε στις περισσότερες περιπτώσεις για να ανοίξουμε οποιαδήποτε σελίδα και σε οποιαδήποτε συσκευή. Και παρόλο που τα Windows 10 διαθέτουν το νέο πρόγραμμα περιήγησης Microsoft Edge, το οποίο δεν είναι κακό στην περιήγηση στο Διαδίκτυο, το οποίο μπορεί να βρεθεί στη συγκριτική ανασκόπηση των προγραμμάτων περιήγησης, πολλοί προτιμούν να χρησιμοποιούν ένα εναλλακτικό πρόγραμμα περιήγησης. Ο καθένας έχει τους δικούς του λόγους για αυτό, ίσως ο Microsoft Edge είναι ακόμα πολύ νέος για να τραβήξει την προσοχή των περισσότερων χρηστών, όπως έκανε στο παρελθόν με τον Internet Explorer.
Σήμερα θα καταλάβουμε πώς μπορείτε να ορίσετε το Edge, το Chrome, το Firefox, τον Internet Explorer και το Yandex ως το προεπιλεγμένο πρόγραμμα περιήγησης στα Windows 10/8/7.
Προεπιλεγμένο πρόγραμμα περιήγησης: The Universal Way
Τα Windows 7/8/10 έχουν μια ρύθμιση που σας επιτρέπει να προβάλετε και να ορίσετε προεπιλεγμένες τιμές για οποιοδήποτε πρόγραμμα, συμπεριλαμβανομένων των προγραμμάτων περιήγησης. Μπορείτε να ανοίξετε τη ρύθμιση επιλέγοντας Πίνακες ελέγχουπαράγραφος Προεπιλεγμένα προγράμματα, Περαιτέρω Ρύθμιση προεπιλεγμένων προγραμμάτων.
Επιλογή προεπιλεγμένων προγραμμάτων
Επιλέξτε το επιθυμητό πρόγραμμα περιήγησης στην αριστερή στήλη των προγραμμάτων και κάντε κλικ στον σύνδεσμο. Με αυτόν τον τρόπο μπορείτε να αλλάξετε την προεπιλογή σε οποιοδήποτε πρόγραμμα περιήγησης που είναι εγκατεστημένο στα Windows από ένα παράθυρο.
Επιπλέον, εάν είστε χρήστης των Windows 10, υπάρχει μια ξεχωριστή ρύθμιση στο μενού για να ορίσετε το προεπιλεγμένο πρόγραμμα περιήγησης Επιλογές > Σύστημα > Προεπιλεγμένες εφαρμογές. Στη συνέχεια, κάντε κλικ στο κουμπί τρέχοντος προγράμματος περιήγησης και επιλέξτε το επιθυμητό πρόγραμμα περιήγησης από τη λίστα που ανοίγει.
 Windows 10 - Προεπιλεγμένες εφαρμογές
Windows 10 - Προεπιλεγμένες εφαρμογές
Τώρα ας δούμε πώς να ορίσετε το προεπιλεγμένο πρόγραμμα περιήγησης ξεχωριστά για Chrome, Firefox, Internet Explorer, Edge και Yandex.
Το Google Chrome ως προεπιλεγμένο πρόγραμμα περιήγησης
Ανοίξτε το πρόγραμμα περιήγησης Google Chrome, κάντε κλικ στο κουμπί Ρυθμίσεις. Στη συνέχεια, βρείτε την ενότητα Προεπιλεγμένο πρόγραμμα περιήγησηςκαι πατήστε το κουμπί Ορίστε το Google Chrome ως προεπιλεγμένο πρόγραμμα περιήγησης.
 Το Gchrome είναι το προεπιλεγμένο πρόγραμμα περιήγησης
Το Gchrome είναι το προεπιλεγμένο πρόγραμμα περιήγησης
Το Mozilla Firefox ως προεπιλεγμένο πρόγραμμα περιήγησης
Ανοίξτε το πρόγραμμα περιήγησης Mozilla Firefox, κάντε κλικ στο κουμπί Άνοιγμα μενού. Στη συνέχεια, κάντε κλικ στο κουμπί Ρυθμίσειςκαι μετά στην ενότητα Εκτόξευσηκάντε κλικ στο κουμπί Ορίσετε ως προεπιλογή.
 Ο Firefox είναι το προεπιλεγμένο πρόγραμμα περιήγησης
Ο Firefox είναι το προεπιλεγμένο πρόγραμμα περιήγησης
Μπορείτε επίσης να επιλέξετε το πλαίσιο δίπλα Ελέγχετε πάντα αν ο Firefox είναι το προεπιλεγμένο πρόγραμμα περιήγησής σας, αν θέλετε κάθε φορά που ξεκινάτε τον Firefox να ελέγχετε εάν το σύστημα έχει αλλάξει το προεπιλεγμένο πρόγραμμα περιήγησης σε κάποιο άλλο.
Internet Explorer ως προεπιλεγμένο πρόγραμμα περιήγησης
Ανοίξτε τον Internet Explorer, κάντε κλικ στο κουμπί Υπηρεσία. Στη συνέχεια, στο μενού που ανοίγει, επιλέξτε Ιδιότητες προγράμματος περιήγησης. Ανοίξτε την καρτέλα Προγράμματακαι κάντε κλικ στον σύνδεσμο.
 Ο Internet Explorer είναι το προεπιλεγμένο πρόγραμμα περιήγησης
Ο Internet Explorer είναι το προεπιλεγμένο πρόγραμμα περιήγησης
Επιπλέον, εάν είστε χρήστης των Windows 10, κάντε κλικ στον σύνδεσμο Χρησιμοποιήστε τον Internet Explorer ως προεπιλεγμένο πρόγραμμα περιήγησηςθα ανοίξει ένα παράθυρο Επιλογή προεπιλεγμένων προγραμμάτων, στο οποίο πρέπει να βρείτε το Interner Explorer και να κάνετε κλικ στον σύνδεσμο Ορίστε αυτό το πρόγραμμα ως προεπιλογή.

Microsoft Edge ως προεπιλεγμένο πρόγραμμα περιήγησης
Ο Microsoft Edge δεν έχει ξεχωριστή ρύθμιση που θα την ορίζει από προεπιλογή. Μπορείτε να το εγκαταστήσετε μόνο όπως περιγράφεται παραπάνω.
Το Yandex.Browser ως προεπιλεγμένο πρόγραμμα περιήγησης
Ανοίξτε το Yandex.Browser, κάντε κλικ στο κουμπί Ρυθμίσεις προγράμματος περιήγησης Yandex. Στη συνέχεια, από το μενού που εμφανίζεται, επιλέξτε Ρυθμίσειςκαι μετά βρείτε το κουμπί Χρησιμοποιήστε το πρόγραμμα περιήγησης Yandex από προεπιλογή.
 Yandex.Browser - προεπιλογή
Yandex.Browser - προεπιλογή
Αγαπητοί φίλοι, σήμερα θα εξετάσουμε το ερώτημα πώς να κάνετε το προεπιλεγμένο πρόγραμμα περιήγησης διαφορετικό από αυτό που είναι εγκατεστημένο στο λειτουργικό σας σύστημα. Ας πούμε αμέσως ότι αυτό μπορεί να γίνει πολύ εύκολα. Μη φοβάσαι. Αρχικά, ας καταλάβουμε τι θα αλλάξουμε στις ρυθμίσεις και είναι επικίνδυνο;
Φυσικά, δεν υπάρχει κανένας κίνδυνος να γίνει το Opera, το Google Chrome ή το Yandex το προεπιλεγμένο πρόγραμμα περιήγησης. Το γεγονός είναι ότι σε πολλούς χρήστες δεν αρέσει καθόλου η εγγενής εφαρμογή που ονομάζεται Internet Explorer (στα Windows 7 και 8.1). Οι τυχεροί κάτοχοι δεκάδων μπορεί να μην έχουν συνηθίσει τη νέα λύση της Microsoft με τη μορφή του νέου βοηθητικού προγράμματος Microsoft Edge.
Το λειτουργικό σύστημα της Apple χρησιμοποιεί το Safari για την εκκίνηση ιστοσελίδων, κάτι που είναι αρκετά δύσκολο να βρει κανείς λάθος. Ωστόσο, ας δούμε τα πλεονεκτήματα και τα μειονεκτήματα αυτών των προγραμμάτων:
- Internet Explorer. Παρά το γεγονός ότι αυτό το πρόγραμμα περιήγησης δημιουργήθηκε από μια κορυφαία εταιρεία ανάπτυξης, το προϊόν αποδείχθηκε, για να το θέσω ήπια, όχι πολύ υψηλής ποιότητας. Ακόμη και με την κυκλοφορία ενημερώσεων, η χρηστικότητα του IE αφήνει πολλά περιθώρια: για να βρείτε το ιστορικό ή το ιστορικό περιήγησης, πρέπει να εργαστείτε λίγο. Εάν έχετε χρησιμοποιήσει ποτέ, για παράδειγμα, το Google Chrome, τότε δεν θα μεταβείτε σύντομα σε IE. Η ταχύτητα εκκίνησης σελίδων και η εμφάνισή τους είναι σε πολύ χαμηλό επίπεδο. Δεν είναι ασυνήθιστο οι ιστότοποι να καταρρέουν κατά τη λειτουργία.
- Microsoft Edge. Εδώ είναι που γίνεται λίγο πιο περίπλοκο: η Microsoft έχει κάνει εξαιρετική δουλειά στο προϊόν της. Οι ρυθμίσεις έχουν γίνει πιο σαφείς, τα εργαλεία βρίσκονται σε βολικό μέρος, η εμφάνιση και η διεπαφή του προγράμματος έχουν γίνει πολύ καλύτερα. Αποδεικνύεται ότι δεν υπάρχουν μειονεκτήματα; Όχι τόσο απλό! Το Edge καταναλώνει μεγάλη ποσότητα μνήμης RAM για να λειτουργήσει. Για παράδειγμα, εάν, μετά την εκκίνηση του Google Chrome, δείτε τον αριθμό των megabyte που «τρώει» το πρόγραμμα, τότε αυτός ο αριθμός θα ποικίλλει από 100 έως 150. Αφού πραγματοποιήσετε ένα παρόμοιο πείραμα με τον Microsoft Edge, θα δείτε ότι το πρόγραμμα περιήγησης παίρνει πάνω από 200 megabyte! Οι χρήστες παραπονιούνται ότι ο Chrome καταλαμβάνει πολλή μνήμη RAM, αλλά εδώ όλα είναι πολύ χειρότερα. Εάν έχετε εγκαταστήσει 2 GB μνήμης RAM, τότε θα πρέπει να σκεφτείτε περισσότερο ποιο πρόγραμμα περιήγησης θα εγκαταστήσετε.

Πρόγραμμα περιήγησης Safari
- Ας μην αγνοήσουμε το λειτουργικό σύστημα Mac OS. Το Safari είναι ένα εξαιρετικό εργαλείο για το άνοιγμα σελίδων στο Διαδίκτυο. Μπορούμε να πούμε ότι για πρώτη φορά δεν θέλω να διαγράψω το εγγενές πρόγραμμα περιήγησής μου. Ωστόσο, υπάρχουν παγίδες και εδώ: Το Safari δεν μπορεί να εγκατασταθεί σε άλλον υπολογιστή εάν δεν είναι από την Apple. Δηλαδή, εάν χρησιμοποιείτε Windows στην εργασία σας και θέλετε όλα τα δεδομένα σχετικά με την εργασία σας στο πρόγραμμα περιήγησης να συγχρονίζονται μεταξύ του οικιακού σας και του υπολογιστή εργασίας σας, τότε θα πρέπει να εγκαταστήσετε ένα πρόγραμμα περιήγησης τρίτου κατασκευαστή.
Πώς να εγκαταστήσετε ένα άλλο;
Έτσι, εάν έχετε ήδη αποφασίσει τελικά να ορίσετε το Chrome το προεπιλεγμένο πρόγραμμα περιήγησης, για παράδειγμα, ή οποιοδήποτε άλλο, τότε ας εξετάσουμε αυτό το ζήτημα χρησιμοποιώντας το παράδειγμα κάθε έκδοσης των λειτουργικών συστημάτων Windows και Mac OS. Λάβετε υπόψη ότι πριν εκτελέσετε αυτά τα βήματα, θα χρειαστεί να κάνετε λήψη του προγράμματος περιήγησης που χρειάζεστε από το Internet ή το κατάστημα εφαρμογών. Μόνο μετά από αυτό, επιλέξτε την έκδοση του λειτουργικού συστήματος και προχωρήστε στις οδηγίες.
Windows 7 και 8.1
- Εκκινήστε τον "Πίνακα Ελέγχου" χρησιμοποιώντας το μενού "Έναρξη" και ανοίξτε την καρτέλα "Προγράμματα".
- Στο επόμενο παράθυρο θα χρειαστεί να ξεκινήσετε τις ρυθμίσεις από τον σύνδεσμο "Προεπιλεγμένα προγράμματα".
- Στη λίστα που εμφανίζεται, βρείτε το πρόγραμμα περιήγησης που χρειάζεστε και κάντε αριστερό κλικ πάνω του. Στα δεξιά θα δείτε άλλα δύο κουμπιά. Κάντε κλικ στο «Ορισμός ως προεπιλογής».

Ορίστε το Google Chrome ως προεπιλογή
- Επιβεβαιώστε τις ενέργειές σας χρησιμοποιώντας τα μηνύματα που εμφανίζονται στην οθόνη. Ετοιμος! Λάβετε υπόψη ότι μπορεί να χρειαστεί να κάνετε επανεκκίνηση του υπολογιστή σας.
Windows 10
- Ανοίξτε τις «Ρυθμίσεις» του υπολογιστή. Μην το συγχέετε με τον "Πίνακα Ελέγχου" που χρησιμοποιήσαμε παραπάνω.
- Τώρα ξεκινήστε την καρτέλα "Σύστημα" και ένα από τα στοιχεία της που ονομάζεται "Προεπιλεγμένες εφαρμογές".
- Μια λίστα με περιοχές εφαρμογής για προγράμματα θα εμφανιστεί στα δεξιά. Στη στήλη "Ιστοσελίδες", κάντε αριστερό κλικ στην εφαρμογή.
- Στο μίνι παράθυρο που εμφανίζεται, κάντε επίσης κλικ στην εφαρμογή που χρειάζεστε. Ετοιμος! Εχει γίνει.

Ορισμός του Google Chrome ως προεπιλογής
MacOS 10.10 και νεότερη έκδοση
- Εκκινήστε τις «Προτιμήσεις συστήματος» κάνοντας κλικ στο κουμπί Apple στην επάνω αριστερή γωνία της γραμμής εργασιών, το οποίο είναι κάπως ανάλογο με το κουμπί Έναρξη στο λειτουργικό σύστημα των Windows.
- Στο νέο παράθυρο διαλόγου θα χρειαστεί να ανοίξουμε το μενού "Γενικά".
- Εδώ θα εμφανιστεί μια λίστα παραμέτρων, όπου θα δείτε τη στήλη "Προεπιλεγμένο πρόγραμμα περιήγησης". Κάντε κλικ στην εφαρμογή που είναι εγκατεστημένη εκεί με το αριστερό κουμπί του ποντικιού και επιλέξτε ομοίως το πλαίσιο δίπλα στο πρόγραμμα περιήγησης που χρειάζεστε.
- Κλείστε το παράθυρο Ρυθμίσεις και συνεχίστε να χρησιμοποιείτε τον υπολογιστή σας ως συνήθως.
συμπέρασμα
Αγαπητοί αναγνώστες, σήμερα μάθαμε πώς να κάνουμε το Yandex το προεπιλεγμένο πρόγραμμα περιήγησης ή οποιοδήποτε άλλο. Σας υπενθυμίζουμε ότι πριν αλλάξετε το πρόγραμμα για την εκκίνηση ιστοσελίδων, πρέπει να κατεβάσετε μια άλλη εφαρμογή αντικατάστασης. Διαφορετικά, θα μεταβείτε στις ρυθμίσεις και απλά δεν θα το δείτε στη λίστα των βοηθητικών προγραμμάτων. Τα πιο δημοφιλή προγράμματα περιήγησης για πλοήγηση στο Διαδίκτυο σήμερα είναι:
- Google Chrome;
- Το πρόγραμμα περιήγησης Yandex.
- ΛΥΡΙΚΗ ΣΚΗΝΗ;
- Mozilla Firefox.
Όλα αυτά παρουσιάζονται για δωρεάν λήψη στον επίσημο ιστότοπο αυτών των προγραμμάτων. Μπορείτε να τα κατεβάσετε στον υπολογιστή σας χωρίς κανένα πρόβλημα και να τα ορίσετε ως πρότυπο για το άνοιγμα σελίδων στο Διαδίκτυο. Ελπίζουμε ότι όλα λειτούργησαν για εσάς και δεν υπάρχουν ερωτήσεις. Πείτε μας στα σχόλια ποιο πρόγραμμα εγκαταστήσατε για να αντικαταστήσετε το τυπικό στο λειτουργικό σας σύστημα και γιατί δεν είστε ικανοποιημένοι με τον Internet Explorer, τον Microsoft Edge ή το Safari;
κανένα σχόλιο ακόμα
Το πρόγραμμα περιήγησης είναι ένα πρόγραμμα με το οποίο προβάλλετε σελίδες ιστοτόπων στο Διαδίκτυο. Για υπολογιστές με λειτουργικό σύστημα Windows, υπάρχουν μόνο τέσσερα δημοφιλή προγράμματα περιήγησης: Google Chrome, Mozilla FireFox, Opera και Internet Explorer. Κάθε πρόγραμμα περιήγησης έχει τα δικά του πλεονεκτήματα και μειονεκτήματα και για αυτόν τον λόγο συχνά εγκαθίστανται πολλά προγράμματα περιήγησης σε έναν υπολογιστή ταυτόχρονα. Σε αυτό το άρθρο, δεν θα κάνω καμία σύγκριση, δεν θα περιγράψω τα πλεονεκτήματα και τα μειονεκτήματα αυτού ή εκείνου του προγράμματος και, ακόμη περισσότερο, δεν θα υποστηρίξω μία από τις επιλογές. Η άνεση και η άνεση είναι ατομικό χαρακτηριστικό, επομένως ο καθένας πρέπει να επιλέξει μόνος του αυτό που του ταιριάζει καλύτερα. Στη συνέχεια, θα δείξω απλώς τι πρέπει να γίνει στις ρυθμίσεις, ώστε ένα από τα πολλά προγράμματα περιήγησης στο σύστημα να οριστεί ως το κύριο - χρησιμοποιείται από προεπιλογή.
Στην κανονική περίπτωση, όταν εκκινείται ένα μη προεπιλεγμένο πρόγραμμα περιήγησης, θα πρέπει να εμφανιστεί ένα παρόμοιο μήνυμα: «Αυτό το πρόγραμμα περιήγησης δεν είναι το προεπιλεγμένο πρόγραμμα περιήγησης. Θέλετε να το κάνετε έτσι; Όχι πραγματικά». Όταν συμφωνούμε, το πρόγραμμα περιήγησης γίνεται το κύριο.
Παράδειγμα μηνύματος στο Chrome:
Εάν για κάποιο λόγο δεν εμφανίζεται το μήνυμα (για παράδειγμα, έχετε ήδη απαντήσει με άρνηση), πρέπει να προχωρήσετε ως εξής...
Ορίστε το Google Chrome ως προεπιλεγμένο πρόγραμμα περιήγησης
Κάντε κλικ στο εικονίδιο με το κλειδί στη δεξιά πλευρά του παραθύρου του προγράμματος περιήγησης και επιλέξτε "Επιλογές":

Στην ενότητα "Βασικά", βρείτε το κουμπί "Ορισμός του Google Chrome ως προεπιλεγμένου προγράμματος περιήγησης" και κάντε κλικ σε αυτό.

Το Chrome είναι πλέον το προεπιλεγμένο πρόγραμμα περιήγησης.
Κάντε το FireFox το κύριο πρόγραμμα περιήγησής σας
Στο κύριο μενού του προγράμματος, μεταβείτε στα "Εργαλεία", στο μενού που εμφανίζεται, επιλέξτε "Ρυθμίσεις":


Μετά τον έλεγχο, θα εμφανιστεί το ακόλουθο μήνυμα:

Κάντε κλικ στο «Ναι».
Κάνοντας το Opera το κύριο πρόγραμμα περιήγησης
Ανοίξτε το πρόγραμμα περιήγησης. Μεταβείτε στο: "Μενού" - "Ρυθμίσεις" - "Γενικές ρυθμίσεις"

Στο παράθυρο ρυθμίσεων που ανοίγει, ανοίξτε την καρτέλα "Για προχωρημένους", επιλέξτε την ενότητα "Προγράμματα" και επιλέξτε το πλαίσιο ελέγχου "Ελέγξτε ότι το Opera είναι το προεπιλεγμένο πρόγραμμα περιήγησης". Κάντε κλικ στο κουμπί "OK".

Κλείστε το πρόγραμμα περιήγησης και ανοίξτε το ξανά. Σε ερώτηση σχετικά με την ανάγκη εγκατάστασης του Opera ως προεπιλεγμένου προγράμματος περιήγησης, απαντήστε "Ναι".

Ορίστε τον Internet Explorer ως προεπιλεγμένο πρόγραμμα περιήγησης
Στο πρόγραμμα περιήγησης Internet Explorer, μεταβείτε στα "Εργαλεία", στο μενού που εμφανίζεται, επιλέξτε "Επιλογές Internet":

Στο παράθυρο που ανοίγει, ανοίξτε την καρτέλα «Προγράμματα», στην περιοχή «Προεπιλεγμένο πρόγραμμα περιήγησης», κάντε κλικ στο κουμπί «Χρήση ως προεπιλογή» και κάντε κλικ στο κουμπί «ΟΚ».

Αυτό είναι όλο, στην πραγματικότητα.